Устранение ошибки кernel32.dll с помощью замены системного файла
В сети Интернет множество предложений скачать файл для библиотеки. Файл, который вы скачали, является сжатым файлом с расширением zip.
Этот файл не может быть установлен. Чтобы иметь возможность установить его, сначала нужно извлечь фай DLL из него.
Итак, сначала дважды щелкните файл с расширением «.zip» и откройте его.
Вы увидите файл с именем «Kernel32.dll» в открывшемся окне. Это то, что вам нужно установить.
Нажмите на DLL левой кнопкой мыши.
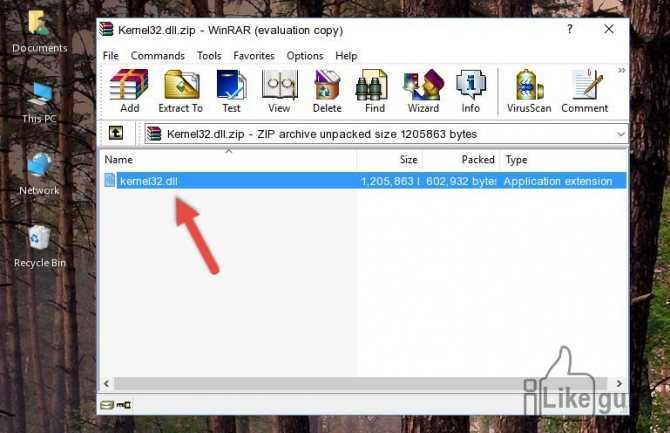
Извлечение из архива
Нажмите на кнопку «Извлечь в».
Для этого понадобится программное обеспечение Winrar.
Если у вас нет программного обеспечения, его можно найти, выполнив быстрый поиск в Интернете, и вы можете загрузить его (программное обеспечение Winrar условно-бесплатно).
После нажатия кнопки «Извлечь в» откроется окно, в котором можете выбрать нужное место.
Выберите местоположение «Рабочий стол» в этом окне и извлеките DLL на рабочий стол, нажав кнопку «ОК».
Скопируйте файл «Kernel32.dll» и вставьте его в папку «C:\Windows\System32»:
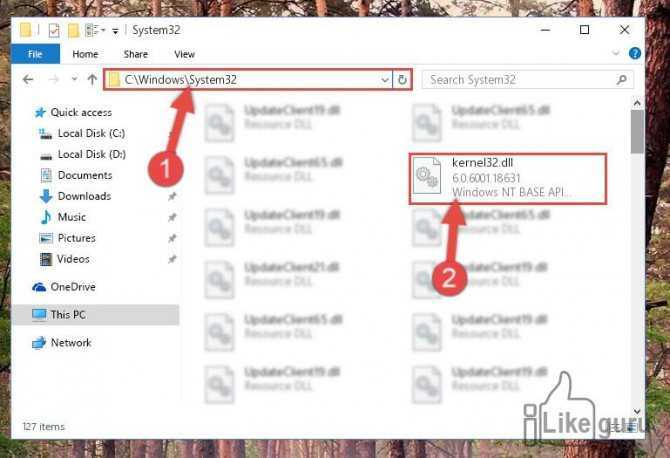
Копирование файла Kernel32.dll в папку C:\Windows\System32
Если вы используете 64-разрядную ОС, скопируйте файл «Kernel32.dll» и вставьте его также в «C:\Windows\sysWOW64».
Обратите внимание, что в ОС с 64-битной системой dll должен находиться как в папке «sysWOW64», так и в папке «System32». Другими словами, вы должны скопировать файл «Kernel32.dll» в обе папки:
Другими словами, вы должны скопировать файл «Kernel32.dll» в обе папки:
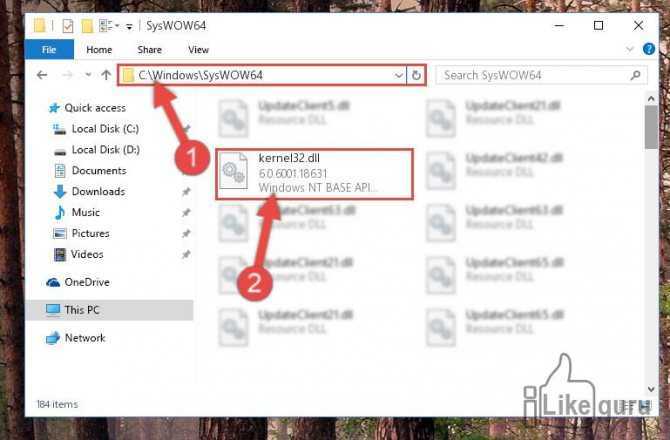
Копирование файла Kernel32.dll в папку C:\Windows\SysWOW64
Затем необходимо запустить командную строку от имени администратора.
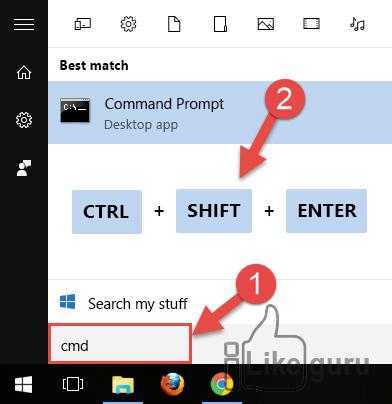
Запуск командной строки от имени администратора
Выполните следующие шаги:
Сначала откройте меню «Пуск» и, прежде чем щелкнуть где-либо, введите «cmd», но не нажимайте Enter.
Когда увидите опцию «Командная строка» среди результатов поиска, нажмите клавиши «CTRL» + «SHIFT» + «ENTER» на клавиатуре.
Появится окно с вопросом: «Вы хотите запустить этот процесс?». Подтвердите это, нажав кнопку «Да».
Обратите внимание: в этом объяснении мы запустили командную строку в Windows 10. Если используете одну из операционных систем 8.1, 8, 7, Vista или XP, то можете использовать те же методы для запуска командной строки, что и администратор
Если используете одну из операционных систем 8.1, 8, 7, Vista или XP, то можете использовать те же методы для запуска командной строки, что и администратор.
Хотя фотографии взяты из ОС 10, процессы похожи.
Далее вставьте приведенную ниже команду в открывшееся окно командной строки и нажмите клавишу Enter на клавиатуре.
Эта команда удалит поврежденный реестр файла Kernel32.dll (она не удалит файл, который вы вставили в папку System32, но удалит реестр в Regedit.
Файл, который вы вставили в папку System32, не будет поврежден в любом случае).
Вставьте:
%windir%\System32\regsvr32.exe /u Kernel32.dll
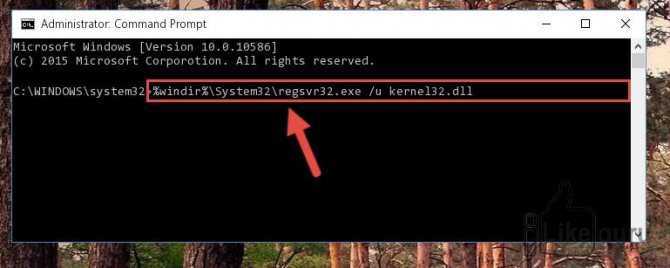
Удаление файла Kernel32.dll из системного реестра
Если вы используете версию ОС, которая имеет 64-битную архитектуру, после выполнения вышеуказанной команды, вам нужно выполнить команду ниже.
С помощью этой команды мы очистим проблемный реестр Kernel32.dll для 64-разрядных (процесс очистки включает только реестры в Regedit.
Другими словами, файл dll, вставленный в SysWoW64, не будет поврежден).
Нам нужно создать чистый реестр для реестра DLL-файла, который мы удалили из Regedit (редактор реестра).
Для этого скопируйте и вставьте приведенную ниже команду в командную строку и нажмите клавишу Enter.
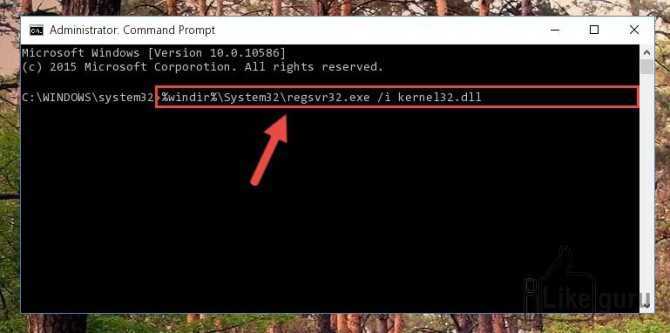
Создание чистого реестра для файла Kernel32.dll в Regedit (редактор реестра Windows)
Команда:
%windir%\System32\regsvr32.exe /i kernel32.dll
Если выполнили все процессы полностью, установка должна была завершиться успешно.
Если получили ошибку из командной строки, вам не нужно беспокоиться.
Даже если файл Kernel32.dll был успешно установлен, вы все равно можете получать подобные сообщения об ошибках из-за некоторых несовместимостей.
Чтобы проверить, была ли решена ваша проблема, попробуйте снова запустить программное обеспечение с сообщением об ошибке.
Вид пользовательских папок
В Проводнике некоторые папки (Документы, Изображения и т.п.) имеют свои собственные значки. Если вдруг они стали отображаться стандартными значками в виде желтых папок, как и любые другие папки, значит у вас отсутствуют или оказались поврежденными файлы desktop.ini, расположенные в таких папках. Или же эти файлы имеют неправильные атрибуты.
В случае, если файл desktop.ini присутствует в папке, проверьте его атрибуты. У файла должны быть установлены атрибуты Скрытый, Только чтение и Системный. Если это не так, установите их. Дополнительно необходимо установить атрибут Только чтение на пользовательскую папку. Для вступления в силу изменений необходимо завершение сеанса.
Для того, чтобы установить атрибут Системный воспользуйтесь командой attrib.
В случае если файла desktop.ini нет в папке, его необходимо создать. Каждой из пользовательских папок соответствует свое содержимое этого файла, ниже вы найдете содержимое этих файлов по умолчанию. Естественно, после создания файла, ему необходимо присвоить атрибуты, указанные выше.
Содержимое файлов desktop.ini для стандартных пользовательских папок
Документы
LocalizedResourceName=@%SystemRoot%\system32\shell32.dll,-21770 IconResource=%SystemRoot%\system32\imageres.dll,-112 IconFile=%SystemRoot%\system32\shell32.dll IconIndex=-235
Изображения
LocalizedResourceName=@%SystemRoot%\system32\shell32.dll,-21779 InfoTip=@%SystemRoot%\system32\shell32.dll,-12688 IconResource=%SystemRoot%\system32\imageres.dll,-113 IconFile=%SystemRoot%\system32\shell32.dll IconIndex=-236
Музыка
LocalizedResourceName=@%SystemRoot%\system32\shell32.dll,-21790 InfoTip=@%SystemRoot%\system32\shell32.dll,-12689 IconResource=%SystemRoot%\system32\imageres.dll,-108 IconFile=%SystemRoot%\system32\shell32.dll IconIndex=-237
Видео
LocalizedResourceName=@%SystemRoot%\system32\shell32.dll,-21791 InfoTip=@%SystemRoot%\system32\shell32.dll,-12690 IconResource=%SystemRoot%\system32\imageres.dll,-189 IconFile=%SystemRoot%\system32\shell32.dll IconIndex=-238
Поиски
LocalizedResourceName=@%SystemRoot%\system32\shell32.dll,-9031 IconResource=%SystemRoot%\system32\imageres.dll,-18 Indexed Locations.search-ms=@searchfolder.dll,-32820 Everywhere.search-ms=@searchfolder.dll,-32822
Загрузки
LocalizedResourceName=@%SystemRoot%\system32\shell32.dll,-21798 IconResource=%SystemRoot%\system32\imageres.dll,-184
Избранное
LocalizedResourceName=@%SystemRoot%\system32\shell32.dll,-21796 IconResource=%SystemRoot%\system32\imageres.dll,-115 IconFile=%SystemRoot%\system32\shell32.dll IconIndex=-173
Контакты
LocalizedResourceName=@%CommonProgramFiles%\system\wab32res.dll,-10100 InfoTip=@%CommonProgramFiles%\system\wab32res.dll,-10200 IconResource=%SystemRoot%\system32\imageres.dll,-181
Рабочий стол
LocalizedResourceName=@%SystemRoot%\system32\shell32.dll,-21769 IconResource=%SystemRoot%\system32\imageres.dll,-183
Ссылки
LocalizedResourceName=@%SystemRoot%\system32\shell32.dll,-21810 IconResource=%SystemRoot%\system32\imageres.dll,-185 DefaultDropEffect=4 RecentPlaces.lnk=@shell32.dll,-37217 Desktop.lnk=@shell32.dll,-21769 Downloads.lnk=@shell32.dll,-21798
Сохраненные игры
LocalizedResourceName=@%SystemRoot%\system32\shell32.dll,-21814 IconResource=%SystemRoot%\system32\imageres.dll,-186
Как исправить ошибки Kernel32.dll
1. Перезагрузите компьютер. Возможно ошибка kernel32.dll была случайностью.
2. Если сообщение об «ошибке неверной страницы в модуле Kernel32.dll» появляется только при запуске определённой программы, переустановите её, в нашем случае, это программа Skype.
Скорее всего, проблема заключается именно в этом приложении. Так что его удаление или переустановка должны исправить ситуацию.
Убедитесь, что установили все пакеты обновлений или патчи доступные для программы. Один из них может решить проблему с kernel32.dll, вызываемую приложением. При необходимости, вы можете перестать пользоваться программой, которая вызывает ошибку.
3. Восстановите потенциально повреждённый файл списка паролей. Прибегайте к этому варианту решения, только если у вас установлен Windows 95 или Windows 98, а ошибка kernel32.dll вызывается приложениями «Explorer», «Commgr32», «Mprexe», «Msgsrv32» или «Iexplore».
4. Восстановите повреждённые файлы thumbs.db. Часто причиной появления сообщения «Explorer вызвал ошибку неверной страницы в модуле Kernel32.dll» становится повреждённый файл thumbs.dll в директории или папке, к который вы пытаетесь получить доступ.
5. Ваши DLL файлы сохранены на рабочем столе? Если так, то удалите их. Это иногда может вызывать ошибки kernel32.dll.
6. Проведите проверку на вирусы. Некоторые из вирусов, помимо другого ущерба вашему компьютеру, могут вызывать ошибки kernel32.dll. Лечение вируса может полностью решить проблему.
7. Обновите драйверы всех устройств, которые могут быть связаны с ошибкой kernel32.dll. Например, если сообщение об ошибке появляется, когда вы пытаетесь напечатать документ, обновите драйверы принтера.
Если вы подозреваете, что нужно обновить драйверы, но не знаете с чего начать, обновите драйверы видеокарты. Устаревшие драйверы видеокарты иногда могут стать причиной ошибок kernel32.dll.
8. Снизьте аппаратное ускорение в настройках видеокарты. Хотя это случается нечасто, на некоторых компьютерах источником проблем являются стандартные параметры аппаратного ускорения, установленные на максимум.
9. Вы разгоняли свой компьютер? Если да, попробуйте сбросить настройки аппаратного обеспечения на рекомендованные производителем. Разгон является известной причиной возникновения проблем с kernel32.dll.
10. Протестируйте память на наличие повреждений. Сообщения об ошибке kernel32.dll, появляющиеся при запуске случайных программ и других действиях в Windows, могут быть признаком неполадок памяти компьютера. Одна из этих программ точно определит, имеются ли у вас проблемы с памятью.
Замените память, если она не пройдёт один из ваших тестов.
11. Восстановите Windows. Если переустановка отдельных приложений и тестирование аппаратного обеспечения не помогли решить проблему, восстановление Windows должно заменить все повреждённые файлы, которые вызывают ошибку kernel32.dll.
12. Установите чистую версию Windows. В процессе этого вы полностью удалите Windows с вашего компьютера и установите его заново.
Важно: Я не рекомендую пользоваться этим решением, если вы не уверены в том, что ошибку kernel32.dll не вызывает отдельная программа (шаг №2). Если проблема заключается в каком-то приложении, переустановка Windows и последующая установка этой программы вернут вас в исходное положение
14. Если никакие способы, включая полную переустановку системы, не помогли, скорее всего, проблема заключается в жёстком диске или другом оборудовании.
Если причина в жёстком диске, замените его и установите Windows заново.
Где встречается
В зависимости от текста ошибки kernel32.dll, она может касаться любого числа программ и любой операционной системы компании Microsoft: Windows 95, Windows 7, Windows Vista, Windows XP или Windows 8.
Вас всё ещё беспокоят ошибки Kernel32.dll?
Свяжитесь со мной через социальные сети, технические форумы или другие средства. Расскажите о том, какая конкретно проблема возникла у вас и какие шаги вы уже предприняли для её решения.
Как устранить ошибку при загрузке
Для того, чтобы устранить ошибку LocalizedResourceName=@%SystemRoot%system32shell32.dll служба поддержки Microsoft создала специальную утилиту, которая автоматически решает эту проблему на вашем компьютере. Для этого вам необходимо посетить эту страницу и нажать на синюю кнопку «Скачать», для этого прокрутите главное окно немного вниз.
Эту ошибку можно решить и вручную несколькими способами.
- Запустите проводник на рабочем столе, нажав WIN+E.
- Выберите в меню «Сервис», затем «Свойства папки», после чего нажмите курсором на вкладку «Вид».
- Откройте раздел «Дополнительные параметры» и уберите галочки с пунктов «Скрывать расширения…». Далее «Скрывать защищенные системные…» (если они имеются) и подтвердите свои действия нажатием кнопки «Ок».
- Далее необходимо удалить все имеющиеся файлы Desktop.ini, если в них содержаться строки с текстом нашей ошибки. Для этого проследуйте следующему пути по системному диску: C:\Documents and Settings\All Users\Start Menu, затем откройте по этому же пути папку \Programs\ и \Programs\Startup. Если вам не удобно вручную искать эти разделы, вы можете найти их при помощи поиска Windows. В примере указан диск «C» как системный, так как он чаще им является. Системный – значит диск, котором установлена операционная система.
- Чтобы удалить «Desktop.ini» нажмите на него правой кнопкой мыши и выберите «Удалить», затем подтвердите нажатием «Да». И перезапустите компьютер.
Воспользуемся еще одним способом. Возможно он поможет решить проблему при загрузке LocalizedResourceName=@%SystemRoot%system32shell32.dll, если первый способ ее не решил.
- Запустите строку «Выполнить». Для этого нажмите сочетание клавиш WIN+R;
- Когда внизу слева откроется окно ввода, напишите в нем команду «msconfig»;
- Затем откройте вкладку «Автозагрузки»;
- В разделе под названием «Элемент автозагрузки» уберите все флажки с «desktop» для которых расположением является «Общие загрузки» и располагается в папках, описанных выше;
- После этого нажмите кнопку «Ок» для того, чтобы сохранить изменения и выйти из настроек. Перезапустите вашу операционную систему.
Постоянно моргает и пропадает консоль командной строки
Согласитесь, что постоянное мелькание окна «Командной строки» может довести до нервного срыва.
Особо часто этой проблеме подвержены пользователи операционной системы Windows 10.
Для определения проблематики рассматриваемой ситуации необходимо определиться к какому виду она относится, а их два:
- Окно «Командной строки» появляется в момент прогрузки рабочего стола. По сути, данный вид не является проблемой, так как данный сценарий не редкость, и лишь означает, что при старте системы до загрузки рабочего стола не успели прогрузиться/включиться все активные службы.
- Окно «Командной строки» мелькает постоянно. Это уже как раз и говорит о том, что в работе служб имеются проблемы, которые могут обуславливаться и деятельностью стороннего вирусного обеспечения.
Принимая это во внимание, каждый столкнувшийся с подобной проблемой пользователь должен задать себе один ключевой вопрос: «После каких манипуляций проявились данные проблемы». Например, был установлен пакет стороннего программного обеспечения или вручную/самостоятельно были отключены какие-либо службы, необходимые для штатной работы операционной системы
А предусмотренные решения характеризуются именно восстановлением штатной конфигурации, которая была потеряна из-за необдуманных действий пользователя или в результате имеющихся в системе вирусов, а именно:
«Просмотр запланированных действий»:
Нажмите комбинацию клавиш «WIN+R» и выполните команду «taskschd.msc»;
В открывшемся окне «Планировщик заданий» выберите папку «Библиотеку планировщика заданий»;
В центральной части окна будет приведён перечь системных и не системных процессов, которые запускаются или выполняют какие-либо действия по расписанию.
Отсортируйте список по времени предыдущего запуска и сопоставьте полученные данные со временем проявления рассматриваемой ситуации
Также особое внимание обращайте на все подозрительные строки и при необходимости просмотрите информацию о запланированных ими действиях;. Всё лишнее и подозрительное отключайте/удаляйте из «Планировщика заданий»
Всё лишнее и подозрительное отключайте/удаляйте из «Планировщика заданий».
«Комплексная очистка системы и полная антивирусная проверка»:
Очистите реестр с помощью любой доступной для этого утилиты, например, используя «CCleaner»;
Установите и откройте озвученное ПО и перейдите в раздел «Реестр»;
Нажмите на кнопку «Поиск проблем» и после завершения сканирования выберите «Исправить выбранное»;
В этой же программе откройте раздел «Сервис» и поочерёдно откройте «Удаление программ» (удалите там всё, что вызывает сомнение), далее «Автозагрузка» и принимая во внимание те же мотивы отключите подозрительные приложения;
Откройте имеющееся у вас антивирусное ПО и проведите полное сканирование операционной системы на наличие вирусной активности. Связка «AdwCleaner» и «MalwareBytes» уже давно себя должным образом зарекомендовала;
Откройте «Командую строку» с правами администратора и выполните команду «sfc/scannow»
После всех осуществлённых процедур перезагрузите компьютер.
Повторная регистрация компонента
Если система сообщает, что файл shell32.dll не найден или его не удалось зарегистрировать, то нужно выполнить эти действия вручную. Обычно компонент никуда не исчезает из каталога System32. Windows просто перестаёт его видеть. Исправим эту ошибку:
- Запускаем командную строку с правами администратора.
- Выполняем команду regsvr32 /u shell32.dll, чтобы удалить старую регистрацию библиотеки.
- Выполняем команду regsvr32 /i shell32.dll, чтобы заново зарегистрировать компонент.
-
Закрываем командную строку.
Если в папке System32 нет файла shell32.dll, то нужно его туда добавить. Переустанавливать Windows не придётся: скачаем компонент отдельно от дистрибутива и добавим в системный каталог.
- Открываем сайт DLL-Files.com или другое проверенное хранилище файлов DLL.
- Находим и скачиваем shell32.dll с учётом разрядности и версии системы.
- Перемещаем файл в папку System32 (на Windows x64 — в SysWOW64).
Теперь нужно зарегистрировать файл в системе. Снова запускаем командную строку с правами администратора. В синтаксисе команды прописываем полный путь к добавленной библиотеке: regsvr32.exe C:\Windows\System32\shell32.dll. На Windows x64 используется также команда regsvr32.exe C:\Windows\SysWOW64\shell32.dll.
Ошибки связанные с System32 и методы их решения
Возвращаясь к основному вопросу, стоит пояснить ещё один достаточно спорный момент. Если среди читателей данной статьи имеются завсегдатаи IT-форумов, то они согласятся, что огромное количество пользовательских обращений, связанных с возникновением ошибок, обуславливаются отсутствием какого-либо фактического вреда и сбоя, а лишь фиксируется они на основе записей из «Журнала событий», иногда устаревших.
Подобное развитие событий говорит о том, что действительно имеются сбои в работе какого-либо компонента, но не говорит о том, что данная проблема не была устранена операционной системой самостоятельно.
Поэтому будет не лишнем сказать, что перед тем, как осуществлять какие-либо манипуляции с системными файлами, нужно разобраться с причинами её возникновения и подтвердить факт её реального наличия. А также озаботиться, по возможности, о сохранности информации на компьютере. Хотя бы, минимально, создайте точку восстановления.
Итак, теперь непосредственно к рассмотрению ошибок и способов их решения.
Shell32.dll Версии
Дата выхода: February 28, 2021
| Версия | Язык | Размер | MD5 / SHA-1 | |
|---|---|---|---|---|
| 6.3.9600.16474 64bit | U.S. English | 20.21 MB |
MD5 SHA1 |
Дата выхода: February 28, 2021
| Версия | Язык | Размер | MD5 / SHA-1 | |
|---|---|---|---|---|
| 6.2.9200.16882 32bit | U.S. English | 16.75 MB |
MD5 SHA1 |
Дата выхода: February 28, 2021
| Версия | Язык | Размер | MD5 / SHA-1 | |
|---|---|---|---|---|
| 6.2.9200.16680 32bit | U.S. English | 16.75 MB |
MD5 SHA1 |
Дата выхода: February 28, 2021
| Версия | Язык | Размер | MD5 / SHA-1 | |
|---|---|---|---|---|
| 6.1.7601.17859 64bit | U.S. English | 13.52 MB |
MD5 SHA1 |
Дата выхода: February 28, 2021
| Версия | Язык | Размер | MD5 / SHA-1 | |
|---|---|---|---|---|
| 6.1.7601.17859 32bit | U.S. English | 12.28 MB |
MD5 SHA1 |
Дата выхода: February 28, 2021
| Версия | Язык | Размер | MD5 / SHA-1 | |
|---|---|---|---|---|
| 6.0.6002.18646 32bit | U.S. English | 11.05 MB |
MD5 SHA1 |
Дата выхода: February 28, 2021
| Версия | Язык | Размер | MD5 / SHA-1 | |
|---|---|---|---|---|
| 6.0.6001.18588 64bit | U.S. English | 12.3 MB |
MD5 SHA1 |
Дата выхода: February 28, 2021
| Версия | Язык | Размер | MD5 / SHA-1 | |
|---|---|---|---|---|
| 6.0.6001.18588 32bit | U.S. English | 11.05 MB |
MD5 SHA1 |
Дата выхода: February 28, 2021
| Версия | Язык | Размер | MD5 / SHA-1 | |
|---|---|---|---|---|
| 6.0.2900.6242 32bit | Italian | 29.76 MB |
MD5 SHA1 |
Дата выхода: February 28, 2021
| Версия | Язык | Размер | MD5 / SHA-1 | |
|---|---|---|---|---|
| 6.0.2900.6072 32bit | U.S. English | 29.73 MB |
MD5 SHA1 |
Дата выхода: February 28, 2021
| Версия | Язык | Размер | MD5 / SHA-1 | |
|---|---|---|---|---|
| 6.0.2900.5512 32bit | Swedish | 8.08 MB |
MD5 SHA1 |
Дата выхода: February 28, 2021
| Версия | Язык | Размер | MD5 / SHA-1 | |
|---|---|---|---|---|
| 6.0.2900.2180 32bit | Swedish | 8 MB |
MD5 SHA1 |
Дата выхода: February 28, 2021
| Версия | Язык | Размер | MD5 / SHA-1 | |
|---|---|---|---|---|
| 4.72.3812.600 32bit | Swedish | 1.33 MB |
MD5 SHA1 |
Дата выхода: February 28, 2021
| Версия | Язык | Размер | MD5 / SHA-1 | |
|---|---|---|---|---|
| 10.0.19041.572 64bit | U.S. English | 7.28 MB |
MD5 SHA1 |
Дата выхода: February 28, 2021
| Версия | Язык | Размер | MD5 / SHA-1 | |
|---|---|---|---|---|
| 10.0.18362.628 32bit | U.S. English | 5.5 MB |
MD5 SHA1 |
Дата выхода: February 28, 2021
| Версия | Язык | Размер | MD5 / SHA-1 | |
|---|---|---|---|---|
| 10.0.18362.145 32bit | U.S. English | 5.48 MB |
MD5 SHA1 |
Дата выхода: February 28, 2021
| Версия | Язык | Размер | MD5 / SHA-1 | |
|---|---|---|---|---|
| 10.0.18362.1049 64bit | U.S. English | 6.93 MB |
MD5 SHA1 |
Дата выхода: February 28, 2021
| Версия | Язык | Размер | MD5 / SHA-1 | |
|---|---|---|---|---|
| 10.0.14393.0 64bit | U.S. English | 21.19 MB |
MD5 SHA1 |
Дата выхода: February 28, 2021
| Версия | Язык | Размер | MD5 / SHA-1 | |
|---|---|---|---|---|
| 10.0.14393.0 32bit | U.S. English | 19.99 MB |
MD5 SHA1 |
Дата выхода: February 28, 2021
| Версия | Язык | Размер | MD5 / SHA-1 | |
|---|---|---|---|---|
| 10.0.10586.494 64bit | U.S. English | 21.52 MB |
MD5 SHA1 |
Дата выхода: February 28, 2021
| Версия | Язык | Размер | MD5 / SHA-1 | |
|---|---|---|---|---|
| 10.0.10586.494 32bit | U.S. English | 20.14 MB |
MD5 SHA1 |
Дата выхода: February 28, 2021
| Версия | Язык | Размер | MD5 / SHA-1 | |
|---|---|---|---|---|
| 10.0.10586.11 64bit | U.S. English | 21.53 MB |
MD5 SHA1 |
shell32 сканер
Security Task Manager показывает все запущенные сервисы Windows, включая внедренные скрытые приложения (например, мониторинг клавиатуры или браузера, авто вход). Уникальный рейтинг надежности указывает на вероятность того, что процесс потенциально может быть вредоносной программой-шпионом, кейлоггером или трояном.
Бесплатный aнтивирус находит и удаляет неактивные программы-шпионы, рекламу, трояны, кейлоггеры, вредоносные и следящие программы с вашего жесткого диска. Идеальное дополнение к Security Task Manager.
Reimage бесплатное сканирование, очистка, восстановление и оптимизация вашей системы.
Как устранить ошибку при загрузке
Для того, чтобы устранить ошибку LocalizedResourceName=@%SystemRoot%system32shell32.dll служба поддержки Microsoft создала специальную утилиту, которая автоматически решает эту проблему на вашем компьютере. Для этого вам необходимо посетить эту страницу и нажать на синюю кнопку «Скачать», для этого прокрутите главное окно немного вниз.
Эту ошибку можно решить и вручную несколькими способами.
- Запустите проводник на рабочем столе, нажав WIN+E.
- Выберите в меню «Сервис», затем «Свойства папки», после чего нажмите курсором на вкладку «Вид».
- Откройте раздел «Дополнительные параметры» и уберите галочки с пунктов «Скрывать расширения…». Далее «Скрывать защищенные системные…» (если они имеются) и подтвердите свои действия нажатием кнопки «Ок».
- Далее необходимо удалить все имеющиеся файлы Desktop.ini, если в них содержаться строки с текстом нашей ошибки. Для этого проследуйте следующему пути по системному диску: C:\Documents and Settings\All Users\Start Menu, затем откройте по этому же пути папку \Programs\ и \Programs\Startup. Если вам не удобно вручную искать эти разделы, вы можете найти их при помощи поиска Windows. В примере указан диск «C» как системный, так как он чаще им является. Системный – значит диск, котором установлена операционная система.
- Чтобы удалить «Desktop.ini» нажмите на него правой кнопкой мыши и выберите «Удалить», затем подтвердите нажатием «Да». И перезапустите компьютер.
Воспользуемся еще одним способом. Возможно он поможет решить проблему при загрузке LocalizedResourceName=@%SystemRoot%system32shell32.dll, если первый способ ее не решил.
- Запустите строку «Выполнить». Для этого нажмите сочетание клавиш WIN+R;
- Когда внизу слева откроется окно ввода, напишите в нем команду «msconfig»;
- Затем откройте вкладку «Автозагрузки»;
- В разделе под названием «Элемент автозагрузки» уберите все флажки с «desktop» для которых расположением является «Общие загрузки» и располагается в папках, описанных выше;
- После этого нажмите кнопку «Ок» для того, чтобы сохранить изменения и выйти из настроек. Перезапустите вашу операционную систему.





![Wo für ist diese desktop.ini datei: [.shellclassinfo] localizedresourcename=@%systemroot%\system32\shell32.dll,-21769 iconresource=%systemroot%\system32\imager? (pc)](http://lpfile.ru/wp-content/uploads/e/a/d/eadace1be60cf777a0adbd60a715fc17.jpeg)
![Fix [.shellclassinfo] localizedresourcename=@%systemroot%\system32\windows](http://lpfile.ru/wp-content/uploads/b/5/1/b519479692fbb602fc537b34e51176cc.jpeg)























