Что умеет Notepad++?

На свете существует просто огромнейшее количество как платных, так и бесплатных текстовых редакторов, но статистика показывает, что более 70% программистов и веб-мастеров, верстают свои творения именно в NotePad.
С чем это связано, так и не понятно, наверное потому что он один из самых удобных, и простейших в управлении. Такое же дело обстоит и с FileZilla, если вы помните, я писал об этой чудо программе.
В чем особенности НотПада?
- Во первых, это то что программа совершенно бесплатна, все что нужно для её использования, это только скачать и установить…
- Программа отлично дополняема. На нее можно найти море плагинов, которые помогут вам настроить текстовый редактор под себя.
- Поддерживает большинство часто-применяемых языков программирования, язык который вам нужен – там есть. Я уверен на 100 процентов .
- Подсветка синтаксиса, что очень удобно. Каждый вид элемента окрашен в собственный цвет, при этом вы не сможете запутаться в большом количестве символов.
- Кнопка отмены, очень удобная функция для новичков.
- Автоматическое закрытие тегов, значительно сокращает ваше время.
- Имеет Русский аналог, что просто идеально помогает в знакомстве с программой.
Это конечно же не все прелести данной полезной программы, я описал только те плюсы, которые я всегда замечаю при работе с NP. Ну я думаю вы последуете моему примеру и перейдете к следующему шагу сегодняшнего урока – к установке.
MioPad
Это портабельная программа, состоящая всего из одного файла: MioPad.exe. После запуска рядом появляется файл настроек: MioPad.ini. Кроме этого возможности программы можно расширить, если рядом поместить файлы словарей и другие вспомогательные файлы.
Меню настроек MioPad значительно богаче предыдущего редактора.
Главное преимущество MioPad в том, что он запоминает место, на котором фокус курсора останавливался в предыдущий раз. Это позволяет продолжать чтение или работу с места остановки. Также в редакторе можно делать любое количество закладок.
Ещё одно удобство MioPad состоит в том, что после сохранения документа стандартной командой Control+ S, его можно закрыть одной клавишей, Escape.
При отмеченной опции «Автодекодирование» открываемый текст автоматически приводится к читаемому виду (ANSI) из кодировок DOS(OEM), KOI-8R, UNICODE(UCS-2,UTF-8), а также из файлов других форматов RTF, DOC, TCR. Кроме того, *.htm-файлы (*.FB2), открываемые с подсветкой синтаксиса, можно также преобразовать в простой текст либо сразу (при установленной в Настройках опции), либо по желанию (Control +H).
Текущее слово или выделенный фрагмент при ошибочно набранном русском тексте в английской раскладке клавиатуры (QWERTY), или наоборот (ЙЦУКЕН), может быть преобразован к нужному виду (Control +Q, Control +E) с автопереключением клавиатуры. Также можно преобразовать регистр букв выделенного текста или текущего слова.
Ещё MioPad умеет делать транслитерацию, то есть менять русские буквы на английские их аналоги и обратно,
Можно использовать встроенный калькулятор, подключать словари для перевода, проверки орфографии и так далее.
К сожалению, редактор MioPad был написан для предыдущих версий Windows, а с каждым годом безопасность операционной системы всё более ужесточается, что делает проблемным использование полного набора функций, заложенных в программе.
Например, даже выделение слов при редактировании у меня сейчас, когда программа лежит на другом диске, а я работаю с ограниченными правами, не стало озвучиваться. Но, если повозиться с размещением и настройками программы так, как это было описано в статье, то вполне вероятно, что можно добиться работоспособности программы в полном объёме! Хотя и без этого почти все функции работают хорошо.
MioPad можно сделать программой по умолчанию для текстовых файлов. Для этого выбираем в контекстном меню файла с расширением *.txt Открыть с помощью/Выбрать другую программу, затем Ещё программы, затем ставим флажок Использовать по умолчанию, жмём на строке Другие программы, вставляем заранее скопированный файл запуска и жмём Enter/ Всё, теперь текстовые файлы будут открываться этим редактором.
Где взять MioPad
Предлагаю версию miopad-1.8 с Яндекс-диска, которую выкладывал KrisTal. В архиве есть файлы для работы с Jaws.
Небольшая справка по MioPad вложена в сборник «Азы незрячего» по пути:
Азы2018.08\abc\Компьютерные статьи\Офисные вопросы\Mio Pad Простой Редактор.htm»
Следующие два редактора активнее всего используются программистами, но даже для простого редактирования и чтения текстовых книг они вполне подходят всем.
Html теги для текста в один клик
Мы рассмотрели ручную вставку тегов html в текст (ручная верстка статьи), но в редакторе notepad++ можно проставлять теги в один клик.
Для этого необходимо установить плагин для нашего редактора и настроить.
Плагин Webedit
На официальном сайте выбираем последнюю версию плагина.
В следующем окошке нажимаем на архив для загрузки на компьютер.
Начнется процесс загрузки, ждем завершения. Далее открываем папку загрузок.
Чтобы распаковать файлы из архива, нажимаем правой кнопкой мышки на сам архив и выбираем извлечь в папку Webedit.v.2.1
Архив плагина, распакован в папку Webedit.v.2.1
Переименовываем ее в Webedit, нажав правой кнопкой мышки и выбрав переименовать.
Далее копируем переименованную папку, нажимаем правой кнопкой мыши и выбираем копировать.
Теперь заходим в папку, в которую установлен сам редактор, по умолчанию она находится по такому пути: C:\Program Files (x86) и открываем папку Notepad++.
В открывшейся папке выбираем plugins.
В этой папке, правой кнопкой мыши нажимаем на пустое место и выбираем вставить.
В появившемся окошке нажимаем продолжить.
В папку plugins скопируется созданная и скопированная нами папка извлеченного архива Webedit
Для дальнейшей настройки плагина Webedit, необходимо войти в специальную папку AppData, в которой хранится разная информация о программах.
Создается эта папка для каждого пользователя профиля Windows отдельно. Изначально эта папка скрыта и ее можно увидеть только после проведения определенных действий.
Как открыть видимость папки AppData
Открываем папку Мой компьютер (проводник), в левом верхнем меню проводника нажимаем Вид.
Далее жмем на Параметры, откроется отдельное окошко, в котором нажимаем на Вид, в Дополнительных параметрах находим графу Скрытые файлы и папки, ставим метку напротив Показывать скрытые файлы, папки и диски, нажимаем Применить и ОК.
Заходим на диск C, пользователи, имя своего профиля (у меня путь: C:\Users\iron1) и видим отобразившуюся папку AppData, которая нам и нужна для дальнейшей настройки плагина Webedit.
Как настроить плагин Webedit для Notepad++
Открываем папку с установленным редактором Notepad++, открываем папку plugins, затем папку WebEdit (у меня путь: C:\Program Files (x86)\Notepad++\plugins\WebEdit), и правой кнопкой мыши нажимаем на папку Config, и нажимаем копировать.
Далее переходим в папку AppData, открываем папку Roaming, затем выбираем Notepad++, plugins (у меня путь: C:\Users\iron1\AppData\Roaming\Notepad++\plugins), и на пустое место внутри папки нажимаем правой кнопкой мыши и выбираем вставить.
Теперь открываем наш редактор, нажав на иконку на рабочем столе дважды левой кнопкой мыши, и видим в редакторе появившуюся панель с html тегами.
Наш html редактор notepad++ полностью настроен и готов к работе по оформлению текста для публикации статей на наших блогах. А вот теперь давайте посмотрим, как расставлять html теги в тексте одним кликом мышки.
Html теги в один клик
Итак, вы написали статью в любом удобном для вас текстовом редакторе и вам необходимо расставить html теги. Конечно, вы их можете вручную расставить сразу там, где и печатали статью, а можете напечатать ее сразу в редакторе Notepad++ и там вручную расставлять теги.
Кто-то сразу пишет статьи в визуальном редакторе административной панели сайта, соответственно используя его варианты оформления текста (только визуальный редактор может лишних тегов наставить, которые и не нужны вовсе).
В общем, каждый делает так, как ему удобнее и проще. Я пишу статьи в Google документах и сохраняю тексты без тегов на Google диске. Далее я копирую текст и вставляю в редактор Notepad++.
После того, как вставил текст в редактор, теги прописываю уже не вручную, а одним кликом мыши. Выделяю необходимую часть текста и мышкой кликаю на соответствующий тег в панели быстрого доступа и выделенный текст заключается в html теги.
По завершении форматирования всей статьи таким образом, копирую ее и вставляю в редактор административной панели сайта, там вставляю медиа файлы и ссылки, если необходимо, и публикую.
Итак, в этой статье вы узнали о текстовом html редакторе Notepad++, как его скачать, установить и настроить.
Узнали об основных html тегах и как с помощью установленного и настроенного плагина Webedit для Notepad++, расставить теги в тексте в один клик.
Пользоваться этим редактором для оформления ваших публикаций или нет — решать вам.
Успехов вам и до новых встреч!
Просмотров:
511
Мой вариант
В связи с тем, что ежедневно создаю, открываю и закрываю много простых текстовых файлов, установил AkelPad для открытия файлов по умолчанию, но новые файлы создаю в программе Блокнот.
AkelPad пришлось устанавливать дважды, сначала для учётки с правами админа, а затем уже для учётки с ограниченными правами.
Во время установки выбрал обычную установку, потому что если выбрать последний вариант, то есть установки с внесением изменений в реестр, то Блокнот, встроенный в Windows перестанет быть доступным, а он мне нужен, и вот для чего.
Когда вызываю по горячке любой из этих редакторов, вставляю скопированный из интернета текст, а потом копирую и вставляю заголовок, то бывают проблемы.
Если в текст заголовка попало двоеточие, кавычки или знак вопроса, то Блокнот откажется сохранять файл.
Правда, если в папке сначала создать новый текстовый документ и туда вставить название, то эти запрещённые знаки попросту исчезают, но мне так делать неудобно.
А вот AkelPad ничем не возмутится, даже сделает вид, что файл сохранил, но после закрытия в папке Документы останется только набор слов, стоящих до знака «двоеточие», и в редких случаях можно текст спасти, подставив расширение txt/
Кстати, с установленным AkelPad больше проблем при сохранении писем в текстовом формате. Он реагирует на любые буквы или цифры, стоящие после точки, если она находится ближе к концу заголовка и расширение txt не подставляет, а файл потом оказывается неизвестного формата или совсем не открывается.
При варианте «обычная установка», AkelPad приходится назначать редактором по умолчанию вручную. Для создания новых файлов вызываю привычными горячками Блокнот, а если открываю сохранённый файл, то он открывается в AkelPad.
Или через «Открыть с помощью» открываю файл Блокнотом.
Или запускаю любой из имеющихся портабельных редакторов, копирую файл, который хочу открыть, а в редакторе жму Control +o, вставляю скопированный файл и жму Enter.
Всё, файл открыт тем, чем мне потребовалось сейчас. Именно так я всё это написал для вас.
Удачи!
Как установить notepad++
Левой кнопкой мышки кликаем дважды на установочный файл программы.
В открывшемся окошке смотрим, чтобы язык был русский и жмем Ок.
В следующем окне приветствии нажимаем Далее.
Затем необходимо согласиться с условиями лицензионного соглашения и нажать Принимаю.
Далее необходимо выбрать папку для установки, по умолчанию это C:\Program Files (x86)\Notepad++, если вы хотите произвести установку в другое место на своём компьютере, то нажав на обзор, выбираете нужную вам папку.
Рекомендую по умолчанию. Нажимаем Далее.
В окошке выбора компонентов устанавливаемой программы, жмем Далее.
Далее ставим метку напротив Create Shortcut on Desktop (отображение иконки редактора notepad++ на рабочем столе компьютера), и нажимаем Установить.
После процесса установки, откроется окошко, в котором стоит метка напротив Запустить Notepad++, нажимаем Готово и наш уже установленный редактор откроется. Теперь приступим к его настройке.
Настройка notepad++
В открывшейся программе, нажав на крестик, закрываем стандартную вкладку редактора с описанием установленной версии.
В верхнем меню редактора нажимаем Вид и выбираем Перенос строк.
Далее нажимаем Синтаксисы, выбираем H и жмем на HTML.
Теперь нажимаем Опции и выбираем Настройки.
В открывшемся меню настроек выбираем Новый документ:
- в разделе ”Формат конца строк” ставим метку напротив windows (CR LF)
в ”Кодировке” напротив UTF-8
синтаксис по умолчанию выбираем HTML и нажимаем Закрыть.
Наш html редактор notepad++ настроен и готов к использованию. Теперь поговорим об html тегах, которые необходимы нам для форматирования наших текстов для блога.
Знакомство с NotePad++.
Сейчас я постараюсь вам показать те главные функции, с которыми вы будете встречаться снова и снова работая в NP. Для лучшего ознакомления предлагаю вам пробовать вместе со мной, для этого можете открыть любой текстовый файл, либо кодовую страницу вашего сайта…
1. Первое что вы должны знать обязательно, это кнопка отмены. Каким бы хорошим не был программист, он тоже ошибается, и вернуть прошлое положение документа нам поможет “Зеленая стрелочка” либо кнопка CTRL+Z.
2
Втрое и самое важное — это кодировка. При сохранении файла, вы должны обязательно учесть кодировку вашего сайта, иначе все введенные вами данные будут отображаться непонятными знаками
Среди веб-мастеров их называют кракозябрами.
Давайте рассмотрим на примере, я открою текстовый файл footer.php экспериментального блога BlogMG, на котором я планировал показывать вам свои действия. И сохраню его в неправильной для моего сайта кодировке. Смотрим что получилось…
Теперь вам будет интересно посмотреть на то, как же все таки должен выглядеть файл в нужной кодировке. Как видите ниже, за место непонятных вопросительных знаков стоит нужный мне текст:
И так для того что бы сохранить файл в нужной кодировке вы должны совершить определенные действия : . Это именно для сайта на системе Вордпресс, если же вы пользуетесь другой кодировкой, то вы должны выбрать свой вариант.
3. Работая с кодом, практически всегда перед нами встает проблема нахождения нужного участка этого кода. То есть каждый раз когда мы что либо добавляем, или корректируем, мы должны это делать в правильном месте текстового файла.
Для того что бы найти нужный участок кода, достаточно лишь нажать Ctrl+F. После чего вы увидите открывшееся окно с формой поиска.
На сегодня думаю все, ждем следующих статей о программе NotePad++. Думаю в ближайшее время они будут обязательно…
Всем спасибо за внимание, жду ваших комментариев ![]()
Особенности
- Приложение распространяется бесплатно и имеет открытый код. Это выгодно выделяет его среди конкурентов на рынке. Программисты свободно модернизируют и обновляют среду написания кода под свои нужды.
- Сворачивание блоков — упрощает работу с готовыми объектами и классами. Написание сайтов и программ подразумевает многоуровневую разработку, из-за чего код превращается в длительные страницы с текстом. Среда автоматически определяет, где начало и конец, и позволяет свернуть кусок кода одним нажатием.
- Подсветка синтаксиса – в зависимости от типа команды и разметки, подбирается цветовое обозначение. Такой подход помогает разобраться среди текстовых групп и определить их принадлежность.
- Конвертирование написанного материала в несколько кодировок. Среди которых поддержка UCS-2, UTF-8 и ANSI.
- Запись собственных макросов — позволяет создавать полноценные заготовленные алгоритмы команд для часто выполняемых действий.
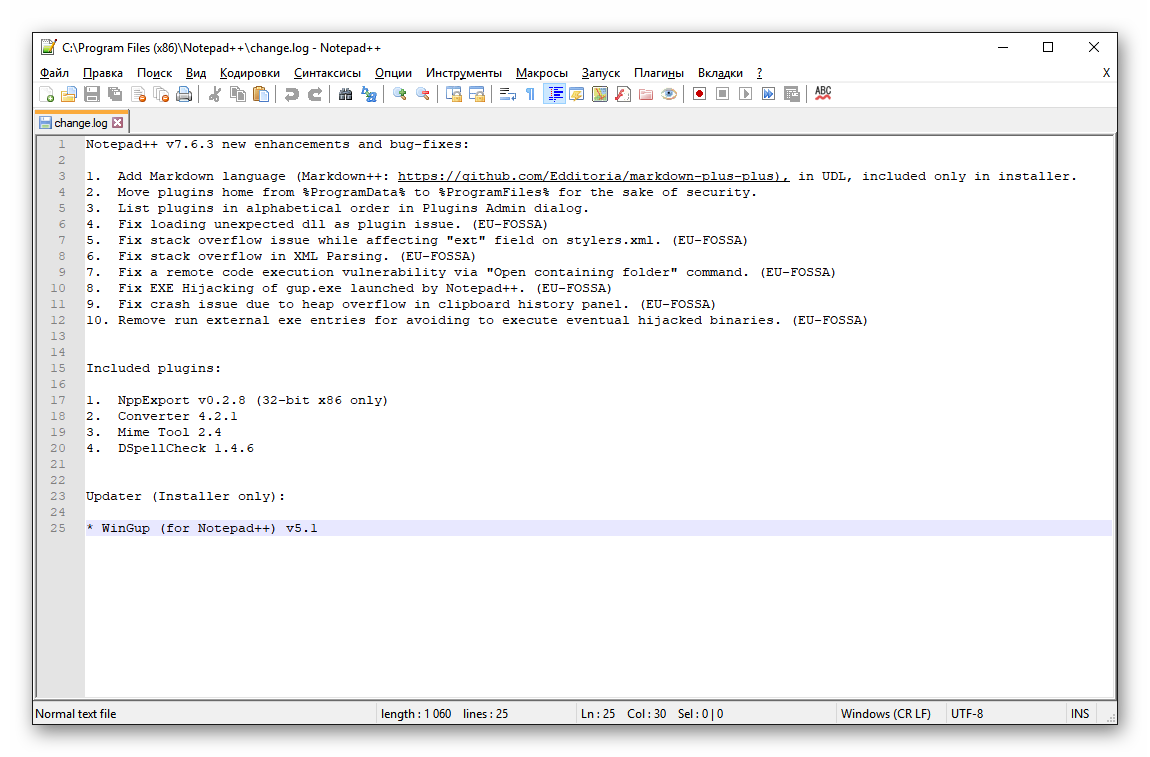
Настройки
Текстовый редактор имеет гибкую конфигурацию под нужды пользователя. Чтобы зайти в параметры, необходимо запустить программу и найти пункт «Опции» или Option в зависимости от выбранного языка. Из выпадающего меню выбрать «Настройки» или в английской версии Settings.
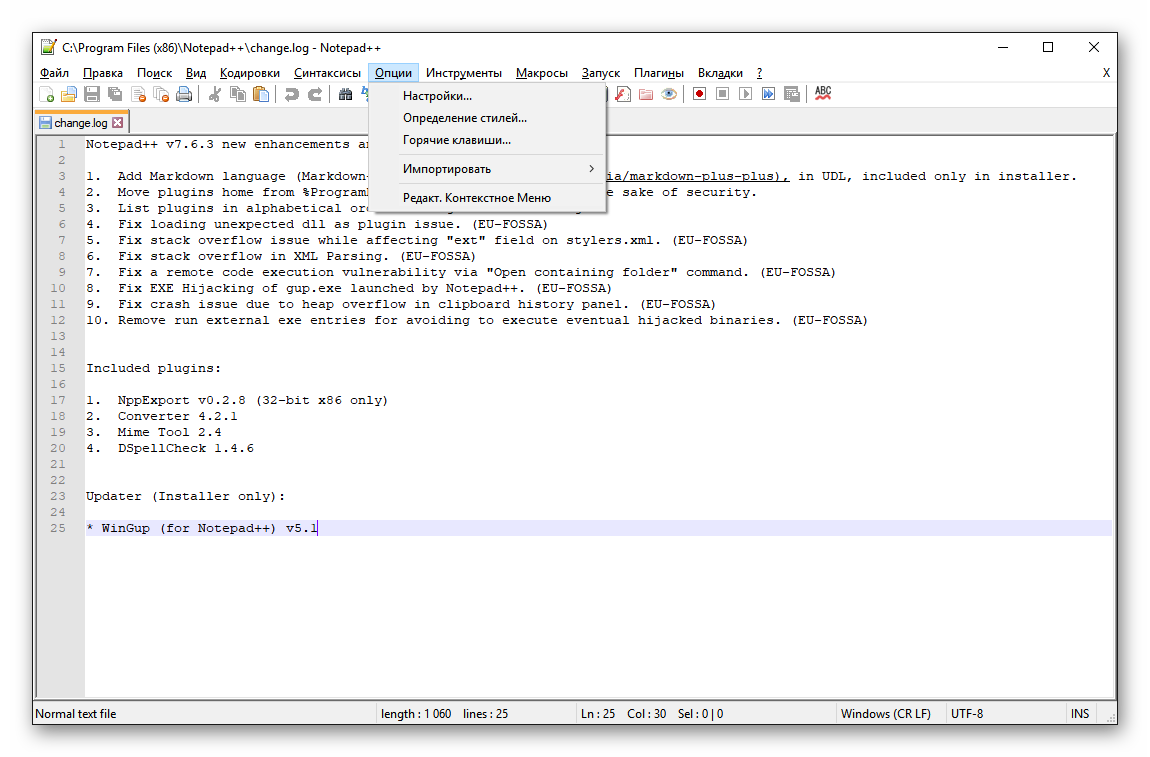
В панели «Основные» настраиваются главные параметры приложения. Здесь выбирается локализация, изменяются размеры иконок и функционал панели вкладок.
На выбор доступны только языки из списка предустановленных в инсталляторе. Чтобы получить другие локализации, придется переустановить приложение.
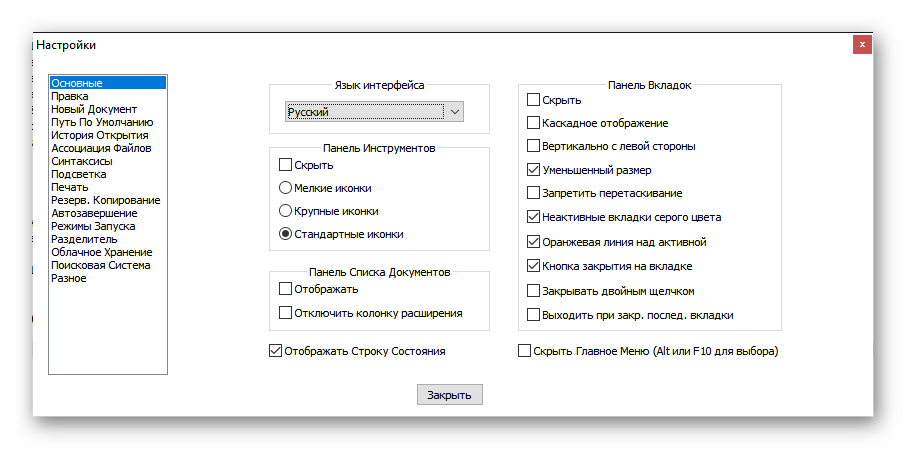
Во вкладке «Новый документ» можно заранее изменить формат создаваемого файла, выбрать формат, оптимизируя его под работу с определенной операционной системой. Кроме того, там можно отредактировать кодировку, для корректного отображения символов.
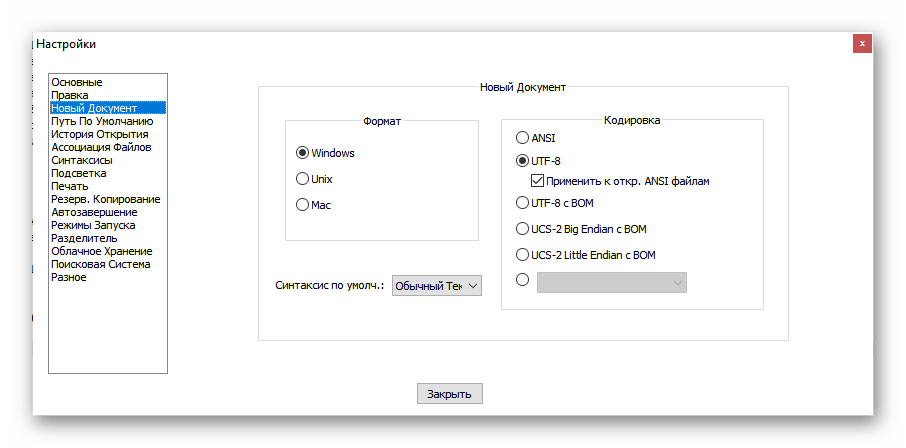
«Синтаксис» позволяет редактировать основную особенность Notepad++ — подсветку команд программного кода. В разделе редактируются языки, с которыми будет работать алгоритм, а также размер и тип табуляции.
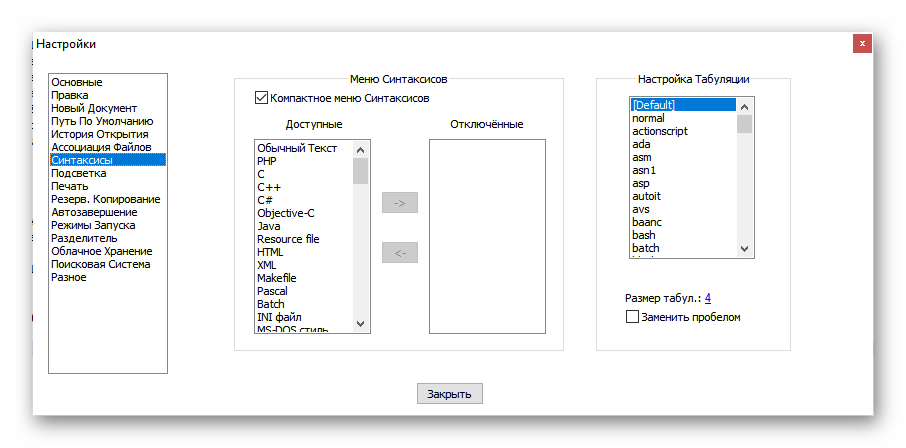
На этом настройка Notepad++ закончена. Текстовый редактор полностью готов к работе, что позволяет пользователю писать собственные сайт и редактировать код программ без перегруженных средств.
@как-установить.рф
AkelPad
Этот редактор чаще всего упоминается в рассылках. Используется как старые, так и новые версий, с разными вариантами внедрения в операционную систему.
Читать с его помощью можно файлы только в простом текстовом формате, также удобно закрывая одной клавишей, как и в предыдущем редакторе, и тоже с запоминанием места остановки.
Из моего небольшого опыта могу сказать, что если его установить как замену Блокноту, позволив внести изменения в реестр, после чего он будет всегда открываться по горячке, настроенной для вызовы Блокнота, то придётся привыкать к непривычной установке фокуса курсора при перемещении по словам.
Переходя от слова к слову стрелкой вправо фокус устанавливается, захватывая знак пунктуации, стоящий после предыдущего слова, запятую, например.
При движении стрелкой влево фокус курсора устанавливается каждый раз в начале очередного слова, хотя озвучивает и знак пунктуации, стоящий перед этим словом. Всё это вызывает разные последствия при удалении с выделением по словам.
В отличие от Блокнота, при выключенном переносе, AkelPad выстраивает в одну строку очень большое количество букв, а Блокнот каждые 1024 символов разбивает на строки. Так что по абзацам быстро пробегать удобнее именно читая с помощью AkelPad, просо перемещая курсор стрелкой вниз.
Если использовать портабельную копию AkelPad, а реестр к тому времени очистится сам от остатков установочной версии, то редактор начинает вести себя почти также как Блокнот. Да-да, Windows последней версии сам удаляет битые ссылки на ярлыки безо всяких сторонних чистилок, по мере обнаружения!
Ещё одна интересная особенность редактора AkelPad – это звуковой сигнал, когда курсор находится в начале или конце строки, а также в конце страницы, и дальше ему двигаться некуда, а вы пытаетесь его передвинуть.
Понадобилось мне перевести несколько текстовых файлов с разными кодировками к одной и тут выручил Akelpad. Выделил все эти файлы, открыл их в этом редакторе, так как он у меня настроен как редактор по-умолчанию, а затем после нажатия клавиши F12 выбирал Сохранить, затем стрелку вправо и одну и ту же кодировку для каждого файла, затем закрывал. Не забываем нажимать предварительно пропуск клавиши, Insert +F2, чтобы не срабатывал плагин копирования в буфер обмена.
Справку по использованию редактора AkelPad, а также описание его плагинов найдёте в той же папке самоучителя, что и справку к предыдущему редактору.
Кроме этого, есть среди подкастов от Zorro файл «14.1 Создание общего профиля конфигурации NVDA, для редакторов AkelPad и Word.mp3», из аудиокурса NVDA 16.2. Весь курс по NVDA, в который входит этот урок, найдёте на странице «Подкасты для начала»
Некоторые ответы на вопросы по-русски можно прочитать тут:
Где скачать AkelPad
В отличие от предыдущего редактора AkelPad периодически обновляется, хотя и не очень часто.
Скачивать можно как версии без плагинов, так и с набором установленных, включив те из них, которые требуются, а можно найти изменённые версии, в которые специалисты внедрили множество дополнительных скриптов.
Актуальная на сегодняшний день четвёртая линейка AkelPad часто вызывает нарекания при работе с помощью скринридеров, иногда» проглатывая» строки. Поэтому наши предпочитают чаще всего работать с версиями третьей линейки, например, с AkelPad 3.7.4.
Официальная страница, с которой можно скачать основные версии AkelPad находится по адресу:
Основные Html теги для текста
Все существующие html теги, необходимые для оформления текста, мы в этой статье разбирать не будем (в будущих публикациях обязательно будем изучать), сейчас же рассмотрим основные, которые чаще всего используются при оформлении статей.
<h2>…….</h2>
В редакторе это будет выглядеть так:
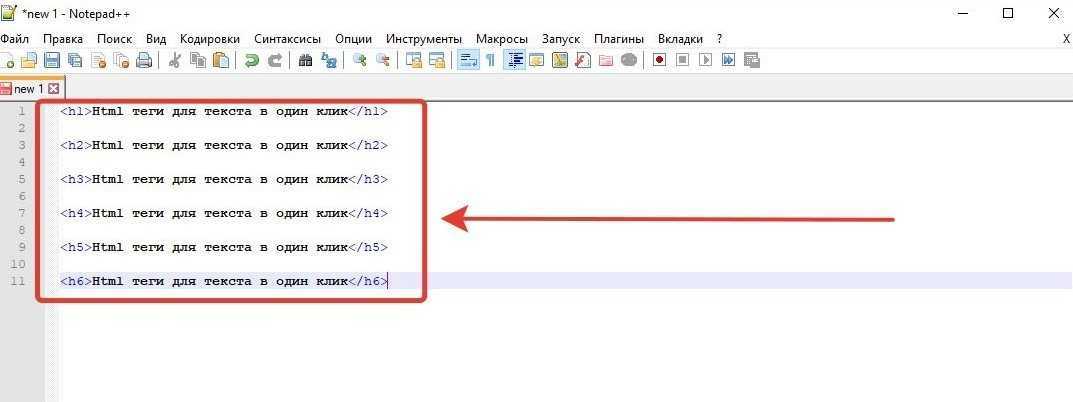
А на блоге, после публикации вот так:

<p>…….</p>
В редакторе будет отображаться так:
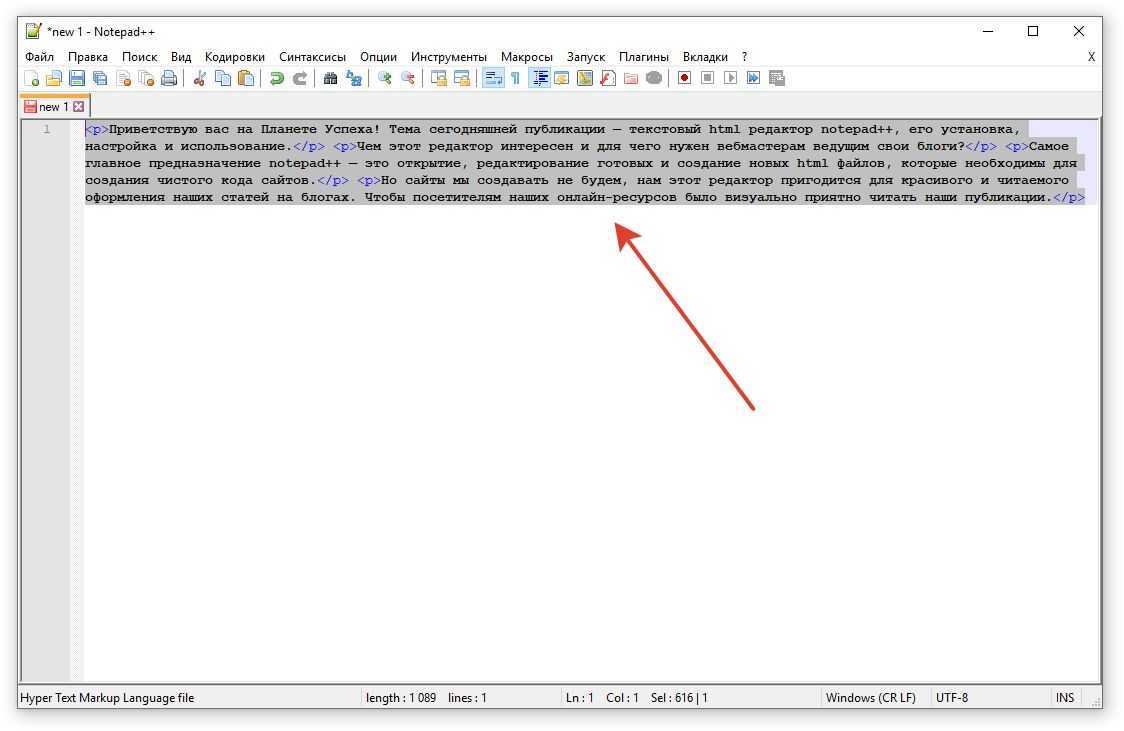
На блоге вот так:

Теги списков: ul и ol
<ul>
<li>…….</li>
<li>…….</li>
<li>…….</li>
</ul>
Нумерованный список
<ol>
<li>…….</li>
<li>…….</li>
<li>…….</li>
</ol>
Смотрим, как в редакторе:

А теперь посмотрим на блоге:
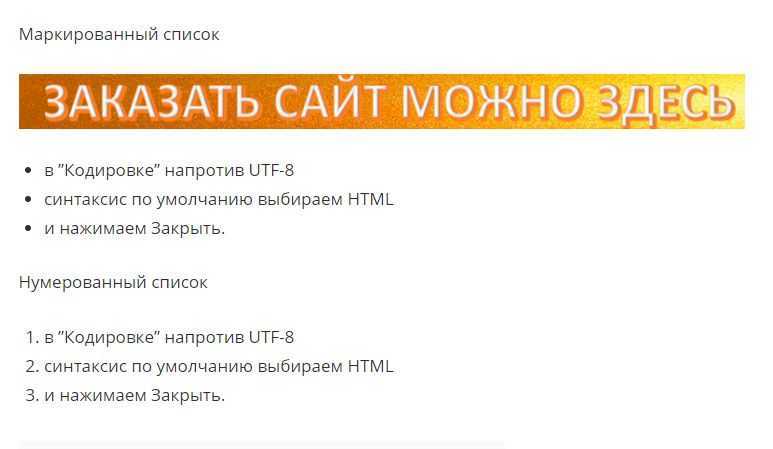
<blockquote>…….</blockquote>
В редакторе:
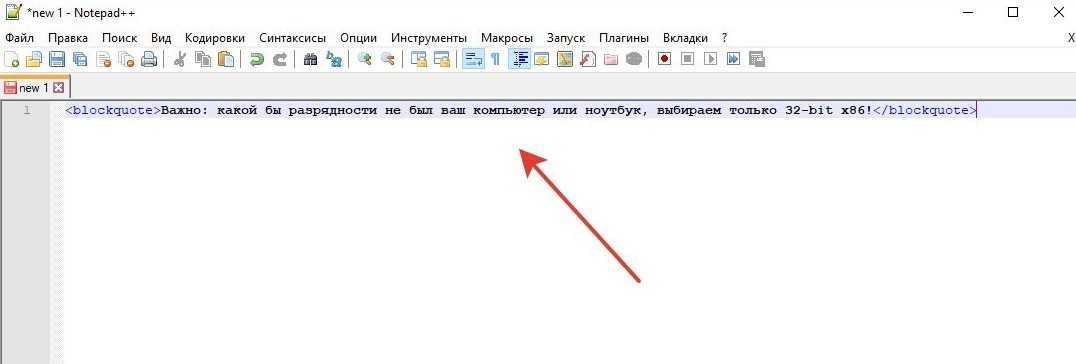
На блоге:
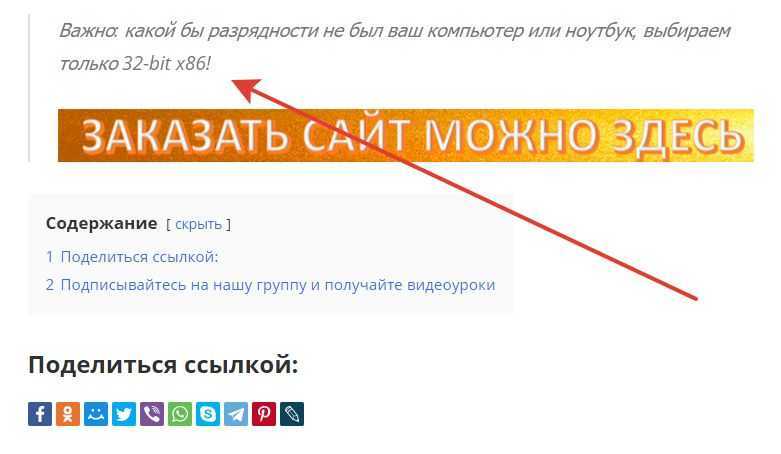
<strong>…….</strong>
Вид в редакторе:
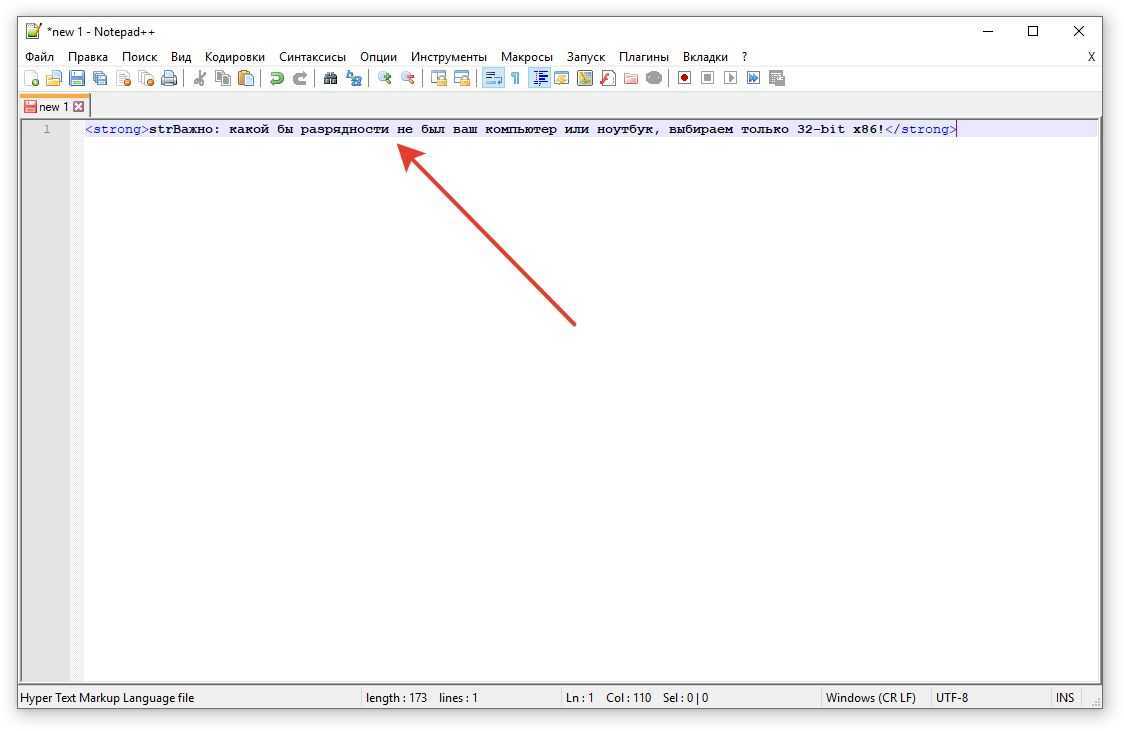
Вид на блоге:
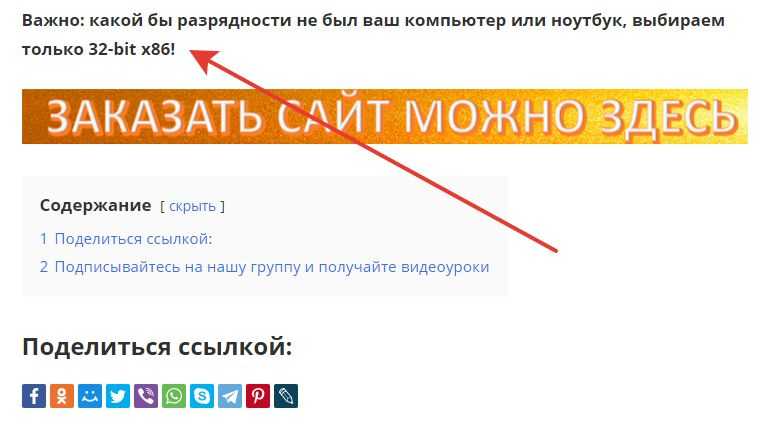
Медиа файлы и ссылки вставить в текст статьи можно в визуальном редакторе административной панели сайта.
Подсветка синтаксиса [ править | править код ]
- ActionScript
- Ada
- ASN.1
- ASP
- Assembly
- AutoIt
- AviSynth scripts
- BaanC
- batch files
- Blitz Basic
- C
- C#
- C++
- Caml
- CMake
- Cobol
- CoffeeScript
- Csound
- CSS
- D
- Diff
- Erlang
- escript
- Forth
- Fortran
- FreeBASIC
- Gui4Cli
- Haskell
- HTML
- INI files
- Intel HEX
- Inno Setup scripts
- Java
- JavaScript
- JSON
- JSP
- KiXtart
- LaTeX
- LISP
- Lua
- Makefile
- Matlab
- MMIX
- Nimrod
- nnCron
- NSIS scripts
- Objective-C
- OScript
- Pascal
- Perl
- PHP
- PostScript
- PowerShell (сломан)
- PureBasic
- Python
- R
- Rebol
- Registry script
- Resource file
- Ruby
- Rust
- Scheme
- Shell script
- Smalltalk
- SPICE
- SQL
- Swift
- S-Record
- Tcl
- Tektronix HEX
- TeX
- txt2tags
- Visual Basic
- Visual Prolog
- VHDL
- Verilog
- XML
- YAML
Кроме того, пользователи могут задавать собственные правила подсветки и сворачивания для других языков.
37-й выпуск дайджеста “Заметки seo-блоггера”
Здравствуйте, уважаемые читатели! Сегодня мы познакомимся с замечательной программой, с помощью которой легко делать изменения в коде наших блогов. Самому ковыряться в php или html файлах в обычном редакторе — дело неблагодарное. Ведь легко можно заблудиться в портянке монотонных символов, что может привести к большой куче ошибок. Чтобы этого избежать, нужен удобный и понятный инструмент. Самым лучшим для редактирования кодов является Notepad++. И о нем, его возможностях, а также о самых важных плагинах расскажет постоянный читатель моего блога, известный белорусский блоггер Денис Тумилович.
Всем привет, дорогие читатели блога workformation.ru! Меня зовут Денис Тумилович, возможно, кто-то из читателей меня помнит. Сейчас у меня новый проект – о том, как создать блог и заработать в интернете.

Очень надеюсь на Ваши комментарии, на Ваши вопросы, если есть конечно. Если нет – просто комментарий с благодарностью подойдет.
Раньше я использовал стандартный блокнот или стандартный редактор html, php кода в самом wordpress. Потом мне попался на глаза расширенная версия блокнота, там он был с подсветкой кода. Причем это отдельное приложение было. А назывался что-то вроде Блокнот 2 или как-то так.
Потом было много еще различных редакторов, например Эклипс, Vim, всязкие визуал эдитор , text wrangler и много чего еще.
Однако, со временем стало понятно, что их возможностей мне совсем не хватает. Или мне просто не удобно с ними работать. Особенно, когда речь идет о редактировании php кода. Notepad++ просто не заменим для этого. Да, именно его я выбрал и именно с ним я работаю до сих пор.
Блокнот
Его главное преимущество в том, что он есть на любой Windows. Можно запускать из главного меню Пуск, нажав стрелку вниз, затем букву «С», находим папку Стандартные, раскрываем, находим и запускаем. Всё это делается в обычном меню Пуск без всяких проблем. Никаких программ, изменяющих меню, которые к тому же с каждой новой версией нужно снова удалять-устанавливать, я не ставлю.
Для чтения текста с длинными абзацами перенос по словам практичнее отключить: Alt, Формат, перенос по словам.
Редактировать, наоборот, удобнее с включённым переносом слов. При переходе по словам, Control +Shift +стрелка вправо или влево, курсор останавливается перед первой буквой слова, точно также как и в Word.
Есть возможность, выбрав в меню Файл, «Сохранить как», выбрать одну из четырёх кодировок. По умолчанию сохраняет файлы в кодировке ANSI, то есть в стандартной кодировка Windows. В некоторых случаях есть смысл выбрать сохранение в кодировке UTF-8, так как только в этой кодировке допускаются письма в отдельные рассылки.
Закрывается открытое окно программы стандартной командой Alt +F4.
Собственно говоря, это практически все его основные возможности!
Заключение
Спасибо, Денис, за столь серьезный обзор по программе Notepad++! Уверен, что многие блоггеры, которые увидят данный пост, еще раз оценят возможности этого редактора. А он действительно хорош, сам давно им пользуюсь.
Кстати, мои читатели видели и более длинные посты, поэтому они без проблем осилят твой пост. 🙂
Думаю что каждый пользователь компьютера сталкивался с такой задачей, нужно отредактировать маленький текстовый документ, а в стандартном блокноте Windows нет необходимых функций, но и запускать тяжелые офисные программы нет смысла. Выход есть! Notepad++ Давайте вместе узнаем о Notepad++, что это за программа?
Notepad++ — это универсальный текстовый редактор, который подойдет как обычным пользователям, так и web мастерам. Этот текстовый редактор имеет огромный функционал, который расширяется при помощи различных плагинов. Этот блокнот работает с множеством языков программирования, он приятно удивит программистов так как умеет подсвечивать синтаксис кода. Так же программа открывает документы в отдельных вкладках, это очень удобная функция.
В чем основные особенности программы?
1. Программа с открытым исходным кодом, абсолютна бесплатна.
2. Расширяемый функционал за счет плагинов.
3. Поддержка большинства популярных языков программирования.
4. NotePad++ умеет автоматически закрывать теги.
5. Полностью русифицирована.
Как установить программу NotePad++?
Скачиваем программу с официального сайта: СКАЧАТЬ
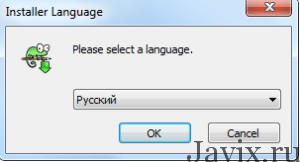
Выбираем язык, программа мультиязычная поэтому вы можете выбрать язык на свой вкус. Я выбираю Русский.
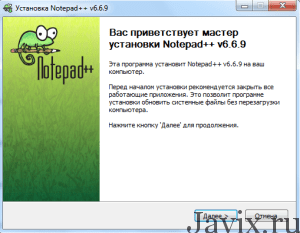
Следуем инструкциям установщика и нажимаем «Далее»
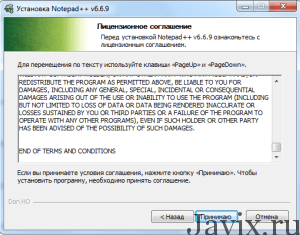
Соглашаемся с лицензионным соглашением.
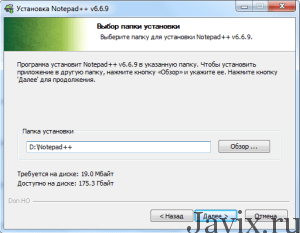
Выбираем папку установки и переходим к следующему пункту.
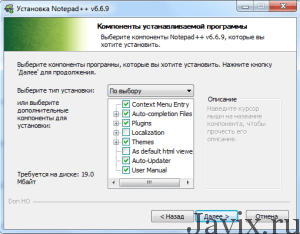
В этом окне оставляем все как есть, это и есть плагины которые расширяют функционал программы.
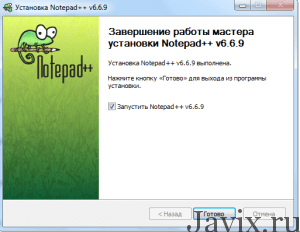
Поздравляю, установка закончена. Нажимаем «Готово» и перед нами открывается рабочее окно Notepad++

































