Постоянно моргает и пропадает консоль командной строки
Согласитесь, что постоянное мелькание окна «Командной строки» может довести до нервного срыва.
Особо часто этой проблеме подвержены пользователи операционной системы Windows 10.
Для определения проблематики рассматриваемой ситуации необходимо определиться к какому виду она относится, а их два:
- Окно «Командной строки» появляется в момент прогрузки рабочего стола. По сути, данный вид не является проблемой, так как данный сценарий не редкость, и лишь означает, что при старте системы до загрузки рабочего стола не успели прогрузиться/включиться все активные службы.
- Окно «Командной строки» мелькает постоянно. Это уже как раз и говорит о том, что в работе служб имеются проблемы, которые могут обуславливаться и деятельностью стороннего вирусного обеспечения.
Принимая это во внимание, каждый столкнувшийся с подобной проблемой пользователь должен задать себе один ключевой вопрос: «После каких манипуляций проявились данные проблемы». Например, был установлен пакет стороннего программного обеспечения или вручную/самостоятельно были отключены какие-либо службы, необходимые для штатной работы операционной системы
А предусмотренные решения характеризуются именно восстановлением штатной конфигурации, которая была потеряна из-за необдуманных действий пользователя или в результате имеющихся в системе вирусов, а именно:
«Просмотр запланированных действий»:
Нажмите комбинацию клавиш «WIN+R» и выполните команду «taskschd.msc»;
В открывшемся окне «Планировщик заданий» выберите папку «Библиотеку планировщика заданий»;
В центральной части окна будет приведён перечь системных и не системных процессов, которые запускаются или выполняют какие-либо действия по расписанию.
Отсортируйте список по времени предыдущего запуска и сопоставьте полученные данные со временем проявления рассматриваемой ситуации
Также особое внимание обращайте на все подозрительные строки и при необходимости просмотрите информацию о запланированных ими действиях;. Всё лишнее и подозрительное отключайте/удаляйте из «Планировщика заданий»
Всё лишнее и подозрительное отключайте/удаляйте из «Планировщика заданий».
«Комплексная очистка системы и полная антивирусная проверка»:
Очистите реестр с помощью любой доступной для этого утилиты, например, используя «CCleaner»;
Установите и откройте озвученное ПО и перейдите в раздел «Реестр»;
Нажмите на кнопку «Поиск проблем» и после завершения сканирования выберите «Исправить выбранное»;
В этой же программе откройте раздел «Сервис» и поочерёдно откройте «Удаление программ» (удалите там всё, что вызывает сомнение), далее «Автозагрузка» и принимая во внимание те же мотивы отключите подозрительные приложения;
Откройте имеющееся у вас антивирусное ПО и проведите полное сканирование операционной системы на наличие вирусной активности. Связка «AdwCleaner» и «MalwareBytes» уже давно себя должным образом зарекомендовала;
Откройте «Командую строку» с правами администратора и выполните команду «sfc/scannow»
После всех осуществлённых процедур перезагрузите компьютер.
launcher сканер
Security Task Manager показывает все запущенные сервисы Windows, включая внедренные скрытые приложения (например, мониторинг клавиатуры или браузера, авто вход). Уникальный рейтинг надежности указывает на вероятность того, что процесс потенциально может быть вредоносной программой-шпионом, кейлоггером или трояном.
Бесплатный aнтивирус находит и удаляет неактивные программы-шпионы, рекламу, трояны, кейлоггеры, вредоносные и следящие программы с вашего жесткого диска. Идеальное дополнение к Security Task Manager.
Reimage бесплатное сканирование, очистка, восстановление и оптимизация вашей системы.
Другие процессы
ravbg64.exe sfc_os.dll evernoteie.dll launcher.exe mbamservice.exe officeclicktorun.exe skypeieplugin.dll richvideo.exe iaantmon.exe heciserver.exe mdm.exe
Лучшие практики для исправления проблем с launcher
Аккуратный и опрятный компьютер – это главное требование для избежания проблем с launcher. Для этого требуется регулярная проверка компьютера на вирусы, очистка жесткого диска, используя cleanmgr и sfc /scannow, удаление программ, которые больше не нужны, проверка программ, которые запускаются при старте Windows (используя msconfig) и активация Автоматическое обновление Windows. Всегда помните о создании периодических бэкапов, или в крайнем случае о создании точек восстановления.
Если у вас актуальные проблемы, попробуйте вспомнить, что вы делали в последнее время, или последнюю программу, которую вы устанавливали перед тем, как появилась впервые проблема. Используйте команду resmon, чтобы определить процесс, который вызывает проблемы. Даже если у вас серьезные проблемы с компьютером, прежде чем переустанавливать Windows, лучше попробуйте восстановить целостность установки ОС или для Windows 8 и более поздних версий Windows выполнить команду DISM.exe /Online /Cleanup-image /Restorehealth. Это позволит восстановить операционную систему без потери данных.
Следующие программы могут вам помочь для анализа процесса launcher.exe на вашем компьютере: Security Task Manager отображает все запущенные задания Windows, включая встроенные скрытые процессы, такие как мониторинг клавиатуры и браузера или записей автозагрузки. Уникальная оценка рисков безопасности указывает на вероятность процесса быть потенциально опасным – шпионской программой, вирусом или трояном. Malwarebytes Anti-Malware определяет и удаляет бездействующие программы-шпионы, рекламное ПО, трояны, кейлоггеры, вредоносные программы и трекеры с вашего жесткого диска.
Распространенные сообщения об ошибках в launcher.exe
Наиболее распространенные ошибки launcher.exe, которые могут возникнуть:
• «Ошибка приложения launcher.exe». • «Не удалось запустить launcher.exe». • «Launcher.exe столкнулся с проблемой и должен быть закрыт. Приносим извинения за неудобства». • «launcher.exe не является допустимым приложением Win32». • «launcher.exe не запущен». • «launcher.exe не найден». • «Не удается найти launcher.exe». • «Ошибка запуска программы: launcher.exe.» • «Неверный путь к приложению: launcher.exe.»
Эти сообщения об ошибках .exe могут появляться во время установки программы, во время выполнения связанной с ней программы Opera 10.00, при запуске или завершении работы Windows, или даже при установке операционной системы Windows
Отслеживание момента появления ошибки launcher.exe является важной информацией при устранении неполадок
Информация о файле launcher.exe
Описание: launcher.exe не является важным для Windows и часто вызывает проблемы. Файл launcher.exe находится в подпапках «C:Program Files». Известны следующие размеры файла для Windows 10/8/7/XP 67,456 байт (7% всех случаев), 165,184 байт и еще 40 варианта . Это не файл Windows. У файла поставлена цифровая подпись. Процесс начинает работать вместе с Windows (Смотрите ключ реестра: Run , MACHINERunOnce , MACHINERun , MACHINEUser Shell Folders , User Shell Folders ). Launcher.exe способен мониторить приложения и записывать ввод данных. Поэтому технический рейтинг надежности 15% опасности.Разработчик Webshots предоставляет веб-сайт для помощи и для обновлений . Существует также деинсталлятор (Панель управления ⇒ Установка и удаление программ ⇒ Webshots или Uniblue SpeedUpMyPC).
Важно: Некоторые вредоносные программы маскируют себя как launcher.exe, особенно, если они расположены в каталоге c:windows или c:windowssystem32. Таким образом, вы должны проверить файл launcher.exe на вашем ПК, чтобы убедиться, что это угроза
Мы рекомендуем Security Task Manager для проверки безопасности вашего компьютера.
Что такое исполняемые файлы и для чего они нужны?
Le запускаемый файл , всегда относящийся к вычислениям, является ли этот файл, который в силу своих характеристик может быть интерпретируется машиной, не требуя специальных программ для этого. Другими словами, это будет сам компьютер, который распознает его и запустит благодаря своему составу. Он основан на его собственный основные инструкции в в зависимости от его назначения.
Обычное дело, что при этом они двоичный тип и включаемые скрипты (у них также есть инструкции, которые интерпретирует другое программное обеспечение), хотя это не всегда необходимо. Его основа — инструкции машинного кода для конкретных процессоров.
В некоторых случаях мы также находим байт-код, который нужно интерпретировать для того, что вы могли бы назвать «выполнение системных вызовов», чего-то более сложного, но которое также происходит каждый день, когда мы используем компьютер.
В любом случае, если его будут сопровождать другие цифровые файлы , исполняемый файл будет тем, который начнет его выполнение, его загрузку и манипуляции с ним .
Мы можем разделить их на:
- портативный . Его исполнение доступно на разных платформах.
- Не портативный . Это выполнение может быть выполнено только на платформе, для которой был разработан файл.
Мы можем сделать вывод, что концепция стала неоднозначной, или наоборот, потому что по мере того, как мы продвигаемся в вычислениях, характеристики файлов менялись, развивается для создания более сложных файлов, которые размывают классификацию введите единственный исполняемый файл. и более сложный сценарий или файл.
В конечном итоге мы можем определить, что суть этого в том, что внутри он содержит инструкции для выполнения , они не передаются и не используются какими-либо другими типами файлов или программ, хотя верно, что в дополнение к ним в некоторых случаях мы можем найти дополнительную информацию.
Самоисполняющиеся файлы
В них мы можем различать то, что мы называем ле fichiers авто- исполняемые файлы . У них есть инструкции, необходимые для выполнения поставленных перед ними задач .
Никакого оригинального программного обеспечения для этого не требуется, но они могут начать работать на любом компьютере, независимо от того, что они установили как в системе, так и впоследствии.
Остерегайтесь исполняемых файлов! Вся группа опасна по самой своей природе. Однако автозапуск еще более привлекателен для киберпреступник дежурит, чтобы преобразовать его в вредоносных программ , будучи, как вы понимаете, заражением компьютеров намного быстрее и проще, поскольку они не требуют действий пользователя или определенных элементов. .
Разница между исполняемыми и неисполняемыми файлами
Начнем с указания, что исполняемый файл работает им – то же самое , выполняется компьютером и выполняет задачи в соответствии с закодированной инструкцией.
Неисполняемый файл — это файл, содержащий информацию ; Он выполняется не машиной, а специальной программой для него (изображение в программе просмотра или редакторе, аудио в плеере и т. Д.), И его задача специфична. На самом деле, компьютер не может выполнить такое исполнение .
Типы, с одной стороны, скрипты или скомпилированные и, с другой стороны, текстовые файлы, электронные таблицы, видео, базы данных. Другими словами, последний содержат данные, которые можно показать пользователю et , в конце концов, модифицированный при наличии необходимого (дополнительного) инструмента.
Ошибка 0xc0000005 после обновления Windows 7/8
В течении 2013-2014 годов Microsoft выпустила несколько обновлений для своих операционных систем, которые могут приводить к данной проблеме. В зависимости от настроек системы, эти обновления могут устанавливаться как в ручном режиме, так и полностью автоматически.
Факт: на пиратской Windows 7 вероятность лицезреть ошибку в разы выше, чем на лицензионной ОС. Но и законные владельцы виндовс могут столкнуться с неприятностью. Тут уж как сложатся звёзды От меня совет: используйте только оригинальные сборки винды, а не всякие там супер-мега-пупер-зверь сборки
Решение проблемы: удалить некоторые обновления. Сделать это можно несколькими способами.
Удаление обновлений из командной строки, самое простое
В Windows 7 введите в строку поиска меню «Пуск» строчку:
wusa.exe /uninstall /kb:2859537
В Windows 8 нажмите «Win+X» и введите:
exe /uninstall /kb:2859537
Нажмите «Enter», и немного подождите. Если обновление под номером 2859537 у вас установлено, то утилита удалит его. Проверьте, не решена ли ваша проблема. Если нет, то снова откройте меню «Пуск» и в строку поиска введите:
wusa.exe /uninstall /kb:2872339
Нажмите энтер, и снова проверьте. При отрицательном результате повторяем действия ещё с двумя обновлениями:
wusa.exe /uninstall /kb:2882822
wusa.exe /uninstall /kb:971033
После каждого шага желательно перезагружаться.
Удаление обновлений из Панели управления
Заходим в «Панель управления -> Программы и компоненты -> Просмотр установленных обновлений»
Просматриваем список с обновлениями Microsoft Windows и ищем в скобках совпадения из: KB2859537, KB2872339, KB2882822, KB971033
Удаляем. В списке около 200 строчек, поэтому первый способ мне видится более быстрым. Посмотрите видео, чтобы было понятней как всё делается.
14.1. Назначение системной среды Windows
Как было сказано в теме 13, основной системной программой является операционная система. Без нее не будет функционировать ни одно устройство, невозможна работа человека на компьютере. При включении компьютера пользователь, в первую очередь, попадает в среду, создаваемую операционной системой. Одним из представителей этого класса программ является операционная система Windows, которая обеспечивает управление ресурсами компьютера, выполнение прикладных программ и взаимодействие пользователя с компьютером.
Windows поддерживает современное оборудование и обеспечивает пользователю удобные правила работы.
В Windows реализован единый объектный подход к данным и программам. Все, с чем пользователь имеет дело в системной среде Windows, является объектами, каждый объект характеризуется параметрами и действиями.
Среди объектов, с которыми работает пользователь в Windows, следует выделить: файл, папку, графические объекты интерфейса.
Интерфейс системной среды Windows является графическим и основан на использовании хорошо организованной системы окон и других графических объектов. Объект графического интерфейса «окно» является отличительной особенностью этой системной среды, благодаря которой система получила свое название Windows (англ. — окна).
Launcher.exe безопасно, или это вирус или вредоносная программа?
Первое, что поможет вам определить, является ли тот или иной файл законным процессом Windows или вирусом, это местоположение самого исполняемого файла. Например, такой процесс, как Launcher.exe, должен запускаться из C: \ Steam \ steamapps \ common \ Rocksmith \ Rocksmith.exe и нигде в другом месте.
Для подтверждения откройте диспетчер задач, выберите «Просмотр» -> «Выбрать столбцы» и выберите «Имя пути к изображению», чтобы добавить столбец местоположения в диспетчер задач. Если вы обнаружите здесь подозрительный каталог, возможно, стоит дополнительно изучить этот процесс.
Еще один инструмент, который иногда может помочь вам обнаружить плохие процессы, — это Microsoft Process Explorer. Запустите программу (не требует установки) и активируйте «Проверить легенды» в разделе «Параметры». Теперь перейдите в View -> Select Columns и добавьте «Verified Signer» в качестве одного из столбцов.
Если статус процесса «Проверенная подписывающая сторона» указан как «Невозможно проверить», вам следует взглянуть на процесс. Не все хорошие процессы Windows имеют метку проверенной подписи, но ни один из плохих.
Наиболее важные факты о Launcher.exe:
- Находится в C: \ Steam \ SteamApps \ Common \ Rocksmith вложенная;
- Издатель: Ubisoft
- Полный путь: C: \ Steam \ SteamApps \ Common \ Rocksmith \ Rocksmith.exe
- Файл справки: support.steampowered.com
- URL издателя: rocksmith.ubi.com
- Известно, что до 11.93 MB по размеру на большинстве окон;
Если у вас возникли какие-либо трудности с этим исполняемым файлом, вы должны определить, заслуживает ли он доверия, прежде чем удалять Launcher.exe. Для этого найдите этот процесс в диспетчере задач.
Найдите его местоположение (оно должно быть в C: \ Steam \ steamapps \ common \ Rocksmith) и сравните размер и т. Д. С приведенными выше фактами.
Если вы подозреваете, что можете быть заражены вирусом, вы должны немедленно попытаться это исправить
Чтобы удалить вирус Launcher.exe, вам необходимо Загрузите и установите приложение полной безопасности, например Malwarebytes., Обратите внимание, что не все инструменты могут обнаружить все типы вредоносных программ, поэтому вам может потребоваться попробовать несколько вариантов, прежде чем вы добьетесь успеха
Кроме того, функциональность вируса может сама влиять на удаление Launcher.exe. В этом случае вы должны включить Безопасный режим с поддержкой сети — безопасная среда, которая отключает большинство процессов и загружает только самые необходимые службы и драйверы. Когда вы можете запустить программу безопасности и полный анализ системы.
Не удается прочитать из исходного файла или ошибки диска из-за несоответствия файловых систем
Как мы упоминали ранее, несоответствующие файловые системы являются основной причиной этой проблемы. На самом деле, это самая простая проблема для диагностики. Однако, чтобы исправить это, вам нужно приложить немало усилий. Те, кто использует операционную систему Windows 10 или Windows 8, могут иметь файловую систему NTFS на своих компьютерах. Однако компьютеры, использующие Windows 7, могут иметь FAT32 или NTFS. Кроме того, когда речь идет о Windows XP, файловая система FAT32.
Вы всегда должны помнить, что эти типы файлов полностью отличаются друг от друга. Они имеют разные характеристики, что делает эти файловые системы уникальными. Если у вас есть диск, отформатированный в формате FAT32, он не может вместить файлы размером более 4 ГБ. С учетом сказанного, если файл, который вы перемещаете на диск FAT32, имеет значение, близкое к 4 ГБ, могут возникнуть ошибки. Это означает, что проблема может возникнуть, даже если файл немного легче, чем отметка 4 ГБ. Допустим, у вас есть видеофайл объемом 3.85 ГБ, и вы пытаетесь переместить его на диск FAT32. Это идеальная ситуация для возникновения дисковых ошибок.
PS: здесь вы узнаете больше о том, как исправить запрос не выполнен из-за фатальной аппаратной ошибки устройства и Вставленный диск не был читаем этим компьютером легко.
Что делать, если не запускается лаунчер?
Ошибка Java
Распространенные симптомы, мешающие нормальному запуску клиента лаунчера, – некорректная работа Java. Исправить данные ошибки возможно следующим образом:
Графический адаптер
Верное решение – обновление видеодрайвера:
- Откройте диспетчер устройств Windows.
- Найдите в списке видеокарту или дискретный контроллер видео.
- Кликните по нему правой кнопкой мыши, затем нажмите «Обновить драйверы».
- При наличии интернет-соединения выбираем «Автоматический поиск», в других случаях необходимо выбрать путь к драйверам вручную.
Работа антивируса
Случается, что лаунчер не открывается из-за блокировки со стороны защитных приложений. Обычно этими блокировщиками являются антивирусы.
Решение проблемы очевидно – временное отключение антивируса. Также рекомендуется добавить лаунчер Minecraft в «доверенную зону» антивируса.
Проблемы с Forge
Что делать пользователю:
- Прежде всего необходимо установить лаунчер и клиент Майнкрафт.
- Запустить Forge и убедиться в наличии ошибки с профилем клиента.
- В настройках вышеуказанной программы поставить галочку «Extract», указать путь к каталогу, где установлен Minecraft.
- Запустить игру через launcher.
Обновлено в июле 2021 года:
Мы рекомендуем вам попробовать этот новый инструмент. Он исправляет множество компьютерных ошибок, а также защищает от таких вещей, как потеря файлов, вредоносное ПО, сбои оборудования и оптимизирует ваш компьютер для максимальной производительности. Это исправило наш компьютер быстрее, чем делать это вручную:
- Шаг 1: Скачать PC Repair & Optimizer Tool (Windows 10, 8, 7, XP, Vista – Microsoft Gold Certified).
- Шаг 2: Нажмите «Начать сканирование”, Чтобы найти проблемы реестра Windows, которые могут вызывать проблемы с ПК.
- Шаг 3: Нажмите «Починить все», Чтобы исправить все проблемы.
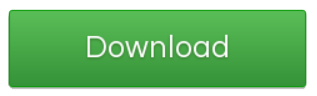 (опциональное предложение для Reimage – Cайт | Лицензионное соглашение | Политика конфиденциальности | Удалить)
(опциональное предложение для Reimage – Cайт | Лицензионное соглашение | Политика конфиденциальности | Удалить)
Как ещё исправить ошибку 0xc0000005
Не всегда ошибку можно исправить удалив злосчастные обновления, т.к., как я уже писал, причины могут быть разными. Хороший вариант – это откат системы до точки восстановления на тот момент, когда ещё всё работало. Просто вспомните, когда это началось и найдите точку восстановления на дату пораньше. Кстати, так можно решить проблему и в случае пакетов обновления, просто восстановившись на точку, когда они ещё небыли установлены.
Далее попытаемся исправить ситуацию, восстановив системные файлы с помощью утилит dism и sfc. Запустите командную строку от админа и выполните по очереди две команды:
dism /online /cleanup-image /restorehealth
Команды выполняются довольно долго, после окончания работы нужно перезагрузиться. Они проверяют системные файлы, и в случае отклонения от исходных вариантов, они автоматически восстанавливаются из хранилища. В процессе восстановления, возможно, будет запрошен установочный диск с Windows или флешка.
Частой проблемой могут быть вирусы в системе. Причём не сами вирусы являются причиной возникновения ошибки, но они как бы проявляют проблему, т.е. получается наложение нескольких факторов. В любом случае систему нужно тщательно пролечить от вирусов.
Сбойный модуль оперативной памяти так же может стать причиной. Особенно, если всё это началось после расширения или модернизации оперативной памяти компьютера. В этом случае нужно временно убрать новый модуль памяти и протестировать работу системы. Если проблема устранена, то, соответственно, сбойный модуль нужно поменять на рабочий. Протестировать память на ошибки можно с помощью утилиты MemTest86.
Неправильные драйверы так же могут стать нашей головной болью. В частности, это касается драйверов видеокарты. Вспомните, не обновляли ли вы какие-нибудь драйвера. Попробуйте скачать более новый драйвер или откатиться до предыдущей версии. Сделать это можно в диспетчере устройств, в свойствах устройства на вкладке «Драйвер»
Иногда, ошибка 0xc0000005 возникает когда настройки профиля вашего принтера конфликтуют с приложениями. В этом случае не поможет даже переустановка Windows. Нужно обновить драйвера принтера или зайти в настройки принтера и создать новый чистый профиль.
Неполадки в реестре Windows могут служить корнем многих проблем, в т.ч. и нашей ошибки. На помощь могут прийти утилиты чистки реестра, коих в сети огромное множество. Это вариант не для новичков, т.к. можно окончательно загубить систему.
launcher сканер
Security Task Manager показывает все запущенные сервисы Windows, включая внедренные скрытые приложения (например, мониторинг клавиатуры или браузера, авто вход). Уникальный рейтинг надежности указывает на вероятность того, что процесс потенциально может быть вредоносной программой-шпионом, кейлоггером или трояном.
Бесплатный aнтивирус находит и удаляет неактивные программы-шпионы, рекламу, трояны, кейлоггеры, вредоносные и следящие программы с вашего жесткого диска. Идеальное дополнение к Security Task Manager.
Reimage бесплатное сканирование, очистка, восстановление и оптимизация вашей системы.
Удаление, переустановка приложения
Launcher 3 скачать, а затем установить по новой, помогает в большинстве случаев, при этом процедура максимально проста. Предварительно можно удалить оболочку, чтобы установить её на чистую систему. Но прежде, чем заниматься устранением проблемы, попробуйте просто перезапустить смартфон. Если эта процедура не помогла или даёт временный результат, то следует действовать более радикально.
Чтобы удалить приложение необходимо:
- Перейдите в раздел «Приложения»;
- Выбрать пункт «Все»;
- Найти элемент «Launcher 3» и выбрать «Удалить».
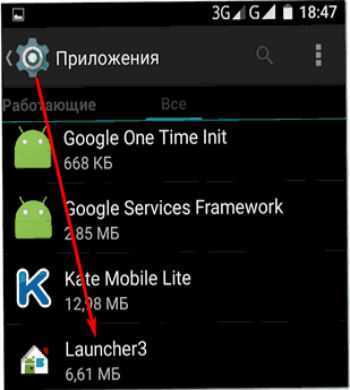
Стоит отметить, что это срабатывает не всегда по простой причине, не удается найти указанный пункт. Дело в том, что иногда оболочка носит другое название. Также следует проверить, вероятно среди перечня есть Launcher, Trebuchet, Рабочий стол – всё это название одного и того же приложения.
Можно не использовать оболочку вовсе, тогда появится дизайн стандартного Android.
Установка производится посредством стандартного запуска инсталляционного файла. Вероятно, что пользователь не захочет снова рисковать, устанавливая ту же программу, тогда можно выбрать любую другую. Более полный перечень можно найти в магазине, введя слово Launcher.
Потоки
На центральном процессоре обрабатываются не сами процессы, а программные потоки. Каждый поток, это код загруженный программой. Программа может работать в одном потоке или создавать несколько. Если программа работает в несколько потоков, то она может выполняться на разных ядрах процессора. Посмотреть на потоки можно с помощью программы Process Explorer.
Поток содержит:
- два стека: для режима ядра и для пользовательского режима;
- локальную памятью потока (TLS, Thread-Local Storage);
- уникальный идентификатор потока (TID, Thread ID).
Приложение может создать дополнительный поток, например, когда у приложения есть графический интерфейс, который работает в одном потоке и ожидает от пользователя ввода каких-то данных, а второй поток в это время занимается обработкой других данных.
Изучение активности потока важно, если вам нужно разобраться, почему тот или иной процесс перестал реагировать, а в процессе выполняется большое число потоков. Потоков может быть много в следующих процессах:
- svchost.exe — главный процесс для служб Windows.
- dllhost.exe — отвечает за обработку приложений, использующих динамически подключаемые библиотеки. Также отвечает за COM и .NET. И ещё управляет процессами IIS.
- lsass.exe — отвечает за авторизацию локальных пользователей, попросту говоря без него вход в систему для локальных пользователей будет невозможен.
Ошибки при установке программ из пакета Windows Installer «.msi»
Файлы с расширением .msi это обычные пакеты установки (дистрибутивы) из которых ставится программа. В отличии от обычных «setup.exe», для запуска файла msi система использует службу Windows Installer (процесс msiexec.exe). Говоря простыми словами, установщик Windows разархивирует и запускает файлы из дистрибутива. Когда Windows Installer не работает, то появляются различные ошибки.
Вообще, меня это жутко бесит, т.к. после глупого сообщения об ошибке совсем непонятно что делать дальше. Microsoft специально разработали установщик Windows Installer для расширения возможностей установки программ (в основном это касается системных администраторов), но не позаботились должным образом о безглючной работе этой службы или хотя бы об адекватных сообщениях о проблемах. А нам теперь это разгребать
Неполадки могут быть с работой самой службы или могут возникать в процессе установки программ, когда всё настроено, в принципе, правильно. В первом случае нужно ковырять службу установщика, а во втором решать проблему с конкретным файлом. Рассмотрим оба варианта, но сначала второй.
Подводя итог
Последнее, чего следует коснуться – это краткий разбор двух ошибок, которые достаточно часто терроризирует любителей компьютерных игр:
- «Ошибка c:\windows\system32\nvspcap64.dll. Нет точки входа». Библиотека «nvspcap64.dll» прямо указывает на принадлежность к продукту компании «NVidia». Следовательно, для исправления проблем требуется обновить драйверное обеспечение видеокарты, в том числе и утилиту «GeForceExperience». Более подробно мы рассматривали данную ошибку в статье: Как исправить ошибку c windows system32 nvspcap64.dll
- «Запуск программы невозможен, так как на компьютере отсутствует d3d11.dll. Попробуйте переустановить программу». Данная ошибка решается схожим методом. Требуется заменить повреждённый файл «d3d11.dll» на корректную копию. Сделать это достаточно просто. Для этого необходимо скачать установщик «DirectX» с официального сайта «Microsoft». Это же относится и к файлу «xlive.dll».
Если это не помогло, то скачайте файл вручную и также вручную зарегистрируйте его:
- Поместите «d3d11.dll» в каталог «C:\Windows\system32»;
- Нажмите «WIN+R» и выполните команду «regsvr32 d3d11.dll»;
- Перезагрузите компьютер.
И на этой позитивной ноте решённых проблем с системными компонентами операционной системы и следует завершить рассмотрение темы настоящей статьи.
Возможно Вам так же будут полезны статьи о том как исправить ошибки с .dll библиотеками:
- Как исправить ошибку comctl32.dll на windows 7
- Как исправить ошибку xinput1_3.dll на windows 10


































