Запустите диагностику памяти Windows.
Продолжая тему ущерба, есть еще одна важная вещь, которая может быть виновником проблемы, а именно поврежденная оперативная память. Она играет чрезвычайно важную роль во многих запущенных процессах. Поэтому рекомендуется проверить наличие проблем с ОЗУ, запустив встроенную утилиту диагностики памяти.
- Тип в строку поиска рядом с Меню Пуск.
- После открытия вы увидите окно с двумя вариантами выбора. Нажмите Рекомендованные вариант.
- Windows просканирует вашу оперативную память на наличие ошибок и мгновенно восстановит их.
Затем перезагрузите систему и проверьте, появляется ли проблема снова. Надеемся, что это нет.
Пятый шаг по устранению ошибки 0xc0000005 – отключить предотвращение выполнение данных (DEP)
Предотвращение выполнения данных (DEP) впервые использовалось в Windows XP Service Pack 2. В основном это набор программных и аппаратных технологий, предназначенных для создания дополнительных проверок памяти для того, что бы защитить ее от вирусов. Начиная с Windows XP SP2 и далее, DEP применяется в приложениях и аппаратных компонентах.
Но реальность такова, что существуют некоторые приложения, которые не полностью совместимы с DEP. Приложения которые использую технику «динамической генерации кода» и не отмечают эти сгенерированные коды, как правило, имею проблем с DEP. Приложения разработанные без SafeSEH тоже склонны к проблемам с DEP.
Когда приложение нарушает DEP, пользователь получит сообщение STATUS_ACCESS_VIOLATION (0xC0000005).
Если вы уверены, что причина появления ошибки 0xC0000005 связана с проблемами DEP, тогда у вас есть 2 варианта:
- Связаться с владельцем приложения и попросить решить эту проблему.
- Можете отключить DEP для приложения которое систематически вызывает ошибку 0xC0000005, это можно сделать выполним инструкцию ниже.
- Во – первых, убедитесь что вы обладаете правами администратора.
- Нажмите «Пуск», далее «Выполнить» или [Нажмите WIN + R ], в поиске напишите sysdm.cpl и нажмите OK
- Появится «Свойства системы», здесь, нажмите на «Дополнительно», а затем «Параметры».
- В «Параметры быстродействия» нажмите на «Предотвращение выполнения данных», а затем нажмите на «Включить DEP для всех программ и служб, кроме выбранных ниже» и нажмите «Добавить».
- Откроется окно для загрузки exe файла, просто перейдите к ехе файлу программы, которая вызывает систематические ошибки 0xC0000005, выделите ее, а затем нажмите на «Открыть».
- После того, как вы это сделали, нажмите на «Применить», а затем «ОК»
How to Fix Unknown Software Exception 0x40000015 Error on Windows?
Issue: How to Fix Unknown Software Exception 0x40000015 Error on Windows?
Hi. It seems that I’m in trouble. I run Windows 10 OS, which I have upgraded a couple of weeks ago. Recently, when I started my PC, a pop-up message showed up, which reads “The exception unknown software exception (0x40000015) occured in the application at location 0x0029fa4d. Click OK to terminate the program.” When I click I OK, the message disappears and the system seems to be working fine except a bit slowdown and random freezes. Nevertheless, the pop-up is quite irritating and it makes me think continuously that there is a kind of virus or serious issue on my system. Please advise! Thank you.
Unknown Software Exception 0x40000015 Error is a Windows error message. It might pop-up on the screen on any Windows version. However, most of the complaints come from Windows 10 users. Most of the time the issue occurs due to the corrupted system files.
The 0x40000015 Unknown Software Exception error might show up when using any program. The main reasons that trigger the error:
- corrupted system files;
- incomplete installation of software;
- updates installation problems;
- incorrect uninstall;
- accidental removal or replacement of Windows registry;
- etc.
Besides, it has been noticed that 0x40000015 error pop-up sometimes shows up due to the cyber infection or after PC’s recovery when a virus/malware/corrupted files are deleted. If you suspect that your device might be infected with malware, you should check and fix it with Reimage.
Therefore, this application error might show up anytime when using Windows computer. As soon as you hear a Windows error sound, you will notice a pop-up with the following information:
The exception unknown software exception (0x40000015) occurred in the application at location 0x350082db.Click OK to terminate the program.
Note that the location of the error differs based on the program that was in use when the error appeared. However, methods to fix Unknown Software Exception 0x40000015 Error remain the same. If clicking OK on the error message did not help, and you still have to deal with this application error, try methods presented below to fix this issue.
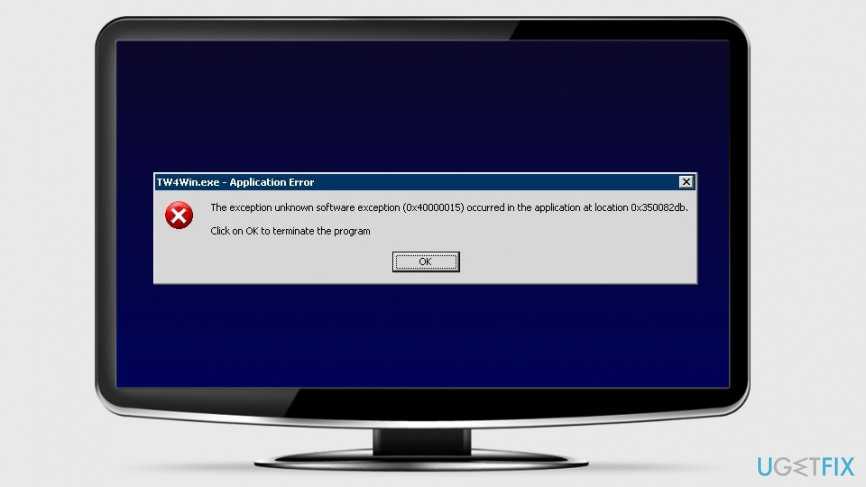
Первый способ, как импортировать видео в Sony Vegas Pro.
Запускаем программу Sony Vegas Pro. Появится главное окно. (Я об это уже говорил на уроке 1, и на уроке 2). Далее, заходим в меню «File», выбираем пункт меню «Open».
Внимание: Для более быстрой работы, эту-же команду можно выбрать просто нажав сочетание клавиш Ctrl+O, что мы и будем делать в дальнейшем. Появится диалоговое окно «Open». Весьма вероятно (точнее скорее всего) у вас будет открыта не та папка, то есть в открытой папке, вы не увидите своих файлов
Так вот, в этом случае, вам надо перейти к папке, в которую вы поместили ваши файлы. После этого, вы увидите в окне список файлов
Весьма вероятно (точнее скорее всего) у вас будет открыта не та папка, то есть в открытой папке, вы не увидите своих файлов. Так вот, в этом случае, вам надо перейти к папке, в которую вы поместили ваши файлы. После этого, вы увидите в окне список файлов
Появится диалоговое окно «Open». Весьма вероятно (точнее скорее всего) у вас будет открыта не та папка, то есть в открытой папке, вы не увидите своих файлов. Так вот, в этом случае, вам надо перейти к папке, в которую вы поместили ваши файлы. После этого, вы увидите в окне список файлов.
Так-же, как обычном в окне Windows, вы можете поменять вид, на любой удобный для вас. В моем примере, стоит вид – крупные значки.
Теперь вы можете выбрать любой из файлов. Вы можете выбрать все файлы и вы можете выбрать выборочно файлы. Все на ваше усмотрение. После чего надо нажать на кнопку «Open».
Вау, получилось! Мы видим выбранные файлы. При этом файлы расположены сразу в 2х местах, и также мы видим отображение последнего кадра из последнего файла.
Как я уже сказал, при этом способе, файлы размещаются в программе Sony Vegas Pro сразу в 2х местах. Первое место – окно Project Media и второе место – окно Timeline.
Ну а теперь перейдем ко второму способу.
Исправлено: Ошибка Deathloop 0xC0000005 Нарушение доступа
К счастью, есть несколько возможных обходных путей, упомянутых ниже, которые должны полностью решить вашу проблему. Итак, без лишних слов, давайте перейдем к руководству ниже.
1. Включить V-Sync
VSync или функция вертикальной синхронизации — это графическая технология, предназначенная для синхронизации частоты кадров игры с обновлением. частоту экрана монитора параллельно, чтобы вы не заметили слишком много задержек, сбоев или пропадания кадров во время интенсивных игр сеансы. Кажется, что ошибка нарушения доступа в Deathloop очень связана с функцией V-Sync (вертикальная синхронизация) на вашем компьютере с Windows.
В основном функция V-Sync вызывает проблемы с более низким числом кадров в секунду, сбои или сбой. Но если на всякий случай вы отключили опцию V-Sync для Deathloop, то вполне вероятно, что это действительно вызывает ошибку 0xC0000005. Обязательно включите V-Sync для названия Deathloop.
Для видеокарты NVIDIA GeForce:
- Открытым Панель управления NVIDIA > Выбрать Управление настройками 3D.
- Перейти к Глобальные настройки > Выбрать Максимальная частота кадров.
- Теперь установите его на 60 кадров в секунду > Перейти к Настройки программы.
- Выберите Deathloop.exe файл приложения из списка программ.
- Установленный Предпочтительная частота обновления к Самый высокий доступный.
- Затем установите Вертикальная синхронизация к НА.
- Обязательно перезагрузите компьютер, чтобы мгновенно изменить эффекты.
Для видеокарты AMD Radeon:
- Перейти к AMD Адреналин приложение> Щелкните значок Игры таб.
- Выбирать Глобальная графика > Нажмите на Radeon Chill.
- Установите максимум FPS до 60.
- Наконец, установите Вертикальное обновление к Всегда включен.
- Обязательно перезагрузите компьютер, чтобы изменения вступили в силу немедленно.
Должны прочитать:Исправлено: организация матчей Deathloop не работает: не удается найти игроков
2. Установите более высокий FPS
Также стоит порекомендовать установить более высокое значение FPS в меню настроек игры, чтобы проверить, работает ли это для вас или нет. Используйте этот метод только в том случае, если конфигурация вашего ПК высокопроизводительная и позволяет запускать игры с максимальной скоростью 120 кадров в секунду. Сделать это:
Рекламные объявления
- Открыть Deathloop сначала игра> Перейти Параметры.
- Нажать на Визуальные эффекты вкладка> Выключать в VSync вариант.
- Наконец, установите 120 кадров в секунду в разделе FPS Limiter.
- Сохраните изменения и перезапустите игру.
3. Проверить системные требования
Однако, если у вас все еще возникают проблемы с ошибкой нарушения прав доступа, убедитесь, что конфигурация вашего компьютера соответствует системным требованиям игры Deathloop или нет. Если вы не уверены в этом, обязательно ознакомьтесь со списком ниже.
Минимальные требования:
Рекомендуемые требования:
Рекламные объявления
Наконец, если вас все еще беспокоит ошибка Deathloop 0xC0000005, нарушение доступа, мы рекомендуем вам связаться с Служба поддержки Bethesda для дальнейшей помощи.
Вот и все, ребята. Мы предполагаем, что это руководство было для вас полезным. Для дальнейших запросов вы можете оставить комментарий ниже.
Сони Вегас Про как сохранить видео проект и рендеринг проекта
Понятия «Сохранение» и «Рендер» — разные.
Сохранить проект значит сохранить именно в формате проекта, в самой программе, чтобы потом можно было загрузить этот проект и продолжить в нем работу.
Рендер проекта – это вывод результатов редактирования уже в формат видео, Вы получаете ролик, который можно загружать в соцсети и т.д.
11. Сони Вегас Про Как сохранить проект
Кнопка сохранения расположена в верхнем меню (иконка дискеты) и в выпадающем меню при клике на «Файл». Если хотите сохранить существующий проект с другим именем, то воспользуйтесь «Save As/Сохранить как».
12. Рендер проекта
Перед ренедером проверьте настройки проекта. Уточните разрешение. Команда рендера проекта расположена во вкладке «файл»: «Render as»
Сони Вегас Про в каком формате сохранять видео лучше? Вернее, рендерить.
Тема рендера слишком большая, чтобы уместить в основных правилах, поэтому выбирайте наиболее распространенный формат ренедра, Sony AVC/MVC и вариант INERNET 1280 на 720 и частота кадров 30.
Если у вас выделен фрагмент проекта для рендера (когда хотите получить не все, что «натворили», а только часть проекта, которая выделена желтыми маркерами), то проверьте, стоит ли галочка во вкладке настроек рендера, как показано ниже.
В других частных случаях может потребоваться другой формат. Например, при сохранении Альфа канала – файлов с возможностью делать прозрачным фон.
13. Как выделить фрагмент для рендера
Если нужно отрендерить только часть проекта, то необъодимо выделить эту часть маркерами.
Кликните по какому либо фрагменту видео и появившиеся желтые маркеры перетащите в те точки, какими хотите ограничить рендер.
Выделение можно менять.
Появление неуправляемого исключения при работе с пакетом офисных программ.
В данном случае это касается таких продуктов как Word, Excel, а также Outlook последних версий (например, Office 2013, Office 2016 или Office 365). Если судить по данным разработчика, проблема может возникать и с PowerPoint и даже Publisher. Причина ошибки в данном случае всё та же. И при этом разработчик (компания Microsoft) рекомендует загрузить самые последние обновления для комплекта программ.
Также рекомендуется произвести удаление части старых надстроек к ПО, поскольку они могут критически влиять на работу. В данном случае требуется:
- Зайти в саму программу. Если не получается в обычном режиме, то использовать безопасный. Это делается из командной строки вводом команды: excel /safe
Список приложений из комплекта: winword (Word), powerpnt (PowerPoint), mspub (Publisher), visio (Visio). При этом ключ будет один и тот же — «/safe».
После запуска приложения необходимо зайти в меню:
- Файл
- Параметры
- Надстройки
- Необходимо посмотреть, какие есть надстройки и проверить все из них. Можно удалять по одной до тех пор, пока приложение после перезагрузки в нормальном состоянии не начнёт работать. Можно наоборот удалить все сразу, после чего проверить работоспособность. И по мере надобности добавлять.
- В случае если указанные действия не помогли, то рекомендуется удалить весь комплект программ и установить его заново.
Также можно воспользоваться утилитой автоматического устранения ошибки, которую предлагает техническая служба Microsoft: https://support.office.com/en-us/article/Repair-an-Office-application-7821d4b6-7c1d-4205-aa0e-a6b40c5bb88b
Следует отметить, что при работе с офисными программами ошибка может появляться не как исключение отдельной программы, а как целиком исключение ОС (win32 exception), а завершить работу будет просить explorer.exe, после чего возможно будет требоваться перезапуск проводника, отвечающего за графическую оболочку Рабочего стола (в автоматическом или ручном режиме).
Обновите драйверы
Еще одна причина, которая может влиять на работу приложений, — это устаревшие или поврежденные драйверы. Мы рекомендуем выполнить сканирование ваших драйверов и обновить их до более новых версий. Вы можете сделать это вручную или воспользоваться специальной утилитой для более быстрого решения. Оба варианта расписаны ниже:
- Щелкните левой кнопкой мыши на Меню Пуск и выберите Диспетчер устройств.
- В идеале следует обновить все доступные устройства. Если какое-то устройство отмечено желтым треугольником, то его следует обновить в первую очередь.
- Для этого щелкните на драйвер правой кнопкой мыши, выберите Обновитьи следуйте инструкциям на экране.
- Позвольте Windows найти новые драйверы и загрузить их.
Драйверы являются ключом к правильной конфигурации вашей системы. Именно они обеспечивают должное соединение между оборудованием и вашей операционной системой. Обновление ряда драйверов вручную может занять много времени, поскольку вам придется выполнять одни и те же шаги по многу раз. Здесь вы можете скачать лучшую утилиту для обновления драйверов, которая возьмет на себя эту задачу — Driver Booster от IObit:
-
Как ставить ставки на фонбет с компьютера
-
Не удалось получить файл имеет неожиданный размер
-
Ryzen 3 какой сокет
-
Можно ли заниматься с логопедом по скайпу
- Какой интерфейс позволяет осуществлять взаимодействие человека с компьютером в форме диалога
Как исправить ошибку 0xc0000005 на Windows
Пакеты обновлений, предполагающие внесение коррективов в значимые системные файлы для повышения безопасности, становятся частыми виновниками сбоев. Ввиду того, что ключевой причиной возникновения ошибки приложения 0xc0000005 являются именно обновления для Семёрки, решать проблему будем посредством их удаления, что можно выполнить несколькими методами.
Удаление обновлений из командной строки
Рассмотрим, как исправить ошибку 0xc0000005, избавившись от обновлений посредством консоли «Выполнить». Для осуществления процедуры выполняем такие шаги:
- Переходим к консоли (например, через Пуск или с помощью горячих клавиш Win+R либо Win+X для Восьмёрки).
- В строке прописываем команду wusa.exe /uninstall /kb:2859537 и жмём клавишу ввода (для Windows 8 применяется exe /uninstall /kb:2859537).
- Ожидаем выполнения процесса удаления, затем перезагружаем компьютер.
- Если проблема осталась, аналогичным образом, используя консоль, удаляем и обновления kb:2872339, kb:2882822, kb:971033.
Удаление обновлений из панели управления
Ещё один способ, предлагающий решить проблему появления сбоя при запуске софта, займёт чуть больше времени, чем предыдущий, но также не составит труда. Чтобы избавиться от ошибки 0xc0000005 выполняем следующее:
- Переходим к «Панели управления», идём в раздел «Программы и компоненты», где выбираем «Просмотр установленных обновлений».
- Находим обновления kb:2859537, kb:2872339, kb:2882822, kb:971033 и в такой же очерёдности их удаляем, нажимая ПКМ для выбора опции удаления.
Если ни один из этих способов не оказался эффективен, и устранить ошибку 0xc0000005 не удалось, возможно, проблема коснулась запуска утилит, используемых для решения задачи. В таком случае применяем более серьёзный метод.
Удаление обновлений через безопасный режим
Чтобы вручную удалить обновления используем возможности безопасного режима:
- Перезагружаем ПК и при его включении зажимаем F
- Загрузчик предлагает на выбор варианты запуска, выбираем безопасный режим, поддерживающий командную строку, жмём клавишу ввода.
- Повторяем действия, описанные в первом или втором вариантах удаления обновлений.
После решения проблемы методом удаления обновлений лучше будет отключить функцию автоматических обновлений во избежание сюрпризов в дальнейшем.
Возможные ошибки
При работе с программой могут возникнуть самые разнообразные ошибки. Способы решения варьируются в зависимости от причины, поэтому часто бывает сложно разобраться с проблемой сходу.
Самые распространённые ошибки:
- Unmanaged Exception;
- не открываются файлы формата *.avi;
- ошибка при открытии кодека.
Ошибка Unmanaged Exception
Одна из самых распространённых ошибок – «Unmanaged Exception». Из-за неё Vegas Pro не может запуститься.
Ошибка с кодом 0xc0000005 может являться следствием разных причин. Например, помехой могут стать:
- обновление операционной системы;
- непосредственный конфликт с ПК;
- установленные на ПК программы.
Пути решения проблемы:
- Обновить драйвера видеокарты. Обновляются они вручную или при помощи программы DriverPack. Это действие поможет в случае конфликта с ПК.
- Установить настройки по умолчанию. Для этого нужно запустить программу, зажав при этом сочетание Shift + Ctrl.
- Включить режим совместимости. Если в качестве ОС используется Windows 10, можно включить совместимость с 8-й или с 7-й версией ОС в свойствах программы.
- Удалить
- Установить новые кодеки.
- Переустановить Sony Vegas Pro. Если предыдущие пункты не помогли решить проблему, то можно попробовать удалить программу и установить её заново или же установить другую версию программы.
Не открываются файлы *.avi
Ещё одна проблема, которая может возникнуть – это проблема с открытием видеозаписей формата *.avi.
Есть несколько простых способов её устранения:
- Загрузить или обновить K-Lite Codec Pack. Если причина в отсутствии необходимых для работы кодеков, то это устранит проблему.
- Установить проигрыватель Quick Time последней версии.
- Удалить кодеки. Иногда причина возникновения ошибки в несовместимости установленных кодеков с программой.
- Конвертировать видеозапись в другой формат.
Ошибка при открытии кодека
Часто бывает, что в самом начале работы с новой программой периодически возникает ошибка при открытии видеозаписи.
Чаще всего причина кроется в отсутствии нужных для работы кодеков. В этом случае рекомендуется установить или обновить набор кодеков.
Следующее, что нужно сделать — установить или обновить Quick Time.
В случае если предыдущие пункты не помогли решить проблему, можно просто конвертировать видеозапись в другой формат.
В чем причина ошибки 0xC0000005?
У вас будет сбой во время выполнения Java Runtime Environment, если вы столкнетесь с «EXCEPTION_ACCESS_VIOLATION» во время выполнения. Мы рассмотрим основные причины ошибки 0xC0000005 ошибок:
Ошибка 0xC0000005 Crash — программа обнаружила ошибку 0xC0000005 из-за указанной задачи и завершила работу программы. Когда Java Runtime Environment не может обеспечить достаточный вывод для данного ввода или действительно не знает, что выводить, он часто путает систему таким образом.
Утечка памяти «EXCEPTION_ACCESS_VIOLATION» — последствия утечки памяти Java Runtime Environment связаны с неисправной операционной системой. Возможные причины включают сбой Oracle Corporation для девыделения памяти в программе или когда плохой код выполняет «бесконечный цикл».
Ошибка 0xC0000005 Logic Error — Вы можете столкнуться с логической ошибкой, когда программа дает неправильные результаты, даже если пользователь указывает правильное значение. Неисправный исходный код Oracle Corporation может привести к этим проблемам с обработкой ввода.
Большинство ошибок EXCEPTION_ACCESS_VIOLATION являются результатом отсутствия или повреждения версии файла, установленного Java Runtime Environment. В большинстве случаев скачивание и замена файла Oracle Corporation позволяет решить проблему. В некоторых случаях реестр Windows пытается загрузить файл EXCEPTION_ACCESS_VIOLATION, который больше не существует; в таких ситуациях рекомендуется запустить сканирование реестра, чтобы исправить любые недопустимые ссылки на пути к файлам.
Почистите реестр
Возможно, Вы установили программу не должным образом, или сам установщик был поврежден. Может, удалили программу и установили ее новую версию, при этом в реестре остались старые файлы, или появились дубликаты и поэтому возникает конфликт.
Для очистки реестра лучше использовать специальные утилиты: программу CCleaner или программу для чистки реестра Wise Registry Cleaner. Прочтите их подробное описание, перейдя по ссылкам. В дальнейшем, удаляйте ненужные программы с компьютера или специальными приложениями, вроде CCleaner, или через «Установку и удаление программ».
Ошибка V > 21.08.2018 Просмотров: 1562
Ошибка VIDEO_TDR_ ERROR на синем экране смерти указывает на то, что видеокарта работает некорректно. При этом такая нестабильная работа графического ускорителя может быть связана с различными фактора, от определения и устранения которых зависит исход решения ошибки 0x00000116. Поэтому в данной теме мы постараемся максимально полностью раскрыть тему.
Важно отметить, что ошибка 0x00000116 появляется не только на Windows 7, как указано в заглавии статьи. BSOD или синий экран 0x00000116 появляется и на Windows XP, 7, 8, 10 и причин тому несколько:
- Повреждение драйвера видеокарты, его отсутствие или несовместимость с операционной системой;
- Сбой в работе видеокарты, её неправильное подключение или повреждение контактов (из-за этого видеокарта перестала отвечать на запросы пользователя);
- Несовместимость видеокарты с платформой;
- Перегрев графического ускорителя;
- Недостаточное питание видеокарты;
- Работа вирусного приложения;
- Повреждение системных файлов и файлов реестра.
На операционной системе Windows 10 такая проблема может возникать и по причине обновления ОС. При этом возле самой ошибки в скобках всегда указывается сбойный файл, что упрощает решение ошибки.
Для того, чтобы устранить ошибку VIDEO TDR ERROR на компьютере с Windows 7 и выше, стоит изначально перевести, что же она означает. Перевод этой ошибки следующий: VIDEO TIMEOUT DETECTION AND RECOVERY ERROR (Видео (видеокарта) перестало отвечать и восстановлено). Это прямое указание на сбойную работу видеокарты.
Методы решения такой проблемы будут следующими.
Поскольку за работу видеокарты отвечают драйвера, то при появлении синего экрана смерти VIDEO TDR ERROR стоит выполнить несколько рекомендаций с драйверами:
- Переустановить (Обновить);
- Откатить до более раннего состояния.
О том, как обновить драйвера видеокарты, мы писали ранее на нашем сайте. Сделать это лучше через Диспетчер устройств или, загрузив с официального сайта производителя ускорителя.
Проверяем совместимость видеокарты с материнской платой и самой операционной системой. Для этого нужно перейти на сайт производителя видеокарты и посмотреть, есть ли драйвера для определенной версии и разрядности операционной системы.
Проверить совместимость с материнской платой можно только в случае перехода на сайт производителя материнки и, выбрав раздел видеокарт, посмотреть наличие нужного типа PCI E.
На различных форумах, в том числе и Microsoft, указано, что синий экран смерти может появляться по причине слабого подключения видеокарты к материнкой плате через PCI. Поэтому, стоит выключить ПК, отсоединить его от сети и на несколько секунд зажать кнопку питания, чтобы снять остатки напряжения
Далее осторожно отсоединяем видеокарту, протираем её контакты канцелярским ластиком, как чистят оперативную память
Также не мешает поменять термопасту на графическом чипе видеокарты и почистить радиатор с кулером. Перегрев устройства часто становиться причиной бсода VIDEO TDR ERROR.
Разгон видеокарты может отрицательно сказаться на работе видеокарты. При запуске мощной игры после разгона устройства, может вылететь синий экран смерти. Поэтому, если вы ранее выполняли разгон видеокарты, то нужно сбросить настройки ускорителя до заводских.
Если ошибка с кодом 0x00000116 возникла после установки какой-то программы или майнера (для добычи криптовалюты), то нужно удалить софт и очистить систему от его остатков. Для этого подойдет любая программа для очистки системы от мусора.
Проверка системы на вирусы – обязательное действие при возникновении такой ошибки. Для этого нужно скачать лечащую утилиту Dr.Web Curelt! или обновить на своем антивирусе вирусные базы.
Этот метод заключается в увеличения времени ожидания отклика видеокарты или таймаута, как указано в ошибке. Для этого нужно загрузить обновление KB2665946, а после его установки выполнить следующее:
- Скачиваем и устанавливаем Microsoft Fix It 50848.
- Увеличиваем время отклика на 8 секунды. По умолчанию ОС дает видеокарте только 2 секунды для восстановления своей работы.
Или же выполняем изменение вручную, прописав в системном реестра такие значения:
- Открываем Редактор реестра и переходим по ветке «HKEY_LOCAL_MACHINESYSTEMCurrentControlSetControlGraphicsDrivers».
- Здесь создаем DWORD (32-bit) с именем TdrDelay и значением «8» или QWORD (64-bit) с тем же именем TdrDelay и тем же значением «8».
После перезагрузки системы изменения вступят в силу и ошибка будет исправлена.
В случае, когда ошибку не удаётся исправить, стоит ознакомиться с подобной Video Tdr Failure и методами её решения или же выполнить откат системы до раннего состояния, когда БСОД еще не появился.
Способ № 1: Редактирование раздела «Программы и компоненты»
Стоит заметить, что чаще всего сообщение об ошибке 0xc0000005 появляется после очередного обновления Windows 7. Причем от пользователей здесь мало, что зависит. Спровоцировать подобную системную неполадку может установка таких абсолютно безопасных с виду пакетов обновления, как KB2859537, KB971033, KB2872339 и KB2882822. На одних компьютерах они нормально приживаются в системе, а на других – неизменно приводят к сбоям. В таком случае достаточно будет удалить эти обновления из системы, чтобы устранить на ПК ошибку 0xc0000005. А сделать это можно так:
- открываем меню «Пуск», входим в «Панель управления» и выбираем в ней пункт «Программы и компоненты»:
- в появившемся окошке кликаем слева вкладку «Просмотр установленных обновлений», по коду находим в появившемся списке ошибочные пакеты, указанные выше, и поочередно удаляем их при помощи кнопки «Удалить»:
После этого останется только перезагрузить Windows. В итоге же при новом запуске компьютера ошибка 0xc0000005 исчезнет. Правда, стоит заметить, что способ этот весьма утомительный. Почему? Потому что необходимые значения зачастую приходится искать в списке обновлений, состоящем из 100, а то и 200 строчек. Не очень удобно, согласитесь? В таком случае сэкономить и время, и нервы проще выполнить настройку системы с помощью утилиты «Выполнить».
Какой ТВ тюнер лучше купить для телевизора в 2020 году?
Все цифровые приставки, представленные на рынке сегодня, отличаются между собой в первую очередь функциональными возможностями. Условно их можно поделить на 3 категории:
- бюджетные. Служат только для приёма сигнала DVB-T2, но и с этой задачей могут справляться «с горем пополам». К покупке рекомендуются лишь некоторые достойные модели а-ля Selenga HD950D;
- универсальные. Могут принимать все виды сигнала, включая спутниковое, эфирное, кабельное телевидение, IPTV. Хорошим примером выступает World Vision Foros Combo;
- Smart-ресиверы, выполняющие функции медиаплеера, служащие для работы в условиях домашнего кинотеатра и поддерживающие доступ к Интернету через антенну Wi-Fi. Впрочем, далеко не всегда покупатели действительно пользуются всеми этими возможностями.
Удовлетворяйте свои основные потребности при покупке цифровой приставки — платите лишь за то, что вам действительно пригодится.
Как создать и настроить проект
Для создания нового проекта необходимо запустить Sony Vegas Pro и нажать на значок «Новый пустой проект» на панели инструментов.
Для качественной работы в Вегасе рекомендуется сначала настроить проект. Автоматическая настройка используется для сохранения исходного качества медиафайла. Vegas Pro самостоятельно определяет разрешение, поля, частоту кадров и прочие параметры и, используя эти данные, производит автоматическую настройку, для этого нужно:
- Открыть «Файл», выбрать «Свойства».
- В открывшемся окне открыть вкладку «Видео» и поставить галочку на иконку в правом углу.
- В новом окне найти тот же файл, который находится в рабочей области и нажать «Открыть».
- Сохранить все изменения.


















![0xc0000005 — ошибка при запуске приложения [решено]](http://lpfile.ru/wp-content/uploads/b/3/a/b3ab901667aebfadff523b202a3edd2e.jpeg)














