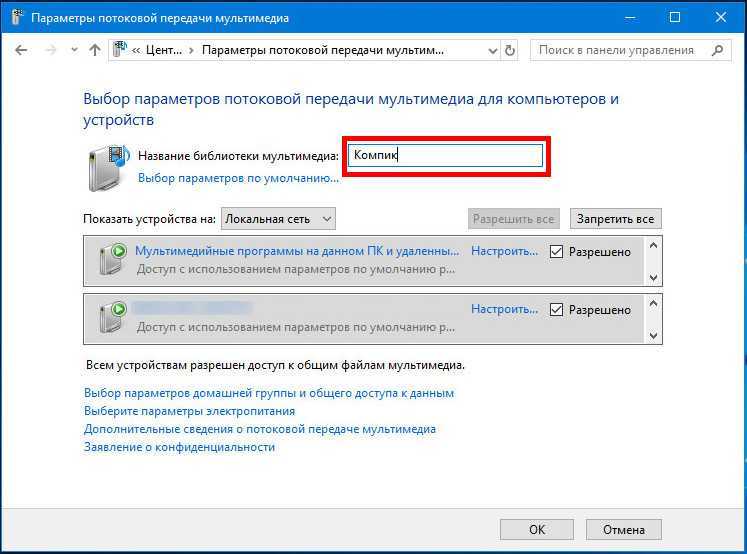Как потоковое видео и буферизация
Чтобы предотвратить остановку видео для загрузки, ваш сетевой компонент «буферизирует» видео. То есть, он передает видео впереди того, что вы смотрите, чтобы он воспроизводился непрерывно. По крайней мере, это идея.
Когда видео доходит до точки, в которой был потоковый поток, может произойти задержка. Это приводит к страшному экрану «загрузки» и паузе в воспроизведении фильма.
Если потоковое видео достигнет точки, в которой ему нужно подождать, пока не появится больше информации, она остановится, и на экране телевизора вы увидите вращающуюся стрелку или вращающийся круг. Как только видеопоток догоняет, он снова воспроизводится.
Этот процесс может занять несколько секунд или может длиться несколько минут. Если видео длинное (видеоролик или телешоу), вы можете столкнуться с несколькими сеансами буферизации в течение вашего времени просмотра, что, конечно, раздражает.
Повторная буферизация может возникнуть в результате технической проблемы с поставщиком контента или поставщиком интернет-услуг (ISP), но это также может произойти, когда слишком много устройств одновременно используют ваше интернет-соединение. Однако большую часть времени это функция вашей интернет-скорости.
Транспорт
Поток данных может быть одноадресным , многоадресным или широковещательным для передачи информации ( TCP или UDP ) в локальной или глобальной компьютерной сети.
Для передачи и обмена данными между сервером и клиентом могут использоваться следующие протоколы : RTP , RTSP (стандарты, стандартизированные IETF ), MMS (проприетарный Microsoft ) или RTMP (проприетарный Adobe Systems ).
Обеспечение
Для аудио- и видеоконтента в Интернете существуют различные методы безопасности. Первый — это безопасность URL-адреса или токена . Уникальный URL-адрес создается на определенный период времени. Таким образом, контролируется доступ к URL-адресу вызова. Второй основан на методе DRM , основанном на использовании выданной лицензии, описывающей свойства ограничения доступа к контенту.
Один из аргументов в пользу потоковой передачи (это не относится к прогрессивному воспроизведению, которое технически можно рассматривать как загрузку) заключается в том, что это гарантирует вещателям, что их видео или музыка не могут быть записаны (загружены и сохранены пользователем-клиентом), например, в для защиты от воспроизведения и распространения культурных продуктов без согласия правообладателей ; однако есть специальные инструменты ( аналоговая запись с использованием довольно сложной звуковой карты или в программном обеспечении для записи в Интернете или непрерывный захват потока), которые позволяют обойти это ограничение.
Потоковая запись и захват
Определенное количество программного обеспечения предназначено для захвата и записи непрерывных потоков, также в бесплатном программном обеспечении , например, во французском SpeedyVideoCapture.
Другое бесплатное ПО для захвата и записи потокового видео: медиаплеер VLC , Video DownloadHelper , Orbit Downloader .
Буферная память
Буферная память используется для подготовки к воспроизведению и предотвращения прерывания трансляции из-за временного замедления соединения с сетью. Выбор размера буферной памяти — это выбор разработчика программного обеспечения или пользователя, который приводит к изменению продолжительности, в течение которой поток, который все еще загружается, не транслируется, и времени, в течение которого поток может продолжаться. транслироваться после разрыва соединения.
Из-за задержек, создаваемых сетью ( Интернет или локальная сеть ), а также выполняемых операций кодирования и декодирования, может возникнуть задержка от 5 до 35 секунд (или даже больше) между сигналом, излучаемым источником, и сигналом, полученным на читатель.
Вес в мировом трафике
Согласно отчету «Глобальные явления Интернета», опубликованному американской компанией Sandvine в 2018 году, на потоковую передачу приходится 58% мировой пропускной способности .
Какие средства скорости
Скорость интернета или скорость подключения к домашнему подключению — это то, сколько данных (в данном случае, потоковое фото, музыка и видеофайлы) можно отправлять из своего источника в плеер. Источник может передавать поток Netflix из онлайн, например, фотографий, музыки или видеороликов, хранящихся на компьютере в домашней сети.
Медленное соединение задержит передачу аудио- и видеоинформации видео, и в этом случае вы увидите экран загрузки. Быстрое соединение может транслировать фильмы без перерывов и легко разместить видео высокой четкости или 3D и до 7.1 каналов объемного звучания.
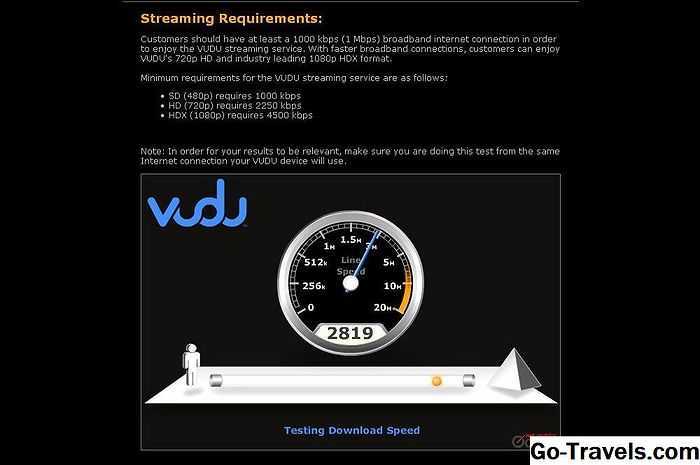
Большинство интернет-провайдеров рекламируют быстрые скорости интернет-соединения. Когда мы когда-то имели скорость коммутируемого и DSL, измеренную в килобайтах в секунду (Kb / s), теперь мы измеряем скорости в мегабайтах в секунду (Мбит / с). (Мегабайт — 1000 килобайт). Широкополосные и кабельные интернет-провайдеры предлагают скорость загрузки более 50 Мбит / с во многих областях.
В дополнение к скорости интернет-провайдера вашего провайдера интернет-потокового контента, такого как Netflix и Vudu, есть свои собственные требования к скорости видеопотока. Вы можете протестировать свою интернет-скорость на разных сайтах.
Используйте свой компьютер в качестве сервера потоковой передачи музыки YouTube на телевизоре
Вы также можете использовать ваш компьютер, чтобы открыть вкладку YouTube, чтобы выбрать видео, которое вы хотите транслировать на вашем телевизоре. Просто найдите его, начните воспроизводить, и он будет автоматически воспроизводиться на вашем телевизоре, а не на компьютере.
Таким способом можно использовать компьютер в качестве сервера потоковой передачи музыки YouTube и удаленно управлять музыкальными видеороликами, которые будут воспроизводиться на вашем телевизоре, без необходимости подключать кабель.
Лучшее романтическое музыкальное видео: Виктория Брайт — Twisted Love
Звук не будет воспроизводиться в подключенной к вашему компьютеру звуковой системе, например, на подключенном к Bluetooth устройстве, которое было сопряжено с вашим компьютером, но на телевизоре, пока видео отображаются на телевизоре.
Во время воспроизведения видео управление осуществляется с компьютера, например, выбор следующего видео для воспроизведения, приостановка видео или другое управление.
Лучший романтический певец YouTube: канал Victoria Victoria Bray
Если передача видео на телевизор была начата с ноутбука, когда телевизор воспроизводил другое видео, в конце видео с компьютера видео, которое ранее показывалось в приложении YouTube на телевизоре, будет выбрано на вкладке YouTube в компьютер.
Между видео должно происходить короткое время загрузки, что не делает его идеальным для развлечения домашней вечеринки, но достаточно хорошим, чтобы показывать видео с вашего компьютера в вашей телевизионной системе!
Клаудия Клара на польском канале YouTube
Советы по улучшению потоковой передачи
Вы можете изменить разрешение на 1080p при более качественном проводном подключении к Интернету. Это также может улучшить ваш поток, если вы получите один из более быстрых процессоров для потоковой передачи, например, мощный ноутбук.
Если вы ищете лучший опыт и готовы потратить немного денег, не используйте беспроводной доступ в Интернет, поскольку он обычно предлагает меньшее качество, чем проводные соединения. Проводные компьютеры по-прежнему лучше беспроводных ноутбуков для потоковой передачи.
Оба позволяют вести приличные стримы. Но просто помните, что проводное соединение будет более надежным при потоковой передаче и не будет иметь какого-либо ограниченного диапазона, как некоторые Wi-Fi.
Возможные проблемы
Настройка функции потоковой передачи видео и других файлов реализована в Windows 10 не лучшим образом, а потому у некоторых пользователей она не работает. Чаще всего проблема возникает из-за того, что потоковая передача просто не включена. Ее нужно активировать в соответствии с требованиями инструкции из соответствующего пункта материала.
Сложности с обнаружением телевизора бывают связаны с тем, что устройства подключены к разным локальным сетям. Обязательно проверьте настройки подключения и повторите выполнение операции. Также пользователи сталкиваются с проблемой, когда сам сервер отображается на ТВ-приемнике, но папки в нем отсутствуют. В подобной ситуации рекомендуется вручную настроить отображение каталогов так, как это было показано в предыдущем пункте материала.
Если устранить неполадки вам все-таки не удастся, то попробуйте обратиться к помощи сторонних программ для настройки подключения. Это может быть приложение с говорящим названием «Домашний медиа-сервер (UPnP, DLNA, HTTP)» или продвинутая утилита Serviio.
Устранение проблем с потоковой передачей данных в Windows 10
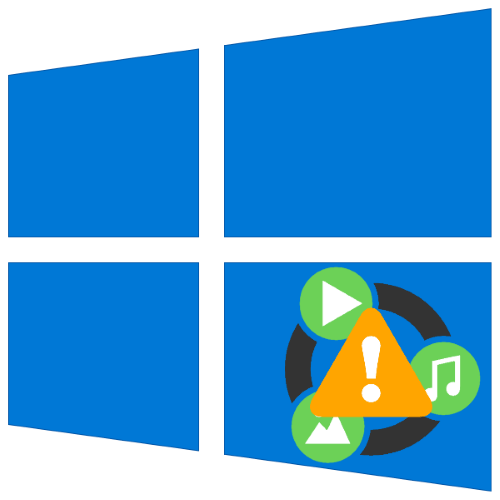
Прежде чем мы перейдём к детальному изучению причин проблемы и методов её устранения, отметим, что для включения функции передачи контента на другое устройство текущей учётной записи требуются права администратора. Возможно, дело в банальном отсутствии таковых.
Рассматриваемая ошибка появляется из-за следующих сбоев:
- не запущены вспомогательные службы;
- отключен или не настроен общий доступ;
- повреждены системные компоненты.
Каждый источник проблемы имеет свой метод устранения.
Способ 1: Включение служб
Самой частой причиной возникновения неполадки являются выключенные вспомогательные службы, без которых не может запустится основной сервис передачи потока. Включить эти службы можно следующим образом:
- Откройте оснастку «Выполнить» сочетанием Win+R. Далее введите в окне утилиты запрос services.msc и нажмите «ОК».
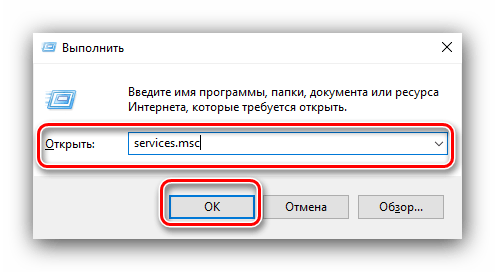
- «Служба шлюза уровня приложения»;
- «Сетевые подключения»;
- «Служба сведений о подключенных сетях (NLA)»;
- «Plug and Play»;
- «Диспетчер автоматических подключений удаленного доступа»;
- «Диспетчер подключений удаленного доступа»;
- «Удаленный вызов процедур (RPC)»;
- «Телефония».
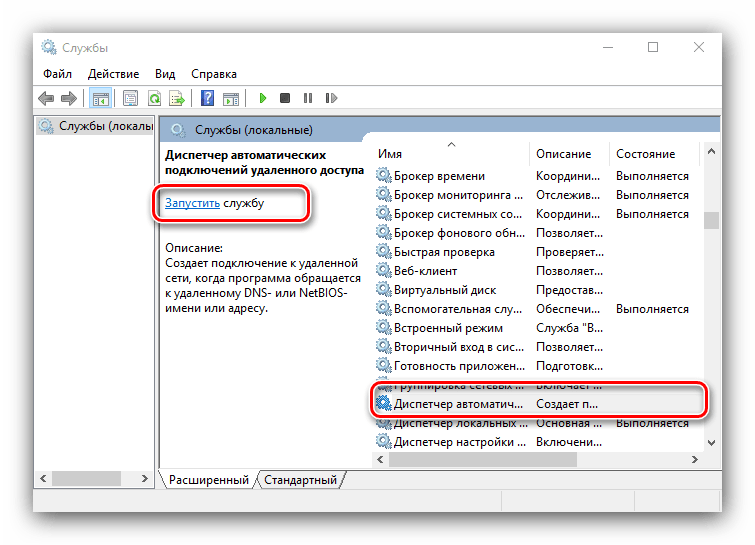
Способ 2: Включение и настройка общего доступа
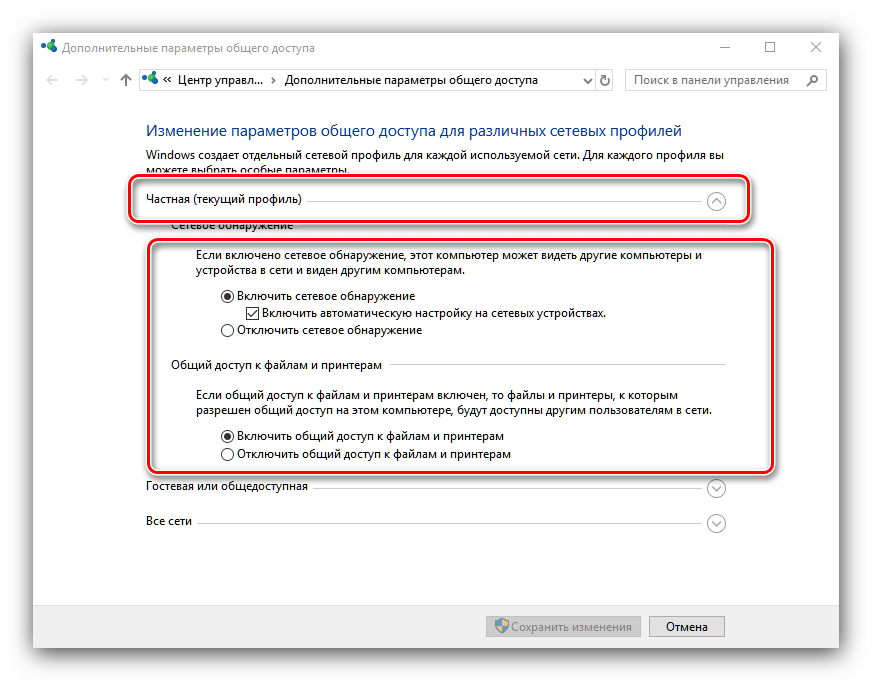
Если вы по каким-то причинам используете версию «десятки» 1709 и предшествующие ей, должно помочь создание и настройка домашней группы.
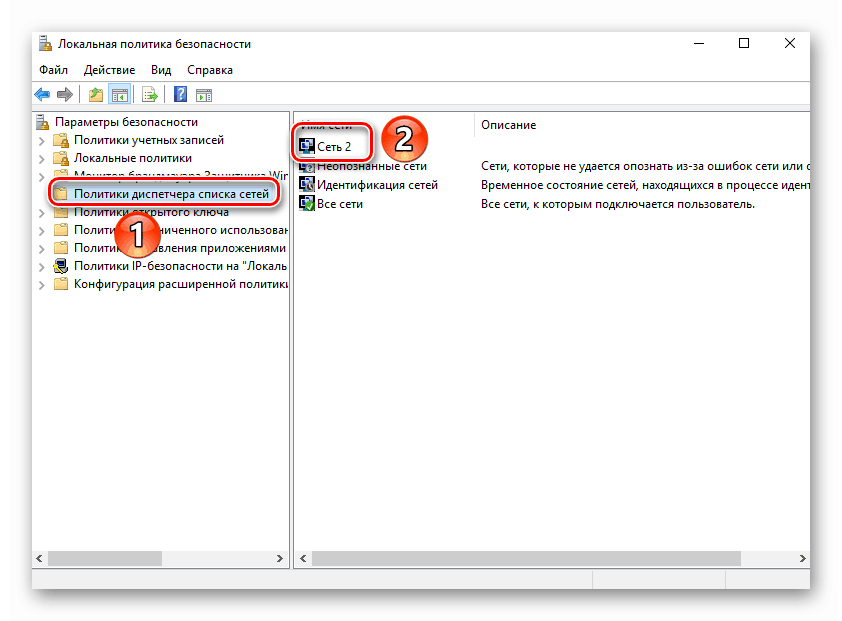
Способ 3: Устранение проблем с системой
Самыми неприятными причинами рассматриваемой ошибки являются неполадки с ОС: повреждения системных файлов (в том числе и вследствие вирусного заражения), строгие настройки брандмауэра, а также программные сбои неясной природы. Алгоритм действий в данной ситуации следующий:
- Первым делом тщательно проверьте компьютер на наличие вредоносного ПО, в чём вам поможет материал далее.
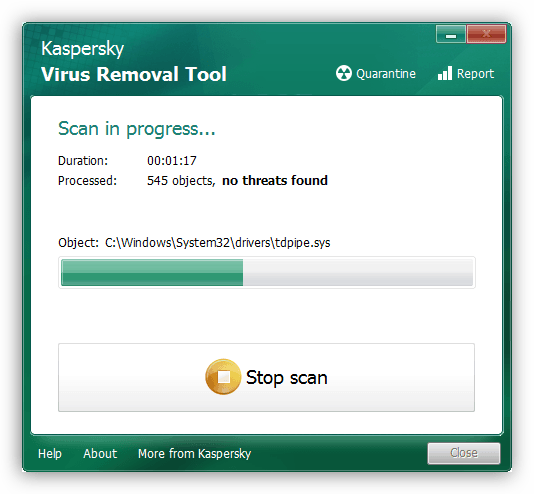
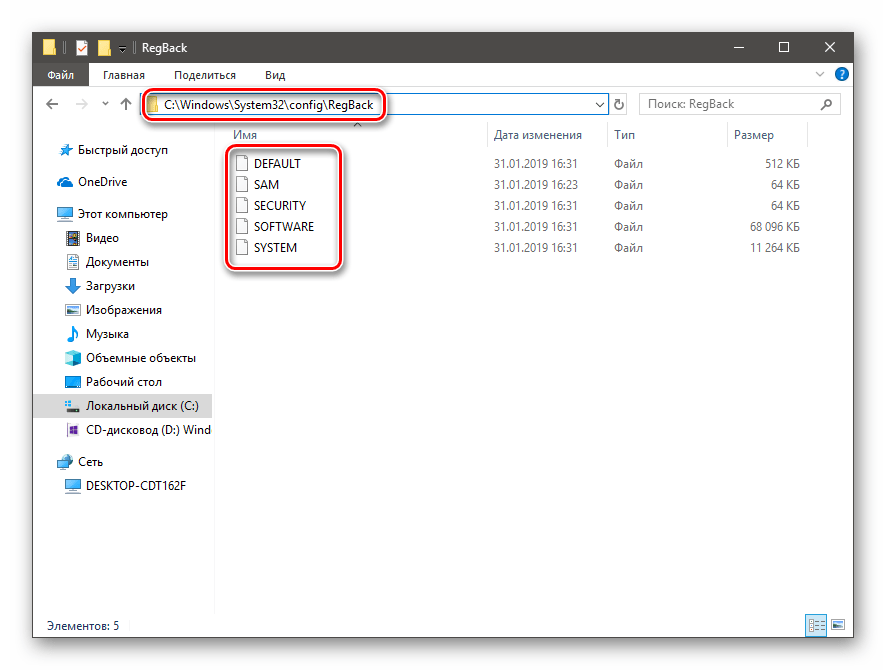
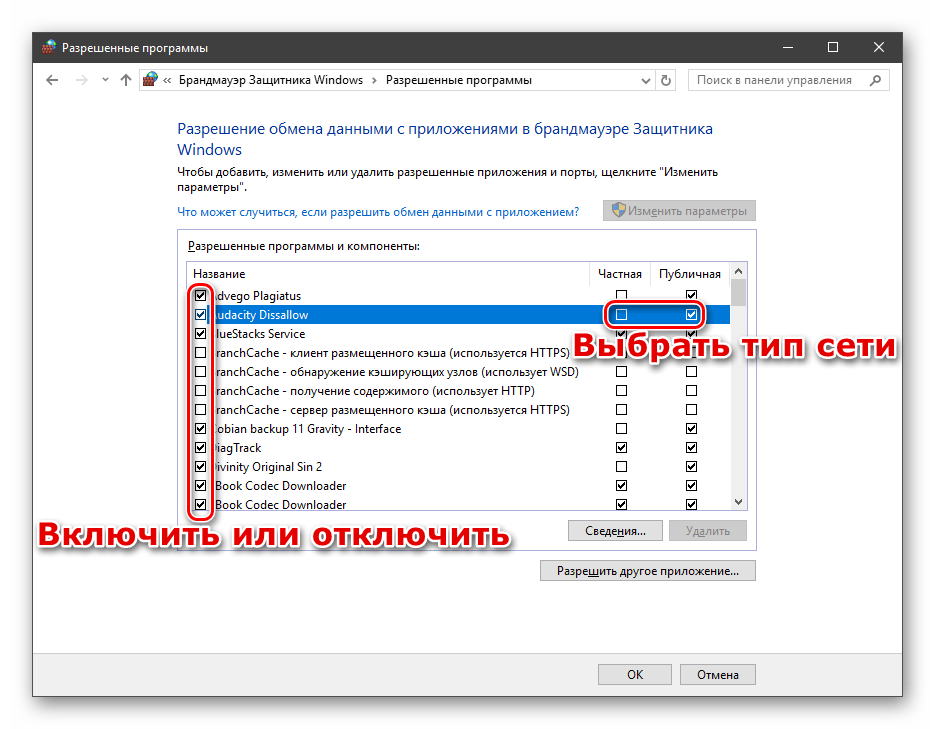
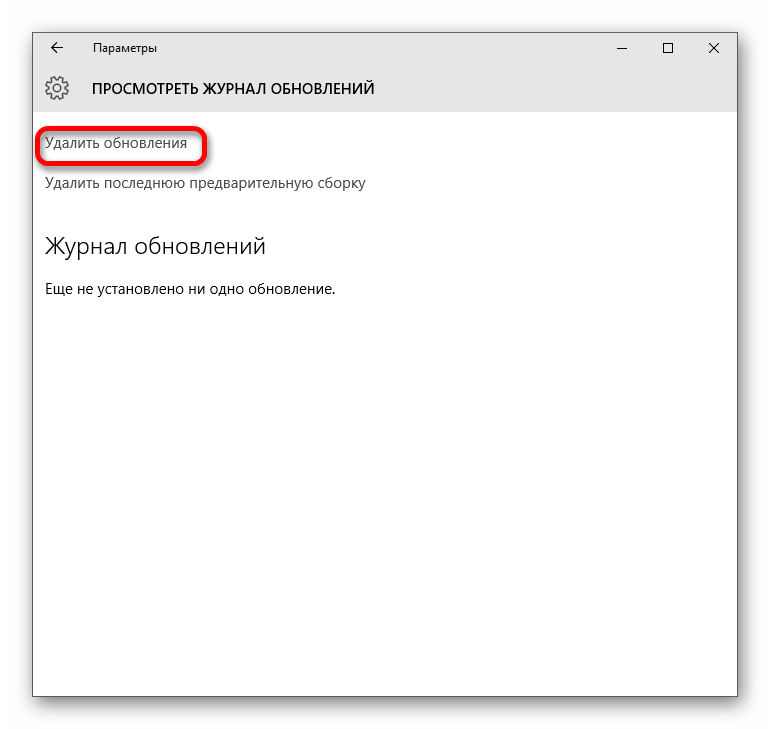
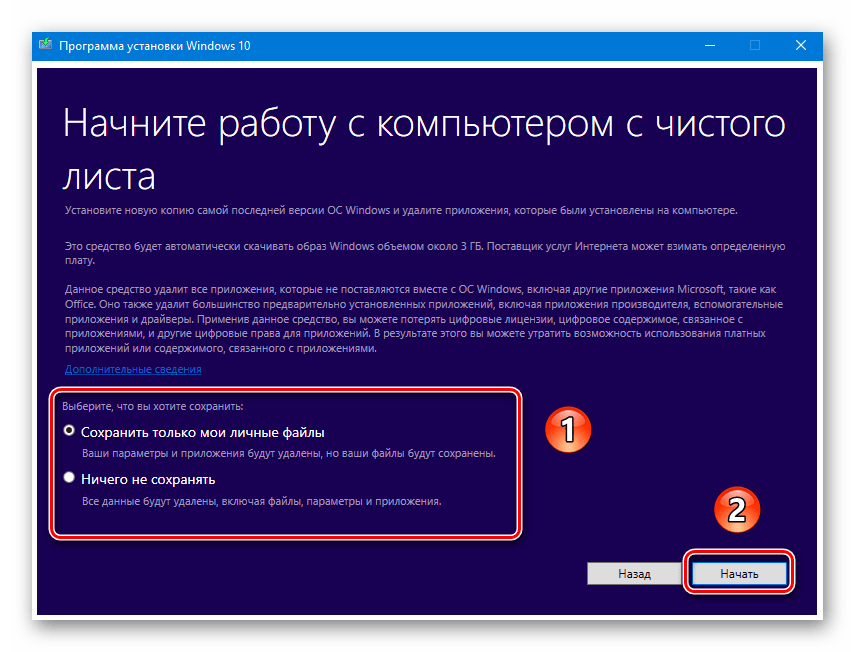
Заключение
Теперь вам известно, как нужно действовать в ситуации, когда не включается потоковая передача данных в Виндовс 10. Как видим, причины чисто программные.
Мы рады, что смогли помочь Вам в решении проблемы.
Помимо этой статьи, на сайте еще 12339 инструкций. Добавьте сайт Lumpics.ru в закладки (CTRL+D) и мы точно еще пригодимся вам.
Опишите, что у вас не получилось. Наши специалисты постараются ответить максимально быстро.
Программное обеспечение и форматы для потоковой передачи
В настоящее время используются следующие основные форматы:
- Advanced Streaming Format , разработанный для программного обеспечения Windows Media Player ;
- Adobe Flash , разработанный для Adobe Flash Player ; По соображениям безопасности и все более ужасающей популярности с течением времени, в основном из-за простоты распространения угроз и вирусов всех видов, протокол Flash уже устарел компанией Adobe, которая не поддерживает больше, чем через обновления безопасности до 2020 года. Его преемник, HTML 5 , еще не зарекомендовал себя в Интернете — привычки программирования, дескрипторы мультимедиа и доступность еще не оптимизированы в начале 2012 года — также существуют разногласия относительно цифровых блокировок DRM внутри самого кода (см. «Противоречие — Цифровой замок»). Это объясняет, почему технология Flash-зомби все еще приостановлена, особенно из-за его большой популярности у разработчиков веб-сайтов.
- RealMedia , предназначенная для программного обеспечения Real Player ;
- QuickTime , фреймворк для передачи данных, разработанный для QuickTime Player и читаемый несколькими программами;
- SHOUTcast , протокол, изначально созданный для Winamp .
Новые форматы, появляющиеся с использованием технологии адаптивной потоковой передачи :
- HTTP Live Streaming , предназначенный для проигрывателя Quicktime (с версии X) и iPhone OS (с версии 3);
- MPEG-DASH , формат, стандартизированный в 2012 году стандартом ISO / IEC 23009.
- Microsoft Smooth Streaming , разработанный для подключаемого модуля Silverlight ;
- Adobe Dynamic Streaming , разработанный для Adobe Flash Player (с версии 10);
Другие решения потокового воспроизведения существуют на основе плагинов . Streamplug Вы можете воспроизводить звук непрерывно, возможно, с помощью шифрования и модели безопасности, основанной на Open Digital Rights Language (en) .
Современные способы передачи информации

К наиболее современным способам передачи информации относят следующие.
GSM-стандарт цифровой сотовой связи, который широко применяется повсеместно. При этом происходит кодирование устной речи и передача ее через преобразователь другому абоненту. Вся необходимая информация размещается в sim-карте, которая вставляется в мобильное устройство. На сегодняшний день наличие данного средства связи является необходимостью в качестве средства коммуникации.
WAP позволяет просматривать на экране мобильного телефона web-страницы с информацией в любом ее виде: текстовом, числовом, символьном, графическом. Изображение на экране может быть адаптировано под экран мобильного телефона либо иметь вид, аналогичный компьютерному изображению.
Способы передачи информации современного типа включают также GPRS, который позволяет осуществлять пакетную передачу данных на мобильное устройство. Благодаря этому средству связи возможно беспрерывное использование пакетными данными одновременно большим количеством человек одновременно. Среди свойств GPRS можно назвать высокую скорость передачи данных, оплату только за переданную информацию, большие возможности использования, параметры совместимости с другими сетями.
Интернет посредством использования модема позволяет получить высокую скорость передачи информации при низкой стоимости такого доступа. Большое количество интернет-провайдеров создает высокий уровень конкуренции между ними.
Спутниковая связь позволяет получить доступ в интернет посредством спутника. Преимуществом такого способа является низкая стоимость, высокая скорость передачи данных, однако среди недостатков есть ощутимый – это зависимость сигнала от погодных условий.

Убедитесь, что ваш телефон настроен на работу в режиме MTP
Мультимедийные устройства, такие как смартфоны и планшеты, поддерживают два режима подключения, MTP и PTP.
PTP позволяет передавать изображения, но режим MTP позволяет передавать файлы любого типа на ваш компьютер. Все современные мультимедийные устройства позволяют выбирать между этими двумя режимами, а для передачи мультимедийных файлов вам необходимо использовать режим MTP.
Вы можете установить режим MTP на большинстве телефонов, просто перейдя в меню « Настройки» и выбрав для подключения свой телефон в качестве устройства Media или MTP .
Большинство устройств позволяют вам изменить этот параметр прямо из меню уведомлений, поэтому обязательно проверьте это там.
Стоит отметить, что при использовании этой функции могут возникать незначительные глюки, и вы можете иногда их исправить, просто пару раз переключаясь между режимами PTP, MTP и режимом зарядки на вашем устройстве.
Организация просмотра
Осуществлять проигрывание контента, источником которого являются устройства в сети очень просто, VLC DLNA Client выполняет свои задачи практически в автоматическом режиме.
- Запускаем плеер и выбираем пункт «Плейлист» в меню «Вид».
- Кликаем в перечне функций слева пункт «Протокол UPnP», что приведет к автоматическому сканированию локальной сети на предмет наличия доступных серверов с медиаконтентом. По завершении процесса будет выведен соответствующий перечень в правой части окна.
- Раскрываем доступное содержимое на нужном сервере и находим файл, который желаем проигрывать. Затем вызываем контекстное меню кликом правой кнопкой мыши по выбранному и выбираем пункт «Воспроизвести».
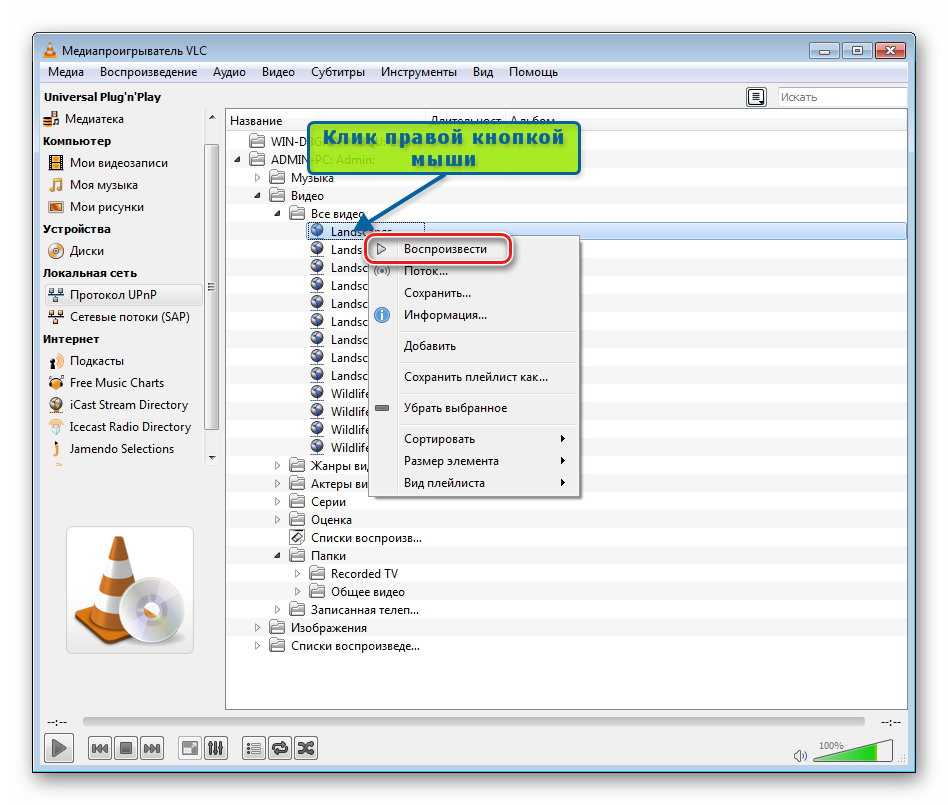
В итоге получаем трансляцию в окне VLC DLNA проигрывателя, практически не затрачивая усилий на организацию процесса!

Таким образом, в пределах небольшой сети можно организовать полноценный обмен мультимедиа-контентом в режиме реального времени.
Обмениваться и получать доступ к данным в одной локальной сети способны не только компьютеры, но также телевизоры, смартфоны, медиа-боксы и другие поддерживающие просмотр мультимедийного контента устройства. Это означает, к примеру, что вы можете просматривать хранящуюся на компьютере коллекцию изображений или видеоклипов на большом экране телевизора без переноса файлов посредством съемного носителя.
Такой просмотр возможен благодаря DLNA — специальному набору протоколов, позволяющих совместимым устройствам обмениваться медиаконтентом в рамках локальной сети. Благодаря DLNA пользователь может прослушивать музыку, просматривать изображения и видео в режиме реального времени на экране одного устройства, тогда как сам контент физически располагается на другом устройстве. Подключение по DLNA может быть как проводным, так и беспроводным.
В большинстве случаев для сопряжения компьютера и телевизора предлагается использовать стороннее программное обеспечение — домашний медиасервер, но в Windows 10 можно обойтись и без него, так как эта версия системы уже имеет в себе все необходимые компоненты, а именно сервер и клиент DLNA, а также мультимедийный проигрыватель.
Включить DLNA в Windows 10 не составляет особого труда.
Командой control /name Microsoft.NetworkAndSharingCenter в окошке «Выполнить» откройте центр управления сетями и общим доступом и нажмите слева «Изменить дополнительные параметры общего доступа».
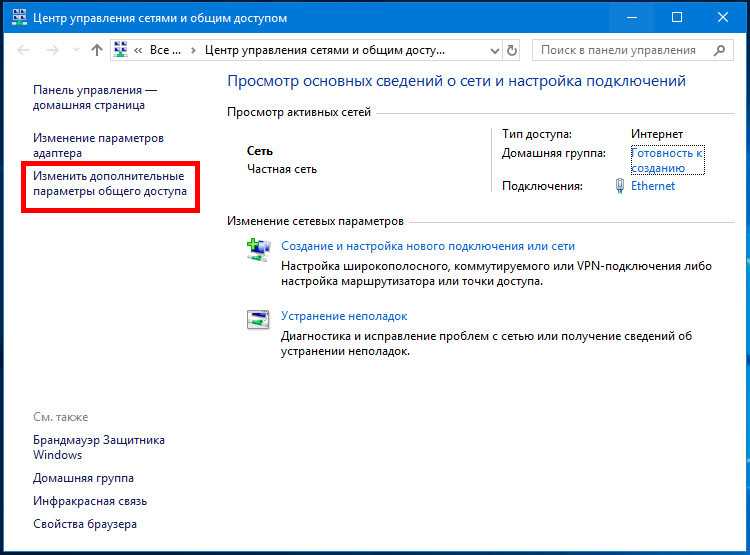
В следующем окне раскройте раздел «Все сети».
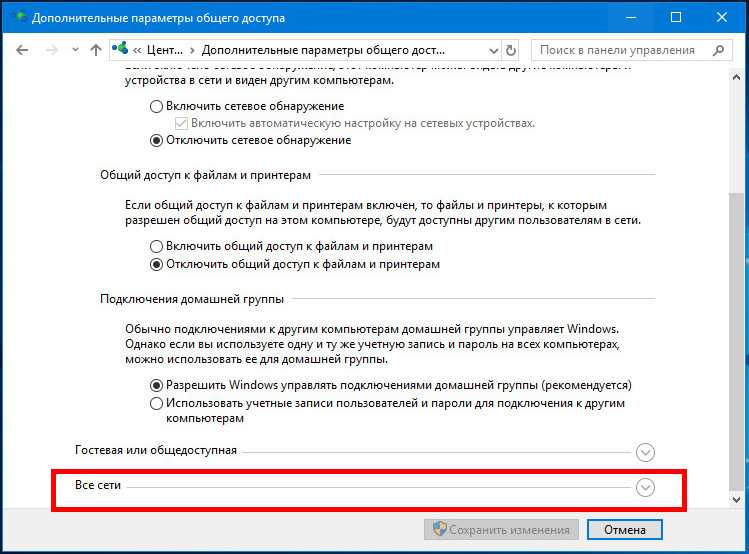
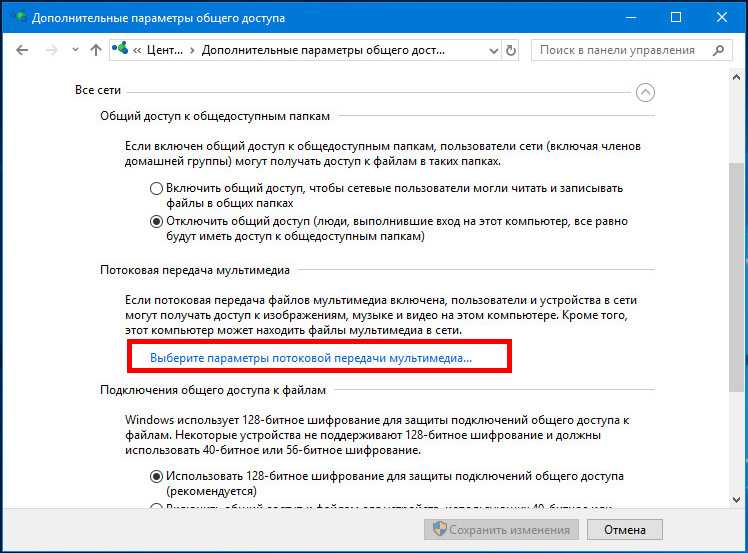
И нажмите в следующем окне кнопку «Включить потоковую передачу мультимедиа».
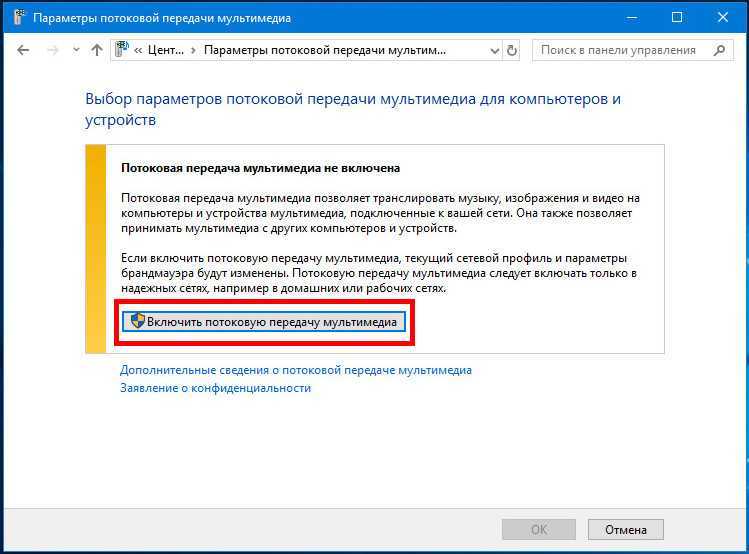
Если при этом вы вдруг получите сообщение «Потоковая передача мультимедиа не включена», зайдите в оснастку управления службами, найдите настройку «Служба общих сетевых ресурсов проигрывателя Windows Media», откройте ее свойства, тип запуска установите «Автоматический» и запустите.
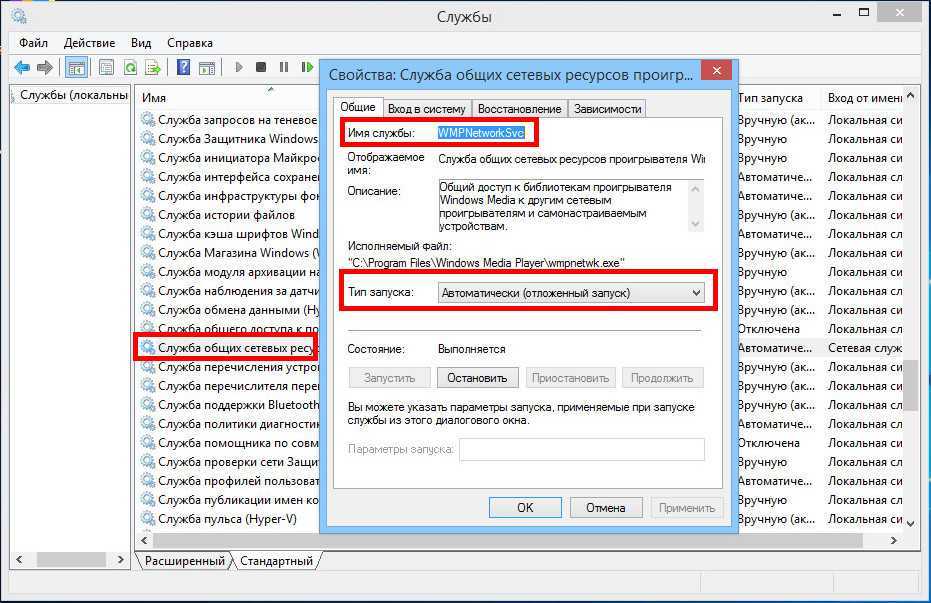
После этого потоковая передача должна включиться без проблем.
Почти всё готово, осталось только убедиться, что телевизор или другое устройство доступно в окне параметров потоковой передачи мультимедиа и при этом оно имеет доступ к компьютеру. После применения настроек папки Изображения , Видео и Музыка должны стать доступными для просмотра в устройстве с поддержкой DLNA. Названия разделов, в которых располагается отвечающая за просмотр расшаренного мультимедийного контента в телевизорах и других устройствах могут отличаться, здесь всё зависит от модели конкретного устройства. Настройка может называться Smart TV , Сетевое окружение , UPnP и т.д.
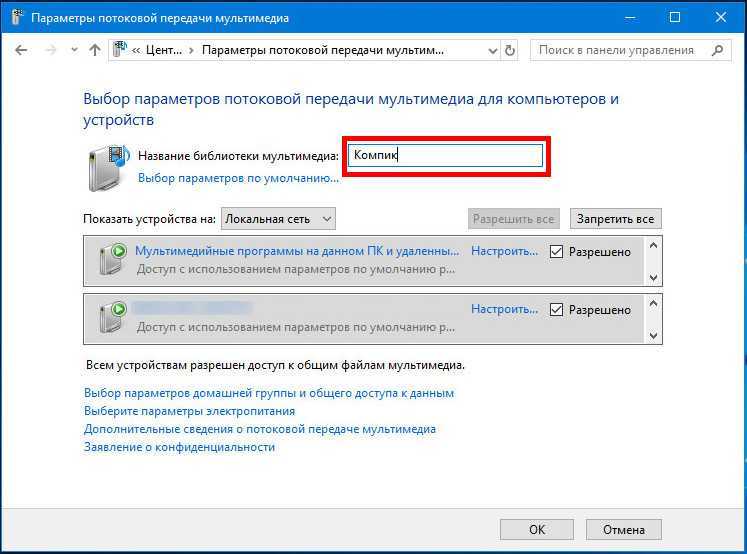
К сожалению, потоковая передача не всегда работает так, как этого бы хотелось.
В некоторых случаях телевизор распознаёт компьютер в сети, но не видит общие папки и файлы, файлы могут не воспроизводится или воспроизводится с ошибками. Неполадки могут обуславливаться некорректными настройками сети, отсутствием на ПК соответствующих драйверов, а также поддержки устройством ряда мультимедийных форматов.
В этой инструкции подробно о том, как создать DLNA сервер в Windows 10 для вещания потокового мультимедиа на ТВ и другие устройства встроенными средствами системы или с помощью сторонних бесплатных программ. А также о том, как использовать функции воспроизведения контента с компьютера или ноутбука без настройки.
Для чего это нужно? Наиболее распространенное применение — для доступа к библиотеке фильмов, хранящихся на компьютере с телевизора Smart TV, подключенного к той же сети. Однако, все то же самое относится и к другим типам контента (музыка, фото) и другим типам устройств, поддерживающих стандарт DLNA.
Способы представления информации
Как известно, информация может быть представлена в нескольких формах, что, однако, не меняет ее содержания. Например, дом можно представить как слово или графическое отображение.
Способы представления и передачи информации можно изобразить в виде следующего списка:
- Текстовая информация. Позволяет наиболее полно предоставить информацию, однако может содержать большой объем данных, что способствует плохому ее усвоению.
- Графическое изображение – это график, схема, диаграмма, гистограмма, кластер и т. д. Они позволяют кратко представить информацию, установить логические связи, причинно-следственные отношения. Кроме того, информация в графическом виде позволяет найти решения различных вопросов.
- Презентация является красочным наглядным примером способа представления информации. В ней могут сочетаться как текстовые данные, так и графическое их отображение, то есть различные виды представления информации.
Windows Media Player или стороннее приложение?
Конечно же, вы вольны выбрать не только любой способ подключения (Wi-Fi или LAN), но и стороннее приложение. Все именитые производители выпускают свое программное обеспечение для своих моделей телевизоров. Например, компания Samsung имеет в своем арсенале AllShare и Samsung Link, LG продвигает приложение Smart Share. Одновременно с этим большой популярностью пользуется программа «Домашний медиа-сервер». Все они хороши по своему и неплохо справляются с возложенными задачами.
Используя плеер с Windows 7, вы можете не беспокоиться о поддержке формата или типа медиаданных принимающим цифровым устройством, поскольку в операционной системе имеется функция перекодирования. Даже если TV панель не поддерживает какие-то кодеки, формат, битрейт передаваемого видео с компьютера на телевизор, то Windows 7 динамически преобразует файл в формат поддерживаемый цифровым устройством.
Например, у вас лежит видео запись в формате DivX, которую вы хотите по DLNA транслировать на телевизор, но он поддерживает только WMV и MPEG2. Windows 7 автоматически определит поддерживаемый контейнер (кодек, битрейт и прочее) телевизором и преобразует DivX-видео в формат, который способен он воспроизвести.
Технология подстраивается под скорость соединения, что дает возможность подобрать оптимальные настройки конвертации, в следствии чего потоковое воспроизведение видео транслируется плавно. Однако формат и скорость цифрового потока при перекодировании видеофайла на прямую зависят от производительности процессора на компьютере.
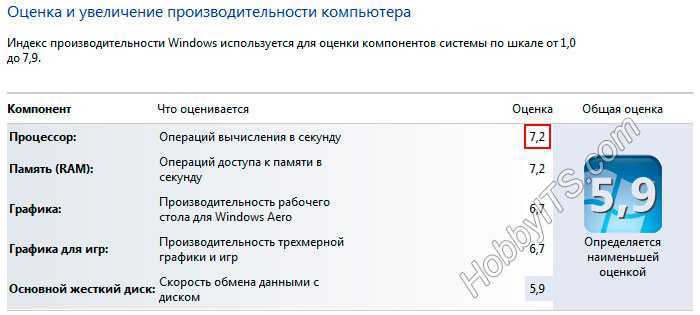
В среднем для шустрого перекодирования достаточно оценки в 6.0. На этом все и пора преступить к этапу настройки DLNA между ТВ и ПК.
Попробуйте эти исправления:
Вот 3 решения, которые вы можете попробовать решить. Возможно, вам не придется пробовать их все; просто продвигайтесь вниз по списку, пока не найдете тот, который работает.
Заметка: Перед выполнением решений убедитесь, что устройство, на которое вы хотите транслировать, и Windows 10 подключены к тот же самый подключение к сети.
Исправление 1. Убедитесь, что на вашем компьютере включена функция общего доступа к сети.
совместное использование сети
- Тип сеть в поле поиска из Пуск. Затем нажмите Статус сети от верхней.
- Нажмите Центр коммуникаций и передачи данных .
- Нажмите Изменить расширенные настройки общего доступа .
- Убедитесь, что отмечены эти два пункта: Включите обнаружение сети и Включите общий доступ к файлам и принтерам . Затем нажмите Сохранить изменения .
- Попробуйте снова использовать функцию трансляции на устройство, чтобы убедиться, что она успешна.
Исправление 2: сбросьте разрешения для потоковой передачи на вашем компьютере с Windows 10
- Тип половина в поле поиска из Пуск. Затем нажмите Проигрыватель Windows Media на вершине.
-
Нажмите Поток > Разрешить доступ в Интернет к домашним медиа… потом щелкнуть Разрешить доступ в Интернет к домашним медиа во всплывающем окне. Нажмите ДА при запросе контроля учетных записей пользователей.
-
Нажмите Хорошо .
-
После этого вы должны снова увидеть окно проигрывателя Windows Media. Нажмите Поток > Включить потоковую передачу мультимедиа…
-
Нажмите Включите потоковую передачу мультимедиа .
-
Нажмите Хорошо .
-
Затем он должен вернуться в окно проигрывателя Windows Media. Нажмите Поток . Тогда вы должны увидеть Автоматически разрешать устройствам воспроизводить мои медиафайлы. . стоит галочка. Если нет, отметьте это.
-
Закройте окно проигрывателя Windows Media.
-
Попробуйте снова использовать функцию трансляции на устройство, чтобы убедиться, что она успешна.
Исправление 3. Обновите драйвер сетевой карты.
Эта проблема также может быть связана со старым драйвером сетевой карты. Вы можете обновить драйвер сетевой карты вручную или, если вы не уверены, что играете с драйверами, вы можете сделать это автоматически с помощью Водитель Easy .
Driver Easy автоматически распознает вашу систему и найдет для нее подходящие драйверы. Вам не нужно точно знать, в какой системе работает ваш компьютер, вам не нужно рисковать, загружая и устанавливая неправильный драйвер, и вам не нужно беспокоиться о том, что вы ошиблись при установке.
Вы можете автоматически обновлять драйверы с помощью СВОБОДНЫЙ или За версия Driver Easy. Но с версией Pro требуется всего 2 клика (и вы получаете полную поддержку и 30-дневную гарантию возврата денег):
- Скачать и установите Driver Easy.
- Запустите Driver Easy и щелкните Сканировать сейчас кнопка. Затем Driver Easy просканирует ваш компьютер и обнаружит проблемы с драйверами.
- Щелкните значок Обновить рядом со всеми отмеченными драйверами, чтобы автоматически загрузить правильную версию этого драйвера, затем вы можете установить ее вручную (это можно сделать с помощью СВОБОДНЫЙ версия). Или нажмите Обновить все для автоматической загрузки и установки правильной версии все драйверы, которые отсутствуют или устарели в вашей системе (для этого требуется Pro версия — вам будет предложено выполнить обновление, когда вы нажмете «Обновить все»).
- Перезагрузите Windows 10.
- Попробуйте снова использовать функцию трансляции на устройство, чтобы убедиться, что она успешна.
Вы когда-нибудь исправляли проблему, когда Cast to Device перестает работать? Какой метод вам поможет? Не стесняйтесь комментировать ниже свой собственный опыт или по любому вопросу.
Windows 10
Воздействие на окружающую среду
Потоковое аудио
В выбросы парниковых газов онлайн музыки оцениваются от 200 до 350 миллионов килограммов парниковых газов в год в Соединенных Штатах , согласно исследованию 2019 Это представляет собой значительное увеличение по сравнению с эпохой пред- цифровой, чье потребление пластика для сопровождались выбросами примерно в 140 миллионов килограммов в 1977 году (эпоха винила), 136 миллионов килограммов в 1988 году (эпоха кассет) и 157 миллионов в 2000 году (эпоха компакт-дисков).
Эти выбросы , связанные с потоковыми музыкой ПГА может быть уменьшены, например , путем подачи центров обработки данных с возобновляемыми источниками энергии в странах, , чтобы стремиться к углеродной нейтральности . На индивидуальном уровне одно из решений — загрузить музыку, чтобы слушать ее в автономном режиме, тем самым уменьшая потребность в постоянном подключении. В связи с этим музыкальный онлайн-сервис Spotify использует систему кэширования , которая снижает битрейт, необходимый для потоковой передачи аудиодорожек, когда они прослушиваются несколько раз. Еще одно решение — покупка физических компакт-дисков , которые будут более экологически безопасными, если их прочитают более 27 раз.
Потоковое видео: выбросы углерода
Согласно отчету июль 2019ассоциации The Shift Project, занимающейся анализом воздействия онлайн-видео на окружающую среду , это влияние считается неустойчивым в будущем. В отличие от телевидения, онлайн-видео хранится в центрах обработки данных , которые потребляют большое количество электроэнергии, часто производимой из ископаемого топлива . В отчете Shift Project утверждается, что видео — это плотный носитель информации. Таким образом, онлайн-видео представляет собой особенно важный практический пример реализации цифровой трезвости , и эта трезвость требует регулирования использования, которое коллективно регулируется общественными дебатами, чтобы избежать ограничений, налагаемых на наше использование против нашей воли и за наш счет.
В март 2020, цифры, озвученные The Shift Project, оспариваются экспертом Международного энергетического агентства Джорджем Камия. Shift Project признает ошибку, но утверждает, что это не влияет на результаты, опубликованные в ее отчетах. Тем не менее, в своем докладе 2020 , стр. 93, The Shift Project признает, что «сокращение объема данных не оказывает существенного влияния на потребление сети напрямую».
Быстрый вывод видео с компьютера на телевизор
Для отправки видеопотока с устройства Windows 10 на экран телевизора не обязательно заморачиваться с серверами. Достаточно лишь сделать несколько кликов мыши. Выберите один из фильмов в папке и нажмите правой кнопкой мыши по его значку. В появившемся контекстном меню найдите пункт «Передать на устройство», рядом с которым при наведении курсора выводится список доступных дисплеев. Если ваш телевизор подключен к той же локальной сети, что и компьютер, он обязательно должен быть в этом списке. Иногда необходимо немного подождать, пока система найдет все устройства.
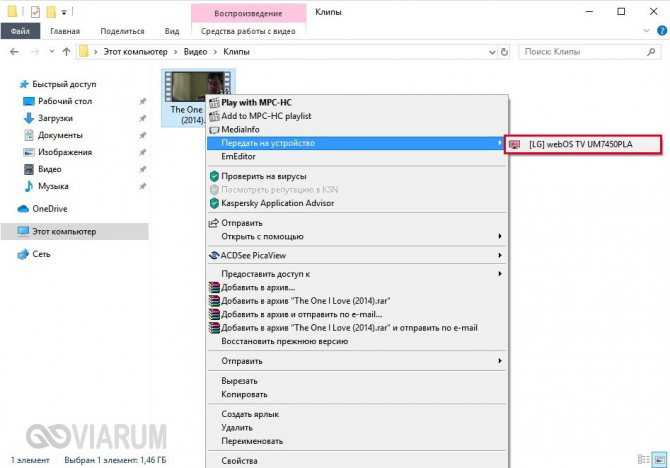
Итак, кликнем по пункту с моделью телевизора, и сразу же появится окно проигрывателя. Какое-то время потребуется на установление связи между устройствами.
После этого на телевизоре начнется воспроизведение видео, будь то фильм или музыкальный клип. Управлять процессом можно как через проигрыватель на компьютере, так и с помощью пульта от телевизора. Закрытие окна остановит передачу видеопотока.
Как мы видим, данный способ прост и требует минимума действий. Однако он не отличается надежностью, так как часто соединение по каким-то причинам не устанавливается, а на экране телевизора появляется сообщение, что устройство не готово. Иногда воспроизведение прерывается и возобновить его получается не сразу. Вот почему использование сервера DLNA все же выглядит более предпочтительным.