Как в Sony Vegas работать с окнами и как восстановить окна по умолчанию.
В прошлой части мы уже ознакомились с интерфейсом программы. Казалось-бы, теперь можно переходить к монтажу нашего видео. Но увы и ах, пока ещё рано. Дело в том, что в программе Sony Vegas Pro очень много различных окон и при работе можно нечаянно их закрыть или поменять. И для того чтобы это не вызвало у вас панику, мы должны освоится, понять как их можно поменять и как в случае необходимости, вернуть все на место.
Sony Vegas Pro – как вернуть вид окон по умолчанию?
Программа Sony Vegas Pro состоит из различных окон, и сегодня мы узнаем, как работать с ними. Давайте глянем на наше главное окно.
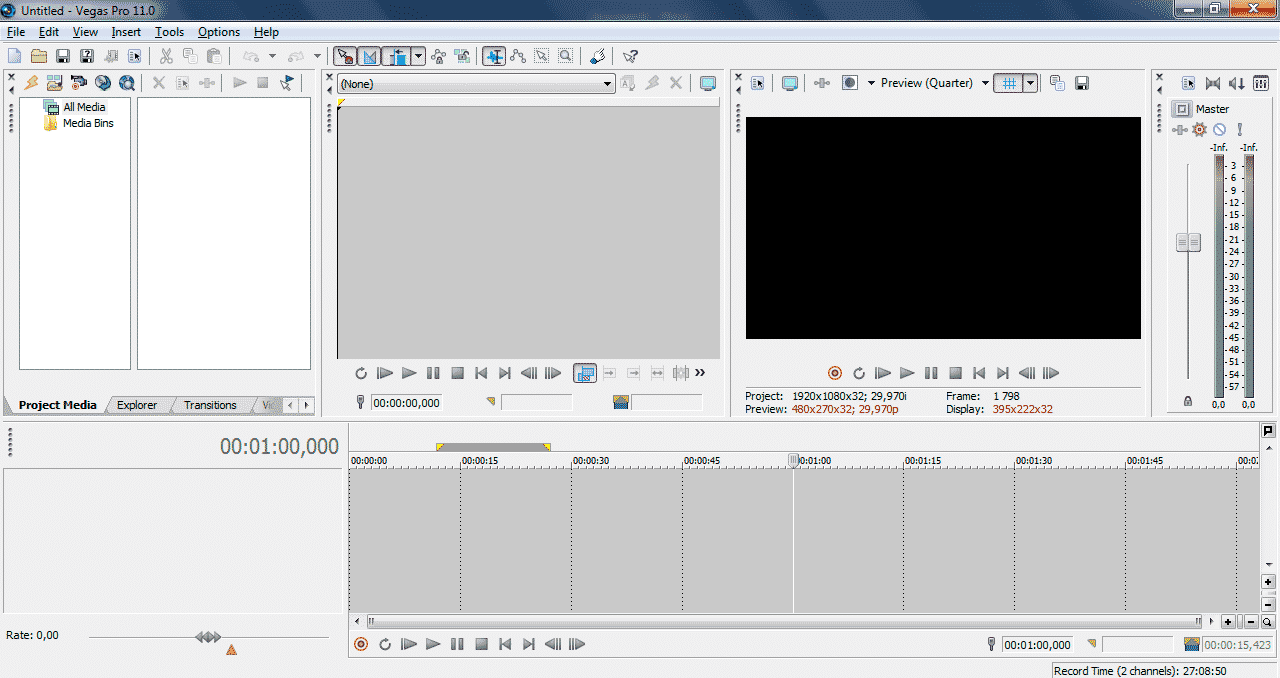
Здесь мы видим различные окна, с которыми мы будем работать в дальнейшем.
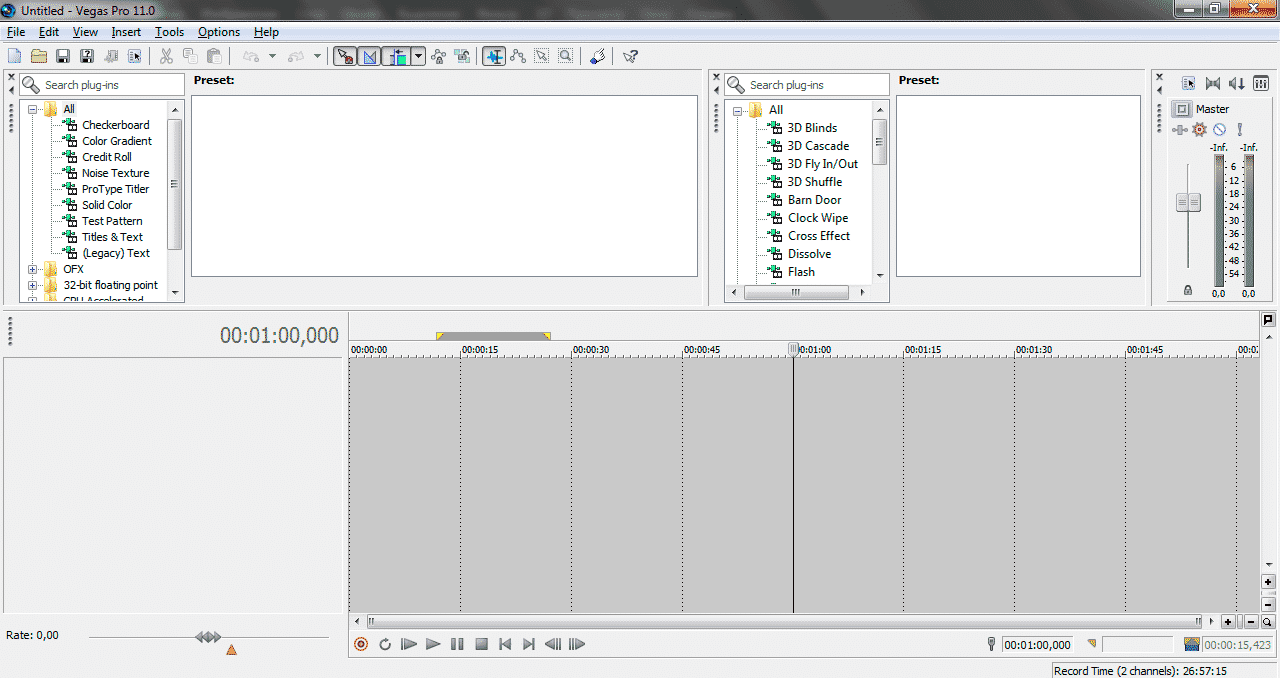
Ну а здесь я «нечаянно» закрыл несколько окон: окно пред просмотра, окно Project Media и другие. Плюс, изменил расположение других окон. Все это вполне может произойти во время работы. Ну а теперь спрашивается, как все это вернуть к привычному виду? На самом деле, все очень просто: зажимаем клавишу Alt и дважды нажимаем клавишу D. В дальнейшем, я буду обозначать это просто: Alt+DD. Вот и все. Расположение окон, сразу вернется в вид по умолчанию. При этом, имейте ввиду: не имеет значения, какая в данный момент у вас раскладка клавиатуры, русская или английская. Просто нажмите Alt+DD. Вообще, есть и другой путь для этой команды, но клавиатурное сокращение проще, и потому второй вариант я рассматривать не буду.
Как в программе Sony Vegas Pro закрыть ненужное окно?
Теперь перейдем дальше. По мере работы, вам могут понадобится одни окна и будут «лишними» другие окна. Для того, чтобы их удалить, жмем на крестик в левом верхнем углу, нужного, а точнее сказать ненужного нам окна.
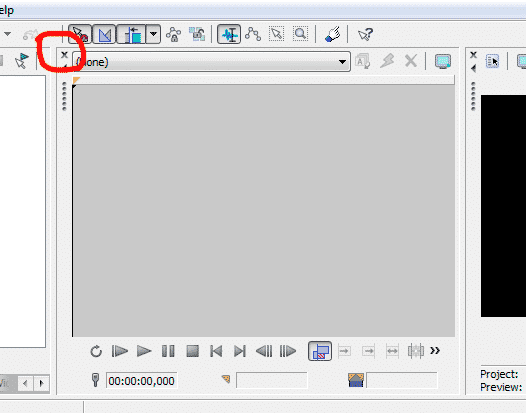
В данном случае, я закрыл окно trimmer. Теперь вид у нас поменяется.
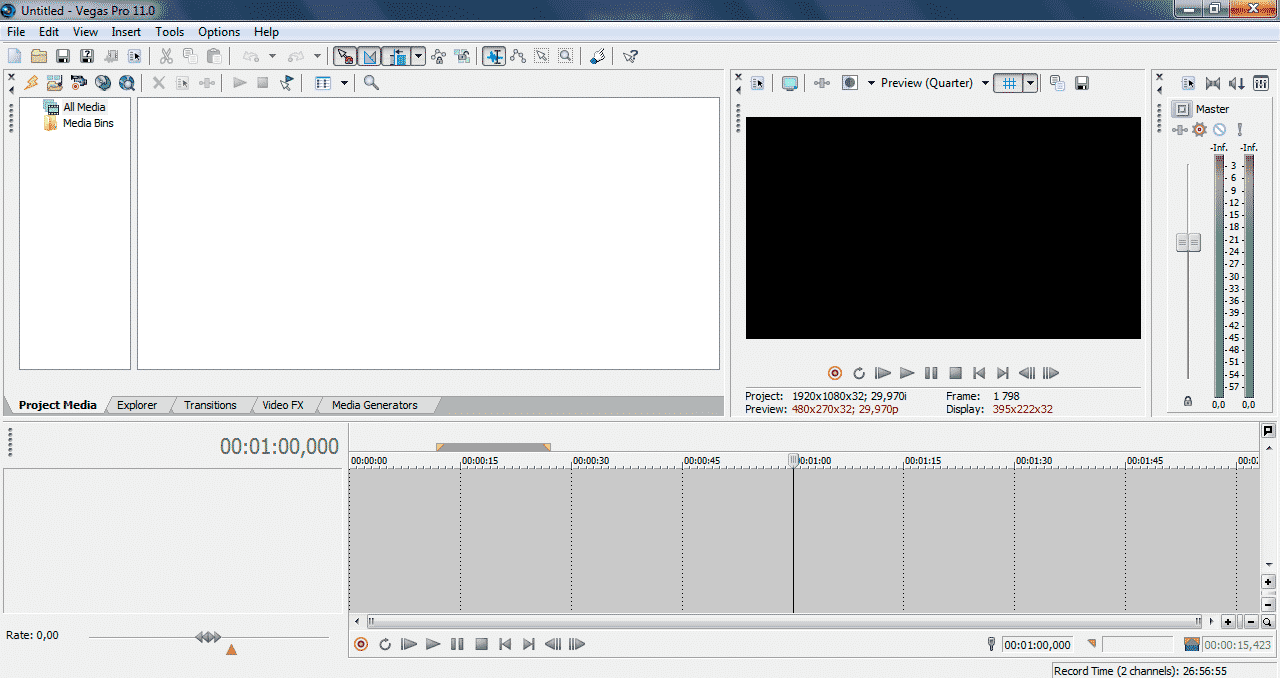
Теперь мы видим, что окно project media, у нас увеличилось. То есть, закрыв окно trimmer, я увеличил окно project media.
Как в программе передвинуть границы окон?
Пойдем дальше. Закрыв окно trimmer, я увеличил окно project media. Но что делать, если я хочу увеличить окно пред просмотра – video preview? Для этого, я могу сдвинуть нужную мне границу. Поставим курсор мыши на границе окон, мы увидим, что курсор у нас поменялся. Стал он в виде двойной стрелки. Зажмем левую клавишу мыши, и передвинем границу в лево. Теперь мы увидим, что вид окон у нас снова поменялся. Точно также, мы можем увеличить, или уменьшить область, занимаемую панелью timeline. Только на этот раз, мы можем регулировать границы вверх или вниз.
Как открепить окна?
В программе для монтажа – Sony Vegas Pro, мы можем открепить любое окно, и расположить в удобное для нас место. Для этого, в каждом окне, имеется область, с несколькими точками, расположенными в вертикальный ряд.
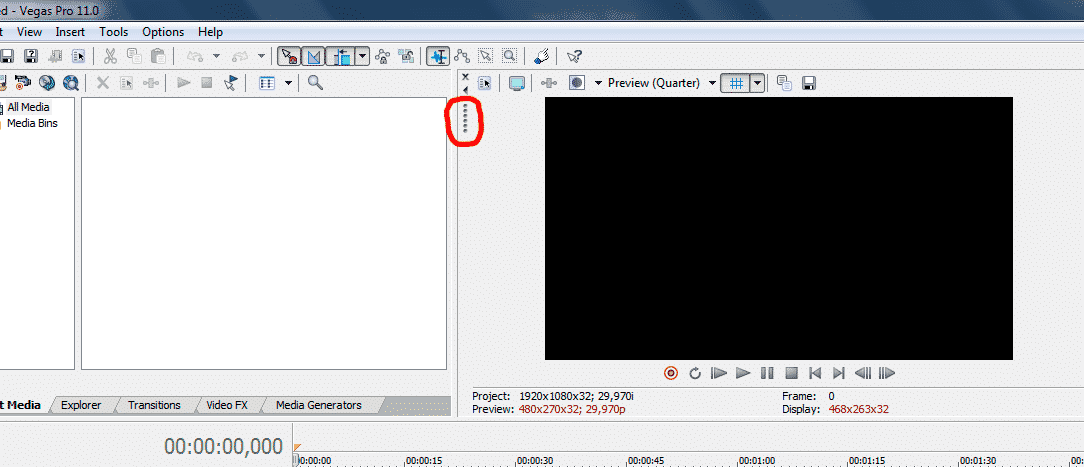
При этом, расположив окно в нужном нам месте, мы можем изменить его размере, так-же, как это делается в самом windows.
Удаление записи
Для того, чтобы удалить ненужную вам видео или звуковую дорожку, необходимо кликнуть на ней правой кнопкой компьютерной мыши. В появившемся окошке выбрать «Удалить дорожку».
Однако не стоит забывать, что при удалении дорожки пропадут и все файлы, которые на ней находились. На других дорожках файлы сохранятся. Если вы пытаетесь удалить только часть дорожки, вам понадобятся «ножницы», они есть на панели инструментов. Также имеется функция их быстрого вызова, CTRL + X. После этого вы разделите свой файл на две части. Тот фрагмент, который вам не нужен, можно удалить отдельно или переместить его в другое место.
Невнимательность
Невнимательность при установки это самая большая катастрофическая недоразумение. Чаще бывает так что пользователь после установки sony vegas pro начинает вводит коды активация и на последнем шаге выдается ошибка.
И тут сразу начинает матерный шторм. Пишут такие комментарии «че за херня, ваш метод не работает, у меня не устанавливается и т. д.». ну не знаю, что им сказать.
Не ужели трудно догадаться, что если у 99 людей получилось установить и активировать sony vegas а у него не получается, что он допустил ошибку. А не я виноват! Поэтому друзья внимательно следите что вы устанавливаете и что пишите окей?
Sony Vegas: версии, особенности программы
Программное обеспечение вышло в конце прошлого века, поэтому заслуженно считается ветераном своей сферы.
Самая последняя версия на сегодняшний день – Sony Vegas 14. Более старые до сих пор пользуются признанием среди множества людей, ввиду собственной функциональности, универсальности.
Это говорит об актуальности различных версий программы, которая не устаревает, а становится лучше с каждым новым поколением.
Создаются новые сопутствующие сервисы, плагины, утилиты, упрощающие работу с Сони Вегас 13, другими номерными поколениями.
Среди наиболее популярных стоит выделить такие:
- HitFilm Pro;
- Vegasaur;
- Preset Manager;
- Boris FX;
- Genarts;
- RedGiant.
Они упрощают процесс монтажа, позволяют более комфортно работать со звуком.
При этом данный перечень неполный, в него входит ещё большее количество полезных программ.
Таким образом, программа является доступной каждому пользователю интернета.
Но пиратская версия не всегда стабильна, поэтому стоит позаботиться о покупке лицензии.
Обзор Sony Vegas Pro 13
Sony Vegas Pro это скорее не жертва продакшна, а жертва позиционирования. Функции, которые у него есть, работают хорошо, и с этим проблем нет. Проблема в том, что большинство пользователей разделились на два лагеря: те, кто хочет самого лучшего, и те, кто хочет самый дешевый достойный вариант, и Sony Vegas Pro 13 не попадает ни в одну из этих категорий.
Большой плюс Sony Vegas Pro 13 — это поддержка 3D. 3D требует комплексного подхода, позволяя не только работать с кадрами со специальных 3D-камер, но и позволяя пользователям работать с 2D-клипами с помощью стереоскопического эффекта.
Также у Sony Vegas Pro 13 есть отличная система отображения на экране, которую можно легко настроить в соответствии с вашим предпочтительным методом работы и конкретными инструментами и клипами, которые вы открываете в любое время.
В целом Sony Vegas Pro 13 нацелен на профессиональный рынок. Хотя есть несколько полезных интерактивных руководств, огромный объем экранных опций, вероятно, отпугнет любого, у кого нет приличного опыта редактирования в соответствии с профессиональными стандартами.
Имея это в виду, ожидания неизбежно становятся выше, и вот где Sony Vegas Pro 13 начинает немного отставать. Например, бывают случайные сбои, которые допустимы при использовании обычными потребителями, но неприемлемы для тех, кто работает в коммерческих целях. Софт также не так легко использовать, как у некоторых конкурентов по отраслевым стандартам, и в нем отсутствуют некоторые функции, доступные в других программах-конкурентах.
Дополнительные материалы по Sony Vegas Pro 13
Плагины для Sony Vegas Pro 13
Скачайте лучшие плагины для Sony Vegas Pro 13:
- SapphireFX
- Universe
- NewBlueFX
- Twixtor
- BCC
Видео-инструкция по установке плагинов:
Скачать переходы
Пак красивых переходов
Видео-обзор и пример переходов:
Magic Bullet Looks для Sony Vegas 13
Как установить Magic Bullet Looks на Sony Vegas версии 9,10,11,12,13
Как рендерить видео в Sony Vegas 13
Как отрендерить видео в Sony Vegas 13 без потери качества и в каком формате.
Как отделить аудио от видео в Sony Vegas 13
Как разделить видео и аудио дорожку в Sony Vegas Pro 13, как отделить звук от видео.
Как замедлить видео в Сони Вегас Про 13
Как ускорить и замедлить видео — 3 способа изменить скорость видео в Sony Vegas 13, как растянуть видео.
Как убрать зелёный фон в Сони Вегас 13
Удаляем ФОН на видео С ХРОМАКЕЕМ
Удаляем ФОН на видео БЕЗ ХРОМАКЕЯ
Как сохранить видео
Правильно сохраняем готовое видео в Vegas Pro 13 в хорошем качестве.
Как удалить аудиодорожку
Как отделить звук от видео в Vegas Pro
Cерийный номер для Сони Вегас 13 Pro + лицензионный ключ + Keygen
Лицензионные ключи к программе Sony Vegas Pro 13 (x64):
Серийный номер: 1TR-DMP3-3TVM-HSK7Активирующий ключ: FCZCDP6C1-EXHLMR7M3-FRMWK6PYN-CWXDZ5KJ9-L236MG9NF-RB8B68L15
Серийный номер: 1TR-BTHG-TJJC-TKY5Активирующий ключ: 402S7QJTV-M0RSMRZNR-22H3KV3ZS-G69FP7BQ3-WEE2S72XM-H77BLHVFN
Произошла ошибка при создании медиафайла
Видео на английском, но можно включить русские субтитры, либо открыть ролик в яндекс-браузере, в нём можно включить озвучку перевода на русском языке.
Как сделать стоп кадр
Как экспортировать видео в mp4
Как убрать чёрные полосы
Как убрать черные полосы в вертикальном видео.
Как зарендерить видео в 60 фпс
Как рендерить видео Full HD 60FPS в Sony Vegas Pro 13
Как сделать эхо
Как сделать эффект эхо в Sony Vegas Pro
Как вставить текст в видео
Как добавить текст на видео в Vegas Pro 13
Почему Sony Vegas Pro 13 не открывает файлы mp4
Что делать, если Sony Vegas не открывает mp4, mov, avi. Обзор вариантов решения проблемы.
Что делать, если нет окна просмотра видео
Как вернуть настройки Sony Vegas (как вернуть окна в Сони Вегас).
Лагает предпросмотр
Зависание при предпросмотре в Sony Vegas 13. Способы решения проблемы.
Скачать кодеки для Sony Vegas Pro 13
Как вставить видео в видео
Как сделать мерцание
Как сделать мерцание под музыку в Sony Vegas. Эффект вспышки и приближения в Сони Вегас.
Kак сделать размытие
Как размыть фон в Vegas Pro под неправильно снятым видео. Например, в том случае, если вам приходится монтировать неправильно снятое видео (вертикальное) и необходимо устранить черные полосы по краям видео.
В каком формате рендерить видео для Youtube
Какой формат видео выбрать для YouTube в SonyVegas Pro 13
Как обрезать видео
Как резать видео в Sony Vegas Pro 13 (обрезать, разрезать, вырезать).
Ошибка при открытии кодека
Решение проблемы с программой Sony Vegas Pro 13 при открытии видео-файлов в формате AVI.
Ошибка DirectX в Suspects: Mystery Mansion
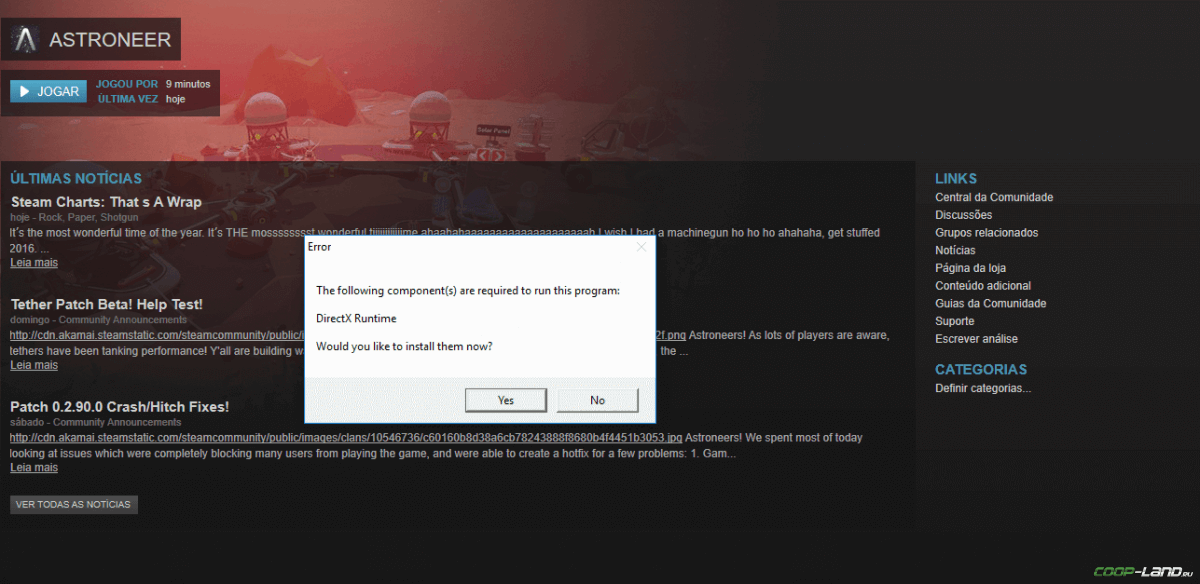
«DirectX Runtime Error»
«DXGI_ERROR_DEVICE_RESET»
«DXGI_ERROR_DEVICE_HUNG»
«DXGI_ERROR_DEVICE_REMOVED»
-
Первым делом необходимо установить «чистую» версию драйвера вашей видеокарты (то
есть не стоит сразу спешить устанавливать тот же GeForce Experience, ничего лишнего
от AMD и аудио). -
При наличии второго монитора попробуйте отключить его, а также отключите G-Sync и
любые другие виды дополнительных/вспомогательных устройств. -
Воспользуйтесь средством проверки системных файлов для восстановления повреждённых
или отсутствующих системных файлов. -
В случае если используете видеокарту от Nvidia, тогда попробуйте включить
«Режим
отладки»
в панели управления видеокартой. -
Часто причиной ошибки служит перегретая видеокарта, поэтому для проверки её
работоспособности рекомендуем воспользоваться программойFurMark
. Если это оказалось действительно так, тогда следует
понизить частоту видеокарты. -
Если вдруг столкнулись с другими ошибками, тогда рекомендуем переустановить DirectX,
но перед этим лучше на всякий случай удалить старую версию (при этом обязательно
удалите в папке перед переустановкой все файлы начиная с
«d3dx9_24.dll»
и
заканчивая
«d3dx9_43.dll»
).
Другие проблемы
Что делать если программа полноценная, проблема не в кодеках, а сброс не помог?Начнем с того, что это частный случай, к тому же по моим наблюдениям он маловероятен. Скажу честно, писать мне в этом случае не нужно, я вряд ли смогу вам помочь. Я не программист, решать я могу только те проблемы с которыми сам сталкивался, да и оценить ее на расстоянии, не видя полной картины происходящего очень сложно.Поэтому, ищите решения на тематических форумах. Благо они есть, и вполне возможно у кого-то было что-нибудь подобное. В свое оправдание скажу, что в начале я пытался помочь всем, кто мне писал. Вместо того, чтобы заниматься созданием уроков по Sony Vegas PRO, я вступал в переписку, выяснял как можно больше о проблеме, читал форумы и предлагал решения. Эффективность такой работы была примерно 50%50. То есть в половине случаев я так и не смог помочь. А времени на чтение форумов и переписку уходило много, порой по три дня.Сейчас на это нет не времени ни желания. Ведь теперь, когда я попросил о помощи у вас, мои дорогие читатели, откликнулось всего несколько человек. С другой стороны если бы каждый, кому я так или иначе помог, дал хотя бы 10 рублей, этих денег хватило бы на полноценную зарплату…В общем, вы как и раньше можете задавать вопросы по урокам или шаблонам. Но вопросы типа «почему у меня Sony Vegas глючит?» рассматриваться не будут.
Системные требования
Vegas Pro имеет ряд системных требований, которые позволяют программе работать без сбоев. Поддерживают программу ОС Microsoft Windows 7-10 (64-бит). Минимальные требования к процессору – он должен быть 4-х ядерным не менее 2,5 ГГц.
Также на ПК должны быть подходящие видеокарты:
- NVIDIA: начиная от GeForce 9XX;
- AMD/ATI: Radeon с 4 ГБ и VCE 3,0 и выше;
- Intel: начиная от GPU HD серии Graphics
Для непосредственной установки Vegas Pro понадобится память на жестком диске в размере 1,5 ГБ. Кроме этого, нужно обеспечить 8 ГБ оперативной памяти.
Стоит заметить! Это рекомендуемые требования – с такими характеристиками программа будет работать стабильно. С более низкими параметрами приложение запуститься, но насколько хорошо будет работать спрогнозировать тяжело.
На момент загрузки и регистрации требуется соединение с Интернетом.
Основы работы в Sony Vegas
Давайте рассмотрим, как пользоваться сони вегас про 13 на примере создания небольшого клипа. Пусть у нас изначально будет несколько пара кусков видео и аудиофайл.
Подготовка
Откройте все эти медиафайлы и перетащите их все на дорожки, если в этом будет необходимость. У вас должно получиться три дорожки:
- Видеодорожка для двух роликов
- Аудиодорожка для звукового сопровождения к этим двум роликам
- Отдельная аудиодорожка со звуковым файлом, который мы будем накладывать.

Если ролик будет длинным, то размер дорожки автоматически сузится, чтобы уместиться на экран. Но вы всегда можете увеличить масштаб с помощью трех способов:
- Колесико мыши вверх и вниз
- Нажатие на кнопки плюса и минуса в правом нижнем углу экрана.
Удаление прикрепленной звуковой дорожки
Так как мы делаем отдельный клип с новым звуком, то нам нужно избавиться от того сопровождения, которое изначально идет с загруженными роликами и когда мы тянем его, то автоматически тянется и сопровождение. Но если мы попытаемся выделить и удалить прикрепленный звук, то удалится и прилегающий к нему видеосюжет. Но выход есть.
Для этого вам нужно нажать на прилегающую аудиодорожку, чтобы она выделилась, после чего нажмите правой кнопкой мыши на ней и выберите пункт «Group»
— «Remove from»
, либо клавишу U
на клавиатуре. Тогда произойдет разгруппировка и они отделятся друг от друга.
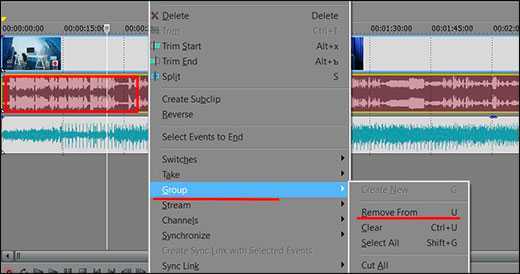
После этого вы спокойно можете нажать на аудио и нажать на клавишу Delete
. Точно также нужно поступить и с остальными роликами на дорожках.
Чтобы пустая дорожка не занимала лишнего пространства, нажмите на ее блок управления правой кнопкой мыши, после чего выберите пункт «Delete Track»
. Вот теперь всё четко…
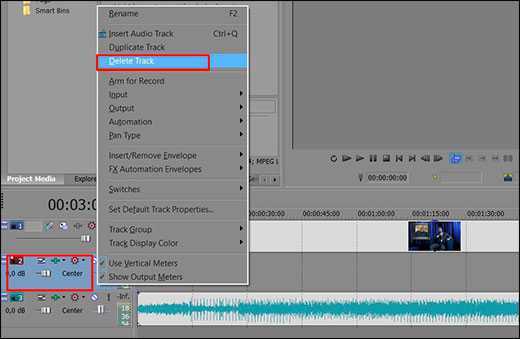
Видеомонтаж: обрезка и склейка
Теперь приступим непосредственно к видеомонтажу в Sony Vegas Pro, чтобы у нас получился полноценный клип. Я уже рассказывал про данный процесс в своей статье про , но сейчас я расскажу вам об этом еще подробнее.
Для начала обрежем только те части видео, которые нам не нужны, например, отрезок с 15 по 40 секунд нам совершенно не нужен. Тогда мы встаем на пятнадцатую секунду дорожки, нажав в нужном месте на таймлайне (на видеосюжете). Если промахнулись, то можно подвинуться на нужное время с помощью стрелок на клавиатуре.
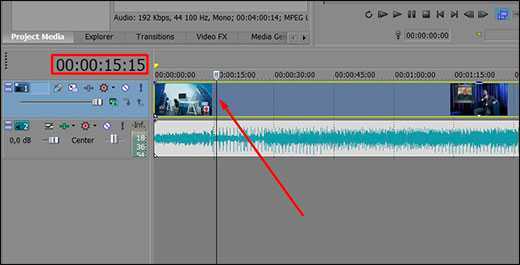
Теперь нажмите клавишу S
на клавиатуре, после чего вы увидите, что в этом самом месте произойдет разделение трека на две части. Если вам нужно отделить всю заднюю часть, то делать больше ничего не нужно, а если нужно убрать целый отрезок, то точно таким же образом переходим в конец ненужной части трека и снова нажимаем на клавишу S
. Вы можете заметить, что в данном месте снова произойдет разделение.
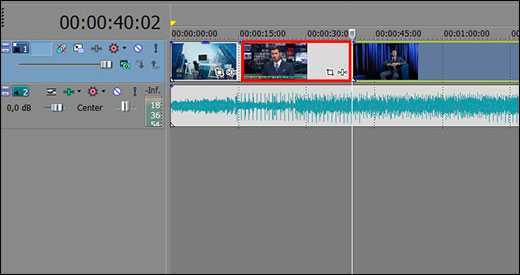
Теперь, нажмите на этот отрезок, чтобы он выделился, после чего кликните правой кнопкой мыши и выберите пункт Delete
, либо нажмите на одноименную клавишу.
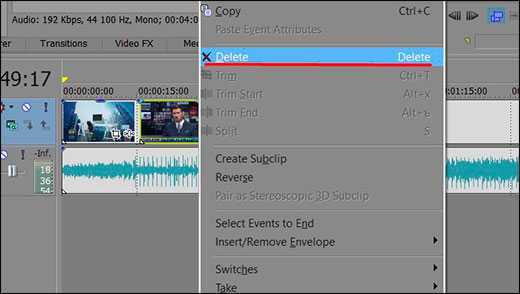
После этого у нас останется пробел, то есть пустое пространство после того, как мы вырезали часть трека. Для того, чтобы соединить две части и не оставлять пробел, зажмите левой кнопкой мыши на второй части трека и перетащите ее к первой части. Ближе к концу она сама примагнитится к заднику. Таким образом никаких пробелов уже не будет. Кстати, также нужно будет поступать и со вторым роликом, который мы загрузили отдельно. Но здорово было бы еще сделать красивый и плавный переход, о котором я расскажу вам в следующей статье.

Если же вам нужно убрать только конец трека, то нужно просто навести курсор на заднюю область, пока его вид не сменится, после чего зажмите левую кнопку мыши и тяните его до того момента, пока не уйдет все ненужное. Точно также можно поступить и с началом трека. Этой фишкой я обычно пользуюсь, чтобы .
Ну и вишенкой на торте будет плавное затухание в конце. Для этого встаньте на угол сзади самого последнего фрагмента трека и начинайте тянуть слегка влево с помощью зажатой левой кнопкой мыши. В этом случае на фрагменте будет нарисована белая полудуга, которое будет обозначать затухание.
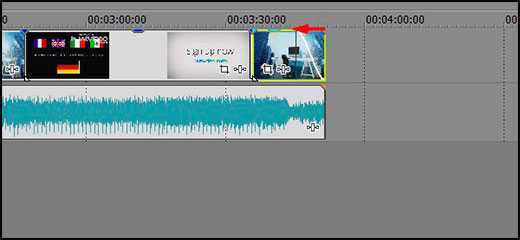
Дублирование фрагмента
Если какой-то кусок трека нужно будет вставить где-либо еще на дорожке, то можно будет использовать один из следующих способов:
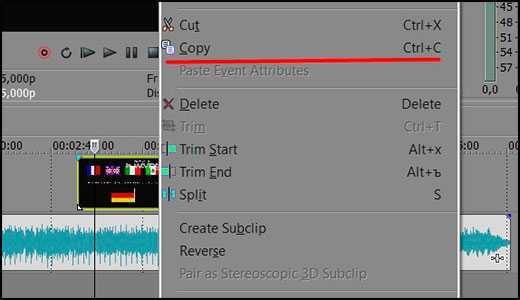
После того, как вы всё сделаете, обязательно посмотрите, как это будет выглядеть, нажав на кнопку play и глядя в окно предпросмотра. Если всё получилось как надо, то можем приступать к сохранению.
Как исправить ошибку проигрывателя windows media?
Процесс исправления проблемы состоит из нескольких шагов:
1) Нужно установить, какие кодеки использует файл, который вы пытаетесь открыть. Сделать это можно с помощью бесплатной утилиты MediaInfo, которая доступна для скачивания с официального сайта. Чтобы ей воспользоваться, перетащите файл в открывшееся окно.
Программа выведет используемые в видео кодеки. В текущем случае это: Sorenson Spark для изображения и Nellymoser для звука.
2) Далее следует узнать, какие кодеки уже установлены в Windows Media Player. Для этого нужно запустить плеер, нажать клавишу Alt и в появившемся окне выбрать «Справка» — «О программе».
В открывшемся справочном окне нужно кликнуть на «Сведения о технической поддержке».
После нажатия в браузере будет открыта вкладка (наличие интернета не требуется), которую нужно пролистать до необходимых данных и проверить, каких именно кодеков не хватает.
Недостающие кодеки (аудио, видео или все вместе) можно установить с помощью самого Windows Media Player, обновив его. Для этого нужно, нажав клавишу Alt, перейти через «Сервис» в «Параметры» и выбрать там автоматическое обновление.
После установки обновления перезапустите плеер. Если все было сделано верно, обновленные кодеки установятся, и вы сможете открыть файл.
Если вышеперечисленные меры не помогли, то, скорее всего, причинами возникновения ошибки при воспроизведении файла Windows Media являются: звуковая карта, вирусы или программные сбои самого плеера.
Проигрывателю Windows Media не удается воспроизвести файл — что делать
Если вы довольно долго пользуетесь операционной системой Windows, то наверняка вы уже не первый раз сталкиваетесь с проблемой, когда проигрыватель Windows Media не воспроизводит музыкальные или видео файлы. Чаще всего возникает сообщение «Проигрывателю Windows Media не удается воспроизвести файл» при переустановке системы или замене ее на другую версию. Как сделать, чтобы плеер вновь работал – об этом я расскажу вам далее в этой статье.
Какой ТВ тюнер лучше купить для телевизора в 2021 году?
Все цифровые приставки, представленные на рынке сегодня, отличаются между собой в первую очередь функциональными возможностями. Условно их можно поделить на 3 категории:
- бюджетные. Служат только для приёма сигнала DVB-T2, но и с этой задачей могут справляться «с горем пополам». К покупке рекомендуются лишь некоторые достойные модели а-ля Selenga HD950D;
- универсальные. Могут принимать все виды сигнала, включая спутниковое, эфирное, кабельное телевидение, IPTV. Хорошим примером выступает World Vision Foros Combo;
- Smart-ресиверы, выполняющие функции медиаплеера, служащие для работы в условиях домашнего кинотеатра и поддерживающие доступ к Интернету через антенну Wi-Fi. Впрочем, далеко не всегда покупатели действительно пользуются всеми этими возможностями.
Удовлетворяйте свои основные потребности при покупке цифровой приставки — платите лишь за то, что вам действительно пригодится.
Использование плагинов
Sony Vegas Pro – это профессиональная программа и она имеет очень широкий набор инструментов, но при желании можно расширить этот арсенал. Для этого используются плагины. Для примера приведен несколько популярных плагинов:
- VASST Ultimate S2 – состоит из огромного количества утилит, функций и инструментов. Плагин значительно расширяет функционал редактора, из-за чего пользуется большой популярностью.
- Magic Bullet Looks – плагин, который помогает в работе с цветами и оттенками. Он содержит большое количество разнообразных стилей и более сотни предустановок.
- GenArts Sapphire OFX — это плагин, который позволяет использовать больше 240 эффектов и фильтров. С его помощью можно настраивать освещение, резкость и переходы.
- Vegasaur – это набор инструментов, расширяющих функционал программы. Они значительно упрощают работу в видеоредакторе.
При скачивании в формате *.exe происходит автоматическая установка плагина. Единственное, что требуется — указать папку для установки. Рекомендуется выбрать папку с программой, обычно это — C:\Program Files\Sony\Vegas Pro\.
Если плагин скачан в формате *.rar или *.zip, то его нужно распаковать в папку «FileIO Plug-Ins». Она находится в основной папке.
Установленные плагины находятся во вкладке «Видеоспецэффекты». В случае, если плагинов в этом списке нет, значит они не совместимы с этой версией Sony Vegas.
Как сохранить видео или аудио в Сони Вегас про 13
В программе есть два вида сохранения:
- Сохранение рабочего файла — нужно для промежуточной записи, чтобы в любой момент можно было отредактировать материал. Является внутренним файлом сони вегас про и сохраняет только настройки, работу и пути к редактируемым файлам.
- Экспорт готового ролика (рендеринг). После того, как вы отрендерите ролик, редактировать его уже нельзя будет, так как он становится полноценным аудио-видеофайлом, то есть все сливается воедино.
Сохранение рабочего проекта
Что бы сделать промежуточную запись с сохранением всех наработок, нужно просто выбрать меню «File» — «Save As». после этого выбираете место на жестком диске, куда будет сохранен файл.
Также можете в том же самом меню Файл выбрать пункт «Export», где нужно будет нажать на Vegas Project Archive (Veg).
Экспорт готового проекта
Но когда ваш проект Sony Vegas Pro будет уже готов и нужно уже будет сохранить отдельный файл в аудио или видеоформате, то идите в меню «File» — «Render».
У вас появится целая куча форматов, в которые вы можете сохранять готовый проект. Вот здесь уже есть несколько нюансов:
- В верхней части экрана выберите путь и имя готового проекта. Выбрать путь можно написав его вручную, или указать путь к папке, нажав кнопку «Browse».
- Далее, выбираем формат. Если вы делаете видео для интернета, например для ютуба, то можно будет выбрать Main Concept (mp4). А в раскрывшейся группе выберите пункт «Internet HD 1080», чтобы выбрать максимальное качество.
- Чтобы в следующий раз не искать нужный формат, вы можете нажать на звездочку возле данного пункта. Тогда она сменит цвет. А уже в следующий раз вам достаточно будет поставить галочку в пункте «Show Favorites Only», чтобы отобразились лишь избранные вами форматы.
- В конце нажмите кнопку «Render», после чего откиньтесь на спинку стула и ждите, когда кончится сохранение. В зависимости от длительности готового проекта и задействованных элементов с эффектами время сохранения будет либо долгим, либо не очень. Но в любом случае, терпение вам понадобится. Помню, как-то раз делал ролик для друга и его невесты, когда они женились. Так вроде он был всего 4 минут, а сохранялся часа 2. Но там я напихал просто немеренно всего, включая различные футажи.
Отсутствует DLL-файл или ошибка DLL
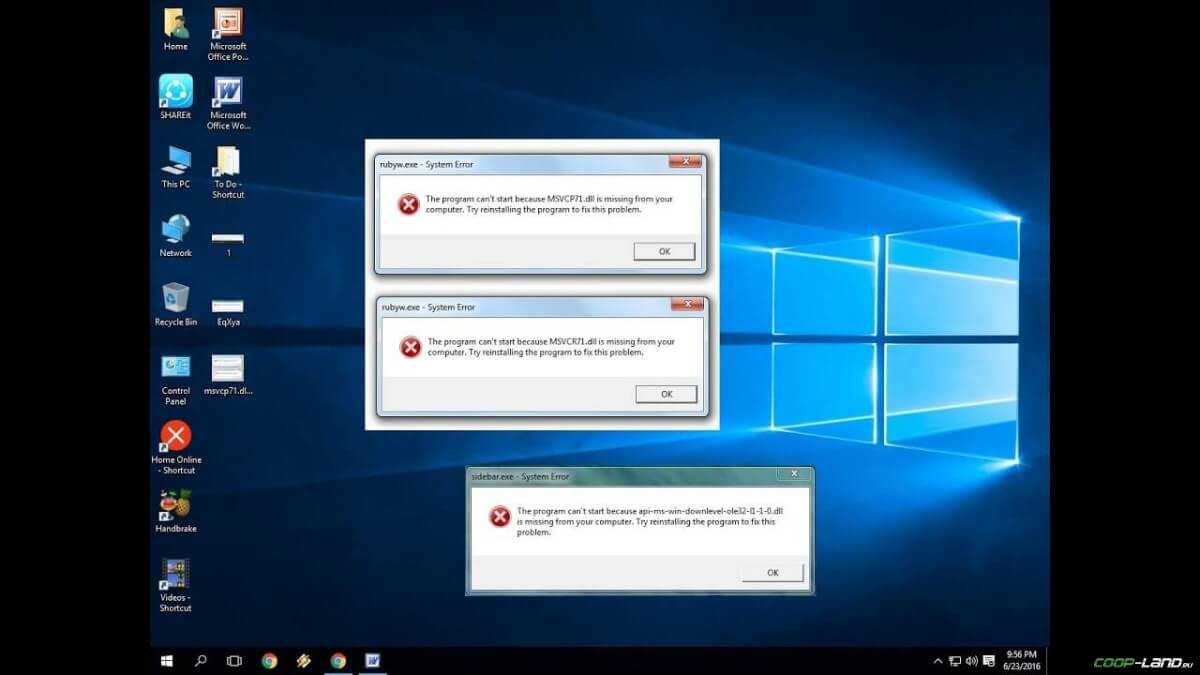
«DLL»
DLL-fixer
Ошибка d3dx9_43.dll, xinput1_2.dll,
x3daudio1_7.dll, xrsound.dll и др.
Все ошибки, в названии которых можно увидеть
«d3dx»
,
«xinput»
,
«dxgi»
,
«d3dcompiler»
и
«x3daudio»
лечатся одним и тем
же способом – воспользуйтесь
веб-установщиком исполняемых библиотек DirectX
.
Ошибка
MSVCR120.dll, VCRUNTIME140.dll, runtime-x32.dll и др.
Ошибки с названием
«MSVCR»
или
«RUNTIME»
лечатся установкой
библиотек Microsoft Visual C++ (узнать, какая именно библиотека нужна можно в системных
требованиях).
Избавляемся от ошибки MSVCR140.dll / msvcr120.dll / MSVCR110.dll и
других DLL раз и навсегда
Очень часто стал замечать, что люди плачут об ошибках «запуск программы невозможен, так как
на компьютере отсутствует MSVCR120.dll». Это встречается…
Не работает звук в Zoom конференции. Как включить звук?
Вот вы разобрались во всех основных аспектах работы Зум, но как на зло не слышно собеседника.
Такое бывает, что просто нет звука и могу сказать сразу, что паниковать точно не стоит.
Обычно всё можно исправить за считанные секунды, если знать что делать.
Вот ваши действия, если не работает звук:
- На ПК. Если прошлый пункт не помог, нажимаем Стрелочку — Настройки звука.
- 1 — нажимаем Проверить динамик, вы должны услышать мелодию.
- 2 — если музыка не была слышна, выбираете другой динамик для вывода звука.
На смартфоне. Просто проверяем значок справа сверху, чтобы он не был перечеркнут.
Вот и вся история со звуком, теперь переходим к микрофону, который тоже может не работать.
Эффект трансформации текста
Эффект трансформации текста создаёт более сложную анимацию появления: например, появление с увеличением или появление с вращением. На шкале времени этот эффект будет обозначен как Трансформация текста 1.
Чтобы кастомизировать эффект трансформации текста, откройте Окно свойств и найдите настройки эффекта «Трансформация текста». Рассмотрим каждый параметр в отдельности.
Направление эффекта
Аналогично предыдущим двум эффектам, данный параметр задаёт направление анимации: Появление или Затухание. Если вы выбираете Появление, текст будет появляться на сцене последовательно: символ за символом. Если же вы выбираете Затухание, сперва текст будет виден полностью, а затем символы начнут пропадать со сцены.
Порядок обработки
Этот параметр определяет, в каком порядке символы начинают появляться или исчезать.
Так же, как и в предыдущем случае, в выпадающем меню для вас есть три варианта:
- С первого символа по последний — символы появляются в прямой последовательности
- С последнего символа по первый — символы появляются в обратной последовательности
- Случайный порядок — символы появляются в случайной последовательности
Время отрисовки символа
Для этого эффекта данный параметр задаёт время, в течение которого символ появляется или исчезает со сцены, в зависимости от того, какое направление эффекта вы выбрали. Чем выше значение данного параметра, тем более плавной будет анимация.
Вид трансформации
В зависимости от выбранного вами вида трансформации, текст будет появляться на экране тем или иным способом:
- Масштаб — при появлении, символы увеличиваются в размере и приближаются (эффект зума); при исчезании, символы сжимаются.
- Наклон — символы появляются на сцене под определённым наклоном и исчезают таким же образом.
- Поворот — все символы сразу видны на экране, однако, дуг за другом они вращаются под заданным углом.
Как только вы выберете вид трансформации, в меню настроек эффекта откроются дополнительные параметры. Ниже мы рассмотрим их более детально.
Масштаб
Название анимации в данном случае говорит само за себя: при появлении и исчезании символы меняются в размере. Масштаб увеличения и уменьшения символов вы можете задать вручную. В частности, вы можете настроить параметры шкал X / Y, которые определяют начальный и конечный размер символов по горизонтали и по вертикали.
Обратите внимание, что по умолчанию, обе шкалы имеют следующие значения: 0;100%. Это означает, что по мере проигрывания анимации символы проходят путь от полной прозрачности (0%) до видимости в полном размере (100%)
Если вы хотите изменить масштаб символов на начало или конец применения эффекта, раскройте меню настройки шкал и введите новые значения.
В дополнение к настройкам масштаба по шкалам X / Y вы можете указать, из какой точки появляется символ (или где он исчезает), используя параметры Центр X / Y. Чтобы понять, как работает эта настройка, представьте, что у каждого символа есть своя ячейка. Параметры Центр X / Y определяют, из какой части ячейки должен появиться символ. Например, если оба параметра равны 0%, символы появятся в нижнем левом углу. Если оба параметра равны 100%, символы появятся в правом верхнем углу.
Наклон
Этот тип анимации включает в себя наклон и вращательное движение символов. Если вы выбираете Наклон в качестве анимации текста, вам становятся доступны следующие параметры: Угол X / Y и Центр X / Y.
Настройки угла по шкалам X / Y, как это и понятно из названия, определяют угол наклона символа относительно указанной шкалы. Настройки центра по шкалам X / Y позволяют выбрать место в ячейке символа, к которому символы прикрепляются при перемещении.
Поворот
Параметры анимации Поворот аналогичны параметрам, доступным для других типов анимации. Вы можете выбрать угол поворота и центральные значения по осям X / Y.
В этом случае, значения параметров Центр X / Y определяют положение в ячейке, вокруг которого символы вращаются. Например, если центр X, и центр Y равны 0% (показано ниже), символы будут вращаться вокруг левого нижнего угла. Если оба параметра равны 100%, символы будут вращаться вокруг правого верхнего угла и так далее.
Невнимательность
Невнимательность при установки это самая большая катастрофическая недоразумение. Чаще бывает так что пользователь после установки sony vegas pro начинает вводит коды активация и на последнем шаге выдается ошибка.
И тут сразу начинает матерный шторм. Пишут такие комментарии «че за херня, ваш метод не работает, у меня не устанавливается и т. д.». ну не знаю, что им сказать.
Не ужели трудно догадаться, что если у 99 людей получилось установить и активировать sony vegas а у него не получается, что он допустил ошибку. А не я виноват! Поэтому друзья внимательно следите что вы устанавливаете и что пишите окей?
Обновление за март 2022 года:
Теперь вы можете предотвратить проблемы с ПК с помощью этого инструмента, например, защитить вас от потери файлов и вредоносных программ. Кроме того, это отличный способ оптимизировать ваш компьютер для достижения максимальной производительности. Программа с легкостью исправляет типичные ошибки, которые могут возникнуть в системах Windows — нет необходимости часами искать и устранять неполадки, если у вас под рукой есть идеальное решение:
- Шаг 1: (Windows 10, 8, 7, XP, Vista — Microsoft Gold Certified).
- Шаг 2: Нажмите «Начать сканирование”, Чтобы найти проблемы реестра Windows, которые могут вызывать проблемы с ПК.
- Шаг 3: Нажмите «Починить все», Чтобы исправить все проблемы.
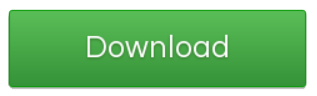
ПРОИГРЫВАТЕЛЬ WINDOWS MEDIA
Запустите встроенные в систему инструменты устранения неполадок. Просто нажмите сочетание клавиш Win + R на клавиатуре и в появившемся поле утилиты «Выполнить» введите одну из необходимых вам следующих команд:
(первая — это поиск и устранение проблем, возникающих с параметрами медиапроигрывателя, вторая — с его библиотеками и третья — с воспроизведением DVD).
Перерегистрируйте dll-файлы. В этом также помогут три команды, которые необходимо дать в Командной строке с админправами и поочередно:
Если ничего не помогло, переустановите саму программу. Для этого в «Панели управления — Программы — Включение или отключение компонентов Windows», найдите Windows Media Player и снимите с него отметку, после чего кликните по кнопке «ОК».
Перезагрузите систему, после чего проследуйте по тому же пути и поставьте отметку обратно. После рестарта операционной системы все должно снова работать. До встречи в следующих инструкциях!
Хочу напомнить, что у нас собрано более 550 компьютерных советов, список которых вы можете найти в Карте блога. Наши страницы есть в Facebook и Google+, посетите их. Прошу делиться своим опытом, а также не забывайте о комментариях!
Источник
Вступление
Каждый день на мою почту приходит письма с просьбой помочь установит Vegas. И каждый раз одна и та же проблема.
Если честно последняя время мне уже надоела рассказывать причины по которой не удается активировать Sony Vegas. И связи с этим решил написать о всех причинах по которой не устанавливается данная программа. Пользователи компьютеров начали мне обращаться по этим вопроса:
Волна этих вопрос и проблем нахлынул меня, когда я написал статью ключ активация Sony Vegas pro 11. А вы спросите почему же вы не рассказывали об этом в данном статье? Да само собой я рассказывал. Просто по не внимательности люди пропускают некоторые шаги.
Поэтому всегда приходиться указывать им на их проблемы. Так же и эти проблемы связаны с этими статьями ключ для sony vegas pro 12, установка sony vegas pro 13 + ключ активации.
И так давайте перечислим недоразумение
вот и все проблемы которые возникают при активация сони Вегас про. Рассмотрим решения для них.
Невнимательность
Невнимательность при установки это самая большая катастрофическая недоразумение. Чаще бывает так что пользователь после установки sony vegas pro начинает вводит коды активация и на последнем шаге выдается ошибка.
И тут сразу начинает матерный шторм. Пишут такие комментарии «че за херня, ваш метод не работает, у меня не устанавливается и т. д.». ну не знаю, что им сказать.
Не ужели трудно догадаться, что если у 99 людей получилось установить и активировать sony vegas а у него не получается, что он допустил ошибку. А не я виноват! Поэтому друзья внимательно следите что вы устанавливаете и что пишите окей?


























![Sony vegas pro 13.0.543 крякнутый 64 бит на русском для windows 10 repack by kpojiuk скачать торрент [80 mb]](http://lpfile.ru/wp-content/uploads/b/c/f/bcf7bcd829729d14fb7821bbf5617157.jpeg)







