Исправление проблем подключения
Когда невозможно загрузить файл из интернета, необходимо проверить антивирус. Специалисты рекомендуют не забывать про программы оптимизации. Они способны блокировать браузер, поэтому файлы могут не открываться.
Рассматривая «Интернет Эксплорер», проще всего начать с настроек. Пользователям рекомендуется сбросить параметры и перезагрузить браузер:
- Переход в настройки.
- Дополнительные параметры.
- Кнопка сброса настроек.
Использование сервиса Wix помогает пользователям онлайн проверить Виндовс, браузер и решить проблему. Для этого на примере Google Chrome используется комбинация Ctrl Shift N. Показан переход во вкладку Console, следует сделать скриншот.
Третий способ решения проблемы, когда в uTorrent диск перегружен на 100%.
Если вам не помогли первые два способа решения проблемы загрузки uTorrent жесткого диска, то стоит задуматься о том, что у вас слабый компьютер и он не способен обрабатывать большой поток информации. Что это означает?
На что стоит обратить внимание при апгрейде? В процессе загрузки торрент файлов и их раздачи в большей мере участвуют оперативная память (ОЗУ) и жесткий диск (HDD), то начать необходимо с них, во первых нужно увеличить объем оперативной памяти, а так же подумать о втором жестком диске, специально для торрентов. Нет универсального способа решения проблемы, когда utorrent грузит жесткий диск, но если вы считаете, что ваш компьютер достаточно производителен и не требует апгрейда, то стоит поискать альтернативные способы решения проблемы, коих имеется достаточно много, от отключения UAC и кэширования Windows, до дефрагментации и оптимизации жесткого диска сторонними программами, и как вариант перестановкой всей системы
Нет универсального способа решения проблемы, когда utorrent грузит жесткий диск, но если вы считаете, что ваш компьютер достаточно производителен и не требует апгрейда, то стоит поискать альтернативные способы решения проблемы, коих имеется достаточно много, от отключения UAC и кэширования Windows, до дефрагментации и оптимизации жесткого диска сторонними программами, и как вариант перестановкой всей системы.
Исправление ошибки «Не смонтирован предшествующий том» в uTorrent
Торрент (BitTorrent) — это протокол передачи данных в интернете. В отличие от привычных FTP и HTTP приём данных идёт по кускам с разных компьютеров, включённых в сеть torrent. Благодаря этому достигается гораздо более высокая скорость загрузки.
В программе uTorrent могут возникать ошибки при скачивании файлов.
Для организации процесса существует сервер (торрент-трекер) и специальная программа (клиент). Они осуществляют поиск частей скачиваемого файла и сбор его воедино на компьютере пользователя.
На трекере хранятся файлы torrent, небольшие по размеру, которые содержат данные для торрент-клиента.
Скачав его и открыв в программе, вы начинаете закачивать данные себе на диск, но и одновременно раздаёте скачанное другим пользователям.
uTorrent
uTorrent — это наиболее популярная в России программа по скачиванию файлов torrent. Приложение бесплатное, но есть версии с ежегодной оплатой. Это Ad-free и Pro. В первом случае вы платите просто за отсутствие рекламы в приложении. Во втором — за наличие дополнительных функций, таких как потоковое воспроизведение видео, конвертация, проверка на вирусы, премиум-поддержка.
uTorrent разработан для Windows, Mac, Linux и Android. Существует заблуждение, что, используя торрент-сеть, вы нарушаете закон. На самом деле и сами torrent-приложения, и трекеры абсолютно легальны. Но вот контент, передающийся через них, может быть защищён авторскими правами. Скачивая и передавая его через интернет, вы нарушаете закон.
Ошибка загрузки и её исправление
Бывает так, что вы запустили скачанный torrent-файл, началась успешная загрузка, но вдруг клиент выделяет строку закачки красным и выдаёт ошибку «Не смонтирован предыдущий том». В английской версии приложений torrent она выглядит как Volume not Mounted error. Остановка и перезапуск торрента ни к чему не приводят.
ВНИМАНИЕ. Том — это, другими словами, логический диск. Существует физический носитель, винчестер, либо внешний жёсткий диск
А он уже может быть разделён на несколько разделов. Такой раздел и называют том. То есть Torrent не может найти место, в которое начал сохранять контент.
Существует физический носитель, винчестер, либо внешний жёсткий диск. А он уже может быть разделён на несколько разделов. Такой раздел и называют том. То есть Torrent не может найти место, в которое начал сохранять контент.
Ошибка «Не смонтирован предыдущий том» может возникнуть по следующим причинам:
- В качестве места загрузки вы выбрали съёмный диск. А потом его вытащили. И даже если вы опять подключили, но уже в другой USB-порт, то система назначила ему другую букву, что и вызвало ошибку торрента.
- Вы поменяли букву раздела винчестера, то есть сменили название места назначения, и torrent-клиент больше не видит пути, по которому нужно сохранять содержимое.
В соответствии с описанными причинами, исправить ошибку «Не смонтирован предшествующий том» в uTorrent можно следующим образом:
Если вы начали загрузку на флешку или съёмный диск и потом их вытащили из компьютера, поставьте на место в тот же USB-порт. Затем в uTorrent запустите загрузку заново (нажмите «плей»). Если вы не помните, в какой порт вставляли съёмный носитель, и предыдущий пункт не дал результата, то:
- Зайдите в программу.
- Поставьте загрузки на паузу.
- Щёлкните правой кнопкой мыши по загрузке, выдающей ошибку, и вызовите контекстное меню.
- Выберите пункт «Дополнительно», «Загрузить в».
- Укажите путь для закачки.
- Запустите закачку.
Определите новое место назначения. Лучше выберите папку на винчестере и сохраните файлы туда. А после уже перенесёте на съёмный носитель. Так вы гарантируете себе, что ошибка «Не смонтирован предшествующий том» больше не повторится.
СОВЕТ. Если вы скачивали не на съёмный носитель, но поменяли том на жёстком диске, то либо верните ему прежнее название через специальную программу, либо, что проще и не приведёт к потере данных, воспользуйтесь вторым пунктом этой инструкции.
Помните, что если вы меняете место загрузки (второй пункт инструкции), то всё содержимое файла torrent будет закачиваться заново. Если же у вас получится продолжить (то есть первый пункт), то просто будут докачаны недостающие части.
Таким образом, можно исправить ошибку в uTorrent «Не смонтирован предшествующий том» двумя способами в зависимости от вызвавшей её причины. Рекомендуется в настройках uTorrent прописать путь сохранения по умолчанию на жёсткий диск либо запрос места сохранения при открытии нового торрента. Выбирайте папки на внутреннем диске, чтобы избежать ошибок.
Причины ошибок в файле UTorrent Error 400
Большинство проблем UTorrent Error 400 связаны с отсутствующим или поврежденным UTorrent Error 400, вирусной инфекцией или недействительными записями реестра Windows, связанными с uTorrent.
В частности, проблемы с uTorrent Error 400, вызванные:
- Недопустимый uTorrent Error 400 или поврежденный раздел реестра.
- Вирус или вредоносное ПО, которые повредили файл uTorrent Error 400 или связанные с uTorrent программные файлы.
- uTorrent Error 400 ошибочно удален или злонамеренно программным обеспечением, не связанным с приложением uTorrent.
- Другое приложение, конфликтующее с uTorrent Error 400 или другими общими ссылками.
- uTorrent (uTorrent Error 400) поврежден во время загрузки или установки.
Продукт Solvusoft
Совместима с Windows 2000, XP, Vista, 7, 8, 10 и 11
HDD диск перегружен 100% при скачивании файлов (торрентов) в uTorrent
Не так давно купил внешний жесткий диск WD My Passport на 2 ТБ. При скачивании торрентов на него – он начинает жутко тормозить, нагрузка на него возрастает до 100% (uTorrent показал) и скорость сбрасывается с 5-8 МБ/с до 100 Кб/с.
Можно ли как-то оптимизировать нагрузку? Или тут без вариантов, сначала качать на обычный HDD, а затем копировать на внешний диск?
Да, такая проблема, чаще всего, возникает именно с внешними дисками (хотя, надо признать, что uTorrent может создать большую нагрузку практически на любой диск (при определенных условиях)).
В этой статье приведу несколько рекомендаций, как можно снизить нагрузку от uTorrent и исправить (или хотя бы уменьшить) эту проблему.
Настройка uTorrent с помощью утилиты BEncode Editor
Это были стандартные параметры. Если uTorrent по-прежнему пишет, что диск перегружен 100%, тогда можно попробовать продвинутую настройку. В данном случае понадобится утилита BEncode Editor.
С ее помощью можно настроить uTorrent таким образом, чтобы он загружал файлы одного торрента по очереди, а не все сразу (например, серии в сериалах). Это поможет снизить нагрузку на жесткий диск и убрать сообщение HDD перегружен 100%.
Чтобы это сделать:
- Выйдите из uTorrent.
- Запустите BEncode Editor.
- Перейдите по пути: C:UsersИмя_ПользователяAppDataRoaminguTorrent (папка AppData скрыта, поэтому сделайте ее видимой).
- Найдите файлик settings.dat и перетащите его в окно программы BEncode Editor.
- Выделите первую строчку (ROOT) нажмите на зеленый плюсик и в появившемся окне пропишите следующие настройки: Name — bt.sequential_download, Type – Integral, Value = 1. Нажмите «ОК».
- Выделите вторую строчку (fileguard) и удалите ее. Это нужно для того, чтобы программа uTorrent не создала новый файл с прежними настройками, когда вы ее перезагрузите.
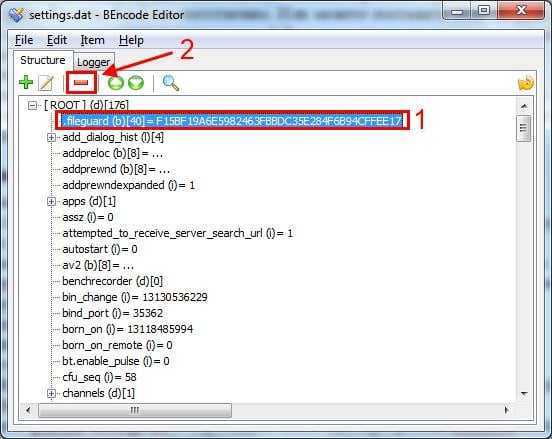 После этого можете запускать Торрент и загружать любые фильмы, игры, музыку. Ошибки диск перегружен на 100% больше быть не должно.
После этого можете запускать Торрент и загружать любые фильмы, игры, музыку. Ошибки диск перегружен на 100% больше быть не должно.
Решение № 1: установка лимита на скорость загрузки
Первый способ устранить 100 % перегрузку дискового кэша в uTorrent 3.4.2 и предшествующих версиях – ограничить максимальную скорость загрузки. Сделать это можно для текущих и будущих раздач или только для текущих.
В первом случае в строке состояния нужно нажать ПКМ (правая кнопка мыши) на счетчике общей скорости загрузки, а в открывшемся меню выбрать значение. Перебирая значения, нужно добиться исчезновения ошибки.
Во втором случае последовательность действий следующая:
- Перейти в подраздел «Загружаемые» (Downloading) в левой части окна.
- Выделить все доступные раздачи.
- Нажать ПКМ и выбрать в контекстном меню пункт «Приоритет скорости» (Bandwidth allocation).
- В открывшемся субменю перейти в «Ограничить прием» (Set download limit).
- Подобрать значения, при которых ошибка пропадет.
Несколько советов для активных сидеров и личеров.
Сохраняйте и раздавайте файлы с того жесткого диска, на котором НЕТ установленной операционной системы. Желательно, чтобы для этого был отдельный жесткий диск с высокой скоростью чтения/записи и кэшем. В возникновении ситуации, когда uTorrent пишет «Диск перегружен», немаловажную роль играет объем оперативной памяти, чем ее больше, тем лучше, и наоборот
Так же важно, если у вас появляется подобная ошибка, обязательно отключите использование файла подкачки Windows
Есть несколько решений которые могут помочь избавиться от возникновения подобных ошибок в торрент-клиенте uTorrent. Далее будут описаны три возможные решения, но хотелось бы сказать, что, не всегда это может помочь избавиться от проблемы, когда uTorrent грузит диск на 100%. Здесь многое зависит от конфигурации конкретного компьютера и установленной операционной системы.
How to Resolve the uTorrent Disk Overloaded Error in Windows?

The Disk Overload Error in uTorrent occurs after the download speed reaches a certain threshold. In most cases, the error lats for about one minute (during which the download drops) before returning to normal. However, in most cases, the error is recurring and returns after just a couple of minutes.
uTorrent Disk Overload error
The most common reason that will cause this problem is the way uTorrent downloads data in a non-sequential way. This approach puts a lot of stress on your HDD due to the fact that it’s forced to write hundreds of parts at the same time in a random error. In this case, one way to ensure that the problem is not occurring is to enable file pre-allocation form the Advanced settings menu.
Keep in mind that newer uTorrent version is much more efficient with Disk Usage due to the fact that they are no longer using single-thread I/O. If this scenario is applicable and you’re indeed using an older uTorrent build, uninstall the current installation and install the latest stable build available.
Another popular scenario in which this issue will occur is a situation in which partfile is turned on so the drive is forced into a lot of file skipping. This problem was resolved with newer versions, but in case you don’t want to upgrade, you can circumvent the problem by accessing the Advanced options and setting the value of diskio.use_partfile to false.
If the issue only happens when you attempt to download large files or you attempt to download multiple files at once, the problem most ly occurs due to the fact that the base Cache is insufficient. To fix this, you’ll need to access the Preferences menu and enlarge the Disk Cache to superior value in order to prevent this problem from occurring.
Enable File Pre-Allocation
The main reason why uTorrent users are encountering the Disk Overload Error in uTorrent is due to the fact that the client downloads and uploads pieces in a non-sequential way. This is very different from a local transfer and puts much more stress on your drive – your HDD needs to read and write hundreds of random parts of the file at the same time.
This can become a problem with slow traditional HDDs. One way to ensure that the problem no longer occurs is to enable file pre-allocation from the Preferences menu. Several affected users have confirmed that the issue was completely resolved as soon as they did this modification.
Here’s a quick guide on resolving the Disk Overload Error in uTorrent issue by enabling file pre-allocation:
- Open your Utorrent client and go to the ribbon bar at the top.
- Click on Options and then select Preferences from the drop-down menu.
- Once you’re inside the Preference menu, select General from the left-hand section.
- Next, move over to the right-hand section and check the box associated with Pre-allocate all files under When Downloading.
- Once the modifications have been made, click on Apply to save the changes.
- Restart the uTorrent client and see if the issue is resolved at the next system startup.
Enabling File Pre-allocation
If the same issue is still encountering after you enabled file pre-allocation, move down to the next method below.
Update to the latest uTorrent client
As it turns out, newer versions of uTorrent have become a lot more efficient with Disk usage. A simple explanation is that versions 3.1.3 and older previously used a complete single-threaded I/O.
Fortunately, the newer versions are multi-threaded and facilitate a much higher performance. With multi-threading, you no longer run the risk of seeing that a single disk job ends up blocking everything.
Как исправить невозможность скачивания файлов с сети internet
Если у вас не работает загрузка файлов с Интернета на ваш ПК, рекомендую воспользоваться нижеприведёнными советами. Итак.
- Перезагрузите ваш ПК. Стандартный совет, при этом достаточно эффективный;
- Сбросьте настройки вашего браузера (например, в Mozilla введите в адресной строке about:support, и нажмите на кнопку «Очистить Firefox» справа);
- Проверьте ваш компьютер на наличие вирусных программ. Очень часто именно различные зловреды являются причинами описываемой проблемы. Используйте проверенные антивирусные инструменты Dr.Web CureIt!, Trojan Remover, Malware Anti-Malware, Kaspersky Removal Tool и другие. и лучших антивирусов на Windows 7 и Windows 10;
Удаляем вируса с нашего компьютера
- Уменьшите уровень безопасности в настройках свойств сети Интернет. Нажмите на кнопку «Пуск», введите в строке поиска inetcpl.cpl, перейдите во вкладку «Безопасность» и установите ползунок на показатель «Выше среднего». Это поможет исправить проблему со скачиванием видео или музыки из Интернета;
- Очистите кэш и куки вашего браузера (в Mozilla это делается захождение в «Настройки», переходом в «Дополнительные», и нажатием на кнопку «Очистить сейчас» напротив опции кэширования веб-содержимого);
- Очистите историю загрузок и выберите другую папку для загрузок вашего браузера;
Очищаем историю загрузок
- Удалите различные плагины и дополнения, связанные с различными менеджерами загрузок, ускорителями интернета и прочими подобными приблудами;
- Попробуйте сменить браузер. Возможно пользовательский профиль или какие-либо другие настройки вашего браузера повреждены, и загрузка в другом браузере пройдёт без каких-либо проблем;
Меняем наш браузер
- Идентифицируйте проблемную службу. Выполните загрузку в безопасном режиме (инструкции Виндовс 7 или Виндовс 10) с поддержкой сетевых подключений и посмотрите, наблюдается ли данная проблема. Если всё работает нормально, тогда виновата какая-либо сторонняя служба или программа. Нажмите на кнопку Пуск, в строке поиска введите msconfig, и нажмите ввод. В появившемся меню перейдите на вкладку «Службы» и поставьте галочку на опции снизу «Не отображать службы Майкрософт». Отключите все другие службы (за исключением служб от Майкрософт) и перезагрузитесь.
Второй способ решения проблемы, когда uTorrent грузит жесткий диск.
Суть этого способа решения проблемы загрузки жесткого диска uTorrent состоит в искусственном ограничении скорости загрузки и отдачи файлов. Для этого вам необходимо в каждом активном торренте искусственно ограничивать скорость скачивания и отдачи файлов. В результате этого, нагрузка на жесткий диск существенно снизится и скорее всего сообщение о том, что uTorrent грузит жесткий диск пропадет.
Какую именно выбрать скорость скачивания и отдачи решать вам конкретно на вашем ПК. Т.к. производительность разных жестких дисков различна, соответственно различна и скорость их работы, отсюда следует вывод, что скорость необходимо подбирать опытным путем. Постепенно, небольшими шагами снижать скорость скачивания и отдачи до тех пор, пока uTorrent перестанет грузить диск на 100%. Если данный способ вам так же не помог, то читаем следующий, самый кардинальный метод решения проблемы.
Существует достаточно большое количество способов решения проблемы загрузки uTorrent жесткого диска на 100%. В первых двух способах решения проблемы были рассмотрены самые распространённые методы, но они не одни, существует ещё много других вариантов решения проблемы, индивидуально для каждого ПК (персонального компьютера).
Как отключить автоматическое обновление Windows 10 и системные службы
Компания Microsoft в операционной системе Windows 10, и более ранних версиях, предусмотрела возможность автоматического обновления программного обеспечения. К сожалению, данная функция на некоторых компьютерах приводит к тому, что при проверке доступных обновлений на сервисах Microsoft, файл System грузит оперативную память или жесткий диск. В таком случае единственным решением является отключение автоматического обновления Windows 10
Внимание: Если вы отключили автоматическое обновление Windows 10, рекомендуем раз в несколько месяцев (или недель) самостоятельно проверять наличие новых сборок операционной системы
Отключить автоматическое обновление Windows 10 довольно просто, для этого необходимо:
- Нажать на клавиатуре сочетание клавиш Windows+R, и в открывшемся меню «Выполнить» прописать команду services.msc, а после нажать «ОК».
- Команда services.msc позволит открыть меню, в котором отображаются все системные службы. Листаем немалый список до тех пор, пока не обнаружим службу «Центр обновления Windows (локальный компьютер)». Жмем на обнаруженный элемент правой кнопкой мыши, и в выпавшем меню выбираем «Свойства».
- Откроются свойства выбранной службы, и здесь надо сперва нажать кнопку «Остановить», если она активна, а после изменить «Тип запуска» на «Отключена».
Выполнив указанные выше инструкции, в операционной системе будет отключена служба, которая занимается автоматической проверкой, в «фоновом» режиме, актуальности действующей на компьютере версии Windows.
Помимо автоматического обновления Windows 10, чтобы процесс System не грузил систему, необходимо отключить и некоторые службы. В меню «Служб», которое открывается командой services.msc, также необходимо остановить, а после отключить, следующие локальные службы:
- KtmRm для координатора распределенных транзакций
- Snupchat
- Superfetch
- Агент политики IPsec
- Клиент отслеживания изменившихся связей
- Служба политики диагностики
Обратите внимание: в зависимости от версии операционной системы Windows, а также количества установленных драйверов и кодеков, некоторые службы, перечисленные выше, могут отсутствовать. После отключения антивируса DrWeb, автоматического обновления Windows 10 и некоторых служб, следует перезагрузить компьютер
За счет отключения ряда задач, которые отнимали много ресурсов компьютера, должна в целом повыситься производительность работы системы, а в «Диспетчере задач» исчезнет проблема с загрузкой жесткого диска и оперативной памяти
После отключения антивируса DrWeb, автоматического обновления Windows 10 и некоторых служб, следует перезагрузить компьютер. За счет отключения ряда задач, которые отнимали много ресурсов компьютера, должна в целом повыситься производительность работы системы, а в «Диспетчере задач» исчезнет проблема с загрузкой жесткого диска и оперативной памяти.
Почему не загружаются файлы с интернета
Если всё работает хорошо, значит проблема в выключенных службах. Теперь вновь вызовите данное меню, но поставьте галочки на половине из них и вновь перезагрузитесь. Если проблемы вновь нет, тогда виновник – одна из пока ещё отключенных служб. Делайте так до тех пор, пока не идентифицируете виновника, затем его можно попросту отключить или пофиксить.
- Отключаем TCP Receive Window Auto-Tuning. Запустите командную строку от имени администратора и там введите netsh int tcp set global autotuninglevel=disabled, затем нажмите на ввод;
Командная строка
- Временно отключите антивирус и файервол, они могут быть источниками множества проблем;
- Попробуйте выполнить откат системы на точку восстановления, когда данной проблемы не наблюдалось, это может помочь в вопросе, почему не грузятся файлы с Интернета на компьютер.
Используем точку восстановления для отката системы
Решение № 1: установка лимита на скорость загрузки
Первый способ устранить 100 % перегрузку дискового кэша в uTorrent 3.4.2 и предшествующих версиях – ограничить максимальную скорость загрузки. Сделать это можно для текущих и будущих раздач или только для текущих.
В первом случае в строке состояния нужно нажать ПКМ (правая кнопка мыши) на счетчике общей скорости загрузки, а в открывшемся меню выбрать значение. Перебирая значения, нужно добиться исчезновения ошибки.
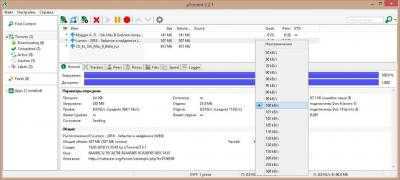
Во втором случае последовательность действий следующая:
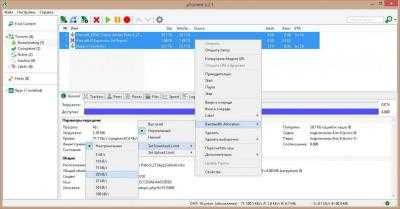
- Перейти в подраздел «Загружаемые» (Downloading) в левой части окна.
- Выделить все доступные раздачи.
- Нажать ПКМ и выбрать в контекстном меню пункт «Приоритет скорости» (Bandwidth allocation).
- В открывшемся субменю перейти в «Ограничить прием» (Set download limit).
- Подобрать значения, при которых ошибка пропадет.
Точная настройка
Если Utorrent открыт, нужно закрыть приложение, и запустить вместо него утилиту BEncode Editor. Рекомендуем предварительно выполнить резервное копирование системы, на случай исправления возможных ошибок.
В меню программы нужно открыть папку Setting. DAT. Её стандартное расположение выглядит так: C/Documents and Setting/учётная запись пользователя/Application Data/Utorrent/Setting. dat. В зависимости от используемой ОС файл может находиться по следующему пути: C/Users/учётная запись пользователя/App Data/Roaming/Utorrent/Setting. Dat.
Перейдя по одному из указанных путей, вы попадаете в корневой раздел программы. Это структурированное древо настроек
Обратите внимание, что изменять в корневом разделе ничего не нужно. Любые неосознанные действия могут негативно отразиться на работе программы.
К представленным настройкам, нужно приписать дополнительный раздел
Для этого нажимаем на зелёный плюс в верхней левой части. В открывшемся окне вписываем имя раздела bt.sequential_download, указываем тип: Integer и вносим цифровое значение – 1.
Закрываем корневой раздел и приложение BEncode Editor
Обычно после внесения изменений в корневой раздел программы ошибка пропадает.
Настройка uTorrent с помощью утилиты BEncode Editor
Это были стандартные параметры. Если uTorrent по-прежнему пишет, что диск перегружен 100%, тогда можно попробовать продвинутую настройку. В данном случае понадобится утилита BEncode Editor.
С ее помощью можно настроить uTorrent таким образом, чтобы он загружал файлы одного торрента по очереди, а не все сразу (например, серии в сериалах). Это поможет снизить нагрузку на жесткий диск и убрать сообщение HDD перегружен 100%.
Чтобы это сделать:
- Выйдите из uTorrent.
- Запустите BEncode Editor.
- Перейдите по пути: C:UsersИмя_ПользователяAppDataRoaminguTorrent (папка AppData скрыта, поэтому сделайте ее видимой).
- Найдите файлик settings.dat и перетащите его в окно программы BEncode Editor.
- Выделите первую строчку (ROOT) нажмите на зеленый плюсик и в появившемся окне пропишите следующие настройки: Name — bt.sequential_download, Type – Integral, Value = 1. Нажмите «ОК».
- Выделите вторую строчку (fileguard) и удалите ее. Это нужно для того, чтобы программа uTorrent не создала новый файл с прежними настройками, когда вы ее перезагрузите.
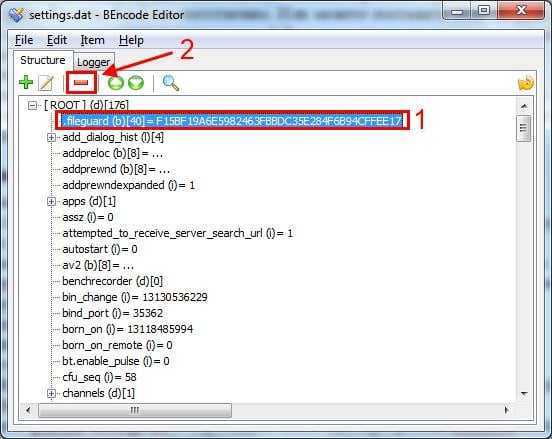
Ошибка [порт не открыт: загрузка возможна]
Восточная мудрость гласит: «если порт не открыт — откройте его»! Смех смехом, но так и есть, если скорость загрузки в uTorrent упала и одновременно с этим в правом нижнем углу экрана монитора появилось окно с надписью «порт не открыт: загрузка возможна», значит программа пытается выйти в сеть через порт, который заблокирован на домашнем роутере или на стороне провайдера.
Решение 1 — меняем настройки uTorrent
Возможно uTorrent сам изменил номер порта на запрещенный. Откройте настройки программы и перейдите во вкладку «Соединение».
Снимите галочку с опции «Случайный порт при запуске», если она там стояла, и пропишите в окошко выше любую цифру в диапазоне от 20000 до 60000.
Пояснение: дело в том, что порты от 0 до 20000 могут быть «забронированы» провайдером под личные нужды собственного сетевого оборудования, и соответственно недоступны для простых пользователей.
Также проверьте, чтобы стояла галочка возле надписи «в исключения брадмауэра» Затем нажмите кнопку ОК и перезапустите uTorrent. Если проблему удалось решить этим способом, понаблюдайте пару дней, чтобы она не повторилась. Если не помогло — двигаемся дальше.
Решение 2 — звонок в техподдержку
Позвоните или напишите в техническую поддержку вашего интернет-провайдера. Сообщите о проблеме с uTorrent, скажите, что программа медленно качает торренты и появляется ошибка «порт не открыт». Не стесняйтесь звонить, обращаться за помощью с такими вопросами — это нормально. Иногда, только провайдер в силах решить проблему с закрытым портом, поэтому, чтобы не тратить время на поиски решения в интернете, сначала позвоните им.
Решение 3 — если провайдер не помог
Чуть выше мы писали про исключения брандмауэра. uTorrent прописывается туда автоматически после установки, но после некорректного обновления Windows или даже самой программы, правило оттуда может пропасть и выход в сеть у программы окажется ограничен.
Пропишите программу в исключения вручную, через панель управления операционной системы. Покажем, как это делается на Windows 10.
Откройте Пуск и наберите слово «брандмауэр». Кликните по найденному инструменту из «лучшего соответствия».
В открывшемся окне кликните на «разрешение взаимодействия с другими приложениями», и затем на кнопку со щитом «Изменить параметры».
В списке программ найдите «мюторрент», обратите внимание, что первая буква в названии торрент-клиента — греческая «мю». Проставьте галочки в столбцах «частная» и «публичная» и нажмите ОК
Проставьте галочки в столбцах «частная» и «публичная» и нажмите ОК.
Перезапустите uTorrent.
Решение 4 — проверьте антивирус
Если на компьютере установлен не просто антивирус, а целый комплекс антивирусной защиты, в которую входит firewall, значит прописать uTorrent нужно и в его исключения тоже, также как мы прописывали программу в исключения брандмауэра.
Но сначала просто попробуйте временно отключить firewall (или сетевой экран) в настройках антивируса. Если проблема после этого решится, добавьте uTorrent в список исключений, прописав ей доступ не к какому-то одному порту, а ко всем подряд и для входящих и для исходящих соединений.
Подробную инструкцию по настройке антивируса смотрите на официальном сайте разработчиков.
Решение 5 — проверьте роутер
Возможно, порт закрыт на вашем домашнем роутере. Если есть возможность, подключитесь напрямую, минуя его, чтобы исключить устройство из списка подозреваемых или наоборот понять, что виновато именно оно.
Если окажется, что без роутера проблемы нет, откройте порты в его настройках. Как это сделать для конкретной модели — смотрите в инструкции (которая должна лежать в коробке или на диске, идущем в комплекте), либо на сайте производителя.
Решение 6 — платное
Пользователям, получающим от провайдера «серый» IP адрес рекомендуем подключить «белый», выделенный айпишник. Услуга, как правило, платная, стоит в среднем рублей 100 в месяц.
Зайдите в личный кабинет на сайте провайдера или позвоните в техническую поддержку, чтобы уточнить подробности.










![Ошибка [диск перегружен 100 %] в utorrent](http://lpfile.ru/wp-content/uploads/a/c/b/acb2eb8ed82084a6b6d23f342c1df95f.jpeg)













![Ошибка [диск перегружен 100 %] в utorrent](http://lpfile.ru/wp-content/uploads/4/1/6/4169fc03a3b3a4833dd94914495f47fb.jpeg)








