Решение 2 — Проверьте свой антивирус
Если вы продолжаете получать сообщение об ошибке при открытии этого сообщения об отказе в доступе к документу , возможно, проблема в том, что на самом деле ваша антивирусная программа. Иногда эта проблема может возникать из-за определенных настроек антивируса, или антивирус может просто пометить файл как потенциально опасный и помешать вам получить к нему доступ.
В этом случае обязательно отключите определенные антивирусные функции и повторите попытку. Кроме того, вы можете попробовать отключить антивирус и посмотреть, работает ли он. Иногда этого может быть недостаточно, поэтому вам придется полностью удалить антивирус.
Даже если вы решите удалить сторонний антивирус, вы все равно будете защищены Защитником Windows, поэтому вам не нужно беспокоиться о вашей безопасности. После того, как вы удалите антивирус, проверьте, сохраняется ли проблема.
Если удаление антивируса решает проблему, возможно, вам следует подумать о переходе на другой антивирус. Bitdefender предлагает отличную защиту и никак не повлияет на вашу систему, поэтому, если вы ищете новый и надежный антивирус, вам стоит попробовать Bitdefender.
Как сделать свою раздачу максимально безопасной

Создание архива с паролем через «Терминал»
Бывалые знают, что в сетях DHT можно искать торренты во время раздачи. Именно поэтому мы советуем удалять раздачу из клиентов, когда в ней нет необходимости
Если же стоит задача передать таким образом что-то действительно важное, его лучше защитить
Важные файлы можно собрать в архив, защищенный паролем. Извлечь их из него любым обманным путем будет практически невозможно. Жаль, архиваторы с необходимым функционалом для Mac достаточно дорогие — за тот же WinZip просят 2 290 руб.
Немногие знают, что для создания архивов с паролем на Mac можно использовать «Терминал». Подойдет следующая команда:
zip -ejr [path/archive_name]
Здесь [path/archive_name] — путь и имя архива, а — путь и имя исходного файла.
Чтобы добавить и первый, и второй набор из пути к файлу и его имени, достаточно просто перетянуть в «Терминал» необходимые документы из Finder с использованием drag-and-drop.
После ввода команды «Терминал» запросит пароль для архива, а также его подтверждение. Они должны совпадать. Очевидно, чем больше информации, тем дольше она будет упаковываться в архив.
Что делать, если виноват?
Как же поступить, если нет возможности загладить вину или попросить прощения у человека, которого обидел? Главное — не надо впадать в отчаяние. Да, возмещение ущерба нужно, но ситуация не всегда позволяет это осуществить. Если можете — возместите, нет — ищите иные способы. Есть разные варианты.
Первый: помочь тем, кто на данный момент находится в похожей ситуации и нуждается в помощи. Мне доводилось сталкиваться с ситуациями, когда люди в молодости кого-то побили, и извиниться перед пострадавшим нет возможности: либо прошло время, и он умер, либо нельзя выйти с ним на связь. Я рекомендовал пойти в больницу и пожертвовать перевязочные материалы, лекарства для тех, кто пострадал от побоев.
Второй: помолиться. Если мы кого-то обидели, и этот человек уже умер, всегда можно за него молиться: дома, в храме, на панихиде.
Третий: благотворительность. Вы можете сделать какое-то пожертвование, материально помочь — сейчас для этого существует сотни возможностей.
Как загрузить информацию через любой торрент-клиент
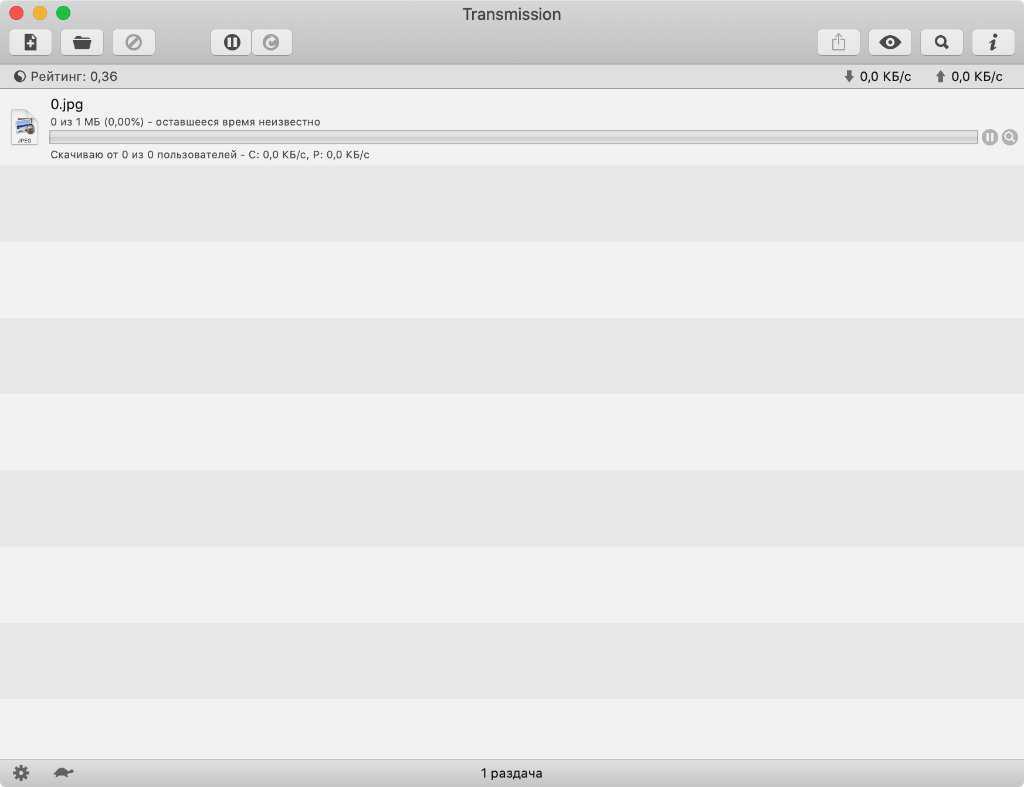
Начало загрузки файла через Transmission
1. Файл формата TORRENT, который был создан в предыдущем пункте статьи, получатель должен скачать удобным образом. А после этого открыть в любом торрент-клиенте.
2. Перед запуском скачивания торрент-клиент обычно спрашивает, куда сохранить полученные данные, дает возможность выбрать приоритет и установить другие дополнительные параметры, которые не особенно повлияют на исход всей затеи.
После добавления торрента в клиент придется подождать от нескольких секунд до пары минут, пока начнется скачивание.
3. Данные, на которые ссылается файл TORRENT, передаются напрямую с одного компьютера на второй, минуя посредников. Поэтому во время хода скачивания оба устройства должны быть включены.
Система торрентов не боится обрывов интернета и других современных невзгод. Даже если поставить скачку на паузу, ее можно будет продолжить в любое удобное для себя время.
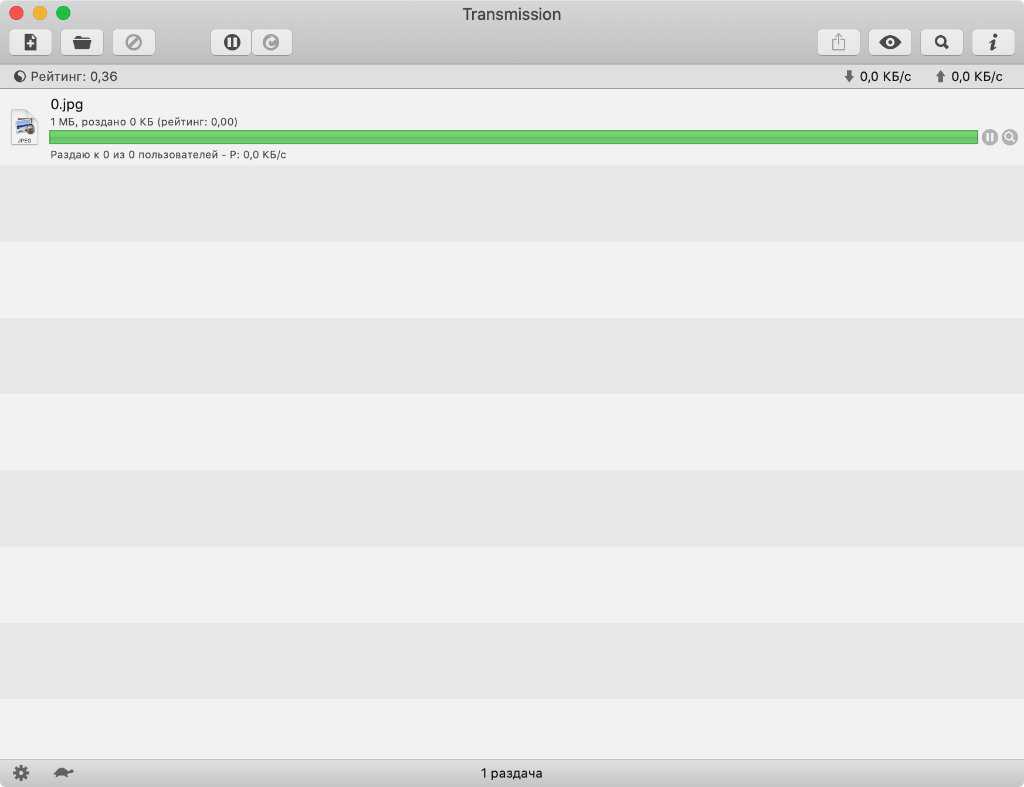
Файл загрузился на 100% через Transmission
4. После окончания загрузки документ или папка с файлами появится в выбранном на предыдущих шагах месте.
Если в раздаче больше нет необходимости, ее желательно прервать как на компьютере отправителя, так и на устройстве получателя. Для этого нужно удалить соответствующий пункт из перечня Transmission, qBittorrent или любого другого трекера.
Настройка папок сохранения
Если на локальном диске есть место, то возможно проблема ошибки «Невозможно сохранить torrent…» кроется в самой программе. Иногда может произойти сбой настроек и торрент-клиент просто не понимает куда сохранить файлы. Для решения этой проблемы необходимо:
- Зайти в настройки используемой программы. В данном случае используется Utorrent.
- В колонке слева выбрать подменю «Папки».
- Проставить галочки (если они отсутствуют) как показано на фото ниже. Также вручную прописать путь для сохранения загруженных фалов.
Путь для сохранений может быть любым. На примере фото путь выглядит как «D:/skachka»
Важно лишь чтобы в названии не использовалась кириллица
Самые распространенные ошибки торрент-клиента и методы их исправления:
Ошибка: отказано в доступе write to disk
Причина : У торрент-клиента недостаточно прав для записи на диск. Как исправить : — Зайдите в свойства папки, в которую вы скачиваете «проблемный» файл(ы), и уберите галочку с пункта «Только для чтения». Перезапустите торрент-клиент.— Закройте торрент клиент и откройте свойства его ярлыка. На вкладке «Совместимость» поставьте галку на пункте «Выполнять эту программу от имени администратора».
Ошибка: Системе не удается найти указанный путь
Причина : 1. Папка, в которую вы пытаетесь что-то скачать, не существует, и торрент-клиент не может её создать; 2. Путь к папке слишком длинный и торрент-клиент не может его прочитать (ограничение системы на 255 знаков); 3. Загружаемые файлы были перемещены или удалены. Как исправить : — Проверьте наличие папки, в которую загружается раздача. Создайте её, если нужно. — Позаботьтесь о том, чтобы папка находилась поближе к корневому каталогу (С:Загрузки — к примеру).— Если вы получаете ошибку «Системе не удается найти указанный путь» при попытке докачать раздачу, которая уже была частично загружена, проверьте на месте ли части файлов и перехешируйте раздачу. Для этого в торрент-клиенте нажмите правой кнопкой мыши по нужной раздаче и выберите «Обновить хеш».Если ошибка не исчезла, удалите торрент и добавьте его снова. Желательно загружать в отличное от предыдущего место.
Ошибка: Процесс не может получить доступ к файлу, так как этот файл занят другим процессом
Причина : Какое-то другое приложение мешает загрузке торрента. Такая ошибка, когда торрент-клиент не может получить доступ к загружаемому файлу, возникает чаще всего из-за процессов, протекающих в самой системе Windows. Обычно это связано с мультимедийными файлами (картинки, видеофайлы и др.). Когда система находит подобные файлы, она добавляет их в свой индекс. Т.е. обращается к файлу, а так как у системы приоритет выше, то uTorrent’у ничего не остаётся, кроме как «жаловаться». Как исправить : — Отключите эскизы у файлов и папок. Для этого в меню «Пуск» выберите пункт «Выполнить» или просто нажмите на клавиатуре Win + R. Введите в поле команду control folders и нажмите Ok. Откроются «Параметры папок». На вкладке «Вид» найдите «Всегда отображать значки, а не эскизы», поставьте галочку и подтвердите кнопкой Ok.— Если ошибка всё ещё возникает, попробуйте добавить торрент-клиент в исключения антивируса.— Не открывайте файлы/папки до окончания загрузки.
Невозможно сохранить торрент – что делать, если пишет нельзя сохранить в указанную папку или в C:Program Files, выдает ошибку при сохранении
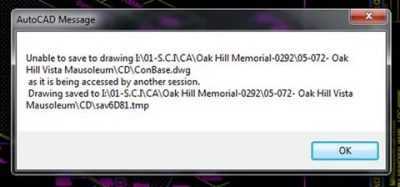
Довольно распространённой ошибкой при использовании торрент-программ является невозможность сохранения скачанного файла. Если для опытного юзера справиться с ошибкой «Невозможно сохранить торрент…» не составит никаких проблем, то новичка это может загнать в тупик.
Основные причины
Такая неприятность может происходить на всех версиях операционной системы Windows, не зависимо от её разрядности. Чаще всего ошибка сохранения торрента случается из-за сбоя в настройках самой программы, либо когда просто закончилось место на носителе. К тому же, случайно удалённая или заблокированная папка, в которую до этого происходила загрузка файлов также может послужить причиной неполадок.
Чистка локального диска
Полностью заполненный локальный диск может стать причиной возникновения ошибки сохранения торрента. Для её устранения потребуется освободить пространство, удалив всё лишнее. Для очистки системного диска следует:
- Зайти в «Мой компьютер» (для Windows 10 «Этот компьютер»), щёлкнуть правой клавишей мыши по нужному диску и выбрать строку «Свойства».
- Откроется окно с информацией, в котором нужно нажать на кнопку «Очистка диска».
- Некоторое время программа будет оценивать возможный объём освобождаемого пространства.
- Когда программа запустится, потребуется поставить галочки напротив тех разделов, которые нужно почистить.
Подтвердить операцию нажатием на кнопку «ОК». Программа освободит выбранные разделы.
С остальных локальных дисков достаточно в ручном режиме удалить ненужные файлы и папки.
Настройка папок сохранения
Если на локальном диске есть место, то возможно проблема ошибки «Невозможно сохранить torrent…» кроется в самой программе. Иногда может произойти сбой настроек и торрент-клиент просто не понимает куда сохранить файлы. Для решения этой проблемы необходимо:
- Зайти в настройки используемой программы. В данном случае используется Utorrent.
- В колонке слева выбрать подменю «Папки».
- Проставить галочки (если они отсутствуют) как показано на фото ниже. Также вручную прописать путь для сохранения загруженных фалов.
Приложения для учета финансов и ведения семейного бюджета
Путь для сохранений может быть любым. На примере фото путь выглядит как «D:/skachka»
Важно лишь чтобы в названии не использовалась кириллица
Невозможно сохранить в Program Files
Ошибка о невозможности сохранить торрент в C:\Program Files возникает всегда, когда программа не знает, куда нужно сохранять скачиваемые файлы.
https://youtube.com/watch?v=tCZ0Ud-U2tY
Тут возможны два варианта. Первый – в приложении выставлен путь к несуществующей директории, поэтому торрент не сохраняется в указанную папку. Сначала смотрим прописанные директории сохранения (как описано выше). Затем проверяем наличие этой папки:
- Открыть «Мой компьютер» (для Windows 10 «Этот компьютер»).
- Дважды щёлкнуть левой клавишей мыши по локальному диску, который указан в настройках, тем самым открыв его.
- В открывшемся перечне папок должна присутствовать нужная директория, если нет, то нужно её создать, нажав в любом свободном месте правой клавишей мышки и выбрав пункт «Создать».
Второй вариант — папка присутствует, но сохранить в нее нельзя. Возможной причиной ошибки может быть её блокировка. Проверить и исправить данную ситуацию достаточно просто, для этого:
- Необходимо открыть «Мой компьютер», затем локальный диск, щёлкнуть правой клавишей мыши по нужной папке и выбрать строку «Свойства».
- В открывшемся окне перейти на вкладку «Безопасность».
- Нажать кнопку «Изменить».
- В окне «Группы и пользователи» выбрать свою учётную запись (или просто установить «ВСЕ»). В нижнем окошке разрешений снять галочки в столбике «Запретить», если они имеются. Подтвердить изменения нажав кнопку «Ок».
После проделанных манипуляций следует заново попробовать запустить проблемный торрент-файл. В подавляющем большинстве случаев проблема исчезает так как перечисленные причины являются основными при появлении ошибки «Невозможно сохранить торрент…».
Как устранить синий экран смерти с ошибкой STOP 0x0000003b
Некорректная папка для сохранения
Если компьютер пишет: «Ошибка торрента: «Отказано в доступе», имеет смысл также проверить, существует ли вообще папка, которая была назначена для сохранения скачанного файла. Как вариант – пользователь не обладает достаточными правами на работу с данной папкой.
Решение здесь очевидно: следует изменить папку сохранения торрент-файлов или получить соответствующие права. Как работать с правами, было рассказано в предыдущих двух пунктах, а вот чтобы изменить папку для скачивания фалов, нужно:
- Запустить само приложение.
- В главном меню выбрать пункт: «Настройки – Настройки программы».
- В левой части окна найти пункт «Папки» и нажать на него.
- В правой части этого же окна нужно найти пункты: «Помещать загружаемые файлы в» и «Помещать завершенные загрузки в». По умолчанию здесь стоят папки Download. Однако если торрент выдает ошибку «Отказано в доступе», то рекомендуется изменить ее на созданную самим пользователем в папке «Документы».
Как увеличить скорость торрента — Шаг 7: Стоит ли очередь?
Проверяем настройки очереди в uTorrent. Каждый файл, который вы скачиваете в Utorrent, займет часть пропускной способности канала. Если вы скачиваете больше одного файла на максимальной скорости, то загрузка будет продолжаться дольше.
Попробуйте загрузить файлы по одному. Смотрите первый фильм, пока ждете загрузки остальных!
Нажмите кнопку параметры, и выберите — Настройки.
Выберите – «Очерёдность», на левой стороне, и установить максимальное количество активных закачек в 1.
Нажмите кнопку применить и затем ОК.
Включить UPnP перенаправление портов. Это позволит uTorrent, обойти брандмауэр и подключатся напрямую к сидам. Это гарантирует вам получение лучшей скорости передачи.
Что бы включить UPnP выполняем:
- Нажмите кнопку Параметры и выберите Настройки.
- Выберите – Соединение, в меню слева.
- Установите галочку напротив ПереадресацияUPnP.
- Нажмите кнопку применить и затем ОК.
Как снизить нагрузку на диск от uTorrent
Для начала, наверное, самый банальнейший совет: открыть диспетчер задач (сочетание кнопок Ctrl+Shift+Esc), отсортировать программы и процессы в зависимости от их нагрузки на диск
Здесь важно посмотреть, нет ли других (отличных от uTorrent) программ, которые также активно используют диск
Например, нередко, когда антивирусы, видеоредакторы, игры и пр. приложения могут не меньше uTorrent нагружать диск. В этом случае рекомендуется сначала закрыть все подобные приложения, и оценить вновь нагрузку. Возможно, проблема на этом будет решена…
Диспетчер задач — нагрузка на диск
«Открытые» параметры в uTorrent
Почему «отрытые»? Просто эти параметры можно изменить в настройках самой программы (но есть также и те «параметры», которые изменить так просто без доп. софта нельзя, но о них ниже).
Распределение файлов. Кэш
Это первое, что порекомендовал бы изменить. Просто по умолчанию, кэш устанавливает сам uTorrent, а распределение загружаемых файлов вообще не включено (распределение — это спец. опция, благодаря которой при начале загрузке файла — место на диске будет заранее под него зарезервировано. Это несколько снижает общую нагрузку).
И так, заходим в настройки uTorrent: можно через меню (см. скрин ниже), можно с помощью сочетания клавиш Ctrl+P.
Открываем настройки uTorrent
Далее откройте вкладку «General» (в русской версии «Общие»), и поставьте галочку напротив пункта «Распределять все файлы» (прим.: у меня полу-русская версия uTorrent и поэтому не очень удобные скрины, но, думаю, что нужную галочку найдете…).
Распределять все файлы — uTorrent / Кликабельно
Кроме этого, в разделе «Advanced» («Расширенные») откройте вкладку «Disk Cache» (на русском «Кэширование») и задайте размер кэша в 256 МБ. Сохраните настройки.
Использовать выбранный размер кэша — uTorrent / Кликабельно
Максимальное кол-во активных торрентов
Весьма важный параметр. Например, если у вас скачивают 5÷6 торрентов, плюс вы сами загружаете 3÷4 — то не удивительно, что создается высокая нагрузка на диск (вплоть до 100%).
Поэтому в разделе очередности («Queueing») поставьте максимум активных торрентов (и загрузок) не более 2-3. См. скрин ниже.
Настройка очередности / Кликабельно
Ограничение скорости загрузки
Также частично снизить нагрузку на диск можно с помощью ограничения скорости загрузки/отдачи. Здесь привести конкретные цифры более проблематично (настраивается индивидуально).
Скорость загрузки, отдачи / Кликабельно
«Скрытые» параметры uTorrent
В uTorrent есть параметры, которые серьезно влияют на нагрузку диска, но их нельзя поменять в меню программы (вот такой вот казус…).
Примечание!
Речь идет о последовательности загрузки. Представьте, вы загружаете один торрент-файл и это сериал, например (в нем, скажем 30-60 серий).
По умолчанию, торрент-программа загружает сразу десяток серий из этого сериала (чем создает высокую нагрузку на диск), а для снижения нагрузки — нужно чтобы она загружала серии последовательно: т.е. сначала первую серию, затем вторую и т.д.
Действия для включения последовательной загрузки файлов одного торрента:
- сначала полностью закройте uTorrent (чтобы не было значка в трее );
-
далее нужно нажать сочетание Win+R, и в появившемся окне «Выполнить» ввести команду %appdata%, нажать OK.
- у вас должна открыться системная папка C:\Users\alex\AppData\Roaming (для Windows 8|10 это так, в других ОС Windows — путь будет несколько отличным);
-
В этой папке находите каталог «Utorrent», открываете его и находите файл settings.dat (см. скрин ниже). Полный путь в моем случае до этого файла — C:\Users\alex\AppData\Roaming\uTorrent\settings.dat
-
затем нажать на «зеленый плюсик» (ADD), в появившемся окне ввести в поле «name» — bt.sequential_download, выбрать тип (Type) — «Integer», значение (Value) — задать «1» (без кавычек, см. пример ниже). Нажать OK.
-
после, выберите самую первую строчку (где содержится «.fileguard…») и удалите ее (это нужно для того, чтобы uTorrent не пересоздал этот файл заново и не стер все наши настройки).
-
далее покрутите колесико мышки до самой нижней части файла: посмотрите, добавилась ли наша строчка (см. пример ниже). Если да — то нажмите «File/Save» (т.е. сохранить изменения в файле).
- собственно, всё! Теперь можно запустить uTorrent, и протестировать. Он должен начать работать несколько иначе: будет последовательно скачивать файл за файлом одного торрента (а не всё сразу, вешая диск нагрузкой до 100%!).
PS
Также порекомендую ознакомиться с еще одной моей статьей по поводу высокой нагрузки на диск (правда, она общего плана).
На этом всё.
Всего доброго!
Первая публикация: 06.08.2018
Корректировка: 10.02.2020
RSS
(как читать Rss)
Исправить Unknown Error в Torrent ошибку
Ежедневно огромное число людей посещает разнообразные торрент-сайты, где можно легко скачать какой-нибудь кино, программу, игру, музыку и многое другое
Этот метод передачи данных заслужил свою популярность, благодаря оной очень важной особенности – если произойдет временный, даже очень длительный обрыв интернет-подключения, то продолжить закачку можно после его восстановления – нет необходимости начинать эту процедуру с самого начала
К сожалению, но не все так безоблачно. Например, хотя ПО для скачивания торрент-файлов и давно интегрировано с ОС Виндовс, это не означает, что о возникновении каких-либо ошибок и сбоев можно забыть. Иногда к ним приводит очередное системное обновление, после которого на просторах Глобальной паутины появляются многочисленные просьбы – Unknown Error как исправить в uTorrent? Или – аналогичные, схожие запросы.
В этой статье мы расскажем, как бороться с этой ошибкой, чтобы вернуть работоспособность торрент-клиента в изначально полноценное и функциональное состояние.
Расположение торрента — разбираемся
У меня на компе установлено две популярных торрент-программы, это uTorrent и BitTorrent, хотя такое чувство.. что это одинаковые проги, просто чуть разное оформление, а движок один и тотже..
uTorrent все таки намного популярнее, поэтому сперва разберемся с ним. В общем я открыл uTorrent, иду в загрузки, у меня там есть одна закачка, все уже скачалось давно:
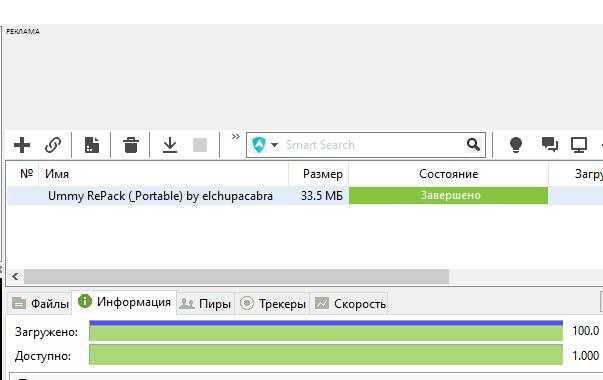
Теперь нажимаю по этой закачке правой кнопкой и выбираю пункт Открыть папку:
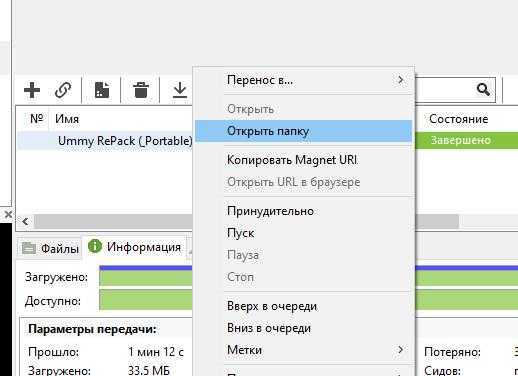
Важно понимать, что никакие настройки я не изменял! Вообще! Поэтому откроется папка по умолчанию, куда uTorrent скачивает файлы, у меня открылась вот эта папка:
C:UsersDimaDownloads
Если вы не меняли настройки, то у вас тоже откроется папка Downloads, которая по сути является папкой Загрузки. Если у вас в торренте нет закачек, и вы не меняли настройки, то можете просто открыть папку Загрузки из окна Этот компьютер, и увидите, что все что вы качали — скачивалось именно туда.
Но куда сам uTorrent устанавливается? Здесь тоже покажу интересный способ как узнать:
Запускаете uTorrent.
Идете в диспетчер задач.
Находите там uTorrent, неважно — в процессах или на первой вкладке. Хотя нет, лучше все таки в процессах..
Нажимаете правой кнопкой, выбираете пункт Открыть расположение.
Откроется папка, откуда запускается uTorrent, соответственно эта папка является и той, куда он установился.
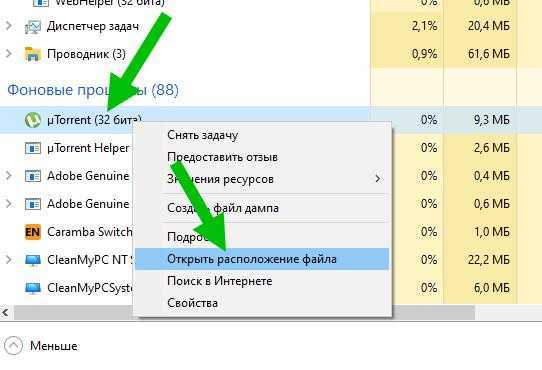
У меня открылась эта папка:
C:UsersDimaAppDataRoaminguTorrent
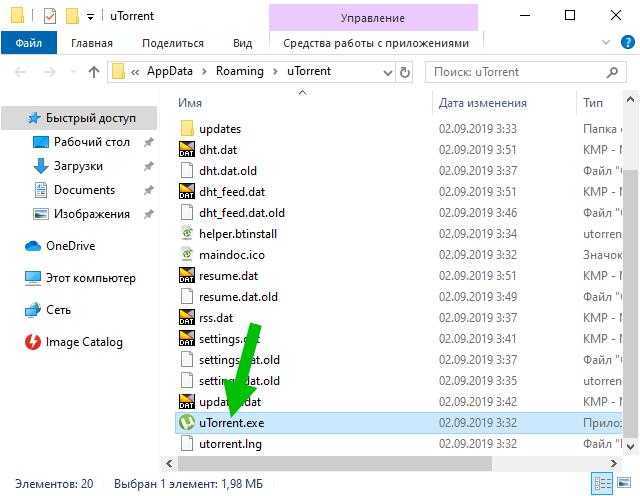
У вас скорее всего будет такая же. Только имя учетной записи будет другое, не Dima))
Теперь что у нас там с BitTorrent? А прикол господа в том, что там все почти также как и в uTorrent — файлы по умолчанию также качаются в папку Загрузки. Вот только папка установки самого BitTorrent отличается и то.. потому что название торрент-проги другое.. короче ставится в эту папку:
C:UsersDimaAppDataRoamingBitTorrent
Вина как способ наказать себя
Часто люди, которые совершили какие-то непоправимые ошибки, чрезвычайно страдают от чувства вины. Она становится их способом наказать себя. Они думают, что это чувство — правильное, поскольку им положено быть угнетёнными после случившегося. Это, конечно, неверно. Да, у нас должно быть трезвое осознание своего плохого поступка. Никуда не деться: я это совершил. Но это не значит, что нужно казнить себя всю жизнь.
Что же нужно делать? — выполнить названные уже три пункта: покаяться, дать себе обещание не повторять совершённое, возместить ущерб. Если нет возможности — делать добрые дела. «Уклоняйся от зла и делай добро» (Пс. 33:15), — сказано в Псалтыри. Вот и будем зло замещать добром. Мало только отказаться делать злое. Если же мы начнём вместо зла творить добрые дела, то Господь будет нас через них врачевать. В доброделании мы соприкасаемся с Богом, поскольку Он есть любовь, и излечиваемся от своих духовных болезней.
Решение 1 — Отключить защищенный режим в Adobe Reader
По словам пользователей, произошла ошибка при открытии этого документа, доступ к которому может быть запрещен в Adobe Reader при попытке просмотра определенных документов PDF. Эта проблема обычно вызывается режимом защищенного режима в Adobe Reader.
Это может быть полезной функцией, поскольку некоторые документы PDF могут быть вредоносными, поэтому полезно включить эту функцию. Однако иногда эта функция может вызвать появление этого сообщения об ошибке, поэтому рекомендуется временно отключить его. Для этого просто выполните следующие действия:
- Откройте Adobe Reader .
- Теперь перейдите в Edit> Preferences> Security (Enhanced) .
- Снимите флажок Включить защищенный режим при запуске .
Вы также можете отключить защищенный режим, изменив свой реестр. Это полезно, если вы являетесь сетевым администратором и не можете вручную изменять настройки на каждом ПК. Для этого просто выполните следующие действия:
-
Нажмите Windows Key + R и введите regedit . Теперь нажмите Enter или нажмите ОК .
- Когда откроется редактор реестра, перейдите к ключу HKEY_CURRENT_USERSoftwareAdobeAcrobat Reader10.0Privileged и измените значение bProtectedMode на 0 или 00000000.
После этого функция защищенного режима будет отключена, и вы сможете просматривать документы PDF без проблем. Помните, что отключение этой функции может представлять потенциальную угрозу безопасности, поэтому используйте этот обходной путь только с файлами PDF из надежных источников.





















![Неустранимая ошибка: невозможно создать временный каталог на пк с windows [fix]](http://lpfile.ru/wp-content/uploads/f/a/2/fa22c08bd12a77cacd23547428b5bab6.jpeg)












