Ручные подходы к устранению ошибки «не удается развернуть папку Outlook»
Уловка 1 # Включите параметр «Видимая папка»
Как мы уже упоминали в предыдущем разделе, ошибка может возникнуть, если опция «Папка видна» отключена. Таким образом, ошибка, связанная с невозможностью раскрыть папку Outlook, может быть исправлена включением параметра «Видимая папка». Поэтому вот полные шаги для этого:
- Выберите папку, которой вы хотите поделиться на своем устройстве.
- Щелкните почтовый ящик правой кнопкой мыши в списке папок и выберите в контекстном меню пункт «Свойства».
- Перейдите на вкладку Permission, выберите опцию Folder visible в области разрешений.
- Наконец, нажмите «Ok”Таб.
- Наконец, назначьте утверждение назначенной папке.
Уловка 2 # Удаление недействительных профилей Outlook
Другая причина этой ошибки «невозможно расширить папку Outlook» связана с недопустимыми или неправильными профилями Outlook. Вы можете вручную удалить эти недопустимые профили Outlook, выполнив следующие действия:
- Щелкните меню «Пуск» Windows> Панель управления.
- Щелкните правой кнопкой мыши «Почта»В Панели управления Windows.
- Нажмите «Показать профили»В новой Windows.
- Затем удалите все недопустимые профили Outlook.
- Нажмите кнопку добавления, чтобы создать новый профиль для своей учетной записи Outlook.
- Нажмите «Подать заявление» а потом «Ok”
- Запустите MS Outlook.
Уловка 3 # Ремонт плохих секторов на жестком диске
Если на жестком диске, на котором вы установили MS Outlook, есть поврежденные сектора, появится сообщение об ошибке «Не удается развернуть панель Outlook». Вы можете выполнить сканирование, следуя приведенным ниже инструкциям.
- Закройте Outlook и перейдите к «Стартовое меню». В поле поиска введите «cmd».
- Откройте командную строку с правами администратора. Теперь введите «chkdsk имя диска: / f»И нажмите«Войти”
- Если вы заставите его проверить системный диск, на котором установлена Windows, он спросит вас, запланировать ли проверку диска при следующей перезагрузке Windows. Если вам просто нужно проверить другие диски с данными, он сразу заработает.
- Наконец, после исправления поврежденных секторов на жестком диске вы можете перезапустить Outlook, чтобы проверить, исчезла ли ошибка.
Уловка 4 # Отключить режим кеширования
Если это происходит в учетной записи Exchange или в общем почтовом ящике, отключение режима кеширования может устранить ошибку Outlook «Не удается развернуть папку». Посмотрите на необходимые шаги.
- Нажать на Меню файла вариант.
- Нажмите «Настройки учетной записи» и выберите «Настройки учетной записи» в раскрывающемся меню.
- Теперь вы увидите список всех учетных записей электронной почты. Затем дважды щелкните идентификатор электронной почты, который вызывает ошибку Не удается развернуть папку.
- Снимите флажок «Использовать режим кэширования данных Exchange»И сохраните настройки.
- Закройте и перезапустите приложение MS Outlook.
Кроме того, многие пользователи по-прежнему сталкиваются с этой ошибкой из-за того, что их файл данных Outlook поврежден. Поэтому, чтобы восстановить эти поврежденные файлы .ost и .pst, вам необходимо прочитать следующий раздел.
Случай 1. Когда файл PST поврежден
Вы можете использовать Outlook PST File Repair, который эффективно устраняет основные проблемы повреждения из Outlook PST. Программное обеспечение имеет быстрый и расширенный режим сканирования, используя эти параметры, пользователи могут легко восстановить сильно поврежденные файлы данных.
Более того, утилита может легко восстанавливать навсегда удаленные данные почтового ящика Outlook, такие как электронные письма, заметки, календари, журналы, контакты, задачи и т. Д.
Случай 2: Если файл OST поврежден
Если не удается развернуть папку, ошибка Outlook вызвана повреждением файлов OST и инструменту scanpst.exe не удалось устранить проблему. Тогда OST Repair определенно решит вашу проблему.
Он специально разработан для восстановления нескольких поврежденных файлов. Кроме того, вы можете сохранять восстановленные элементы в нескольких форматах, таких как PST, MSG, EML, PDF, Office 365, из определенного диапазона дат.
Вывод
Иногда пользователи Outlook не могут развернуть папку в своей учетной записи Outlook, что приводит к появлению ошибки «не удается развернуть папку Outlook». В этой статье мы упомянули как ручное, так и автоматическое решение для исправления ошибки.
Но иногда ручное решение не может решить проблему, если файлы PST сильно повреждены. В этом случае пользователи должны выбрать профессиональный инструмент, который может легко исправить ошибку Outlook, неспособную расширить папку.
Ошибка отправки и получения в Outlook
- Целевая машина активно отказывалась устанавливать соединение.
- Сервер не найден.
- Задача «имя сервера – отправка и получение» сообщила об ошибке (0x800ccc0f).
- Соединение неожиданно прервано сервером. (Причины – проблемы с сервером, проблемы с сетью или длительный период бездействия).
- Задача name Имя SMTP-сервера – отправка и получение сообщения об ошибке (0x80042109).
- Тайм-аут операции в ожидании ответа от принимающего (POP) сервера 0x8004210a.
- При общении с сервером 0x800ccc19 время наше произошло.
- Некоторые из кодов ошибок: 0x800ccc15; 0x80042108; 0x800CCC0B; 0x800ccc67; 0x80040900; 0x800ccc81; 0x80040119; 0x80040600.
- Код ошибки: 0x8007000c.
- Код ошибки Outlook: 0x800C013b.
- Код ошибки: 0x8004210b.
- Ошибка в обновлении KB2412172.
Дополнительные ресурсы
Общение с экспертами
Обращайтесь к экспертам, обсуждайте последние новости, обновления и рекомендации для Outlook, а также читайте наш блог.
Задавайте вопросы агентам поддержки, MVP, инженерам и другим пользователям Outlook и находите решения.
Предложение новых функций
Мы будем рады вашим отзывам и предложениям. Вам наверняка есть, что сказать. Поделитесь с нами своими мыслями.
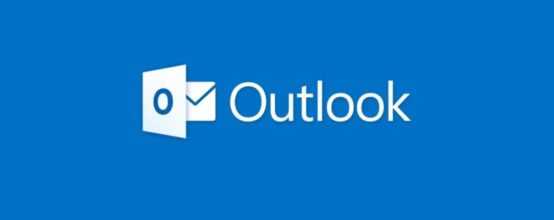
Сервис для работы с почтовыми сообщениями Microsoft Outlook весьма популярен среди аналогов. Пользователи предпочитают его из-за удобства работы и поддержки большинства почтовых систем. Но как и в других программах, в работе сервиса Outlook могут возникнуть ошибки и неполадки. Разберёмся, как справиться с ними.
Исправить Невозможно открыть набор папок ошибка Outlook
Обычно эта ошибка означает, что файл данных Outlook, содержащий всю необходимую информацию, не может быть открыт. Убедитесь, что файл не синхронизируется с каким-либо другим программным обеспечением для резервного копирования в то время, когда вы столкнетесь с этой ошибкой, потому что, если этот файл используется, Outlook не получит к нему доступа.
- Сбросить панель навигации в Outlook
- Отключите надстройки Outlook
- Уменьшить размер данных Outlook
- Восстановите свой профиль Outlook
- Восстановить Microsoft Office
1]Сбросить панель навигации в Outlook
Первое, что вы можете попробовать сразу же, — это сбросить панель навигации Outlook с помощью команды запуска.
- Откройте командное окно «Выполнить» с помощью сочетания клавиш Win + R.
- Вставьте следующую команду и нажмите ввод:
outlook.exe / resetnavpane
- Есть шанс, что это исправит ситуацию, но если это не так, вы можете попробовать переименовать файл Outlook.xml.
- Вставьте следующую команду в строку «Выполнить»:
% appdata% Microsoft Outlook
- Вы попадете в папку данных приложения Outlook. Найдите здесь Outlook.xml, щелкните его правой кнопкой мыши, выберите «Переименовать» и введите новое имя «Outlook.old».
- Снова откройте Outlook и проверьте, решена ли проблема.
Это исправление, как и остальные, может быть реализовано только в том случае, если у вас настроена учетная запись Outlook.
Читайте: Как ускорить Outlook.
2]Отключите надстройки Outlook
- Запустите Outlook и перейдите в Файл
- На панели настроек слева выберите Параметры.
- Откроется окно параметров Outlook. Здесь выберите надстройки
- Здесь выберите надстройки, которые вы хотите отключить, и сохраните изменения.
Вам также необходимо обновить версию Outlook. Откройте Файл> Учетная запись Office> Обновление Office. Нажмите на «Параметры обновления» и выберите «Обновить сейчас».
Прочтите: Outlook загружается очень медленно; требуется много времени, чтобы начать.
3]Уменьшить размер данных Outlook
Если причиной возникновения этой ошибки является большой размер файла вашего почтового ящика, вы можете настроить параметры Outlook, чтобы уменьшить размер данных, которые занимают его файлы. Вот как это сделать:
- Запустите Outlook на своем ПК и нажмите «Файл». Здесь выберите Инструменты и нажмите Очистка почтового ящика.
- Выделите ненужные элементы, которые можно удалить, и подтвердите это.
Вы можете очистить папку «Удаленные», чтобы уменьшить размер файла данных.
- После этого вернитесь на страницу «Файл» и нажмите «Настройки учетной записи».
- Перейдите в файлы данных и из списка файлов, появляющихся на вашем экране, выберите те, которые вы хотите сжать.
- Посетите Параметры файла> щелкните вкладку «Дополнительно»> щелкните «Параметры файла данных Outlook», а затем выберите «Сжать сейчас».
4]Восстановите свой профиль Outlook
Еще одно решение проблемы — воссоздать ваш профиль Outlook. Это может решить проблему, если в вашем профиле есть проблемы с повреждением.
Во-первых, вам нужно стереть данные вашего профиля с помощью редактора реестра. Откройте редактор реестра и введите следующую командную строку:
Компьютер HKEY_CURRENT_USER SOFTWARE Microsoft Office 16.0 Outlook Profiles
В зависимости от версии вашего Microsoft Office вам, возможно, придется использовать следующую командную строку:
Компьютер HKEY_CURRENT_USER SOFTWARE Microsoft Office 15
- Здесь удалите все папки профиля
- Теперь запустите Outlook и нажмите Файл.
- Откройте раскрывающееся меню «Настройки учетной записи» и нажмите «Управление профилями».
- Здесь выберите Показать профили и нажмите Добавить, чтобы ввести новый профиль пользователя под своим именем.
Введите все необходимые учетные данные и сохраните изменения.
5]Восстановить Microsoft Office
- Откройте Панель управления и выберите Программы и компоненты.
- Здесь найдите вариант пакета Office и щелкните его, чтобы восстановить.
- выберите вариант быстрого ремонта. Если это не сработает, вы также можете запустить онлайн-ремонт.
Перезапустите Outlook, чтобы проверить, устранена ли проблема.
Одно из вышеупомянутых решений решит эту проблему для вас, но, если они не работают, вы всегда можете переустановить Outlook на своем ПК. Мы надеемся, что этот пост был вам полезен!
.
Не удается запустить Microsoft Outlook, Не удается открыть окно Outlook 2021
Когда дело доходит до управления электронной почтой, Outlook – лучший компаньон, которого предпочитает пользователь Windows. Outlook как часть Microsoft Office имеет множество функций по сравнению с другими программами электронной почты. Однако в некоторых ситуациях, если Outlook получает неправильную конфигурацию, он не запускается. Сегодня мы обсудим одну из таких проблем, когда мы пришли к следующему сообщению об ошибке, где Outlook просто отказывается запускать:
Попытка запуска Microsoft Outlook может быть довольно сложной задачей, если вы продолжаете получать следующее сообщение Не удается запустить Microsoft Outlook. Не удается открыть окно Outlook. Невозможно открыть набор папок .
Неизвестная причина, почему эта проблема возникает в Microsoft Outlook. Однако главной причиной, которая может быть связана с появлением этой ошибки, является либо поврежденный файл PST Outlook, либо поврежденный файл настроек навигационной панели – myprofile.XML, где «myprofile» – это имя профиля Outlook. Как вы обнаружите, что ваш файл Outlook, вероятно, поврежден? Простой, указанный файл показывает размер 0 КБ.
Добавление разрешения в Брандмауэре
Если проблема остается, попробуйте добавить разрешение для почтового приложения в Брандмауэре. Это решение также нужно выполнить тем, кому удалось синхронизировать почту после отключения Защитника Windows.
Снова откройте Центр безопасности Windows, выберите Брандмауэр и безопасность сети. В правой части экрана перейдите в раздел «Разрешить работу с приложением».
Кликните на опцию «Изменить настройки», чтобы появилась возможность устанавливать разрешения. В списке разрешенных приложений установите флажки на параметры «Частная» и «Публичная» для почты. После сохраните изменения на «ОК».
Проблемы обновления
Одной из самых распространенных причин возникновения ошибки «Невозможно открыть набор папок» является некорректное обновление программы Microsoft Outlook 2007 до версии Outlook 2010. В этом случае, нужно удалить приложение, и установить Microsoft Outlook 2010 заново с последующим созданием нового профиля.
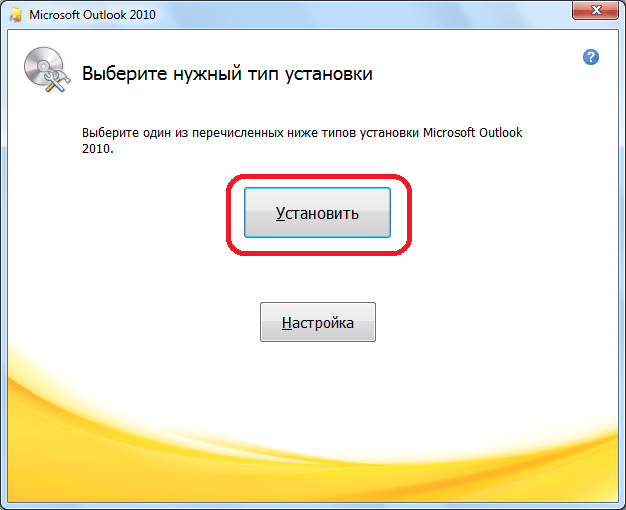
Удаление профиля
Причиной также могут быть некорректные данные, введенные в профиле. В этом случае, чтобы исправить ошибку, нужно удалить некорректный профиль, и затем создать учетную запись с верными данными. Но, как это сделать, если программа не запускается из-за ошибки? Получается своеобразный замкнутый круг.
Чтобы решить данную проблему, при закрытой программе Microsoft Outlook 2010, переходим в Панель управления Windows через кнопку «Пуск».
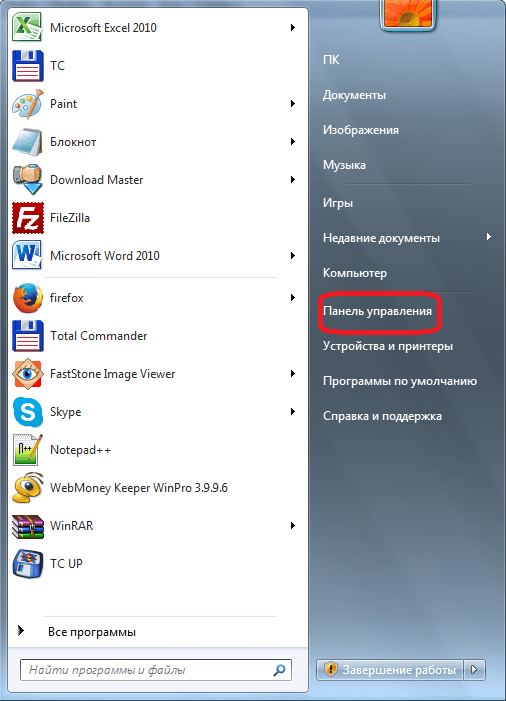
В открывшемся окне, выбираем пункт «Учетные записи пользователей».
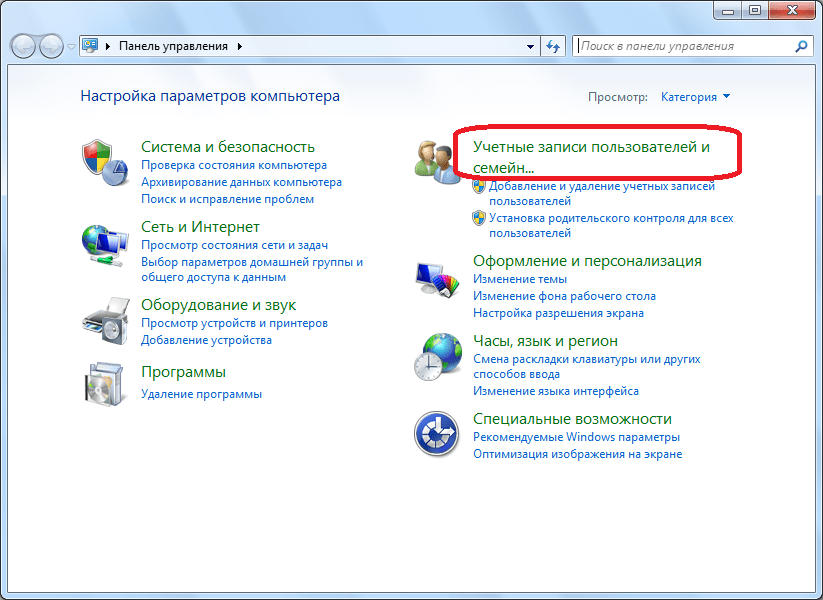
Далее, переходим в раздел «Почта».
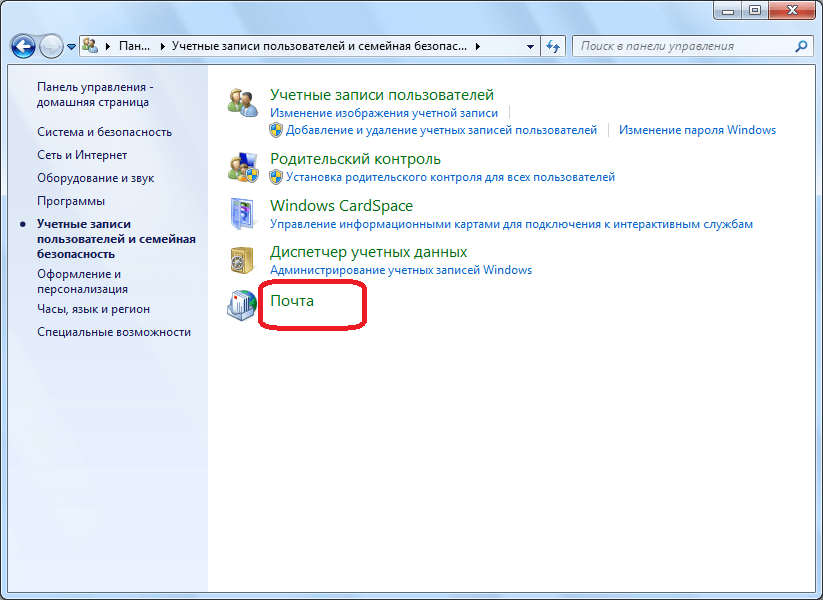
Перед нами открывается окно настройки почты. Кликаем по кнопке «Учетные записи».
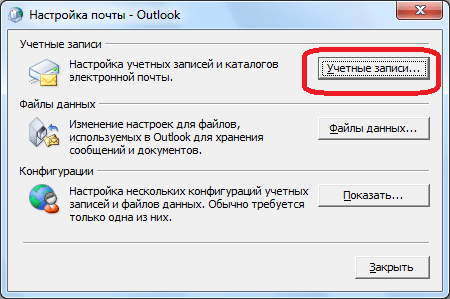
Становимся на каждую учетную запись, и жмем на кнопку «Удалить».
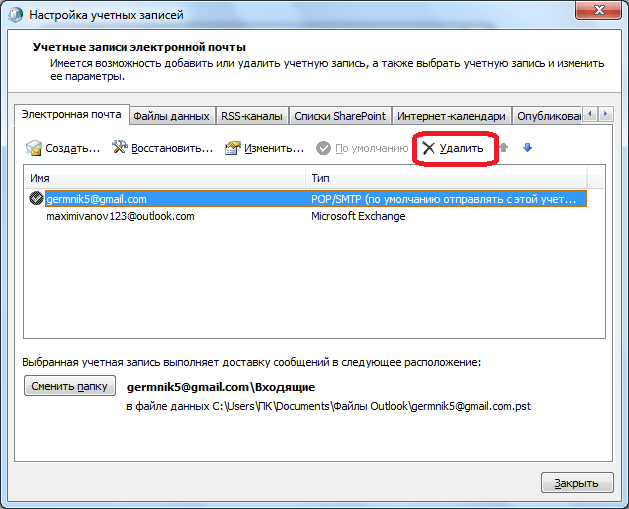
После удаления создаем учетные записи в Microsoft Outlook 2010 заново по стандартной схеме.
Заблокированные файлы данных
Данная ошибка может появляться и в том случае, если файлы данных заблокированы для записи, и доступны только для чтения.
Чтобы проверить так ли это, в уже знакомом нам окне настройки почты кликаем по кнопке «Файлы данных…».
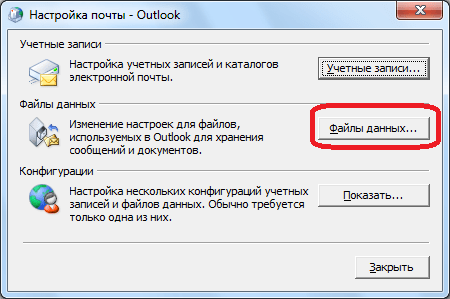
Выделяем учетную запись, и жмем на кнопку «Открыть расположение файла».
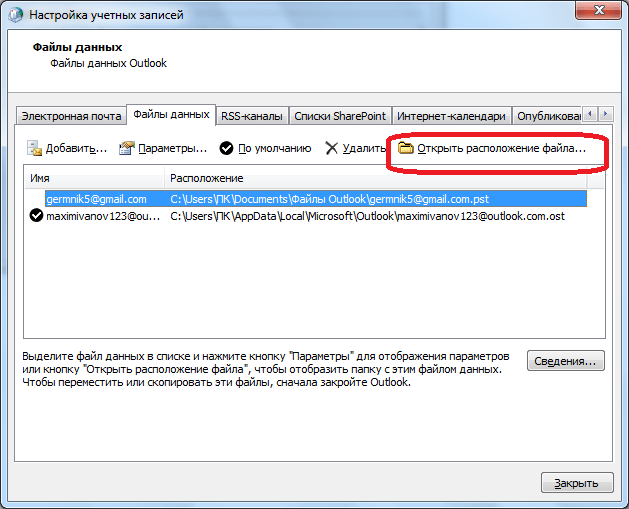
Директория, где расположен файл с данными, открывается в проводнике Windows. Кликаем по файлу правой кнопкой мыши, и в раскрывшемся контекстном меню выбираем пункт «Свойства».
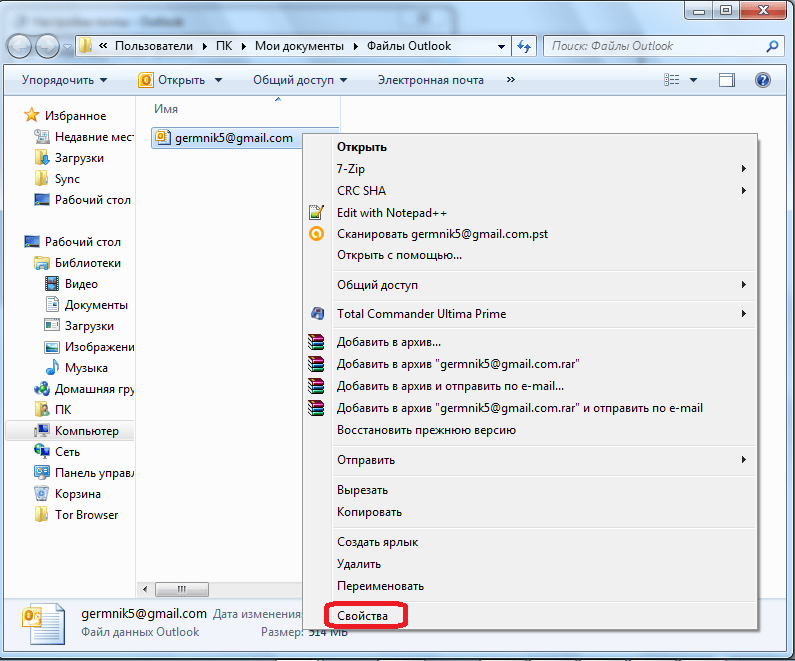
Если напротив наименования атрибута «Только для чтения» стоит галочка, то снимаем её, и жмем на кнопку «OK», чтобы применить изменения.
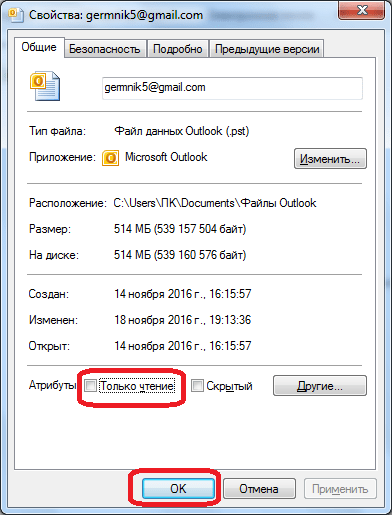
Если галочки нет, то переходим к следующему профилю, и проделываем с ним точно такую процедуру, которая была описана выше. Если ни в одном из профилей не обнаружен включенный атрибут «Только для чтения», значит, проблема ошибки кроется в ином, и нужно использовать для решения проблемы другие перечисленные в этой статье варианты.
Ошибка конфигурации
Ошибка с невозможностью открытия набора папок в Microsoft Outlook 2010 может возникнуть и из-за проблем в файле конфигурации. Для её решения, опять открываем окно настройки почты, но на этот раз жмем на кнопку «Показать» в разделе «Конфигурации».
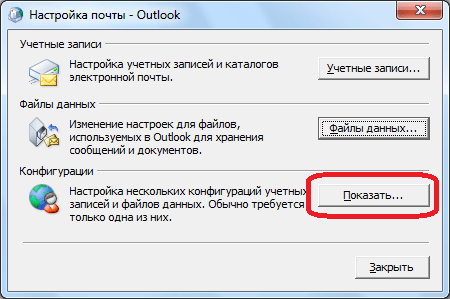
В открывшемся окне перед нами предстаёт список доступных конфигураций. Если до этого никто не вмешивался в работу программы, то конфигурация должна быть одна. Нам нужно добавить новую конфигурацию. Для этого, жмем на кнопку «Добавить».
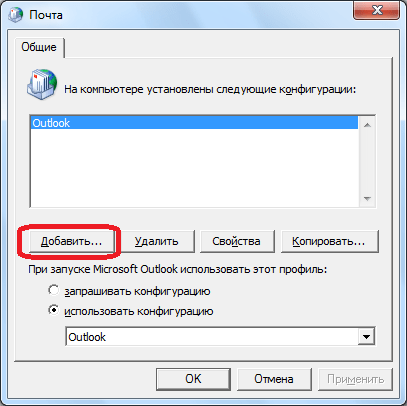
В открывшемся окне вписываем название новой конфигурации. Оно может быть абсолютно любое. После этого, жмем на кнопку «OK».
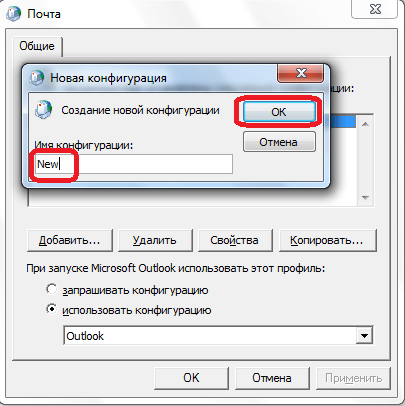
Затем, открывается окно, в котором вы должны обычным методом добавить профили электронных почтовых ящиков.
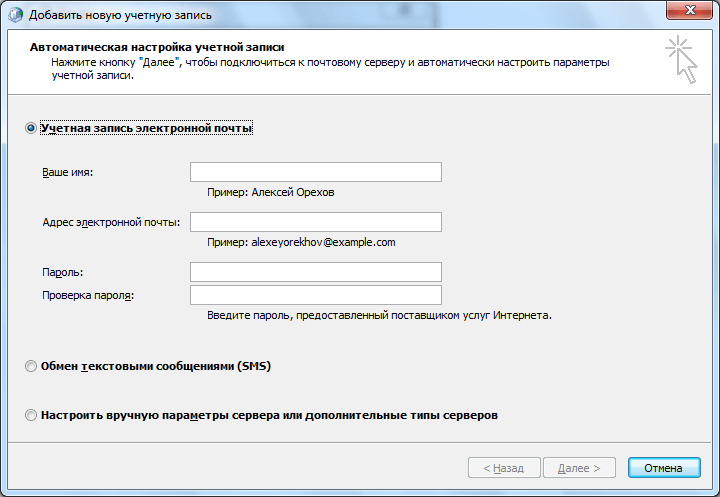
После этого, в нижней части окна со списком конфигураций под надписью «использовать конфигурацию» выбираем вновь созданную конфигурацию. Жмем на кнопку «OK».
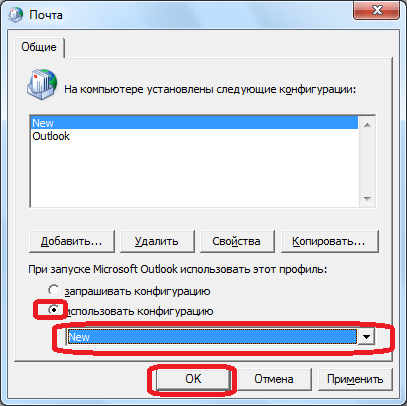
После перезапуска программы Microsoft Outlook 2010, проблема с невозможность открытия набора папок должна исчезнуть.
Как видим, существует несколько причин возникновения распространенной ошибки «Невозможно открыть набор папок» в приложении Microsoft Outlook 2010.
Каждая из них имеет собственное решение. Но, прежде всего, рекомендуется проверить права файлов данных на запись. Если ошибка кроется именно в этом, то вам достаточно будет снять галочку с атрибута «Только для чтения», а не создавать заново профили и конфигурации, как в других вариантах, что будет стоить сил и времени.
Практически так же, как и любое другое приложение, Microsoft Outlook периодически «радует» своих пользователей ошибками. Как показывает практика, многие сбои в программе обусловлены неверным конфигурированием ОС. Правда, случается, что ошибки появляются ввиду некорректной работы почтовых приложений или общих системных сбоев. Среди наиболее встречающихся проблем стоит отметить появление уведомления в момент активации программного продукта относительно невозможности открыть набор папок. Этот сбой не позволяет приложению Outlook полноценно запуститься. В нижеприведённом материале рассмотрим способы решения данной проблемы.
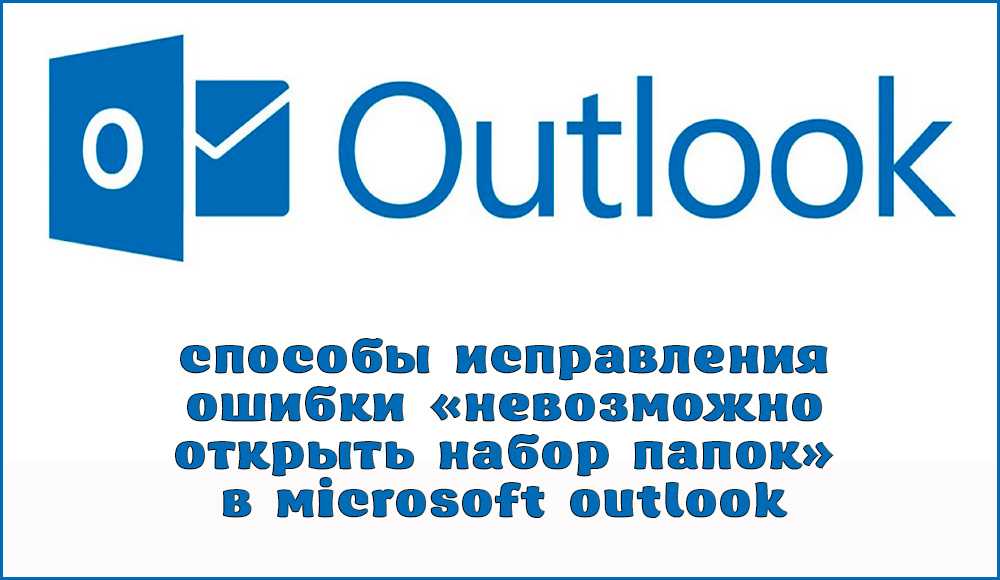
Рекомендации по исправлению ошибки Microsoft Outlook «Невозможно открыть набор папок».
Письма не отправляются с ящика Gmail
Данный почтовый сервис используется чаще всего для распространения рассылок или в рабочих целях. Поэтому в нем очень редко возникают проблемы в плане отправки писем. И то в таких ситуациях присылается сначала сообщение об ошибке. Если со стороны сервиса и возникают неполадки, сотрудники в кратчайшие сроки устранят проблемы.
Когда вы грузите какой-то файл в качестве вложения к письму, сервис может заблокировать его в целях безопасности.
А вот почему не отправляются письма с телефона? В таких ситуациях проблемы возникают тогда, когда на используемом клиентом устройстве недостаточно памяти.
Если вам не удалось выяснить, почему с почты не отправляются письма, лучше повторно очистите данные браузера, проверьте корректность введенных данных и соединение с сетью.
Когда ничего не помогает, рекомендую обратиться в службу технической поддержки почтового сервиса Gmail. При этом следует подробно описать суть проблемы, желательно приложив скриншоты.
Возможные причины ошибки Outlook 0x80040115
В этом разделе вы узнаете, почему вы столкнулись с этой ошибкой, и это еще больше поможет вам предотвратить ее повторение.
Outlook PST большого размера: Основная причина этой ошибки — когда элементы данных почтового ящика, которые были сохранены в файле личной папки, превысили предел размера файла.
Несоответствующая установка Outlook: Если приложение Microsoft Outlook не было правильно установлено в ОС Windows, это могло привести к этой ошибке 0x8004115.
Внутренний системный конфликт: Система, которая сталкивается с любым внутренним системным конфликтом, склонна к возникновению этой ошибки.
Проблемы с сервером Exchange: Если есть проблемы с вашим почтовым сервером, это может привести к отправке этого кода ошибки.
Повреждение в файле Outlook PST: Если ваш файл Outlook PST сильно поврежден из-за заражения вирусом или вредоносным ПО, это может привести к этому коду ошибки Outlook 0x80040115.
Не открывается банк сообщений
Банк сообщений — это второе название PST-файла, в котором хранится информация о сообщениях. Чаще всего причина невозможности его открыть — повреждения. Исправить их можно с помощью утилиты scanpst.exe.
Но иногда случается так, что файл не повреждён, а банк сообщений всё равно не открывается. В таком случае причина обычно в режиме совместимости. Проверьте исполняемый файл Outlook.exe: если в его свойствах (ПКМ — «Свойства») указан режим совместимости с более ранней версией системы, отключите его. Именно из-за него возникают ошибки в чтении банка сообщений.
В «Свойствах» исполняемого файла есть галочка «Запуск в режиме совместимости», которую нужно снять для отключения этого режима
Проблема
Пользователь планка Office 365 F пытается настроить учетную запись почты для Exchange Online в Microsoft Outlook 2010 или Microsoft Outlook 2013. Однако профиль Outlook пользователя не настраивается автоматически. Вместо этого пользователь получает следующее сообщение об ошибке в разделе Поиск настроек почтового сервера в Outlook:
Нажмите кнопку Далее, чтобы попытаться использовать незашифрованное подключение.
Это сообщение об ошибке отображается, даже если пользователь правильно ввел свой адрес электронной почты и пароль на странице Автоматическая настройка учетной записи в мастере добавления новой учетной записи в Outlook.
Включение средства «Мобильный Outlook» в программе Outlook
Для Outlook 2007 и 2010 администратор сервера Exchange может автоматически настроить все копии Outlook в организации или предоставить специальный исполняемый файл скрипта, запускающий мобильный Outlook. Мобильный Outlook можно также настроить вручную, если соблюдены системные требования и известен правильный URL-адрес и сведения о безопасности, предоставляемые администратором сервера Exchange.
Outlook 2013 и Outlook 2016 больше не поддерживают профили Exchange, настроенные вручную. Чтобы включить мобильный Outlook, администраторам Outlook 2013 и Outlook 2016 необходимо настроить автообнаружение. Дополнительные сведения см. в статьях
У outlook нет доступа к интернету
Бывает и такое. Первым делом стоит проверить подключение к сети: а есть ли интернет на вашем компьютере вообще. Если есть, то, скорее всего, Outlook работает в автономном режиме. Проверить это можно в меню Outlook: если там стоит флажок «Автономная работа», значит, надо его снять. После этого доступ должен появиться.
Помимо этого, стоит проверить, не запрещает ли файервол вход в интернет почтовому клиенту. Если это так — доступ ему нужно дать. Иногда добавление в исключения не спасает, и приходится отключать файервол вообще, но такие ситуации единичны.
Если используется стандартный брандмауэр Windows, инструкция по добавлению программы в исключения типовая. Для сторонних файерволов (например, встроенных в крупные антивирусы) рекомендации другие и уникальны для каждого продукта: в таком случае рекомендуется найти инструкцию в документации.
- Перейдите по пути «Пуск» — «Панель управления» — Брандмауэр Windows.
- Найдите слева пункт меню «Разрешение взаимодействия с приложением…» и щёлкните по нему.
- В открывшемся списке найдите Outlook и разрешите ему взаимодействие, отметив галочкой.
- Нажмите ОК и выйдите из программы.
Microsoft edge невозможно открыть используя встроенную учетную запись — как исправить
Попробуйте выполнить следующий ряд действий для исправления ошибки Microsoft Edge невозможно открыть используя встроенную учетную запись.
Повысьте уровень UAC . Нажмите на кнопку «Пуск», затем «Панель управления», потом выберите «Учётные записи пользователей». Кликните там на «Изменить параметры контроля учётных записей» и переведите ползунок в крайне верхнее (или перед ним) значение. Перезагрузите ваш компьютер;
- Проверьте подтверждение вашей учётной записи, при необходимости подтвердите её . Для этого нажмите на кнопку «Пуск», затем «Параметры», потом «Учётные записи» и при необходимости подтвердите вашу учётную запись с помощью телефона или электронной почты;
- Используйте другую учётную запись (не администратора) для запуска Microsoft Edge;
- Измените значение реестра (или используйте настройки локальной политики безопасности) в зависимости от версии вашей Виндовс 10. Чтобы узнать вашу версию Виндовс 10 нажмите на сочетание клавиш Win+R, в появившейся строке введите winver и нажмите на «Enter».
Если у вас версия Windows 10 Home:
Нажмите на кнопку «Пуск», в строке поиска введите regedit и нажмите ввод. Пройдите по ветке
HKEY_LOCAL_MACHINE\SOFTWARE\Microsoft\Windows\CurrentVersion\Policies\System
При клике на последнем параметре ветки System справа откроется панель с опциями. Найдите там опцию FilterAdministratorToken
. Если там её нет – создайте её нажав на пустом месте правой панели правой клавишей мыши, затем выберите «Создать» — Параметр DWORD (32 Bit) и дайте ему название «FilterAdministratorToken» (без кавычек).
Теперь дважды кликните на данном параметре FilterAdministratorToken, установите его значение в «1», и нажмите на «Ок».
Теперь перейдите по ветке:
HKEY_LOCAL_MACHINE\SOFTWARE\Microsoft\Windows\CurrentVersion\Policies\System\UIPI\
Когда вы перейдёте на последний параметр данной ветки (UIPI), кликните на панели справа по опции «Default» для её модификации. Введите в данном параметре (Value Data) значение 0x00000001(1), а затем нажмите на «Ок». Закройте окно системного реестра.
Теперь перейдите в «Учётные записи пользователя» как сказано в самом первом совете, кликните на «Изменить параметры контроля учётных записей», и установите бегунок UAC в второе значение сверху. Перезагрузите систему и попробуйте запустить Microsoft Edge вновь, это часто помогает в ситуации, если Microsoft Edge не запускается.
Если у вас другая версия Windows 10 (не Home):
Здесь для исправления «Microsoft Edge невозможно открыть используя встроенную учетную запись» мы попробуем изменить локальную политику безопасности вместо изменений параметров реестра. Локальная политика безопасности не доступна в Windows 10 Home, потому выше был использован метод изменения реестра.
Выполните следующее:
- Нажмите на сочетание клавиш Win+R;
- В появившейся строке введите secpol.msc и нажмите ввод. Отроется окно локальной политики безопасности;
- В окне слева перейдите на Настройки безопасности (Security Settings) > Локальные политики (Local Policies) > Security Options (Опции безопасности);
- Справа найдите параметр «Контроль учетных записей: использование режима одобрения администратором для встроенной учетной записи администратора» (User Account Control Admin Approval Mode for the Built-in Administrator account) и двойным щелчком на нём откройте его свойства. Выберите «Включено» (Enabled) и нажмите на «Ок». Перезагрузите ваш компьютер.
Удаление профиля в приложении Microsoft Outlook
Иногда в Outlook невозможно открыть набор папок из-за некорректного введения данных, иными словами, проблема возникает по вине самого пользователя, который неправильно ввёл информацию в профиле. Избавиться от сложившейся проблемы поможет удаление профиля, с последующим созданием учётной записи, которая будет содержать исключительно верные данные. Однако, несмотря на полезность этих советов, иногда не удаётся создать новую запись, ведь приложение, по сути, не запускается полностью, что образует замкнутый круг. Помочь пользователю может закрытый Outlook. Изначально стоит обратиться к Панели управления ОС посредством кнопки «Пуск».
На экране монитора появится окно, в представленном списке следует найти строку «Учётные записи», нажав на которую следует перейти в раздел «Почта». Как только это будет сделано, обладатель приложения сможет самостоятельно редактировать настройки почты. Перейдя в раздел «Учётные записи», нужно удалить каждую из них. Как только список будет пуст, пользователь сможет создать в приложении новые учётные записи.
Проверка данных
Банальная, но, тем не менее, распространённая причина разлада между почтовым клиентом и сервером может заключаться в вводе неверных данных: логина или пароля. Перед тем как предпринять какие-то шаги по устранению ошибки, установите, действительно ли вы вписали существующий пароль и не поменялся ли он, если почта корпоративная.
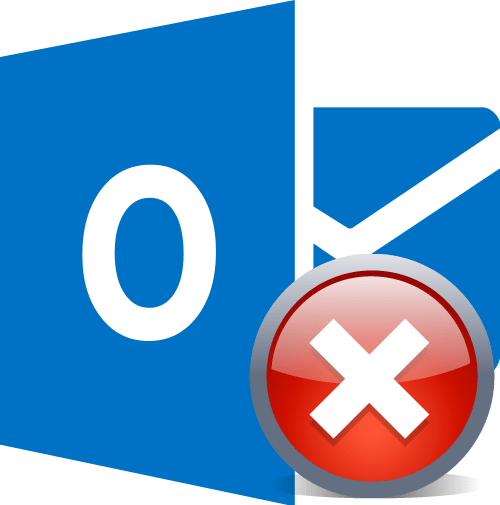
Программа Outlook 2010 – одно из самых популярных почтовых приложений в мире. Это обусловлено высокой стабильностью работы, а также тем, что производителем данного клиента является бренд с мировым именем – Microsoft. Но, несмотря на это, и у этой программы случаются ошибки в работе. Давайте выясним, чем вызвана в Microsoft Outlook 2010 ошибка «Отсутствует подключение к Microsoft Exchange», и как её устранить.
Отключение аппаратного ускорения
В Office 2013 появился функционал аппаратного ускорения (Hardware graphics acceleration), который по идее должен улучшать визуальный вид, отзывчивость, плавность и реактивировать масштабирования приложений Office. По умолчанию в Office 2013 / 2021 режим аппаратного ускорения включен, но зачастую он вызывать обратный эффект – периодическое зависание приложений Office (в том числе Outlook) при отрисовке их окошек с содержимым. Как правило, такие проблемы наблюдаются на компьютерах со старыми или интегрированными видеокартами, когда на компьютере установлено 2 и более GPU, или используются устаревшие видеодрайверы.
В таком случае рекомендуется попробовать отключить режим аппаратного ускорения в MS Office. Для этого, в настройках Outlook поставьте галку:
- В ENG версии Office — Disable hardware graphics acceleration (Options-> Advanced -> Display)
- В RUS версии — Отключить аппаратное ускорение обработки изображения (Параметры ->Дополнительно -> Отображение)
Сохраните изменения и закройте все приложения Office
Совет. Режим аппаратного ускорения применяется сразу для всех приложений MS Office
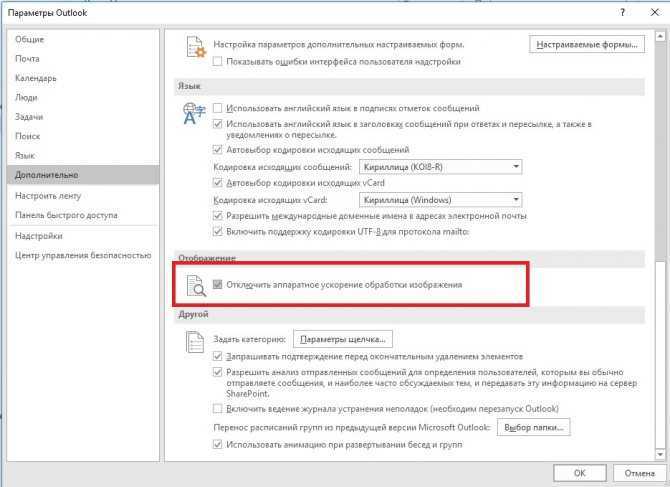
Отключить аппаратное ускорение обработки изображений можно через реестре. Достаточно создать Dword параметрDisableHardwareAcceleration со значением 1 в ветке:
- ДляOffice 2013 — HKEY_CURRENT_USERSoftwareMicrosoftOffice15.0CommonGraphics
- ДляOffice 2016 — HKEY_CURRENT_USERSoftwareMicrosoftOffice16.0CommonGraphics
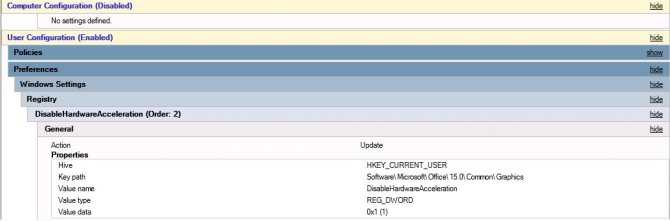
Проблемы подключения Microsoft Outlook к серверу Exchange
Рассмотрим самые распространённые причины этой проблемы и способы их исправить:
- использование старой версии сервера: поддерживать актуальные версии программы — задача для вашего системного администратора. Узнайте, к какой версии Exchange сервера вы подключены;
- неверная информация в вашем профиле: убедитесь, что данные о вашей учётной записи введены правильно, как и имя сервера. Для этого откройте свою учётную запись в разделе «Сервис» и проверьте данные;
- работа Microsoft Outlook в автономном режиме: в меню программы проверьте отсутствие галочки напротив пункта «Автономная работа». Уберите её, если она установлена, так как именно из-за неё вы не можете подключиться к серверу;
- неполадки подключения к интернету: убедитесь в том, что ваш компьютер имеет стабильный доступ в сеть.






















![Соединение с microsoft exchange недоступно [быстрое исправление]](http://lpfile.ru/wp-content/uploads/f/d/6/fd62763101986454538313c1bdfb1fd2.jpeg)











