Ошибка 0x80004005, сбой операции в Outlook
Если вы получаете сообщение об ошибке 0x80004005, сбой операции во время операции отправки / получения в Outlook, то это может быть проблема с блокировкой сценария, ограничение размера почтового ящика и т. Д. Это некоторые из методов, которые могут разрешить ошибку 0x80004005 в Outlook в зависимости от ситуации.
- Проблема с антивирусом и программным обеспечением безопасности
- Ограничение размера почтового ящика
- Подключение к библиотеке документов SharePoint
- Обновите Outlook до последней версии
Обязательно синхронизируйте Outlook каждый раз, когда вы следуете данным решениям.
1]Проблема с антивирусом и защитным программным обеспечением
Известно, что Norton вызывает эту проблему в последние несколько лет. Я также видел пару отчетов за прошлый год, а это значит, что проблема все еще не решена. Это программное обеспечение безопасности может блокировать приложения, которые запускают файл bat или reg. Так что попробуйте отключить антивирусную программу, которая может Norton’s или Windows. В некоторых программах есть возможность включать или отключать блокировку скриптов, обязательно снимите этот флажок.
2]Ограничение размера почтового ящика
Некоторые отчеты касаются достижения максимального размера почтового ящика. Это что-то связано с вашим провайдером почтового ящика, что также может быть связано с максимальным количеством получателей, которых удалось достичь за день. Возможно, вам придется разделить список рассылки на две половины, а затем отправить электронное письмо через Outlook.
3]Подключение к библиотеке документов SharePoint
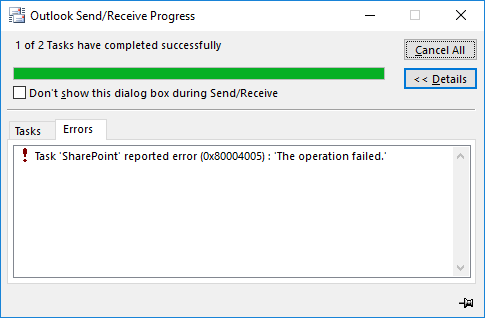
Если вы подключили Outlook из списка SharePoint или библиотеки документов, вы должны знать, что эта функция устарела. В будущем, если вам понадобится использовать эту функцию при переносе документов в OneDrive, вы можете настроить раздел реестра для решения этой проблемы.
- Введите Regedit в командной строке (Win + R) и нажмите клавишу Enter, чтобы открыть редактор реестра.
- Перейдите по следующему пути
HKEY_CURRENT_USERSoftwareMicrosoftOfficeCommonOfflineOptions
- Щелкните правой кнопкой мыши ключ Options и создайте новый DWORD и назовите его CheckoutToDraftsEnabled.
- После создания дважды щелкните по нему, чтобы отредактировать значение, и установите его как 1
- Выйдите из реестра и снова синхронизируйте Outlook.
4]Обновите Outlook до последней версии.
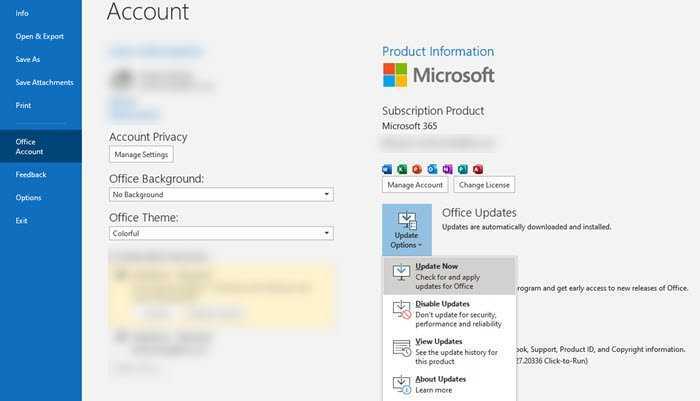
Убедитесь, что у вас установлена последняя версия клиента Outlook. Если автоматические обновления по какой-то причине отключены, и если клиент не соответствует минимальной версии, необходимой для синхронизации, тогда у вас будет проблема. Вы можете проверить, доступно ли обновление, перейдя в Outlook> Файл> Учетная запись Office> Обновить и выберите «Обновить сейчас» в раскрывающемся списке. После этого не забудьте постоянно обновлять все продукты Office.
Я надеюсь, что за публикацией было легко следить, и вы смогли решить проблему, связанную с ошибкой 0x80004005 в Outlook.
Способ 2: настройка BIOS
Если вы наблюдаете ошибку 0x80004005 при первом использовании VirtualBox, то возможно причина скрывается в ненастроенном БИОСе.
Для этого вам необходимо открыть БИОС. Делается это при запуске компьютера, когда высвечивается окно информации о производителе материнской платы и некоторых комплектующих устройства. Например, на рисунке ниже, BIOS открывается при помощи кнопки «DEL». В вашем случае это может быть другая клавиша, так как это зависит от производителя.
Таким образом, чтобы перейти в меню БИОСа, необходимо нажать на специальную кнопку во время первых секунд запуска компьютера.
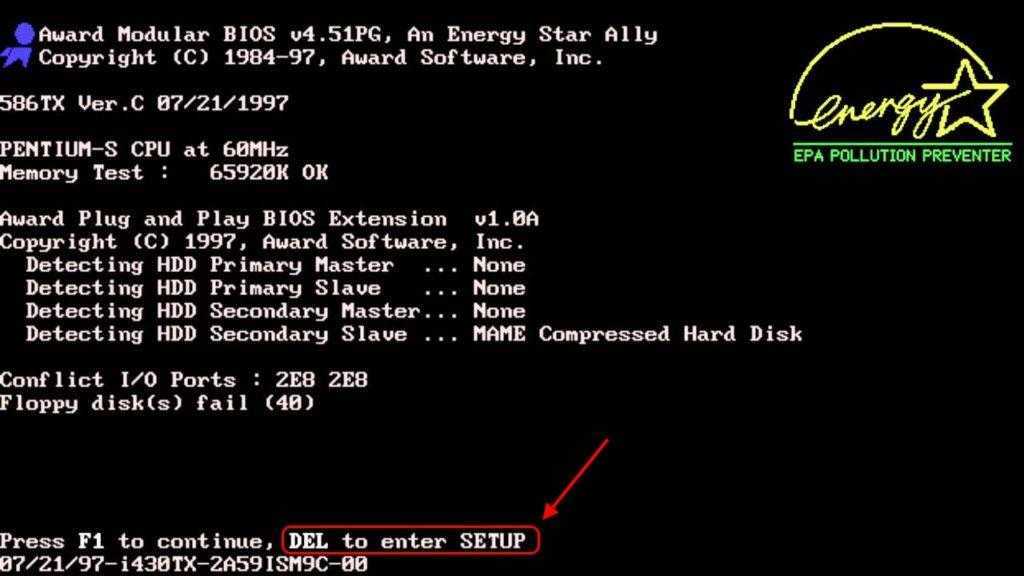
Открываем БИОС
После этого открываем в БИОСе раздел «Advanced BIOS Features» и нажимаем на «Virtualization» для переключения в режим «Enabled».
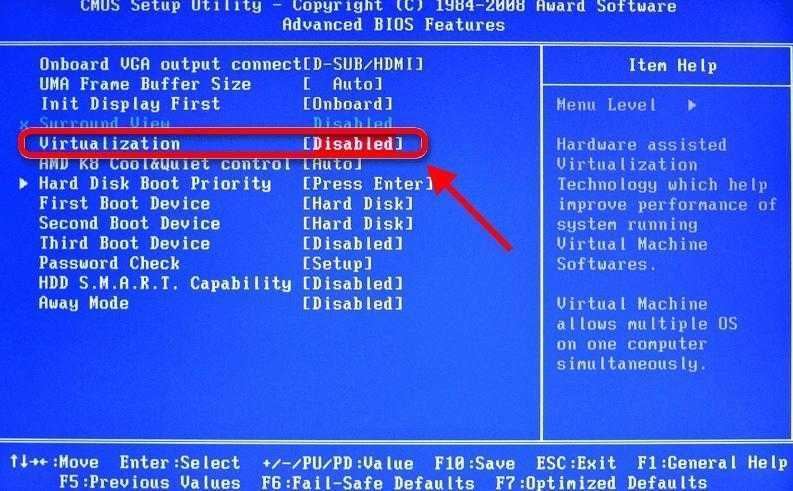
Изменяем режим функции Virtualization
Если к вашему БИОСу эта настройка не подходит, тогда поищите в нем ключевое слово «Virtualization» и переключите в нем режим на «Enable».
Изменение названий внутренних файлов
Как было сказано ранее, код ошибки E_FAIL 0x80004005 может появиться, если предыдущая сессия использования операционной системы в виртуальной машине закончилась с ошибкой. В этом случае для ее исправления понадобиться переименовать несколько файлов, сейчас будет рассказано, как это сделать.
Примечание: чтобы была возможность выполнить все действия инструкции, приложенной ниже, вам необходимо включить отображение скрытых папок. Сделать это получится в «Параметрах папок» или в «Параметрах проводника» (в зависимости от версии Windows).
Итак, проделайте следующие действия в папке гостевой ОС:
- Перейдите в директорию, где хранятся файлы операционных систем, запускаемых в VirtualBox. Если вы не изменяли параметры программы, то путь к ним будет следующий: «Диск C Users -> UserName -> VirtualBox» (без кавычек) и «VMs -> Название_гостевой_ОС» (без кавычек).
- Попав в папку с той операционной системой, при запуске которой случается ошибка, вы должны увидеть два файла, который выглядят следующим образом: «название.vbox» и «название.vbox-prev», где вместо «название» будет имя операционной системы, которое вы указали при ее создании. Вам необходимо вырезать файл «название.vbox» и переместить его в любую другую папку.
- После этого переименуйте файл «название.vbox-prev», удалив окончание «-prev».
После этого перейдите в другую папку — «VirtualBox» и проделайте эти действия:
- Вырежьте файл «VirtualBox.xml» и переместите в любое другое место.
- Переименуйте файл «VirtualBox.xml-prev» в «VirtualBox.xml».
- Закройте окна «Проводника» и попытайтесь запустить виртуальную машину.
Выполни все эти действия, ошибка E_FAIL 0x80004005 должна исчезнуть и операционная система будет стабильно работать.
Когда проявляется проблема
Возникновение проблемы замечено на всех версиях ядра операционных систем Microsoft с версией 6.1 и старше. Иначе говоря, ошибка при запуске уже установленного на виртуальную машину образа возникает на ОС от Windows 7 и до новейшей Windows 10. Появление проблемы не зависит от типа системы, которую вы инсталлировали на свой ПК, и версии программы VirtualBox.
Особенно неприятной подобная ошибка становится, когда пользователь уже успел установить, настроить и некоторое время даже попользоваться виртуальной машиной. Банальный перезапуск результата в таком случае уже не дает, то есть дальнейшая эксплуатация ОС на VirtualBox невозможна без принятия срочных мер.
Альтернативные способы
Если вышеперечисленные способы не устранили ошибку 0x80004005 и апдейт 20H2 так и не установился при возможностях и желании можно откатить систему до заводских настроек.
Проверка драйверов
Убедитесь, что все подключенное оборудование в компьютере исправно. Бывает так, что проблема с обновлением не исключена из-за неустановленных или конфликтных драйверов. Для этого нажмите Win+X и откройте «Диспетчер устройств».
Ищите желтые восклицательные знаки напротив наименований устройств. Они показывают, что для них не установлены необходимые драйвера. Для установки жмите ПКМ и выбирайте опцию «Обновить драйвер».
После автоматического поиска и установки, перезагрузите ПК и попробуйте обновить Windows 10.
Чистая загрузка
Проблему с апдейтами можно постараться решить с помощью загрузки Windows только с ее компонентами. Чтобы отсечь службы сторонних программ, которые могут мешать обновлению:
-
Нажмите Win+R и выполните msconfig.
-
Кликните на вкладку «Службы».
-
Выставите птичку напротив «не отображать слжбы Майкрософт» и затем жмите «Отключить все».
Также зайдите в раздел «Автозагрузка» в диспетчере задач (Ctrl+Shift+Esc) и напротив каждой программы отключите автозагрузку.
Переустановка Windows
Если Windows 10 не обновляется после всего вышеперечисленного, остается его попросту переустановить, накатив сразу операционную систему с самым последним обновлением. Для этого:
Установку вы можете начать в самой операционной системе (тогда ОС предложит Вам сохранить личные данные) или запустившись с флешки из UEFI. Если будете переустанавливать Windows 10 впервые, обязательно ознакомьтесь с инструкциями по сохранению персональных данных и самой установки операционной системы.
Первое решение
Заходим на диск С, далее в папку Users (Пользователи), затем выбираете того пользователя, под которым вы устанавливали VirtualBox (у меня это имя Саша), далее в папку VirtualBox VMs, и там должна быть папка с названием вашей виртуальной машины. В предыдущей статье мы создавали виртуальную машину с названием Win8.1, поэтому полный путь к необходимой папке будет выглядеть так: C:\Users\Саша\VirtualBox VMs\Win8.1
Как видно на скриншоте выше, у меня в этой папке лежат два файла с названием моей виртуальной машины «Win8.1»: «Win8.1.vbox» и «Win8.1.vbox-prev». Необходимо сначала скопировать оба файла в другое место на вашем компьютере (сделать резервные копии), а затем в исходной папке удалить файл «Win8.1.vbox», а файл «Win8.1.vbox-prev» переименовать в «Win8.1.vbox». Только не забывайте, что у вас будет своё имя виртуальной машины. После этого виртуальная машина должна запуститься без ошибки. Если же ошибка осталась, то просто верните скопированные файлы в исходную папку.
Иногда в указанной папке будут лежать не те файлы, которые я описывал выше, а с расширением xml – например, «Win8.1.xml-prev» и «Win8.1.xml-tmp». В этом случае достаточно переименовать файл «Win8.1.xml-prev» в файл «Win8.1.xml», и виртуальная машина должна запуститься без ошибок.
Это решение самое простое, и поэтому я рекомендую проверить его первым, но, к сожалению, данный способ не всегда срабатывает. Если это не помогло, то переходим ко второму решению.
Ситуация 5: ошибки с kernel driver
Проблема: При попытке запуска виртуальной машины появляется ошибка:
«Cannot access the kernel driver! Make sure the kernel module has been loaded successfully.»
Решение: переустановка или обновление VirtualBox.
Переустановить текущую версию или обновить ВиртуалБокс до новой сборки можно способом, указанным в «Ситуации 2».
Проблема: Вместо запуска машины с гостевой ОС (свойственно для Linux) появляется ошибка:
«Kernel driver not installed».
Решение: Отключение Secure Boot.
У пользователей с UEFI вместо обычного Award или AMI BIOS есть функция Secure Boot. Она запрещает запуск не авторизованных ОС и ПО.
- Перезагрузите ПК.
- Во время загрузки нажмите клавишу для входа в BIOS.
Boot — Secure Boot — OS Type — Other OS. Boot — Secure Boot — Disabled. Security — Secure Boot — Disabled.
Путь для HP: System Configuration — Boot Options — Secure Boot — Dsabled.
Пути для Acer: Authentication — Secure Boot — Disabled.Advanced — System Configuration — Secure Boot — Disabled.
Если у вас ноутбук Acer, то отключить данную настройку просто так не получится.
Сперва зайдите на вкладку Security, используя Set Supervisor Password, установите пароль, а затем попробуйте отключить Secure Boot.
В некоторых случаях может потребоваться переключение с UEFI на CSM либо Legacy Mode.
Путь для Dell: Boot — UEFI Boot — Disabled.
Путь для Gigabyte: BIOS Features — Secure Boot —Выключено.
Путь для Lenovo и Toshiba: Security — Secure Boot — Disabled.
Способы исправления ошибки
Метод №1
Если сбой произошел во время загрузки обновлений для вашей операционной системы, то для восстановления корректной работы проделайте следующий алгоритм действий:
- Зайдите в меню «пуск» и в поле поиска наберите «устранение неполадок»;
- Выберите найденный результат в списке;
- Нажмите на «просмотр всех категорий» в левой верхней части появившегося окна;
- В отобразившемся списке щелкните на «центр обновления Windows», в новом появившемся окне «дополнительно» (убедитесь, что установлена галочка рядом с пунктом «автоматически применять исправления»;
- Нажмите далее, чтобы запустить проверку, в процессе которой все найденные неполадки будут устранены.
Метод №2
Часто ошибка возникает при наличии поврежденного файла обновления. Для решения следует удалить содержимое папки, куда загружаются обновления операционной системы. Для этого:
- Зайдите в «мой компьютер», который располагается на рабочем столе и в меню «пуск», проследуйте по пути: C:\Windows\SoftwareDistribution\Download ( «С» — системный диск, буква может отличаться);
- Выделите все файлы в конечной папке (Download) и нажмите на кнопку «delete».
Метод №3
Ошибка крайне часто связана со сбоем в работе виртуальной машины (программа virtualbox). В таком случае проделайте следующее:
- Нажмите сочетание клавиш: Windows+R;
- В отобразившемся окне напечатайте команду «regedit» и нажмите OK;
- Появится новое окно, в котором проследуйте по данному пути: HKEY_LOCAL_MACHINE\SOFTWARE\Microsoft\Windows NT\CurrentVersion\AppCompatFlags\Layers;
- Удалите расположенный там ключ, имеющий пометку virtualbox.
Дополнительные способы решения сбоя в работе virtualbox:
- Полное удаление и установка более ранней версии программы;
- В некоторых версиях BIOS есть функция Intel Virtualization Technology, требуется найти её и включить (Enabled).
Метод №4
Если при попытке RDP соединения появляется ошибка, делайте следующее:
- Зайдите в «пуск»;
- В строчке поиска наберите «Центр обновления Windows» и щелкните мышкой по первому найденному результату;
- Появится окно, в котором кликните на ссылку «Установленные обновления»;
- Подождите, пока отобразится список всех обновлений. Найдите в данном списке следующие обновления KB2592687 и KB2574819 и удалите их.
Метод №5
Частой причиной возникновения ошибки 0x80004005 служат поврежденные DLL файлы и сбой в работе реестра. Для решения делайте следующее:
- Перейдите в меню «пуск», наберите в строчку поиска: %Temp%;
- Щелкните по найденной папке;
- В отобразившемся окне выделите все содержимое и нажмите кнопку «delete»;
- После перезагрузки компьютера ошибка должна исчезнуть.
Метод №6
Проверьте ваш системный диск на присутствие в его работе ошибок. Для этого перейдите в «Мой Компьютер» , далее нажмите по диску, на котором у вас установлен Windows, правой кнопкой мыши и кликните по «свойства». В открывшемся окошке перейдите во вкладку «Сервис» и выберите «Выполнить проверку».Появится новое окошко, в нем установите все галочки и нажмите «запуск». Проверка может занять продолжительное время – дождитесь её завершения. Если будут обнаружены сбои в работе диска, в том числе те, которые вызывают ошибку 0x80004005 – они будут исправлены.
Метод №7
Если ошибка появляется с пометкой «DllregisterServer», то вам следует сделать следующее:
- Перейдите в «пуск» и в строчке поиска напечатайте: «Учетные записи пользователей»;
- Выберите первый найденный результат в списке;
- Отобразится новое окно, в котором найдите пункт «Изменение параметров контроля учетных записей», кликните по нему;
- В открывшемся окне увидите ползунок, передвиньте его в самый низ, установив тем самый параметр «Никогда не уведомлять».
Метод №8
При ошибке с пометкой «system componentmodel win32exception» и «dllregisterserver» вам поможет изменение типа своей учетной записи на «администратор». Для этого: перейдите в меню «пуск», в поисковую строку наберите «Учетные записи пользователей» и нажмите на найденный результат.
В окне, которое отобразится на экране, кликните по пункту «Изменение типа своей учетной записи», в котором поставьте галочку в пункте «администратор».
Метод №9
Если ваш случай является из ряда вон выходящим, и все способы и методы не помогли, то в таком случае единственным способом избавления от ошибки будет полная переустановка операционной системы. Хоть данный выход является радикальным, но он обеспечивает стопроцентное избавление от любой ошибки.
Windows не может получить доступ к сетевой папке
При настройке локальной сети на Windows 7,8 и 10 требуется правильно назначать доступы пользователям и настраивать службы.
Иначе возникает сетевая ошибка с кодами 0x800070035, 0x80004005 или 0x800704cf и появляется сообщение, что Windows не удается получить доступ к нужной сетевой папке, диску, устройству или файлу.
Сообщение об ошибке, в зависимости от версии ОС, может выглядеть следующим образом:
- Windows не может получить доступ к компьютеру в локальной сети. Не найден сетевой путь. Код ошибки:
- Windows не может получить доступ к сетевой папке/диску/иному расположению в локальной сети.
- Windows не может получить доступ к *Папка или файл*. Разрешение на доступ к *Путь до папки* отсутствует. Обратитесь к сетевому администратору для получения доступа.
Быстро исправить ошибки с кодом 0x80004005 (а иногда и с остальными) удается, веся всего одну запись в реестр:
- Открыть «Пуск» -> «Выполнить», ввести regedet и нажать Enter.
- В разделе реестра HKEY_LOCAL_MACHINE перейти по пути \Software \Policies \Microsoft \Windows\ LanmanWorkstation.
- ПКМ — создать новый параметр имя AllowInsecureGuestAuth тип REG_DWORD Enabled Value 1 (значение 1 — включено). Перезагрузить ПК.
Оглавление статьи:
Исправление сетевых ошибок 0x800070035 и 0x80004005
Причины, по которым Windows 7 или 10 может получить доступ к сетевой папке или файлам, практически всегда кроются в неправильно выставленных настройках системы, нежели в каких-либо ошибках.
По аналогичным причинам в локальной сети может отсутствовать доступ к другому компьютеру, и система будет выдавать ошибку «Не удалось установить соединение. Не найден сетевой путь.» с аналогичными кодами.
Большинство проблем исправляется элементарно, при помощи простых изменений настроек.
Если Windows не может получить доступ к сетевой папке и выдает ошибки 0x800070035 или 0x80004005, нужно:
- Проверить настройки общего доступа.
- Убедиться, что включена сетевая служба «Сервер».
Проверка настроек общего доступа
Ошибки при получении доступа к сетевой папке часто возникают в Windows по причине неправильно выставленных доступов. Если к диску, папке, файлу или компьютеру не открыть общий доступ, то другие участники локальной сети не смогут установить соединение.
Последовательность действий:
- Выбрать сетевую папку или диск, для которых требуется создать общий доступ.
- Нажать правой кнопкой мыши, выбрать в контекстном меню «Общий доступ».
- Перейти по пункту подменю «Конкретные пользователи».
- В открывшемся окне нажать на треугольную стрелочку, расположенную рядом с кнопкой «Добавить».
- Выбрать из появившегося списка пользователя, которому требуется предоставить доступ. В случае, если в списке не будет никаких пользователей, следует выбрать вариант «Все».
- Установить права доступа для пользователя: только чтение (просмотр файлов), либо чтение и запись (возможность изменения, добавления и удаления файлов из сетевой папки).
После этого нужно нажать кнопку «Общий доступ» и, если система не покажет никаких ошибок или предупреждений, нажать на кнопку «Готово».
В Windows 8 и 10 есть более простой способ поделиться содержимым папки или диска с пользователями домашней группы:
- Нажать правой кнопкой мыши по нужной папке.
- Выбрать в контекстном меню пункт «».
- Выбрать подпункт «Домашняя группа (просмотр и изменение)».
После этого система должна открыть доступ к указанному пути для всех пользователей локальной сети.
Проверка работоспособности службы Сервер
«Сервер» является встроенной службой в Windows, необходимой для работоспособности локальной сети и подключения к удаленным компьютерам, устройствам или файлам.
Если компьютер ранее не использовался в качестве сервера или для подключения к домашней сети, служба может быть отключена.
Это часто становится причиной ошибок доступа к сетевым папкам, даже когда права для всех пользователей выставлены корректно и остальные настройки ОС в норме.
Включение и выключение служб в Windows 7 и 10 происходит в Панели управления:
- Нажать «Пуск» — «Администрирование» — «Службы».
- Если вкладка «Администрирование» отсутствует в меню «Пуск», перейти в «Панель управления» и найти в списке пункт «Службы» во вкладке «Администрирование».
- Откроется окно со всеми службами, в котором требуется отыскать «Сервер».
- Кликнуть по строке «Сервер» правой кнопкой мыши, в появившемся контекстном меню выбрать пункт «Свойства».
- В открывшемся окне во вкладке «Общее» выбрать «Тип запуска»: автоматически или вручную.
Восстановление Windows 10 Update
Вы можете спросить: как исправить ошибку 0x80004005. Конечно, я предлагаю вам несколько полезных методов, чтобы решить проблему с ошибкой обновления Windows 10 0x80004005. Пожалуйста, внимательно прочтите их, прежде чем приступить к устранению проблемы самостоятельно.
Метод 1. Запустите средство устранения неполадок Центра обновления Windows.
Средство устранения неполадок — это основной системный инструмент Windows. С момента выхода Creators Update в единое меню устранения неполадок Windows 10 были добавлены различные инструменты для устранения неполадок. Конечно, средство устранения неполадок Центра обновления Windows является одним из них.
Как использовать этот инструмент для поиска ошибок, связанных с обновлением:
- Нажми на Начало кнопку в нижнем левом углу.
- Нажмите и удерживайте полосу прокрутки, чтобы прокрутить вниз и найти Настройки.
- Нажмите на Настройки вариант и выберите Обновление и безопасность (Центр обновления Windows, восстановление, резервное копирование) из всплывающего окна.
- Выбрать Устранение неполадок из левой панели.
- Нажми на Центр обновления Windows область на правой панели.
- Нажми на Запустите кнопку средства устранения неполадок появился после последнего шага.
- Дождитесь сканирования.
- Следуйте инструкциям Windows после сканирования.
Метод 2: сбросить папки, связанные с Центром обновления Windows
Этот метод состоит из двух вещей:
- Удалите все в папке SoftwareDistribution.
- Сбросьте папку Catroot2.
Основная функция папки SoftwareDistribution — сохранять все файлы, иногда необходимые для установки Центра обновления Windows на ваш компьютер; в то время как папка Catroot2 необходима для процесса Центра обновления Windows и сохраняет подписи пакета Центра обновления Windows.
Этап 1 : остановить Служба обновления Windows и Фоновая интеллектуальная служба передачи :
- Щелкните значок поиска на панели задач и введите командная строка .
- Щелкните правой кнопкой мыши на Командная строка от результата.
- выберите Запустить от имени администратора .
- Тип чистая остановка wuauserv и нажмите Войти .
- Подождите несколько секунд.
- Тип чистые стоповые биты и нажмите Войти .
- Подождите несколько секунд.
2 этап : удалить папку SoftwareDistribution :
Теперь перейдите к C: Windows SoftwareDistribution папку, а затем удалите все файлы и папки, которые вы можете найти в ней.
3 этап : сбросить папку Catroot2.
- Повторите шаги 1 ~ 3 этапа 1.
- Тип чистая остановка cryptsvc , md% systemroot% system32 catroot2.old , и xcopy% systemroot% system32 catroot2% systemroot% system32 catroot2.old / s команды одну за другой и нажмите Войти в конце каждого.
- Удалите все, что найдете в папке catroot2.
- Тип чистый старт cryptsvc и нажмите Войти .
- Затем папка catroot при перезапуске Центра обновления Windows.
Кроме того, вы также можете попробовать следующие способы исправить ошибку Центра обновления Windows 0x80004005.
- Замените файл dpcdll.dll.
- Скачайте и установите обновление вручную
- Запустить проверку системных файлов
- Выполните чистую переустановку
- Проверьте драйверы вашего ПК
Наконечник:
Что касается того, как исправить неуказанную ошибку 0x80004005 в Windows 10, пожалуйста кликните сюда .
Включение виртуализации в BIOS
Теперь давайте рассмотрим ситуацию, когда в появлении ошибки E_FAIL 0x80004005 в VirtualBox виновата отключенная опция виртуализации. Как было сказано в начале статьи, она включается и отключается в BIOS, поэтому все настройки будут происходить именно там. Для того чтобы вернуть программе работоспособность, вам необходимо сделать следующее:
- В Award BIOS перейти на вкладку Advances BIOS Features, где отыскать параметр Virtualization и поставить значение Enabled.
- В AMI BIOS Вам нужно перейти во вкладку Advances, потом открыть параметр Intel(R) и поставить там переключатель в положение Enabled.
- В ASUS UEFI вам необходимо проследовать по примерно такому же пути: «Advances -> Intel Virtualization -> Enabled» (без кавычек).
После этого сохраните все изменения и перезагрузите компьютер. После того, как вы попадете на рабочий стол, попытайтесь снова запустить операционную систему в виртуальной машине — все должно работать исправно.
Ошибка 0x80004005 на VirtualBox
Обычно это раздел реестра, который вызывает проблемы. Удерживайте клавишу Windows и нажмите R. Введите regedit и нажмите OK
Перейдите по следующему пути реестра:
HKEY_LOCAL_MACHINE \ ПРОГРАММНОЕ ОБЕСПЕЧЕНИЕ \ Microsoft \ Windows NT \ CurrentVersion \ AppCompatFlags \ Layers «C: \ Program Files \ Oracle \ VirtualBox \ VirtualBox.exe» = «DISABLEUSERCALLBACKEXCEPTION»
Если этот ключ существует, удалите его и повторите попытку. Если удаление ключа не помогает, попробуйте отключить антивирус. Если это все еще не работает тогда: Удалите антивирус, протестируйте его, а затем переустановите. Замените свой антивирус другим, например AVG или Security Essentials.
Когда проявляется проблема
Возникновение проблемы замечено на всех версиях ядра операционных систем Microsoft с версией 6.1 и старше. Иначе говоря, ошибка при запуске уже установленного на виртуальную машину образа возникает на ОС от Windows 7 и до новейшей Windows 10. Появление проблемы не зависит от типа системы, которую вы инсталлировали на свой ПК, и версии программы VirtualBox.
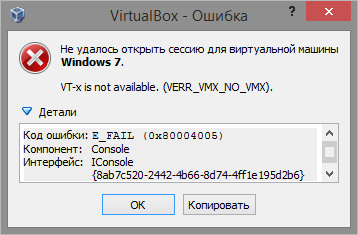
Особенно неприятной подобная ошибка становится, когда пользователь уже успел установить, настроить и некоторое время даже попользоваться виртуальной машиной. Банальный перезапуск результата в таком случае уже не дает, то есть дальнейшая эксплуатация ОС на VirtualBox невозможна без принятия срочных мер.
Первое и самое простое решение
Следует просто переименовать несколько внутренних файлов в VirtualBox. Данная ошибка образовывается по причине отсутствия исходного файла сохраненной сессии. То есть, когда пользователь выше из программы были созданы ошибочные сохранения или они оказались в итоге пустые.
- Для начала посетим папку нашей программы. Перейдем в диск С. Далее в «Пользователи» или «Users» у кого как. Находим имя вашего компьютера. Среди других программ отыскиваете VirtualBox VMs. Именно тут будет храниться ваш образ.
- Кроме внутренней папки должны быть два файла. Их копируем в другое место (например, рабочий стол). Оригинальные файлы: «Win8.1.vbox» — удаляем, а «Win8.1.vbox-prev» — переименовываем на удаленный файл. Все должно заработать. В случае же неудачи — восстанавливаем все назад, благодаря копиям.
- Если у вас другие файлы, вроде «Win8.1.xml-prev», то значит, его переименовываем на «Win8.1.xml». Наглядный видео пример подобного решения.




























![Ошибка 0x80004005: неизвестная ошибка в windows 10 [full guide]](http://lpfile.ru/wp-content/uploads/b/4/1/b4191e1ab71ade9e8561036c237e6c49.png)



