Режим сглаживания
определяет уровни, степень и способ сглаживания поверхностей в 3D приложениях:
- Избавляет от лесенок (углов) на экранах у различных моделей;
- У драйвера (не в приложении) обычно имеет три глобальных значения: использовать настройки приложения, улучшить их, или переопределить;
- При переопределении и улучшении позволяет выбрать степень сглаживания (2X, 4X, 8X и тд и тп, в частности значения вроде 2xEQ и тп) от которого напрямую зависит качество и производительность (сильнее сглаживание -> требует больше ресурсов -> если их не хватает, то меньше производительность);
- В самих приложениях (не драйвере) часто (с некоторых пор) можно выбрать способ (тип, вариант, метод, называйте как хотите), — SSAA, MSAA, CSAA, NFAA, FXAA, DLAA, MLAA, SMAA, TXAA и тп;
- Разница в степенях и способах быстро и легко находится в поисковиках (лучше сразу в поиске по картинкам) или определяется Вами же на глаз в том или ином приложении.
Уникальные особенности сервиса MinerGate
У данного сервиса есть свои фишки, которые отличают его от других подобных пулов:
- Вы можете майнить криптовалюту через браузер. Не нужно устанавливать никаких майнеров просто нужно зайти в свой аккаунт и перейти во вкладку Облачный майнинг и нажать там кнопку « Start» . Готово, вы уже начали добывать криптовалюту. Но, конечно скорость такого майнинга намного меньше, чем через специальную программу.
- Вы можете майнить криптовалюту, через удобную программу. При чем можно майнить любую из многих различных криптовалют, не нужно ставить никаких специальных программ майнеров можно делать все через одну программу от Minergate это очень удобно.
- В программе от Minergate, есть режим умного майнинга если включить этот режим, то программа будет сама выбирать какую криптовалюту сейчас стоит добывать, в зависимости от того, какую криптовалюту Сейчас майнить наиболее выгодно . Вам просто нужно запустить программу и выбрать режим « Smart Miner» , а дальше она сделает всё сама.
Майнинг на пуле Minergate вы можете использовать как во время постоянной работы за компьютером, так и во время его простоя. Если у вас не ноутбук, а настольный ПК, вы навряд ли выключаете его, когда, например, идете на перекур, выходите в ближайший гастроном за покупками, или пьете кофе на кухне, с внезапно нагрянувшими «на минутку» друзьями.
Как правило, все это время ваша машина просто простаивает без дела. Так почему бы не заставить ПК работать даже тогда, когда вас нет рядом? По такому же принципу вы можете использовать и ноутбук.
Запуск заранее установленной программы-майнера, занимает порядка 5-10 секунд. А если у вас мощный компьютер, с хотя бы 8 ядрами, так тем более — загружаете 6 ядер на майнинг, а оставшихся 2-х вам «с головой» хватит на текущие выполняемые задания или работу.
Как настроить Radeon HD 7800 Series для игр: Видео
Hewlett-Packard 454247-001 Видеокарта HP M76-M ATI Mobi.
Видеокарта ASUS AMD Radeon R7 240 , R7240-2GD3-L, 2Гб.

Видеокарта ASUS Radeon R7 240 730MHz PCI-E 3.0 2048MB 1.

Видеокарта ASUS Radeon R7 240 770MHz PCI-E 3.0 4096MB 1.
Видеокарта Sapphire PCI-E 11190-02-20G AMD Radeon HD 64.
Видеокарта AMD (ATI) Radeon R7 250 Sapphire PCI-E 2048M.
Видеокарта PowerColor R63B-PD3 ATI RadeOn HD2600Pro 256.

Видеокарта Видеокарта PowerColor PCI-E AXRX VEGA 56 8GB.
Видеокарта GIGABYTE Radeon RX 580 1340MHz PCI-E 3.0 819.
Видеокарта AMD Radeon HD 7800: Sapphire Radeon HD 7800 860Mhz PCI-E 3.0 2048Mb 4800Mhz 256 bit, 2xDVI, HDMI, HDCP. Питание-6 pin. Габариты:207х105х35. Работает отлично на процессоре AMD FX-4350. Без лагов тянет на средних настройках Far Cry 5, Battlefield V, Just Cause 4 и др. Проверка на компе при покупке. (карта в компе, фото нет)
Radeon 7870
Эта видеокарта AMD Radeon HD 7800 Series по характеристикам является мощным последователем предыдущей карты. В ее распоряжении целый гигагерц для работы с графическим процессором. Производительность для вычислительных операций гораздо выше, чем в предыдущем варианте — 2.56 терафлопсов. Имеются вычислительные блоки в количестве 20 штук и 80 блоков текстур.

Так как это — флагман 7800 серии, то по многим параметрам он превосходит своего собрата. Поддержка технологии тесселяции внедрена в видеокарты этого производителя давно, но в этой версии она доведена до предела. Теперь можно наслаждаться трехмерным изображением, поражающим своей реалистичностью и детальностью. А улучшенное сглаживание поможет добиться плавной и приятной картинки.
В остальных параметрах данный представитель AMD Radeon HD 7800 Series по характеристикам полностью совпадает с предыдущей видеокартой. Обе карты способны поддерживать технологию трехмерного изображения как в видео, так и в играх. Также есть возможность для подключения в целях повышения производительности нескольких карт, но данный параметр может зависеть еще и от возможностей материнской платы.
Современные игры с каждым годом требуют все более мощных видеокарт для обработки графики. Одним из бюджетных решений для геймеров станет AMD Radeon HD 7800 Series. Рассмотрим технические характеристики этой серии, а также ее особенности и показатели в играх.
Как настроить Radeon HD 7800 Series для игр: Видео
Приведена рабочая температура видеокарт компьютеров под нагрузкой. В таблице представлен рабочий температурный режим, на который считается производителем видеокарты нормальным.
| Видеокарта | Рабочая темпе- ратура град. |
|---|---|
| GeForce GTX 460 1Gb | 65 |
| GeForce GTS 450 1Gb | 71 |
| AMD Radeon HD 5750 1Gb | 72 |
| AMD Radeon HD 5770 1Gb | 72 |
| GeForce GTX 560 Ti 1Gb | 76 |
| AMD Radeon HD 6870 1Gb | 78 |
| GeForce GTX 570 Ti 1.3Gb | 81 |
| GeForce GTX 580 1.5Gb | 81 |
| AMD Radeon HD 5830 1Gb | 82 |
| AMD Radeon HD 6950 2Gb | 82 |
| AMD Radeon HD 5850 1Gb | 83 |
| AMD Radeon HD 5870 1Gb | 87 |
| AMD Radeon HD 5970 2Gb | 87 |
| AMD Radeon HD 6970 2Gb | 90 |
| GeForce GTX 470 1.3Gb | 92 |
| GeForce GTX 480 1.5Gb | 96 |
| GeForce GTX 580 GTX 590 3Gb | 81 |
| AMD Radeon HD 6990 | 97-100 |
| GeForce GTX 630, GTX 640 | 75 |
| GeForce GTX 650 | 66 |
| GeForce GTX 650Ti | 69 |
| GeForce GTX 660 | 64 |
| GeForce GTX 660Ti | 78 |
| GeForce GTX 670, GTX 680 | 80 |
| GeForce GTX 690 | 77 |
| GeForce GTX 750 | 76 |
| GeForce GTX 750Ti | 70 |
| GeForce GTX 760 | 82 |
| GeForce GTX 770 | 77 |
| GeForce GTX 780 780Ti | 83 |
| GeForce GTX 950 | 75 |
| GeForce GTX 960 | 78 |
| GeForce GTX 970 | 73 |
| GeForce GTX 980 | 81 |
| GeForce Titan X | 83 |
| GeForce GTX 1030 | 82 |
| GeForce GTX 1040, 1050, 1050 Ti | 80 |
| GeForce GTX 1060 | 80 |
| GeForce GTX 1070 | 83 |
| GeForce GTX 1080 | 84 |
| GeForce GTX 1080 Ti | 80 |
Эти данные помогут определить неисправность видеокарты компьютера а также избежать излишних переживаний.
Избыточная нагрузка или неправильная эксплуатация могут привести к поломке различных компонентов компьютера. Температура видеокарты — один из важных параметров, за которыми необходимо пристально следить.
В современных компьютерах есть два компонента, на работу которых влияет температурный режим — ЦП и видеокарта. Эти же устройства являются и самыми дорогостоящими. Обеспечение их бесперебойной работы считается приоритетной задачей. Контроль температуры внутри системного блока осуществляется программами с помощью датчиков. Состояние всех устройств проверяется при запуске системы. Но для пользователя эта информация не предоставляется в удобном виде. Ее можно показать либо в настройках BIOS, либо получить предупреждение о возникновении перегрева, когда он уже произошел. Чтобы упростить мониторинг, рекомендуется установить на компьютер одну из сервисных программ.
Технические характеристики Radeon 7800 Series
Рассмотрим характеристики AMD Radeon HD 7800 Series в виде таблицы:
| Техпроцесс | 28 нм | |
| Графический процессор | Pitcairn | |
| Частота (мин. макс. на моделях) | 800-1000 MHz | |
| Оперативная память | Тип | GDDR5 |
| Объем | 2 GB | |
| Частота | 800-1200 MHz | |
| Пропускная способность | 153.6 ГБ/с | |
| Интерфейсы | Разрядность памяти | 256-разрядный |
| Тип шины | PCI Express 3.0 | |
| Архитектура | GCN | |
| Потоковые процессоры на блок | от 64 до 80 | |
| Количество блоков | от 16 до 20 | |
| Потоковых процессоров всего | 1024-1280 | |
| Ядер на обработку геометрии | 2 шт. | |
| Ядер на асинхронные вычисления | 2 шт. | |
| Разъемы | HDMI
VGA Dual-Link DVI PCI Express 3 Display Port 1.2 |
|
| Поддерживаемые технологии и софт | DirectX 11 | Да |
| OpenGl 4.2 | Да | |
| Eyefinity (объединение мониторов) | до 6 шт. | |
| ZeroCore Power | Режим сна | |
| Catalyst | Фирменные Драйвера и настройка | |
| App Acceleration | Повышение качества воспроизведения видео | |
| AMDHD3D | Трехмерная обработка графики | |
| Power Tune | Динамическая настройка энергопотребления |
Линейка производилась в марте 2012 года. На ее основе были выпущены следующие модели:
- HD7850;
- HD7870;
- HD7890.
На текущий момент модельный ряд больше не выпускается. На старте продаж средняя цена в магазинах составляла 249$ и 349$.
Общие рекомендации по результатам
Ну вот пожалуй и все настройки, которые можно покрутить для улучшения “летабельности” и лучшей “показывательности” 3D-приложений.
Чтобы у Вас в голове сложилась более четкая картина всего вышесказанного, приведу общую памятку памятку под названием “Как повысить производительность графики для игр?”:
- Своевременно обновляйте драйвера;
- Настраивайте драйвера глобально (см.выше);
- Настраивайте драйвера локально под приложение (профили), в зависимости от нужд и потребностей;
- Используйте хорошее охлаждение (как выбрать), настройку скорости вращения (лучше шумнее, чем горячее) или используйте лайфхаки;
- Небольшая разгон никому не вредил. В разумных пределах.
С Вами был капитан-очевидность (с) ![]()
Ну вот, пожалуй, и всё на сегодня, давайте подведем итоги и будем прощаться.
Разгон видеокарты AMD Radeon
Если же перейти в раздел Производительность > Настройка, то здесь можно выполнить разгон видеокарты. Программное обеспечение Radeon Software Adrenalin 2021 Edition полностью заменяет программы для разгона видеокарты AMD. Интересной особенностью есть возможность настройки производительности глобально для системы или же создание профиля для определённой игры.
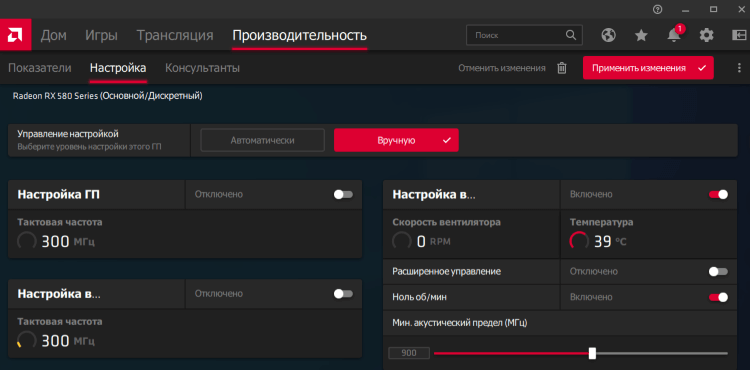
Всё делается очень просто перетягиванием ползунков частот и скоростей. Обязательно в случае разгона следите за температурами графической карты. Основные моменты разгона разбирались в инструкции: как разогнать видеокарту через MSI Afterburner. О разгоне видеокарты с помощью Radeon Software будем рассказывать уже в отдельной статье.
Заключение
Тестирования показывают очень даже неплохой прирост производительности с использованием драйверов Radeon Software Adrenalin 2021 Edition. Для этого нужно выполнить правильную настройку ПО. Оно заменяет множество стороннего софта: программы для разгона, для трансляций, записи видео с рабочего стола и даже мониторинга.
Тестирование
Тестовый стенд
| Процессор | Intel Core i5-2500K @ 4.5GHz (1.256V) |
| Кулер | IceHammer IH-4500 (Thermalright TY-140) |
| Материнская плата | ASRock Extreme3 Gen3 |
| Оперативная память | 2 x 4GB Kingston HyperX Red Limited Edition 1333MHz (8-8-8-21) |
| Жесткий диск | 2 x Seagate ST3250310AS (250GB, 7200RPM, SATA-II) in Raid 0 |
| Блок питания | Chieftec CFT-700-14CS |
| Корпус | Cooler Master CM690 II Advanced |
| Реобас | Zalman ZM-MFC1 Plus |
| Монитор | ASUS VE247H 1920×1080 (23,6’) |
| Операционная система | Windows 7 Ultimate 64-bit, DirectX 11 |
| Драйвера | AMD Catalyst 12.7 Beta, VSync off. |
Тестовый софт. Все замеры проводились на разрешении 1920х1080
| 3DMark 11 | Настройки Performance, Extreme |
| 3DMark Vantage | Настройки Performance, Extreme |
| Dirt 2 | Настройки Ultra High |
| Dirt 3 | Настройки Ultra High |
| Metro 2033 | Настройки Super High |
| Battlefield 3 | Настройки Ultra |
| Grand Theft Auto 4 | Настройки High-Ultra, дальность прорисовки 100% |
| FurMark 1.10.0 | Прогрев видеокарты. |
| Fraps 3.4.5 | Замер FPS |
Нам без поднятия напряжения удалось достигнуть стабильных частот 1080/1400МГц по ядру и памяти соответственно. Разгон производился фирменной утилитой Sapphire TriXX версии 4.3.0. Разницу температур мы узнаем позже. Также будет замер температуры с заменой термопасты на более эффективную, а именноArctic Cooling MX-2.Сравнительные графики бенчмарков:
В разгоне Radeon HD 7850 показывает прекрасные результаты, обходя старшего брата Radeon HD 7870.
Игры:
Охлаждение:
Система охлаждения выполняет свою функцию на твердую 5. Небольшие температуры при маленьком шуме — идеально. В авто режиме, при 2800RPM ( 52% ) шумы от СО отсутствовали. В максимальном режиме, при 4300RPM, шумы видеокарты слегка выделялись из всего компьютера.Замена термоинтерфейса на Arctic Cooling MX-2 просто поразила, так как видеокарта в разгоне грелась меньше, чем при стандартном в заводском разгоне.
Внешний вид и система охлаждения
Видеокарта имеет фирменную систему охлаждения под названием Dual-X и небольшой по площади радиатор, к которому припаяны две тепловые трубки диаметром 8мм. Они контактируют с графическим чипом через медную пластину-теплосъёмник и позволяют равномерно распределить тепло по всей площади радиатора. Все это покрывает пластиковый кожух черного цвета с двумя вентиляторами диаметром 72мм. Силовые элементы и чипы памяти охлаждаются только воздушным потоком, созданным вентиляторами.
Внешне видеокарта очень маленьких размеров.
Печатная плата существенно отличается от «эталона»: расположение заметно плотнее, а длина всего в 210 мм позволяет устанавливать плату в любой современный корпус больших и маленьких размеров. Подсистема питания GPU, расположенная ближе к интерфейсной панели, выполнена по той же 4+1 фазной системе.
Так выглядит графический чип Pitcairn Pro, который выполнен по 28 нм процессу. Данный чип имеет 1024 унифицированных процессоров и 32 блока растеризации, а обмен данным между графическим ядром и памятью происходит через 256-битную шину.
На плате видеопамять стандарта GDDR5 объемом 2ГБ набрана восьмью чипами по 256МБ производства компании Elpida. Память работает на частоте 1250МГц.
Обратная сторона почти лишена элементов. Присутствуют лишь несколько компонентов модуля VRM. Такая особенность должна сказаться на охлаждении видеокарты в целом.
Наличие разъема для подключения мостика CrossFire позволяет объединять до двух видеокарт на основе графических процессоров данной платы.
Для дополнительного питания видеокарты, помимо шины PCI-Express 3.0, используется 6-pin разъем, который находится в задней части печатной платы. Вблизи заметно ещё одно «посадочное место» для разъема дополнительного питания. Уточним, что пиковое энергопотребление карты, исходя из спецификаций, не превышает 150Вт.
Интерфейсы на Sapphire Radeon HD 7850 OC:
- DVI
- HDMI
- Mini DisplayPort x2
Проблема с установкой драйверов AMD. СРОЧНО НУЖНА ПОМОЩЬ.
Короче, это полнейший писец, я просто уже умереть хочу. Помогите пожалуйста, если сможете. У меня такая проблема, решил я такой обновить дрова для AMD на версию новую, 2020 года. Ну сначала всё вроде нормально было, устанавливалось, но там была галочка «сбросить настройки драйвера»,или что-то похожее, ну короче удалить старые дрова, или нет? Ну я оставил галочку там и начал скачивать, тут как всегда всё пошло по Пизанской башне.Когда скачивал, вылезла ошибка и не хрена не установилось. Всё бы нечего, не судьба значит, но только вот старых то дров нет, а с официального сайта устанавливалась только эта новая версия. Ну я решил посмотреть guide, ну и скачать уже наконец эти новые дрова, всё делал по guide,точь в точь, но нечего не установилось, выдаёт «Error 211.» Всё что смог зафиксировать, внизу. Помогите если сможете пожалуйста. Guide:https://www.youtube.com/watch?v=09tY_iDMzHY&list=PLQcYNeH9nXIrVjgzDe4HIJEIvym5Ks4wt&index=2&t=0s
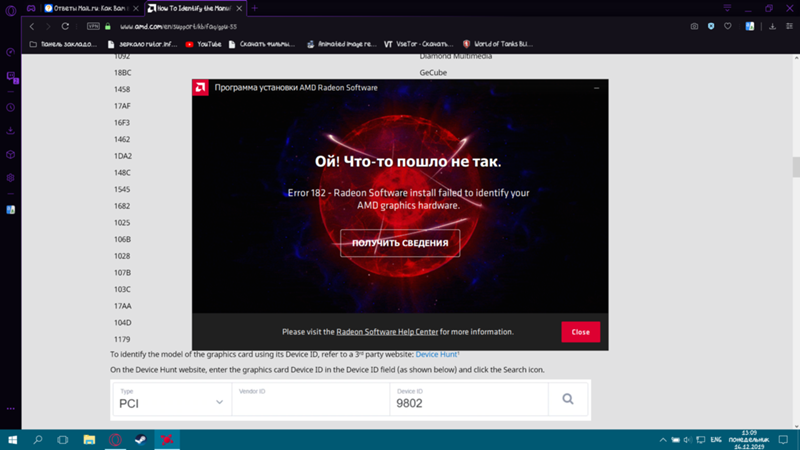
АнглийскийRadeon Software install cannot proceed as the specified directory for installation has access restrictionsРусскийУстановка Radeon Software не может быть продолжена, так как указанный каталог для установки имеет ограничения доступа
Как вывести деньги?
После того как прошло некоторое время с начала вашей деятельности, на сервисе у вас накопится какая-либо сумма криптовалюты, которую вы, естественно, захотите превратить в реальные деньги или конвертировать в другую криптовалюту или электронные деньги.
В общем, речь пойдет о выводе средств. Что нам нужно:
- заходим во вкладку «Dashboard» и нажимаем «вывод»;
- вводим адрес, на который должен быть сделан перевод;
- при подсчетах не забываем о комиссии за перевод – она указывается в поле «Network Fee».
blockquote >Совет! Если вы хотите вывести круглую сумму, то просто посчитайте и прибавьте к ней размер комиссии, чтобы все было красиво и на руки вы получили кратную 50, 100 или 1000 сумму. Общий результат на вывод с учетом комиссии пропишите в поле «Amount». Если вы не указали сумму на вывод, то будьте готовы к тому, что система выведет все доступные средства. Чтобы избежать этого, обязательно заполняйте Amount-поле.
Для вывода криптовалюты в биткоин-эквиваленте на внешние ресурсы вам нужно перейти в «Balances», найти валюту в списке и заполнить все поля для вывода средств. Для проведения транзакции может потребоваться некоторое время – будьте терпеливы.
Обзор Пул сервиса MinerGate
Что такое облачный сервис Minergate, мы разобрались, а вот чем же он так вызывает интерес у пользователей – это вопрос, на который мы сейчас попытаемся ответить.
Мультивалютный облачный майнинг на сайте Minergate позволяет использовать свои ресурсы на любых компьютерных и смарт-устройствах.
Речь, конечно же, не идет об устаревших версиях программного обеспечения – только все свежее «с пылу, с жару» с достаточным хешрейтом.
Хешрейт своего компьютера или смартфона можно проверить на специальном калькуляторе на сайте или в клиенте майнера. Для мобильных устройств сервис предлагает версии, функционирующие на платформах IOS и Android.
При выборе устройства для майнинга через Minergate обязательно обращайте внимание не только на характеристики процессора, но и видеокарты. При чем последняя должна быть самостоятельной, поскольку облачный майнинг не распознает интегрированные варианты
Наряду с описанными «фишками» облачный майнинг Майнергейт характеризуется рядом преимуществ, которые поступают в ваше распоряжение с первых минут деятельности на его просторах:
- Максимально прибыльный уровень пула;
- Понятный и простой в управлении кросс-платформенный тип майнера;
- Возможность осуществления комбинированного майнинга;
- Совместимость с большинством майнеров.
Для начала работы в Майнергейт вам нужно пройти регистрацию на официальном сайте Minergate.com и зайти в свой аккаунт.Затем вы можете зайти в раздел «Облачный майнинг» и купить мощности или в разделе «Downloads» скачать клиент облачного майнинга MainerGate для своей OS.
Для вашего удобства сервис предоставляет опцию смарт-майнинга – в этом режиме вы можете не предпринимать никаких действий, программа сама все сделает за вас, выбирая оптимальный вариант криптовалюты на сейчас.
Видеоадаптер nVidia
Если вы будете использовать наши рекомендации, то Дота 2 пойдет весьма шустро даже на самых слабых видеокартах. Вот пошаговая инструкция:
- Ищем в трее значок NVidia, клацаем на него и оказываемся в Панели управления nVidia.
- Идем в Управление параметрами 3D и во вкладке Программные настройки ищем нашу игру (в выпадающем списке). В случае, если ее там не обнаружиться, то клацаете на кнопку Добавить и находите exe файл Доты.
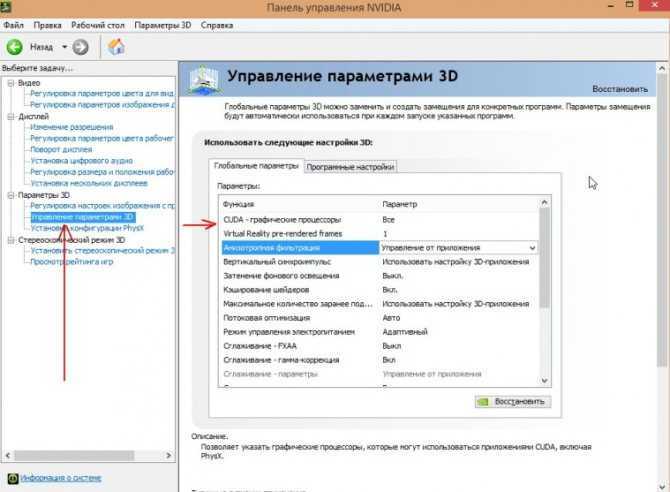
Начинаем выставлять необходимые параметры (их порядок у вас может отличаться):
- выбираем Высокопроизводительный графический процессор nVidia как предпочтительный;
- ставим Все для CUDA;
- выбираем управление от приложения для анизотропной фильтрации;
- выключаем вертикальный синхроимпульс;
- выбираем 1 для заранее подготовленных кадров виртуальной реальности;
- выключаем кеширование шэйдеров;
- используем настройку приложения для максимального количества заранее подготовленных кадров;
- выключаем потоковую оптимизацию;
- выбираем режим высокой производительности для управления питанием;
- выключаем FXAA-сглаживание;
- выставляем 2х сглаживание;
- выключаем прозрачность сглаживания;
- выбираем управление от приложения для режима сглаживания;
- выключаем тройную буферизацию;
- выбираем режим одного монитора;
- выключаем анизатропную оптимизацию текстур;
- качество фильтрации текстур – выбираем производительность;
- разрешаем отрицательное уклонение УД;
- отключаем трилинейную оптимизацию текстур.
Вертикальное обновление amd что это
Если у Вас стоит не встроенная видеокарта, то скорее всего она принадлежит либо AMD (ATI Radeon), либо Nvidia. Видеокарты служат для лучшего отображения графики и работы с ней. В частности это особая тема для игроманов и геймеров, т.к. от характеристик «видяхи» зависит то, как Вы будете играть в игры и какие
В этой статье я акцентирую внимание именно на том, как можно улучшить производительность видеокарты, путем настроек стандартных утилит
Для игр существует такое понятие, как FPS. Если выражаться просто, то это количество кадров в секунду. Это своего рода пропускная способность Вашей видеокарты. Чем выше кадров (ФПС) будет, тем лучше станет картинка и игра (видео) в целом. Про ФПС не пишут в характеристиках видеокарты. Настраивая видеокарту можно как раз и повысить ФПС.
Прежде чем приступать к настройке, следует обновить драйвера на видеокарту, а так же установить ПО идущее в комплекте.
Настройка видеокарты AMD (ATI Radeon) для ускорения в играх
Кликаем ПКМ по любому месту Рабочего стола и выбираем AMD Catalyst Control Center (название может быть немного другим (например Catalyst(TM) Control Center
) в зависимости от версии ПО и драйверов)
Теперь выбираем «Расширенное представление»

Здесь можно настроить как для всех игр, так и для каждой отдельно (см. кнопку Добавить. ) что удобно, например, когда для какой-то игры уж очень важна графика. В целом рекомендуемые параметры здесь будут такие:
Теперь что касается если у Вас окно немного другое. Например если видеокарточка не новых поколений. Например такое:
Так же можно перейти сразу на вкладку «Все» и там выставить нужные настройки. Только тогда не будет видно картинки. Так же можно создать профиль (справа вверху «Параметры -> Профили -> Менеджер профилей. «) чтобы использовать его и переключаться между ними.
Настройка видеокарты NVIDIA для ускорения в играх
Так же кликаем по Рабочем столу и выбираем «Панель управления NVIDIA»

И выставляем настройки:
Этими настройками мы уменьшили качество графики и теперь видеокарта не будет тратить свои ресуры на неё, а будет больше производительности. То, что качество картинки стало хуже, порой даже не заметно будет.
Если у Вас нету каких-либо пунктов или окно настроек другое, то ищите самостоятельно как добраться до нужных настроек. Угадать у кого какая утилита стоит невозможно, но в целом настройки видеокарты для ускорения в играх у всех похожи.
Кликаем правой кнопкой мышки на рабочем столе и выбираем AMD Catalyst Control Center.
Выбираем Параметры — Расширенное представление.
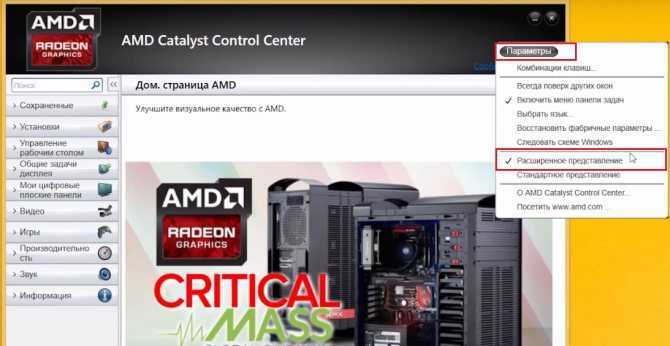
Переходим во вкладку “Игры” и жамкаем “Настройки 3D-приложений”
Нажимаем “Добавить” и указываем путь к CS: GO:
steamsteamappscommonCounter-Strike Global Offensivecsgo
Далее меняем настройки:
- В пункте “Режим сглаживания” указываем “Переопределить настройки приложения”
- Сглаживание выборки — Отсутствует
- Морфологическая фильтрация — Выкл.
- Режим анизотропной фильтрации — Переопределить настройки приложения
- Уровень анизотропной фильтрации — 2x
- Качество фильтрации текстур — Производительность
- Ждать вертикального обновления — Всегда выключено
- Режим тесселяции — Переопределить настройки приложения
- Максимальный уровень тесселяции — Выкл.
- Сглаживание кадров — Выкл.
После внесенных изменений нажимаем “Применить” и закрываем приложение.
Технические характеристики Radeon 7800 Series
Рассмотрим характеристики AMD Radeon HD 7800 Series в виде таблицы:
| Техпроцесс | 28 нм | |
| Графический процессор | Pitcairn | |
| Частота (мин. макс. на моделях) | 800-1000 MHz | |
| Оперативная память | Тип | GDDR5 |
| Объем | 2 GB | |
| Частота | 800-1200 MHz | |
| Пропускная способность | 153.6 ГБ/с | |
| Интерфейсы | Разрядность памяти | 256-разрядный |
| Тип шины | PCI Express 3.0 | |
| Архитектура | GCN | |
| Потоковые процессоры на блок | от 64 до 80 | |
| Количество блоков | от 16 до 20 | |
| Потоковых процессоров всего | 1024-1280 | |
| Ядер на обработку геометрии | 2 шт. | |
| Ядер на асинхронные вычисления | 2 шт. | |
| Разъемы | HDMI
Display Port 1.2 |
|
| Поддерживаемые технологии и софт | DirectX 11 | Да |
| OpenGl 4.2 | Да | |
| Eyefinity (объединение мониторов) | до 6 шт. | |
| ZeroCore Power | Режим сна | |
| Catalyst | Фирменные Драйвера и настройка | |
| App Acceleration | Повышение качества воспроизведения видео | |
| AMDHD3D | Трехмерная обработка графики | |
| Power Tune | Динамическая настройка энергопотребления |
Линейка производилась в марте 2012 года. На ее основе были выпущены следующие модели:
- HD7850;
- HD7870;
- HD7890.
На текущий момент модельный ряд больше не выпускается. На старте продаж средняя цена в магазинах составляла 249$ и 349$.
Обзор Пул сервиса MinerGate
Что такое облачный сервис Minergate, мы разобрались, а вот чем же он так вызывает интерес у пользователей – это вопрос, на который мы сейчас попытаемся ответить.
Мультивалютный облачный майнинг на сайте Minergate позволяет использовать свои ресурсы на любых компьютерных и смарт-устройствах.
Речь, конечно же, не идет об устаревших версиях программного обеспечения – только все свежее «с пылу, с жару» с достаточным хешрейтом.
Хешрейт своего компьютера или смартфона можно проверить на специальном калькуляторе на сайте или в клиенте майнера. Для мобильных устройств сервис предлагает версии, функционирующие на платформах IOS и Android.
При выборе устройства для майнинга через Minergate обязательно обращайте внимание не только на характеристики процессора, но и видеокарты. При чем последняя должна быть самостоятельной, поскольку облачный майнинг не распознает интегрированные варианты
Наряду с описанными «фишками» облачный майнинг Майнергейт характеризуется рядом преимуществ, которые поступают в ваше распоряжение с первых минут деятельности на его просторах:
- Максимально прибыльный уровень пула;
- Понятный и простой в управлении кросс-платформенный тип майнера;
- Возможность осуществления комбинированного майнинга;
- Совместимость с большинством майнеров.
Для начала работы в Майнергейт вам нужно пройти регистрацию на официальном сайте Minergate.com и зайти в свой аккаунт.Затем вы можете зайти в раздел «Облачный майнинг» и купить мощности или в разделе «Downloads» скачать клиент облачного майнинга MainerGate для своей OS.
Для вашего удобства сервис предоставляет опцию смарт-майнинга – в этом режиме вы можете не предпринимать никаких действий, программа сама все сделает за вас, выбирая оптимальный вариант криптовалюты на сейчас.
Сущность ошибки «Графический драйвер amd не установлен»
Как видно из самого текста ошибки, речь в данном случае идёт о дисфункции драйвера к графической карте AMD компьютера, при этом сама карта в диспетчере устройств «подсвечивается» восклицательным знаком, гласящим о проблемах в работе устройства.
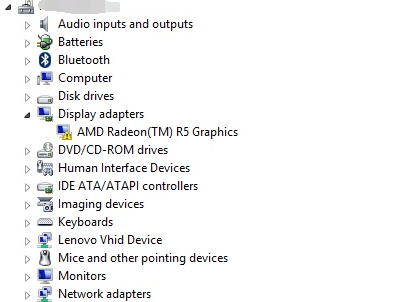
Проблемы с драйвером
Обычно ошибка может возникнуть как внезапно, так и вполне закономерно, в ситуации, когда пользователь пробует установить к своей графической карте не соответствующий ей драйвер (например, предназначенный для другой операционной системы).
Также проблема «Графический драйвер amd не установлен или функционирует неправильно» может возникнуть в ситуации наличия на компьютере пользователя двух карт – встроенной и дискретной. При попытке обновить драйвера к своей дискретной карте пользователь и может встретиться с ошибкой.
Почему появляется эта ошибка?
Если перевести ее текст на русский язык, то получается что драйвер попросту не видит подключенной к компьютеру видеокарты AMD Radeon. Далее вам предлагается подключить ее, чтобы драйвер определил ее модель и дал возможность перейти к настройке.
Случится это может по разным причинам. Такое случается если в ноутбуке с двумя видеокартами — Intel и AMD, сначала установить драйвер AMD, а потом на встроенную карту Intel.
Также это возможно если установить устаревший драйвер или его Beta версию.
В самом редком и худшем случае, ошибка «Radeon settings are currently not available» может появляться при выходе из строя видеокарты AMD.
Вводная по теме и статье
В связи с тем, что статья периодически обновляется и поддерживается в актуальном состоянии (насколько это возможно), но не переписывается целиком, то здесь Вы можете найти две версии описываемых драйверов и настроек для видеокарт.
Одна из них, ведет речь про «старые» драйвера для соответствующих карт и ПО, а так же для внутренней прослойки и интерфейса (иногда до него можно набраться на определенных системах, типах драйверов и пр), т.е речь про AMD Catalyst Control Center, который Вы можете видеть на скриншоте выше.
Вторая версия (под другим подзаголовком) описывает визуальный и логичестический вид более новой версии, а именно AMD Radeon Software (он же, в разные периоды времени, — Crimson, Crimson Relive и тд и тп). Его Вы можете видеть ниже (кликабельно):
Так или иначе, независимо от используемого типа программного обеспечения (а и первый, и второй, это как раз окружение драйвера), настройки (под ними понимаются те самые выборки, кеш-память шейдера, анизотропная фильтрация и многое другое), по своему смысловому содержанию, сходны и именно они играют ключевую роль.
Поэтому последние, вынесены в отдельный подзаголовок, содержание после которого, является наиболее общим (в том числе для всех видеокарт) и актуальным.
Настройка графики в AMD Catalyst Control центре // для повышения производительности
Примечание! Настройки видеокарты покажу на обычном «среднем» на сегодняшний день ноутбуке, с двумя видеокартами: одной встроенной — IntelHD, и другой дискретной — AMD. В принципе, для обладателей ПК, или тем у кого ноутбук с одной видеокартой — настройка кардинально отличаться не будут (разве только небольшие «погрешности» в обозначении и переводе некоторых меню) .
Рис. 1. Два способа, как можно открыть настройки AMD Radeon видеокарты / кликабельно
Далее нужно открыть раздел «Игры» , затем вкладку «Глобальные настройки» (в старых версиях драйверов раздел «Настройка 3-D приложений/Системные параметры») .
После чего, для включения максимальной производительности видеокарты, нужно указать следующее (см. рис. 2, некоторые меню могут отличаться, но основное все будет совпадать ):
Сглаживание:
- Режим сглаживания : использовать настройки приложения (таким образом мы сможем в каждом приложении (игре) задавать настройки самостоятельно (если они там будут));
- Сглаживание выборки : использовать настройки приложения (аналогично);
- Фильтр : Standart;
- Метод сглаживания : адаптивная множественная выборка
- Морфологическая фильтрация : Выкл.;
Текстурная фильтрация:
- Режим анизотропной фильтрации : Использовать настройки приложения;
- Уровень анизотропной фильтрации : Использовать настройки приложения (16x) ;
- Качество фильтрации текстур : Производительность;
- Оптимизация формата поверхности : Вкл.;
Управление частотой кадров:
- Ждать вертикального обновления : Всегда выключено;
- OpenLG Тройная буферизация : Выкл.;
Тесселяция:
- Режим тесселяции : Оптимизировано AMD;
- Максимальный уровень тесселяции : Оптимизировано AMD.
- Управление частотой кадров: Отключено.
Рис. 2. Настройки Radeon — глобальные параметры / Кликабельно
Настройки видеокарты AMD (еще одна версия панели управления AMD Radeon)
Рис. 2.1. Настройки 3D приложений — AMD (старая версия драйвера)
После того, как настройки 3-D графики будут измены, откройте раздел «Питание» , затем вкладку PowerPlay . Эта вкладка отвечает за управлением производительностью графического процессора при работе ноутбука от батареи или сети. В общем, нужно выставить на обоих вкладках параметр «Максимальная производительность» (как на рис. 3.).
Примечание : опция может отсутствовать в некоторых версиях драйверов.
Рис. 3. PowerPlay — настройки электропитания
Дополнение!
Кстати, обратите внимание, что в новых версиях AMD Radeon драйверов есть возможность буквально в 2 клика мышки оптимизировать работу адаптера на производительность (либо качество). Для этого достаточно кликнуть по значку AMD в системном трее рядом с часами (см
пример ниже на рис. 3.1) .
Рис. 3.1. AMD Radeon — оптимизировать качество или производительность
Переключение графики, параметры //встроенная и дискретная видеокарты
У ноутбуков, у которых две видеокарты — при обычной работе в Windows (например, просмотр фильмов, веб-серфинг) , задействована, обычно, встроенная (интегрированная) видеокарта, которая потребляет меньше ресурсов (что оправдано).
Когда вы запускаете какую-нибудь игру — должна начать свою работу дискретная, но иногда этого не происходит. В результате вы играете «на интегрированной видеокарте» — поэтому-то игра и тормозит. Чтобы ускорить работу видеокарты AMD, для начала, нужно чтобы она хотя бы была задействована и работала.
Используем Gaming Evolved
Также у AMD имеется отдельное приложение, которое является аналогом Nvidia GeForce Experience. Его главная задача — сбор сведений об установленных играх и их оптимизация под мощность вашего персонального компьютера.
В списке всех найденных игр вы увидите все, что установлено на ПК. Если какая-либо игра не добавилась, ее можно внести вручную. Также приложение занимается сбором статистики по наигранным часам и так далее.
В таблице вы увидите текущие настройки графики, которые установлены самой игрой, а в соседней колонке список оптимальных параметров качества картинки, при которых вы добьетесь максимальной сбалансированности между производительностью и красивым изображением.
С помощью отдельного ползунка можно выбрать настройки, направленные на производительность, качество или компромисс между двумя крайностями. Принцип действия приложения такой же, как и в случае с AMD Catalyst Control Center.
Не изменяйте параметры видеокарты в расширенных настройках без наличия должных знаний. В противном случае вам придется восстанавливать все значения по умолчанию либо переустанавливать драйвер заново.
Всегда следите за выходом новых версий драйвера. Все новые проекты страдают от плохой оптимизации после релиза, поэтому ПО производителя графических ускорителей может помочь в этом деле.
Настройка драйверов — обновление
Прежде чем приступать к изменению настроек видеокарты, рекомендую проверить и обновить драйвера.Драйвера могут очень сильно влиять на производительность, да и вообще на работу в целом!
Например, лет 12-13 назад, была у меня видеокарта Ati Radeon 9200 SE и были установлены драйвера, если не ошибаюсь, версии 3 (
Catalyst v.3.x). Так вот, долгое время не обновлял драйвера, а устанавливал их с диска, который шел вместе с ПК. В играх у меня плохо отображался огонь (его практически не было видно), каково же было удивление, когда я установил другие драйвера — картинку на мониторе как будто подменили! (небольшое лирическое отступление)
Вообще, для обновления драйверов, необязательно рыскать по сайтам производителей, сидеть в поисковиках и пр., достаточно установить одну из утилит для поиска новых драйверов
Рекомендую обратить внимание на две из них: Driver Pack Solution и Slim Drivers
В чем разница?
Страница с программами для обновления драйверов: https://pcpro100.info/obnovleniya-drayverov/
Driver Pack Solution — представляет собой образ ISO на 7-8 ГБ. Его нужно скачать один раз и затем можно использовать на ноутбуках и компьютерах, которые даже не подключены к интернету. Т.е. данный пакет — это просто огромная база драйверов, которую можно поместить на обычную флешку.
Slim Drivers — программа, которая просканирует ваш компьютер (точнее все его оборудование), а затем проверит в интернете — нет ли новых драйверов. Если нет — выдаст зеленую галочку, что все в порядке; если будут — даст прямые ссылки по которым можно скачать обновления. Очень удобно!
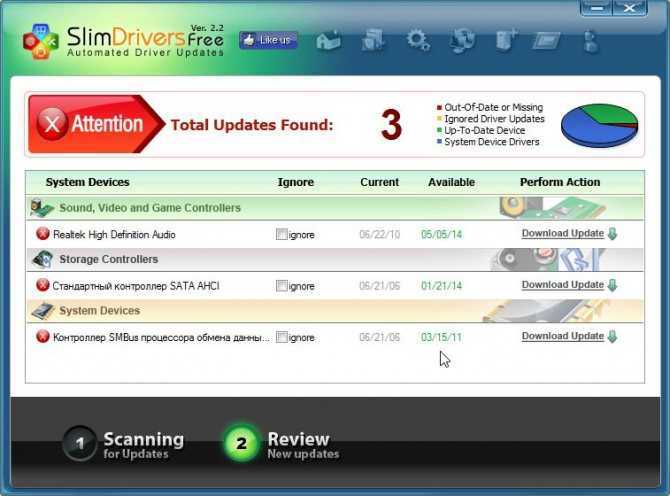
Slim drivers. Были найдены драйвера более новее, чем установленные на ПК.
Будем считать что с драйверами разобрались…


































