Ошибка 0x80072f8f при активации Windows 7
Ошибка 0x80072f8f может происходить при активации Windows 10 и Windows 7, так же данная ошибка может встречаться при активации Microsoft Office. Помимо всего, такая ошибка может возникать и при попытке установки обновлений на Windows 7 и Windows 10. Рассмотрим в этой статье по каким причинам данная ошибка может выходить и как ее исправить.
Ошибка на Windows 7:
Ошибка на Windows 10:
Ошибка в Microsoft Office:
Есть несколько решений, рассмотрим каждые по отдельности.
1. Не правильное системное время.
Сбитый часовой пояс, или не верное заданное системное время может стать причиной ошибок при активации Windows и Microsoft Office. Решением проблемы будет выставить правильное время и часовой пояс в ручную, либо использовать автоматическую синхронизацию веремени, к примеру с помощью time.windows.com.
2. Установка обновлений. (Только для Windows 7)
Данная ошибка возникает зачастую от отсутствия следующих обновлений, скачайте и установите их в ручную с сайта Microsoft:
dotnetfx35.exe (.NET Framework 3.5) — Скачать
3. Активация по телефону.
Либо можете воспользоваться активацией по телефону в текстовом режиме без звонка, инструкция:
— В окне с ошибкой проходим в другие способы активации
— Далее переходим в автоматическую активацию по телефону
— Выбираете Вашу страну в выпадающем меню, к примеру «Россия» и жмем далее.
— Теперь мы перешли в окно активации по телефону
Обращаем внимание на «Шаг 2», шестизначные цифры в каждом блоке от 1 до 9, их нужно будет ввести в текстовую активацию по телефону. Внимание: у Вас будут свои цифры в шаге 2 и необходимо вводить именно то, что на Вашем окне активации по телефону, на скриншоте ниже — это пример
— Теперь у Вас выйдет окно с полями ввода, введите туда Ваши цифры из «шага 2» активации по телефону. После того, как все цифры введены нажимаем «Submit»
— Далее, следующим окном у Вас выйдут ответные цифры, которые нужно будет ввести в «Шаг 3» в текстовые поля от A до H. Вводите имменно Ваши цифры, с сайта текстовой активации, на скриншоте ниже — это пример.
После ввода всех цифр в поля от A до H, в окне активации по телефону нажимаете «Далее» и активируете Вашу систему.
Измените ключ реестра MediaBootInstall с 1 на 0
1. Нажмите комбинацию клавиш Windows + R, чтобы открыть окно «Выполнить».
2. Введите regedit в командном окне «Выполнить» и нажмите «Ввод» или нажмите «ОК», чтобы открыть окно редактора реестра.
3. В окне редактора реестра перейдите к ключу:
4. На правой панели дважды щелкните значение MediaBootInstall REG_DWORD, а затем измените значение во фрейме данных значения с 1 на 0.
5. Нажмите кнопку ОК, чтобы закрыть окно редактора реестра.
6. Откройте Командную строку под Admin:
– Нажмите chọn Start => Все программы => Стандартные.
– Щелкните правой кнопкой мыши Командная строка и выберите Запуск от имени администратора.
7. В окне командной строки введите slmgr / rearm там и нажмите Enter.
8. Нажмите кнопку «ОК» в сообщении «Команда выполнена успешно», а затем перезагрузите систему. Если вам необходимо ввести ключ продукта, введите ключ продукта, чтобы активировать Windows.
9. После завершения загрузки компьютера попробуйте снова активировать компьютер с Windows.
Сброс сетевых параметров
Также ошибка 0x80072f8f может появиться в результате сбившихся сетевых настроек. В таком случае при активации, Windows не сможет связаться с сервером для проверки ключа, что вызовет сбой.
В качестве решения могу предложить произвести общий сброс сетевых настроек. Это вернет подключение к первоначальному состоянию, только что установленной операционной системы.
Как это сделать, показываю на примере Windows 7:
После этого связь с интернетом должна быть восстановлена.
В Windows 10 все немного проще и решается путем нажатия одной кнопки:
Это должно помочь вам избавиться от сбоя «Произошла ошибка при попытке активации. Код ошибки 0x80072f8f».
Данный способ не эффективен в тех случаях, когда наблюдаются сбои на стороне провайдера. Свяжитесь с вашим интернет провайдером и решайте вопрос непосредственно с ним.
Сбилось текущее время и дата
Итак, первое, что следует проверить, это настройки времени и даты. Они должны точно совпадать с текущим числом.
- Откройте окно настроек, щелкнув по времени в нижнем углу.
- Убедитесь, что все выставлено верно. Если же нет, то измените значения на актуальные, зайдя в раздел «Изменение настроек».
- Далее переместитесь во вкладку «Время по интернету» и щелкните по изменению параметров.
- Установите синхронизацию, вписав значение «time.windows.com» в поле «Сервер».
- Щелкните «Обновить сейчас», дождитесь обновления и нажмите «ОК».
Перезагрузите компьютер и проверьте результат.
Бывает, что после перезагрузки, внесенные изменения не сохраняются. Это связано с батарейкой питания BIOS, скорее всего срок ее службы подходит к концу. Необходимо ее заменить.
Если сбой 0x80072f8f появляется на смотря на то, что время стоит нормальное, то очевидно проблема в другом, поэтому двигаемся далее.
Не удалось устранить проблему? Обратитесь за помощью к специалисту!
Описание «Windows Update Error 80072F8F»
«Windows Update Error 80072F8F» обычно называется формой «ошибки времени выполнения». Разработчики программного обеспечения, такие как SoftwareDeveloper, обычно работают через несколько этапов отладки, чтобы предотвратить и исправить ошибки, обнаруженные в конечном продукте до выпуска программного обеспечения для общественности. К сожалению, некоторые критические проблемы, такие как ошибка 80072F8F, часто могут быть упущены из виду.
В выпуске последней версии Windows Update может возникнуть ошибка, которая гласит: «Windows Update Error 80072F8F». Если возникает ошибка 80072F8F, разработчикам будет сообщено об этой проблеме через уведомления об ошибках, которые встроены в Windows Update. Затем Microsoft Corporation исправит ошибки и подготовит файл обновления для загрузки. Таким образом, в этих случаях разработчик выпустит обновление программы Windows Update, чтобы исправить отображаемое сообщение об ошибке (и другие сообщенные проблемы).
Причины ошибки 80072EFE
- Поврежденная загрузка или неполная установка программного обеспечения Microsoft Update.
- Повреждение реестра Microsoft Update из-за недавнего изменения программного обеспечения (установка или удаление), связанного с Microsoft Update.
- Вирус или вредоносное ПО, которые повредили файл Windows или связанные с Microsoft Update программные файлы.
- Другая программа злонамеренно или по ошибке удалила файлы, связанные с Microsoft Update.
Ошибки типа Ошибки во время выполнения, такие как «Ошибка 80072EFE», могут быть вызваны целым рядом факторов, поэтому важно устранить каждую из возможных причин, чтобы предотвратить повторение ошибки в будущем
Сброс сетевых параметров
Также ошибка 0x80072f8f может появиться в результате сбившихся сетевых настроек. В таком случае при активации, Windows не сможет связаться с сервером для проверки ключа, что вызовет сбой.
В качестве решения могу предложить произвести общий сброс сетевых настроек. Это вернет подключение к первоначальному состоянию, только что установленной операционной системы.
Как это сделать, показываю на примере Windows 7:
- Заходим в строку команд и поочередно водим в нее следующие команды. Каждую команду должно сопровождать нажатие клавиши «Enter». 1) netsh winsock reset, 2) netsh int ip reset all, 3) netsh winhttp reset proxy, 4) ipconfig /flushdns
- Выполняем перезагрузку ПК.
После этого связь с интернетом должна быть восстановлена.
В Windows 10 все немного проще и решается путем нажатия одной кнопки:
- Нажимаем сочетание «WIN+L», перемещаемся в раздел «Сети и интернета».
- Открываем раздел «Состояние», в нижней части экрана переходим в подраздел «Сброс сети».
- Щелкаем по кнопке сброса и перезапускаем компьютер.
Это должно помочь вам избавиться от сбоя «Произошла ошибка при попытке активации. Код ошибки 0x80072f8f».
Данный способ не эффективен в тех случаях, когда наблюдаются сбои на стороне провайдера. Свяжитесь с вашим интернет провайдером и решайте вопрос непосредственно с ним.
Не удалось устранить проблему? Обратитесь за помощью к специалисту!
Что вызывает ошибку времени выполнения 80072F8F?
Наиболее распространенные вхождения «Windows Update Error 80072F8F» проблемы при загрузке Windows Update. Вот три наиболее распространенные причины, по которым происходят ошибки во время выполнения ошибки 80072F8F:
Ошибка 80072F8F Crash — это типичная ошибка «Windows Update Error 80072F8F», которая приводит к полному завершению работы программы. Это возникает, когда Windows Update не реагирует на ввод должным образом или не знает, какой вывод требуется взамен.
«Windows Update Error 80072F8F» Утечка памяти — Ошибка 80072F8F утечка памяти происходит и предоставляет Windows Update в качестве виновника, перетаскивая производительность вашего ПК. Есть некоторые потенциальные проблемы, которые могут быть причиной получения проблем во время выполнения, с неправильным кодированием, приводящим к бесконечным циклам.
Ошибка 80072F8F Logic Error — логическая ошибка возникает, когда компьютер генерирует неправильный вывод, даже если пользователь предоставляет правильный ввод. Виновником в этом случае обычно является недостаток в исходном коде Microsoft Corporation, который неправильно обрабатывает ввод.
Повреждение, отсутствие или удаление файлов Windows Update Error 80072F8F может привести к ошибкам Windows Update. Как правило, решить проблему позволяет получение новой копии файла Microsoft Corporation, которая не содержит вирусов. Более того, поддержание чистоты реестра и его оптимизация позволит предотвратить указание неверного пути к файлу (например Windows Update Error 80072F8F) и ссылок на расширения файлов. По этой причине мы рекомендуем регулярно выполнять очистку сканирования реестра.
Как исправить ошибку 80072EFE в Windows 10/7
- Подождите минут 7. Дело может быть в самих серверах Microsoft.
- Перезагрузите роутер (модем) и ПК.
- Отключите сторонний антивирус и брандмауэр и проверьте обновления.
- Воспользуйтесь антивирусным сканером.
- Если у вас есть программа или расширение в браузере VPN/Прокси, то отключите или удалите на время.
- Местные провайдеры дают свой нестабильный DNS. Измените DNS-адрес и сбросьте Winsock, TCP/IP, DNS.
Вы должны понимать, что ошибка 80072EFE по большей части связана с прерыванием интернет соединения, когда ваш компьютер не может стабильно подключаться к серверам Microsoft
По этому, уделите внимание сторонним программ, которые работают с сетевым соединением. Если выше, быстрые пункты не помогли вам решить проблему, то приступим к более радикальным способам
1. Устранение неполадок
Запустите устранение неполадок сетевого адаптера и центра обновления Windows 10. Откройте «Параметры» > «Обновление и безопасность» > «Устранение неполадок» > справа «Дополнительные средства устранения неполадок». В списке запустите следующую диагностику:
- Подключение к Интернету
- Сетевой адаптер
- Центр обновления Windows
2. Исправление для Windows 7, Windows 8 и Server
Если вы используете старые операционные системы как Windows 7, Windows 8.1 или серверные Windows Server 2012, Windows Server 2008 R2 SP1, то нужно вручную обновить агент обновления Windows, скачав с официального сайта Microsoft.
Для Windows 8 и Windows Server 2012:
- 32-разрядные версии Windows 8 (KB2937636)
- 64-разрядные версии Windows 8 (KB2937636)
- 64-разрядные версии Windows Server 2012 (KB2937636)
Для Windows 7 (SP1) и Windows Server 2008 R2 (SP1)
- 32-разрядные версии Windows 7 (SP1)
- 64-разрядные версии Windows 7 (SP1)
- 32-разрядные версии Windows Server 2008 R2 (SP1)
- 64-разрядные версии Windows Server 2008 R2 (SP1)
- Windows Server 2008 R2 (SP1) с архитектурой Itanium
3. Удаление папки Catroot2
В системной папке Catroot2 находятся подписи обновлений Windows. Любое повреждение подписи может вызвать ошибку 80072EFE в центре обновлений Windows. По этой причине нужно удалить эту папку. Чтобы удалить папку Catroot2 нужно сначала отключить службу, которая работает в этой папке. Приступим.
Шаг 1. Нажмите Win+R и введите services.msc, чтобы открыть службы. Далее найдите службу «Службы криптографии» и нажмите по ней два раза. В новом коне свойств нажмите на «Остановить». Не закрывает это окно и перейдите ниже к шагу 2.
Шаг 2. Откройте проводник (Этот компьютер) и перейдите по пути C:\Windows\System32\. Найдите папку Catroot2 и удалите её.
Шаг 3. Мы остановили службу в шаге 1, чтобы была возможность удалить папку. Теперь нужно эту службу включить обратно. Приступите к шаг 1 и включите службу криптографии. Далее проверьте обновления.
4. Сброс папки SoftwareDistribution
Мы создадим новую папку SoftwareDistribution, которая отвечает за обновления в Windows 10. Только мы пойдем другим и более быстрым путем, чем выше с папкой Catroot2. Запустите командную строку от имени администратора и введите команды по очереди:
Смотрите еще:
- Как исправить ошибки обновлений Windows 10
- Как исправить ошибку 80072EE2 обновления Windows 10
- Исправить ошибку 0x80072EE2 при обновлении Windows 10
- Код ошибки 0x8007232B, DNS имя не существует при активации Windows
- Windows Media Creation Tool: Код ошибки 0x80072F76-0x20017
Загрузка комментариев
Канал
Чат
Признаки ошибки 80072EFE
- Появляется сообщение «Ошибка 80072EFE» и окно активной программы вылетает.
- Ваш компьютер часто прекращает работу после отображения ошибки 80072EFE при запуске определенной программы.
- Отображается “Microsoft Update Error 80072Efe Windows 7”.
- Windows медленно работает и медленно реагирует на ввод с мыши или клавиатуры.
- Компьютер периодически «зависает» на несколько секунд.
Такие сообщения об ошибках 80072EFE могут появляться в процессе установки программы, когда запущена программа, связанная с Microsoft Corporation (например, Microsoft Update), при запуске или завершении работы Windows, или даже при установке операционной системы Windows
Отслеживание момента появления ошибки 80072EFE является важной информацией при устранении проблемы
Causes of Error 80072f8f on Windows Phone with 8.1 update?
Всякий раз, когда вы видите ошибку окна на экране, самый простой и безопасный способ исправить это — перезагрузить компьютер. Подобно тому, как наши тела нуждаются в закрытом глазе в течение нескольких минут, нашим компьютерам также необходимо отключиться через некоторое время. Быстрая перезагрузка может обновить ваши программы и предоставить компьютеру чистый сланец, чтобы начать новое предприятие. Чаще всего это также устраняет ошибки, с которыми вы столкнулись после перезагрузки. Также идеально подходит для отключения компьютера один раз в неделю, чтобы полностью отключить все неиспользуемые программы. Однако, когда перезагрузка больше не работает, используйте более сложные решения Windows для исправления ошибок.
Важно всегда запускать системное диагностическое сканирование, когда обновления Windows не могут загрузить или установить, чтобы определить основную причину проблемы. Microsoft предоставляет средство устранения неполадок для связанных с Windows Update ошибок, которые обнаруживают проблему и, скорее всего, могут ее автоматически исправить
Тем не менее, всегда есть такие типы ошибок, которые трудно скопировать.
Ниже приведены некоторые шаги, которые помогут вам устранить проблему и исправить ее.
- Очистите временные файлы и интернет-кеш и перезагрузите компьютер.
- Отключите брандмауэр и антивирусное программное обеспечение.
- Use the Microsoft’s Windows Update Troubleshooter to reset Windows Updates settings to defaults.
- Сбросьте папку распространения программного обеспечения.
- Сбросьте папку Catroot.
- Загрузите в состояние чистой загрузки и снова запустите Центр обновления Windows.
How to Fix Windows Updates Error 80072EFE | Windows Update Error 80072EE2 failed Win ,7 ,8 ,1
Пожаловаться на видео?
Выполните вход, чтобы сообщить о неприемлемом контенте.
In this video will show you how to fix error Fix all Windows update error on windows 10, 7, 8 | How to fix Windows Update Error Code #80072EF #80240016.
What to do when windows update Error code 80072EFE, 80240016, 80072EF2 occur.
1. Open Services.msc -Enter — Find windows update services and Stop it.2. Open — C:WindowsSoftwareDistributionDownload — Delete files From Software Distribution3. Open — C:WindowsSoftwareDistributionDataStoreLogs — Delete files from Logs folder (Don’t delete log folder only files Inside it)4. Open C:WindowsSoftwareDistributionDataStore — Delete (DataStore.edb file)5. Restart stopped services6. Download updates from windows update.7. install updatesHope it fixes your windows update problem if not fix please follow below steps to fix the same.
Methods:-2Visit the Microsoft official website & download Microsoft Fixit.Run the troubleshooter. When it has done, it’s best practice to restart your device. Then check for new updates. Select Start — Settings — Update & Security — Windows Update then select Check for updates and install any available updatesTroubleshooting link: — https://support.microsoft.com/en-in/h. Download link: For Windows 7, 8, 8.1 — http://download.microsoft.com/downloa.
Troubleshooting link for Win 10 https://support.microsoft.com/en-in/h. `Hope it fixes your windows update problem if not fix please follow third methods to fix the same
Start — command prompt-right click on it- Run as Administrator- Type:- net stop wuauserv — Enter (To Stop Windows update services)
Start — command prompt-right click on it- Run as Administrator- Type:- net start wuauserv- Enter (To Start Windows update services)
1:- Go to services.msc.2:- find the windows update service and stop it.3:- Go to C:WindowsSoftwareDistributionDownload delete all the folders inside.4:- Go to C:WindowsSoftwareDistributionDataStore and delete all files and folder inside.5:- Now start stooped service.6:- Download update and install.
Close the Command Prompt and then retry installing updates, if problem solved then ok otherwise you may use the second method in the video.Hope problem fixed.
Thanks for watching my videos.
■How To Create Windows 10 System Recovery Partitionhttps://www.youtube.com/watch?v=LBVRIi.
■Reinstall Windows 10 Without installation DVD or USBhttps://www.youtube.com/watch?v=yPJg9Z.
■How to Install Windows 10 From USB Flash Drivehttps://www.youtube.com/watch?v=XnNSOU.
■Create Bootable USB Flash Drive Windows 10: Command Prompthttps://www.youtube.com/watch?v=NDOwTk.
■How to Create Windows 10 Bootable USB Flash Drivehttps://www.youtube.com/watch?v=t9oyBw.
■How to Setup a VPN Connection in Windows 10https://www.youtube.com/watch?v=ndNBeC.
■How to create system image recovery Windows 10 — PowerShellhttps://www.youtube.com/watch?v=hUaGJt.
■Fix: Windows detected a hard disk problem | Also Hide in Win 7, 8,8.1, 10https://www.youtube.com/watch?v=t2UTxy.
■ How to Download And Install Drivers For All Laptop / PCs | Driver Pack Solution
Thanks for watching.
windows update failedupdate fail in Windows 10failed to install the updatewindows update error code 80244019error code 80244019windows update error installations failed to winwindows update registry fix windows 764-bit update32-bit updatedownloading update error,windows not updateMicrosoft update problems window 8windows update fix tool windows 8Microsoft update problems window 7windows update fix tool windows 7problem updating windows 8How to fix Update error on windows 7.windows update errorsproblem updating windows 7windows update not getting automaticallyupdate win 7update windows 7helptricktipsfix
Причины ошибки 0x80072f8f
Данная ошибка зависит от Вашего подключения к сети Интернет и настроек Вашего ПК. Чаще всего, пользователи провайдера Ростелеком сталкивались с данной ошибкой. В зависимости от параметров системы, существует 2 причины для возникновения ошибки:
- Настройки интернет-подключения
- Некорректно указанное время или дата
Первопричиной ошибкой является незащищенное соединение, которое не может получить информацию с сервера. Если с настройками подключения всё понятно, то в случае с неправильно указанным временем или датой могут возникнуть вопросы. Например, если системная дата сбилась до 2007 года, то многие браузеры откажутся открывать страницы, ссылаясь на ошибку синхронизации времени. Это потому, что сертификаты безопасности сверяют информацию сервера и хоста и открывают доступ или же закрывают его при несовпадении времени.
Ошибка 0x800f081f Не удалось найти исходные файлы
Поэтому всякий раз, когда Windows начинает плохо себя вести, мы рекомендуем запустить утилиту проверки системных файлов и команду DISM, которые восстанавливают поврежденные отсутствующие системные файлы с правильным. Но если вы получаете Ошибка DISM 0x800f081f во время выполнения команды восстановления работоспособности DISM выполните следующие действия, чтобы избавиться от этой ошибки.
Очистить компоненты образа системы
- Найдите командную строку, щелкните правой кнопкой мыши и выберите «Запуск от имени администратора».
- Теперь выполните команду ниже, чтобы очистить компоненты образа системы.
Dism.exe / онлайн / Cleanup-Image / StartComponentCleanup
- Дождитесь 100% завершения процесса сканирования.
- После этого Вы получите успешное сообщение.
- Теперь вы можете запускать обычные команды DISM, такие как dism / online / cleanup-image / restorehealth
- надеюсь, на этот раз вы не получили сообщение об ошибке.
Получить источник из образа Windows
«DISM RestoreHealth”Используется для устранения проблем путем поиска в обновлениях Windows (или WSUS) для замены поврежденных файлов. Если по какой-либо причине DISM не может файлы, необходимые для восстановления образа Windows, это приведет к ошибке 0x800f081f Исходные файлы не найдены.
Для того чтобы решитьDISM / Online / Cleanup-Image / RestoreHealth »ошибка 0x800f081f, Вы должны указать действительный файл образа Windows (install.wim), который содержит все файлы, необходимые для процесса восстановления. Файл install.wim содержится на любом установочном носителе Windows в папке «sources» (sources \ install.wim).
Обратите внимание install.wim файл должен быть той же версии Windows, Edition Язык как установленная версия Windows. Прежде всего, скачайте Windows 10 1809 ISO отсюда
затем следуйте инструкциям ниже
Прежде всего, скачайте Windows 10 1809 ISO отсюда. затем следуйте инструкциям ниже.
Смонтировать файл ISO
После того, как Windows 10 ISO был загружен, вам необходимо смонтировать его на своем компьютере, чтобы ваш компьютер мог извлечь его, а затем получить к нему доступ. Чтобы смонтировать файл ISO в Windows, щелкните правой кнопкой мыши файл ISO и выберите гора.
Теперь перейдите на этот компьютер и посмотрите последний драйвер, куда был смонтирован ISO-файл. Предположим, драйвер позже D Итак, я буду использовать D: \ источники в качестве альтернативного источника.
Теперь откройте командную строку от имени администратора и выполните команду ниже.
- DISM / Online / Cleanup-Image / StartComponentCleanup
- DISM / Online / Cleanup-Image / AnalyzeComponentStore
- DISM / Online / Cleanup-Image / RestoreHealth /source:WIM:D:\Sources\Install.wim:1 / LimitAccess
Примечание: заменить D с каталогом, в котором смонтирован ISO-файл Windows 10, который вы скачали ранее:
Дождитесь выполнения команды, и на этот раз DISM должен успешно восстановить ваш образ Windows. Когда восстановить здоровье процесс завершен, в той же командной строке запустите утилиту SFC, чтобы исправить и восстановить поврежденные системные файлы.
Код ошибки 0x80072F76 — 0×20017 в Media Creation Tool Windows 10
С октября 2017 года компания «Майкрософт» начала получать массовые жалобы пользователей на нестабильную работу утилиты для обновления Виндовс «Media Creation Tool».
Во время попытки апгрейда Виндовс 10, её переустановки или «чистой» установки с помощью данной утилиты, последняя выдаёт сообщение об ошибке «0x80072F76 – 0×20017» и некий пояснительный текст, который я приведу чуть ниже.
Появление данной проблемы обычно связано с серверными проблемами в самой «Майкрософт», и обычно никак не связано с конкретным пользователем. Ниже я приведу описание данной проблемы с кодом ошибки 0x80072F76 — 0×20017 в Windows 10, а также перечислю варианты её решения.
Текст ошибки There was a problem running this tool
Суть и причины ошибки в в Media Creation Tool
В переводе текст данной ошибки звучит примерно следующим образом:
Как я уже писал выше, данная ошибка вызвана нестабильной работой серверов «Майкрософт» (о чём компания уже была неоднократно уведомлена). В частности, по ряду причин, утилита «Media Creation Tool» не может загрузить с сервера Майкрософт пользовательское соглашение (End-Users License Agreement – EULA) с расширением «rtf».
Несмотря на многочисленные жалобы пользователей, «Майкрософт» отказывается официально признавать существование проблемы, а специалисты компании на форумах сообщают, что компания знает о данной ошибке, и работает над её решением.
Поскольку официального патча от Майкрософт можно и не дождаться, воспользуемся неофициальными вариантами решения проблемы.
Как исправить ошибку 0x80072F76 – 0×20017
Имеется несколько действенных вариантов решения проблемы 0x80072F76 — 0×20017 в Media Creation Tool, рассмотрим их по мере усложнения.
Разблокируйте программу
- Наведите курсор на файл исполняемый файл утилиты «Media Creation Tool» (mediacreationtool.exe).
- Нажмите правую клавишу мыши, выберите «Свойства».
- Перейдите на вкладку «Общие», и внизу поставьте галочку на «Разблокировать» (при наличии у вас данного параметра).
Поставьте галочку на «Разблокировать»
Используйте ДНС от Гугл
- Перейдите в настройки вашей интернет-Сети.
- В списке компонентов найдите «IPv4», дважды кликните на него.
- И в нём установите пользовательские настройки ДНС-серверов на 8.8.8.8, и 8.8.4.4.
- Нажмите на «Ок», перезагрузите систему, и попытайтесь вновь выполнить обновление с помощью «MCT».
Используйте ДНС от Гугл
Запустите программу с правами администратора
Наведите курсор на исполняемый файл «MCT», нажмите на правую клавишу мыши, и выберите «Запуск от имени администратора». Затем попробуйте осуществить необходимое обновление системы. Для исправления ошибки с кодом 0x80072F76 — 0×20017 в приложении Media Creation Tool.
Попробуйте использовать интернет от другого провайдера (ISP)
В ряде случаев подключение к альтернативной точке доступа Интернета от другого провайдера помогло корректно выполнить нужное обновление ОС.
Используйте «Update Assistant Tool»
Если вы хотите обновиться до Виндовс 10 с более ранних версий Виндовс, попробуйте выполнить данную операцию с помощью «Update Assistant Tool».
Измените пользовательского агента в Microsoft Edge
Выберите опцию «Эпл Сафари»
Далее найдите опцию «Выбрать выпуск» (Select edition), выберите там «Виндовс 10», и нажмите на «Подтвердить» (Confirm) ниже.
Затем вам предстоит выбрать нужный язык (Русский), и вновь нажать на «Подтвердить» для загрузки ОС.
Удалите папки $Windows.~BT и $Windows.~WS
Данные временные папки могут стать причиной появления рассматриваемой в статье ошибки 0x80072F76 — 0×20017 в Media Creation Tool, потому их будет необходимо удалить. Запустите командную строку с правами администратора, и в ней введите следующие строки, не забывая нажимать на ввод после каждой из них:
takeown /F C:\\$Windows.~BT\\* /R /Aicacls C:\\$Windows.~BT\\*.* /T /grant administrators:Frmdir /S /Q C:\\$Windows.~BT\\takeown /F C:\\$Windows.~WS\\* /R /Aicacls C:\\$Windows.~WS\\*.* /T /grant administrators:F
rmdir /S /Q C:\\$Windows.~WS\\
Настройка DNS
В случае с ошибкой 0x80072f8f, довольно эффективным решением будет настройка DNS сети. Это позволит обойти ограничения, установленные со стороны провайдера сети к серверам обновлений или активации Windows.
- Для начала откройте панель управления и пройдите в Центр управления сетями и общим доступом
- Откройте параметры Вашего подключения
- Нажмите на кнопку Свойства
- Выберите IP версии 4 (TCP/IPv4) и нажмите на Свойства
- Выставите следующие DNS-сервера: Предпочитаемый DNS-сервер: 4.2.2.1 Альтернативный DNS-сервер: 4.2.2.2 Поставьте галочку на Подтвердить параметры при выходе и нажмите на OK
- Откройте окно Командной строки от имени Администратора (введите cmd в поиске)
- Введите команду ipconfig /flushdns и по окончании перезагрузите Ваше устройство.
Метод 1. Исправьте настройки даты и времени для рабочего стола
Этот метод предназначен для тех, кто использует режим рабочего стола Windows. В этом методе вы будете правильно настраивать время и дату в системе, чтобы вы могли продолжить обновление или активацию Windows без каких-либо проблем:
Шаг 1. Перейдите в «Пуск», щелкните правой кнопкой мыши и выберите «Выполнить» в контекстном меню.
Шаг 2: Откроется командное окно «Выполнить».
Теперь введите timedate.cpl в строке поиска и нажмите Enter, чтобы открыть окно «Дата и время» на панели управления.
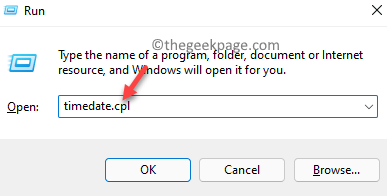
Шаг 3. На вкладке «Дата и время» нажмите кнопку «Изменить дату и время».
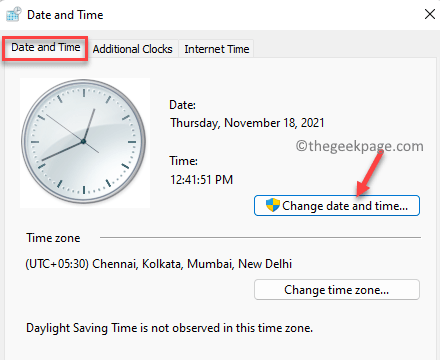
Шаг 4: Теперь в окне «Настройки даты и времени» установите правильную дату и время.
Нажмите ОК, чтобы применить изменения.
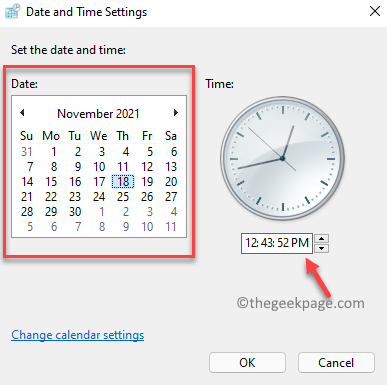
* Примечание. Вернувшись в окно «Дата и время», вы также можете выбрать правильный часовой пояс.
- Просто нажмите кнопку «Изменить часовой пояс» под разделом «Часовой пояс»;
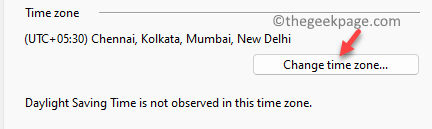
2. Затем в окне «Настройки часового пояса» выберите правильный часовой пояс в зависимости от вашего текущего местоположения из раскрывающегося списка в разделе «Часовой пояс». Нажмите ОК, чтобы сохранить изменения.
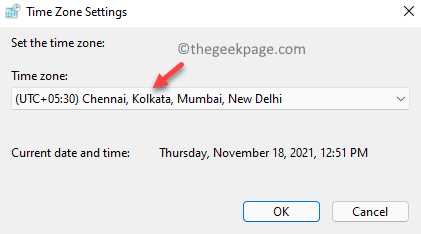
Шаг 5: Нажмите «Применить», а затем «ОК» в диалоговом окне «Дата и время», чтобы сохранить изменения и выйти.
Вы больше не должны видеть код ошибки 0x80072F8F при завершении обновления Windows или активации.
Признаки ошибки 80072F8F
- Появляется сообщение «Ошибка 80072F8F» и окно активной программы вылетает.
- Ваш компьютер часто прекращает работу после отображения ошибки 80072F8F при запуске определенной программы.
- Отображается “Windows Update Error 80072F8F”.
- Windows медленно работает и медленно реагирует на ввод с мыши или клавиатуры.
- Компьютер периодически «зависает» на несколько секунд.
Такие сообщения об ошибках 80072F8F могут появляться в процессе установки программы, когда запущена программа, связанная с Microsoft Corporation (например, Windows Update), при запуске или завершении работы Windows, или даже при установке операционной системы Windows
Отслеживание момента появления ошибки 80072F8F является важной информацией при устранении проблемы
Сброс сетевых параметров
Также ошибка 0x80072f8f может появиться в результате сбившихся сетевых настроек. В таком случае при активации, Windows не сможет связаться с сервером для проверки ключа, что вызовет сбой.
В качестве решения могу предложить произвести общий сброс сетевых настроек. Это вернет подключение к первоначальному состоянию, только что установленной операционной системы.
Как это сделать, показываю на примере Windows 7:
После этого связь с интернетом должна быть восстановлена.
В Windows 10 все немного проще и решается путем нажатия одной кнопки:
Это должно помочь вам избавиться от сбоя «Произошла ошибка при попытке активации. Код ошибки 0x80072f8f».
Данный способ не эффективен в тех случаях, когда наблюдаются сбои на стороне провайдера. Свяжитесь с вашим интернет провайдером и решайте вопрос непосредственно с ним.
Метод 4: установка обновления корневого сертификата
Но если вы видите код ошибки 0x80072F8F при обновлении Windows, установка камеры обновления корневого сертификата в большинстве случаев помогает решить проблему. Просто следуйте приведенному ниже процессу, чтобы установить обновление корневого сертификата:
Шаг 1. Откройте браузер и перейдите на Каталог Центра обновления Майкрософт Веб-сайт.
Шаг 2: Теперь в поле поиска введите «Обновление корневого сертификата» и нажмите «Поиск».

Шаг 3: Вы попадете на страницу результатов.
Здесь вы можете нажать кнопку «Загрузить» рядом с обновлением.
Убедитесь, что вы загрузили тот, который соответствует версии вашего ПК.
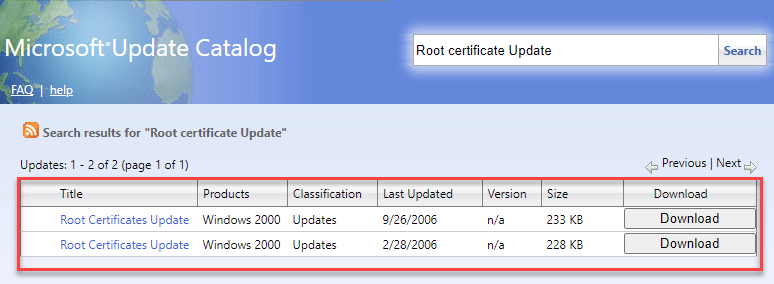
После загрузки откройте установочный файл и следуйте инструкциям для завершения установки. Затем вы можете запустить обновление Windows, чтобы проверить, решена ли проблема с обновлением Windows.
Method 2. Change the MediaBootInstall registry key from 1 to 0.
1. Press Windows + R keys to open the run command box.
2. Type regedit and press OK to open Registry Editor.
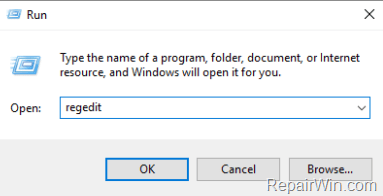
3. Navigate to the following key:
HKEY_LOCAL_MACHINE/Software/Microsoft/Windows/CurrentVersion/Setup/OOBE
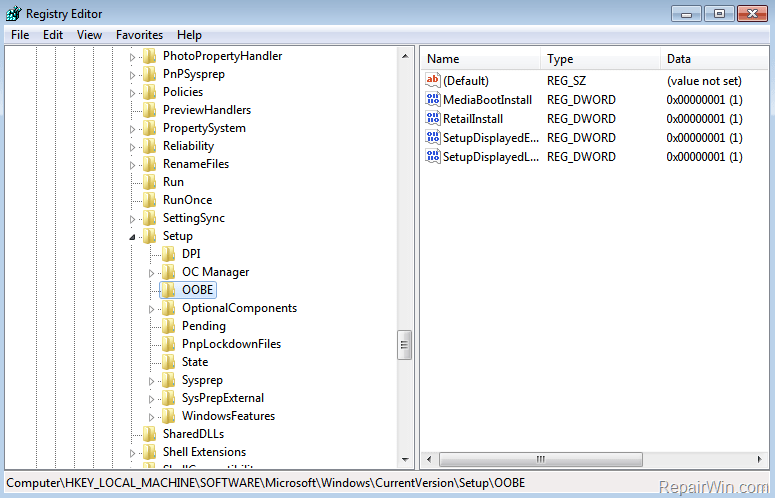
5. Click OK and close Registry Editor.
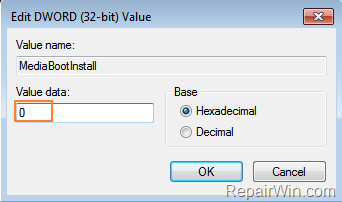
6. Open an administrative command prompt by going to:
b. Right-click at Command Prompt and click Run As Administrator.
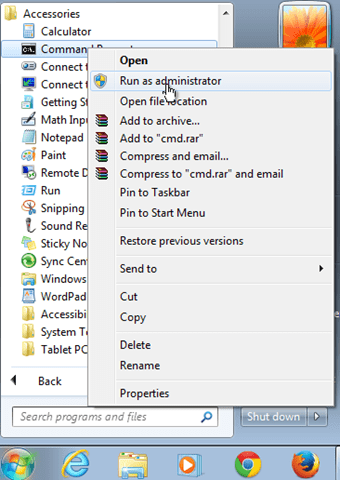
7. In command prompt window type: slmgr /rearm & press Enter.
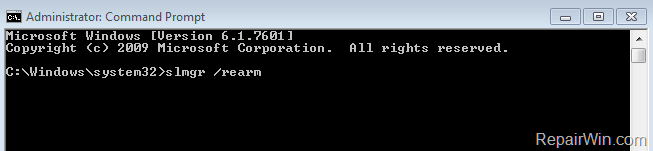
8. Click OK at «Command complete successfully» message and restart your system. (If asked to enter your product key, then type it to activate Windows.)
9. After restart, try to activate Windows.
Исправление ошибки 0x80072f8f
Для начала коротко разберем принцип процесса активации. Наша операционная система отправляет запрос на специальный сервер Майкрософт и получает соответствующий ответ. Именно на этом этапе и может возникнуть ошибка, причины которой кроются в некорректных данных, передаваемых серверу. Такое может произойти из-за неправильно выставленных (сбитых) настроек времени или сетевых параметров. На успешную активацию также могут повлиять вирусы, установленные программы и драйвера, а также наличие «лишнего» ключа в системном реестре.
Прежде, чем приступать к исправлению, следует убедиться в том, что выполнены все условия, необходимые для нормального течения операции.
- Отключите антивирус, если таковой установлен на ПК. Эти программы могут препятствовать отправке запросов и получению ответов по сети.
Подробнее: Как отключить антивирус Обновите драйвер сетевой карты, так как устаревшее ПО может стать причиной неправильной работы устройства.
Подробнее: Как обновить драйвера
После того как все приведенные выше пункты были выполнены, переходим к устранению других факторов.
Причина 1: Системное время
Сбитое системное время может стать причиной многих проблем. Особенно важны эти настройки для активации программного обеспечения, в том числе и ОС. Расхождение даже в одну минуту даст серверу повод не отправлять вам ответ. Решить эту задачу можно, выставив параметры вручную, или включив автоматическую синхронизацию через интернет. Совет: используйте адрес time. windows. com.
Причина 2: Сетевые параметры
Неверные значения сетевых параметров могут привести к тому, что наш компьютер, с точки зрения сервера, будет отправлять неверные запросы
В данном случае неважно, какие именно настройки следует «подкручивать», так как нам просто требуется сбросить их к первоначальным значениям
- В «Командной строке», запущенной от имени администратора, по очереди выполняем четыре команды.
netsh winsock reset netsh int ip reset all netsh winhttp reset proxy ipconfig /flushdns
Первая команда сбрасывает каталог Winsock, вторая делает то же самое с протоколом TCP/IP, третья отключает прокси, а четвертая очищает кэш DNS.
Причина 3: Неверный параметр реестра
Реестр Виндовс содержит данные для управления всеми процессами в системе. Естественно, там есть и ключ, «виновный» в нашей сегодняшней проблеме. Его нужно обнулить, то есть показать ОС, что параметр отключен.
Здесь нас интересует ключ с названием
Кликаем по нему дважды и в поле «Значение» пишем «0» (ноль) без кавычек, после чего жмем ОК.
Заключение
Как видите, решить проблему с активацией Windows 7 довольно просто. Максимально внимательно выполняйте все необходимые действия, особенно это касается редактирования реестра, и не пользуйтесь украденными ключами.
Источник статьи: https://lumpics. ru/error-0x80072f8f-when-activating-windows-7/


































