Способы решения проблемы
В случаях, когда висит чёрный экран и виндовс 7 не запускается — восстановление запуска родным софтом придёт на помощь. Элементарное и в то же время действенное средство. Помогает при необходимости правки реестра или конфигурации. Выполнить можно тремя способами:
- Встроенный мастер. При появлении заставки с фирмой материнской платы нажать F8 для вызова контекстного меню. Далее, выбрать строку «Устранение неполадок компьютера» и в открывшемся окне нажать «Восстановление запуска». Утилита потребует пароль и затем автоматически проведёт диагностику, устраняющую найденные проблемы. Вариант для тех, у кого проблемы с неустановленными изменениями в конфигах.
- Откат до предыдущего состояния. Подходит при неудачном обновлении драйверов и программного обеспечения. Сработает при условии, что в настройках безопасности заблаговременно включены контрольные точки. Следует заметить, что есть возможность включить данную функцию отдельно для каждого раздела. Лучше запускать из безопасного режима: Компьютер — Свойства — Изменить параметры — Защита системы. В этом окне выбрать графу «Восстановление» и следовать подсказкам установщика. Windows вернётся в состояние из выбранной даты. Ещё один вариант включения этой службы — «Параметры восстановления системы» из первого пункта.
- Внешний накопитель. Хорошей альтернативой будет записанный на диск или флешку и созданный ранее образ подходящей операционной системы. Все, что потребуется — это подключить к компьютеру носитель с последующим запуском инсталлятора и придерживаться рекомендаций помощника. Эта процедура — надёжный метод для оживления операционки. Все недостающие и повреждённые ресурсы восстанавливаются, параметры обнуляются, сохранённое ранее остаётся нетронутым.
Чистая инсталляция
Кардинальный подход к проблеме означает начало с чистого листа. Занимает много времени и влечёт за собой полную потерю данных, вследствие чего используется в последнюю очередь, когда запустить и восстановить что-либо уже невозможно.
Вставив инсталляционный диск в привод, потребуется в BIOS выставить его основным в списке устройств. Сделать это можно в разделе Boot или Boot Device. После начала установки Windows следует определить желаемые надстройки, отформатировать раздел, предназначенный для ОС, и дождаться окончания операции. Присутствующие вирусы будут удалены, настройки сброшены до заводских, и реестр очистится.
Originally posted 2018-04-07 11:41:42.
Включение камеры
Сначала попробуйте перезагрузить ноутбук – это стандартная рекомендация при возникновении любой проблемы. Если не помогло, то убедитесь, что нужный модуль вообще включен. Возможно, у вас не работает камера на ноутбуке, потому что вы её случайно выключили. На старых моделях есть отдельные физические кнопки на корпусе, которые позволяют управлять работой веб-камеры.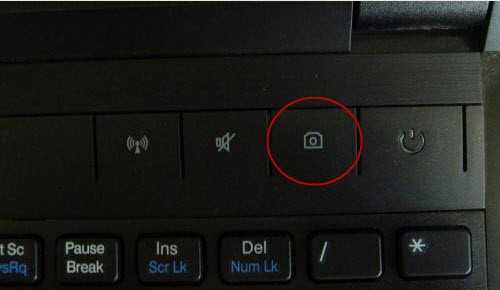
Если подобных кнопок нет, изучите клавиатуру ноутбука. На устройствах ASUS и Acer за включение камеры отвечает клавиша «V» в сочетании с Fn.
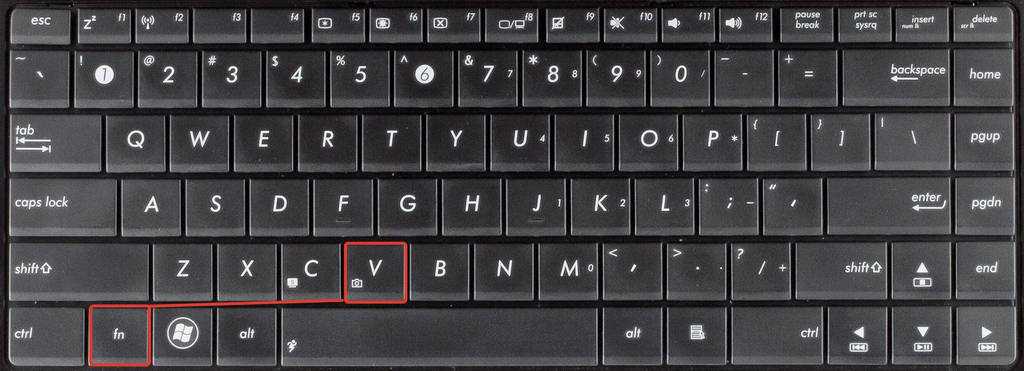
Если у вас ноутбук Lenovo, обратите внимание на клавишу ESC. Видите на ней фотоаппарат – нажимайте Esc в сочетании с Fn, чтобы запустить модуль

Клавиши на разных моделях ноутбуков могут отличаться, поэтому лучше взять инструкцию по эксплуатации и внимательно прочитать раздел, в котором говорится о работе веб-камеры.
Альтернативы из числа стороннего софта
Что дальше? Ну вот мы удалили проблемный драйвер устройства, скачали с официального сайта этого устройства нормальный драйвер, установили. А как быть с обновлением драйверов других устройств? Обновления драйверов других устройств могут быть полезны, а иногда даже необходимы. Шерстить всё время по официальным сайтам комплектующих компьютера и искать там новые версии драйверов – пустая работёнка.
Лучше прибегнуть к помощи сторонних программ для автоматизации обновления драйверов. Такого типа программ на рынке Windows-софта много, они обычно работают по принципу сканирования на предмет наличия обновлений драйверов, информируют о наличии таких обновлений, но сам процесс обновления запускаем мы сами вручную. И перед таким запуском мы сможем каждый раз создавать точку восстановления Windows. Если после установки драйверов у нас возникнут проблемы, мы откатим систему к созданной точке.
Вот некоторые из таких программ: DriverHub, Snappy Driver Installer, Driver Booster, SlimDrivers, DriverAgent и прочие.
Упомянутая Snappy Driver Installer – одно из лучших решений вопроса с установкой и обновлением драйверов в принципе. Полностью бесплатная, портативная, не напичканная ненужным коммерческим функционалом, не лезущая в автозагрузку Windows эта программа поможет нам решить нашу проблему максимально просто и удобно. Можем прибегать к её помощи, скажем, раз в месяц, и наши драйверы всегда будут в актуальном состоянии.
Скачиваем программу на её сайте https://sdi-tool.org.
Запускаем.
Кликаем блок обновлений.
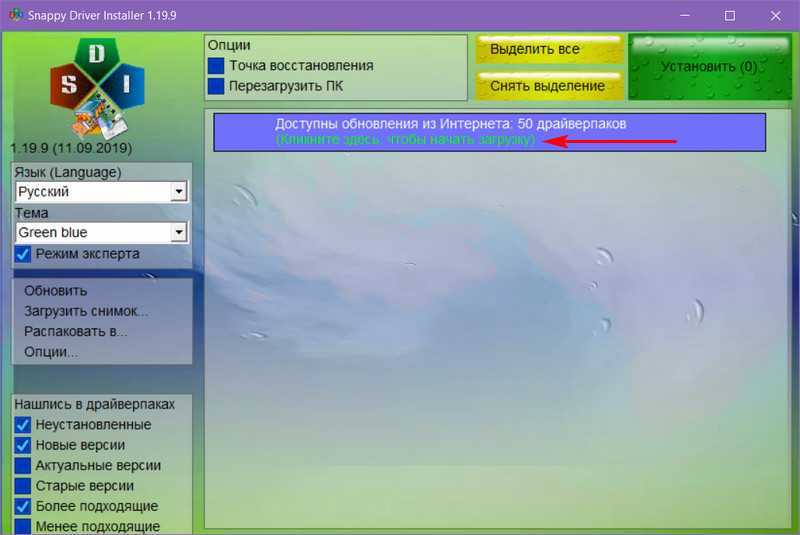
Выбираем «Только для этого ПК». Жмём «Применить», потом – «Ок».
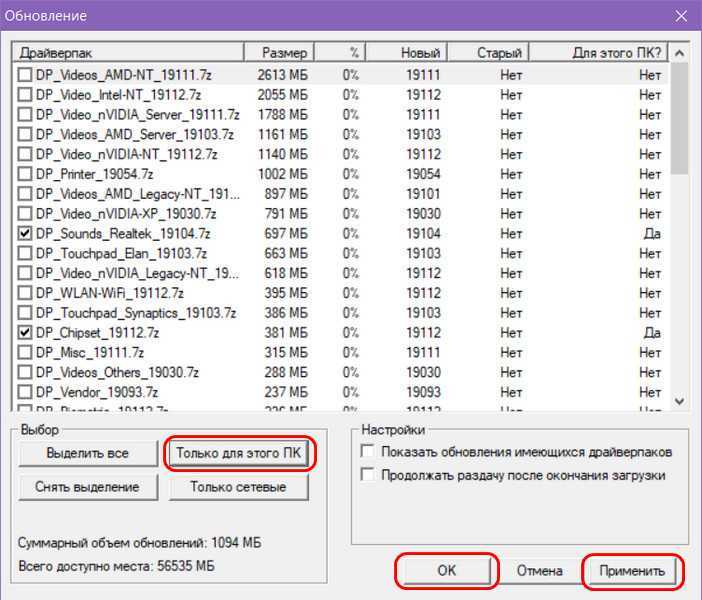
Ожидаем появления перечня драйверов для обновления. Отмечаем все их или ставим галочки только отдельных устройств. Кликаем кнопку «Установить».
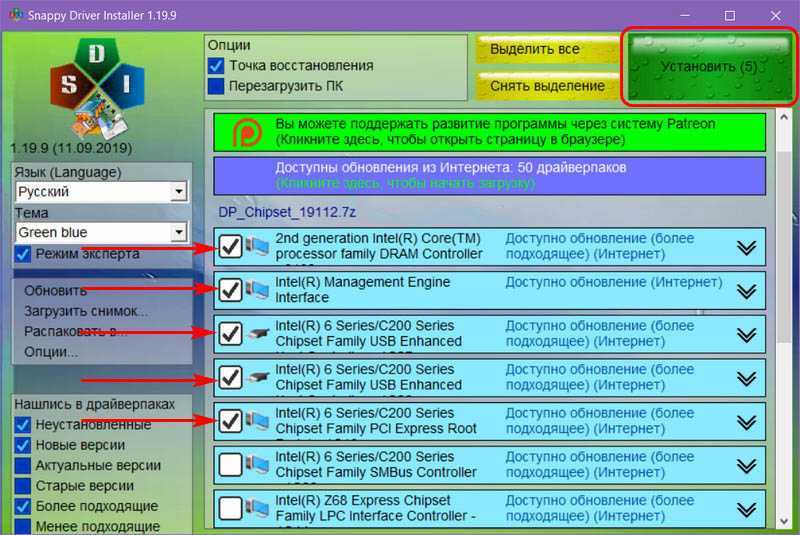
Snappy Driver Installer хороша для ситуаций, когда производители устройств компьютера грешат выпуском проблемных драйверов.
На панели слева окна программы можем отфильтровать базу драйверов и исключить из неё предустановленный поиск новых версий, выставив галочку поиска актуальных версий.
Ещё одно удобство Snappy Driver Installer – реализованная прямо в интерфейсе опция создания точки восстановления Windows. Выставляем галочку этой опции, и программа сама будет каждый раз перед обновлением драйверов создавать точки отката.
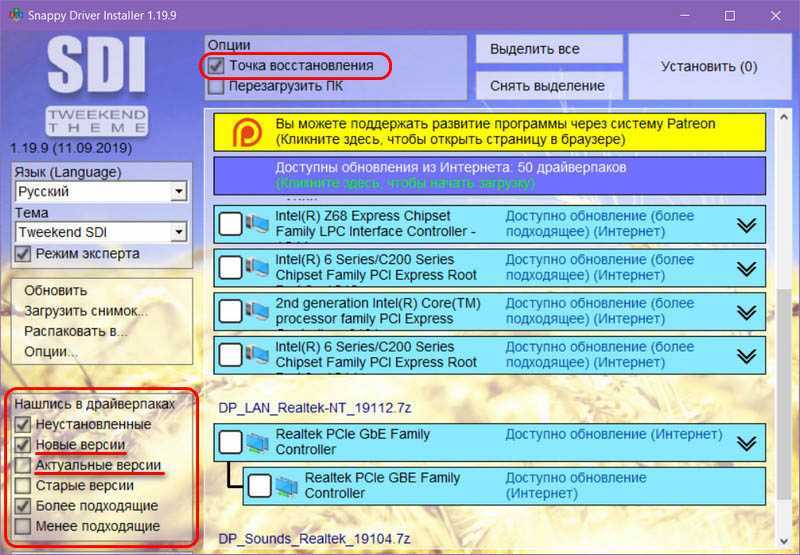
Единственное, что ей для этого потребуется – чтобы мы единожды вручную включили защиту системы.
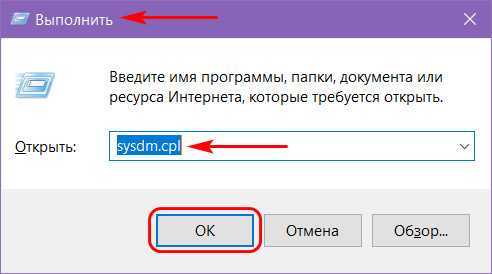
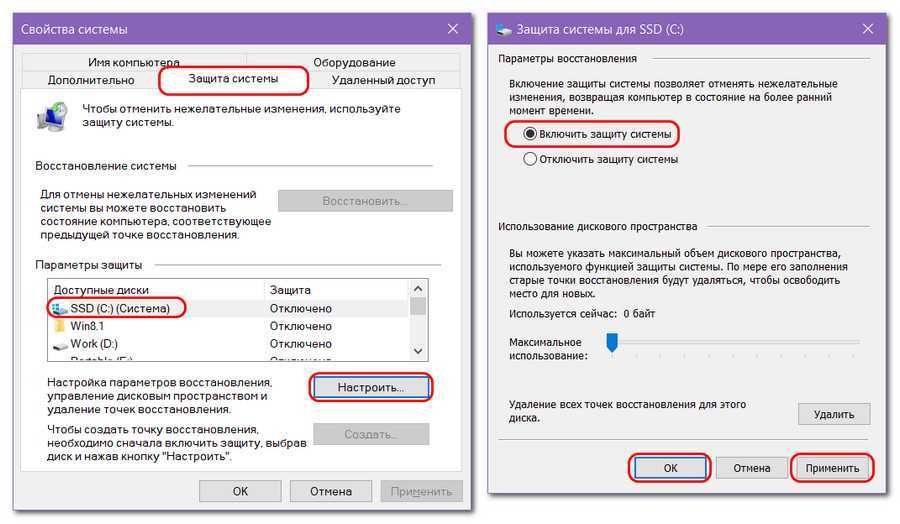
Где и какой драйвер скачать на Wi-Fi для ноутбука ASUS?
Драйвера всегда нужно загружать с официального сайта. В нашем случае, это сайт компании ASUS. Там всегда самые новые драйвера, и такие как нужно. Главное, это на сайте найти драйвер для своей модели ноутбука.
1 Cначала нужно узнать модель нашего ноутбука. Если вы не знаете, какая у вас модель, то ее можно посмотреть снизу самого ноутбука, на наклейке. У меня, например, ASUS K56CM.

2 Переходим на сайт https://www.asus.com/. Должна открыться версия сайта на вашем языке. В зависимости от того, с какой вы страны. В строке поиска пишем модель нашего ноутбука (строго как на наклейке) и нажимаем кнопку поиска.

3 В результатах поиска либо переходим на страничку своего ноутбука и на вкладку “Поддержка”, либо сразу нажимаем на ссылку “Поддержка”.
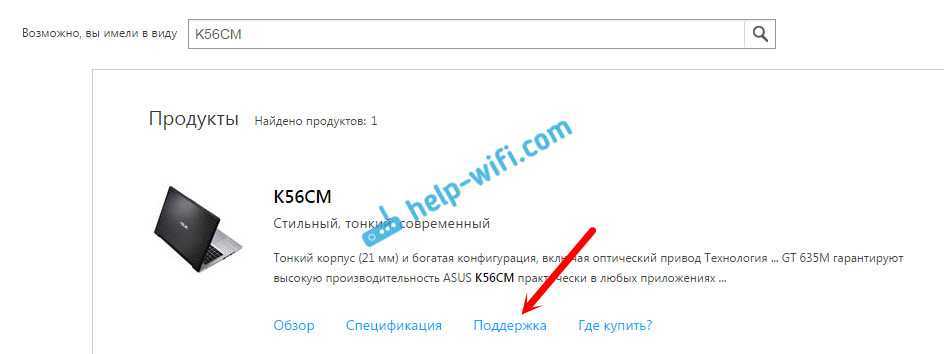
4 Переходим на вкладку “Драйверы и утилиты”, и выбираем свою операционную систему. У меня, например, Windows 7 64bit.
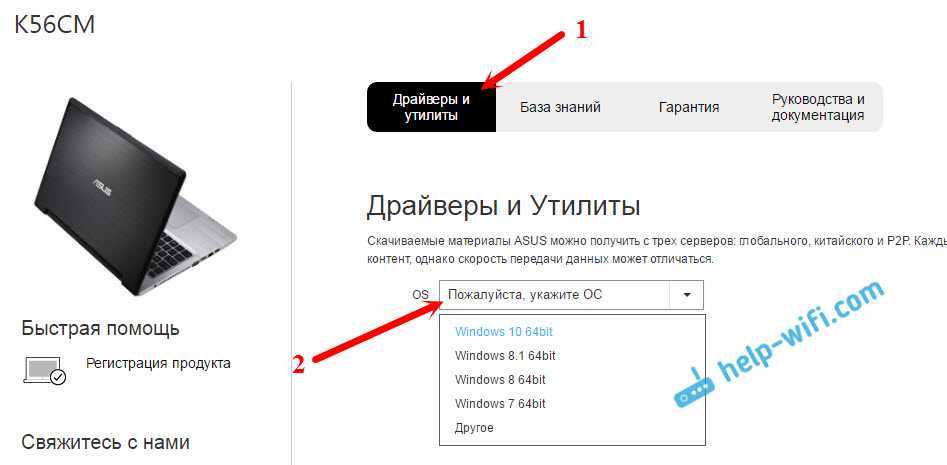
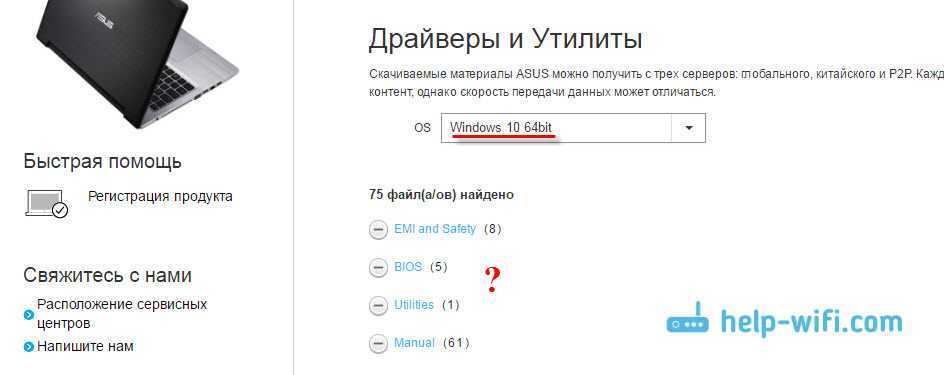
Но при этом, в моем случае, то драйвер который Windows 10 установила сама прекрасно работает. Мне скорее всего просто повезло.
Нужно узнать, адаптер какого производителя установлен в вашем ноутбуке. Для этого скачиваем и запускаем маленькую программку HWVendorDetection. Скачать можно по этой ссылке. Запускаем ее, и смотрим результат.

Как видите, у меня адаптер Atheros.
Значит, скачиваем драйвер для адаптера Atheros.

Сохраняем архив на компьютер. Когда загрузится, будем устанавливать.
Первоначальная настройка Windows
Наше раскрытие темы установки Windows начиналось с подготовительного этапа обсуждения железа и настройки BIOS компьютера: Что надо знать при установке Windows. Железо и BIOS. Вторая часть на тему переустановки системы касалась уже программной стороны вопроса: Что надо знать при установке Windows. Выбор редакции Windows. Программная часть. Заканчивать трилогию об установке Windows будем текущей публикацией, в которой рассмотрим несколько советов, касательно настройки системы сразу после её инсталляции.
Все действия, описываемые в данной статье, предполагают, что система на компьютер уже установлена, поэтому сложность и «глубина» каждого из советов, возможно, будет меньше, чем в двух предыдущих топиках.
Итак, теперь постараемся ответить на вопрос: что делать сразу после установки Windows? Что же стоит настраивать в свежеустановленной ОС в первую очередь?
Установка драйверов от другой версии Windows и от другого устройства
Немного усложняется ситуация, когда под интересующую нас операционную систему вовсе нет драйвера на конкретное оборудование. Что делать в таком случае? В идеале — пользоваться той системой, под которую рассчитано железо конкретной машины, но в этом плане всегда есть варианты в зависимости от наших потребностей.
Если на какое-то из устройств нет драйвера под нужную операционную систему, то следует попробовать установить драйвер под текущую версию Windows от схожего оборудования
Бывает так, что на стареньком компьютере хочется использовать все прелести новой ОС, особенно, если мощностей оборудования для этого вполне достаточно. Но часто случается, что драйвер от более свежей версии системы не устанавливается в автоматическом режиме.
В этом случае можно посоветовать устанавливать драйвер в ручном режиме, указав мастеру установки путь до *.inf файла, либо, если установка производится из exe-инсталлятора, то запускать исполнительный файл в режиме совместимости с предыдущей версией ОС.
Противоположная ситуация — использование устаревшей ОС (к примеру, Windows XP), лишившейся всяческой поддержки разработчика, на современном ноутбуке. Причиной такого решения, чаще всего, служит необходимость работы со специфичным софтом, версий которого на новые ОС попросту нет.
Если на устаревшую систему драйверов для конкретной железки производитель не выпустил, а при попытке установить драйвер под свежие версии Windows возникают ошибки, то нам может помочь одна из двух хитростей:
- Установка драйвера от другого устройства, схожего по характеристикам.
- Добавление в *.inf файл драйвера схожего устройства VEN (VID) и DEV (PID) нашего оборудования.
Оба способа помогут в том случае, если характеристика железа схожа для обоих устройств.
Одно из важных условий успеха при установке драйвера от схожего железа — соблюдение битности операционной системы при выборе инсталлятора. Хотя, стоит признать, что даже в этом правиле бывают исключения.
Причина 4: неполадки в работе драйвера
Следующая задача — найти и установить нужный драйвер. В случае со встроенными в ноутбук веб-камерами все просто — достаточно перейти на сайт производителя и загрузить требуемое программное обеспечение. Приведем пример для лэптопов Asus:
- Перейдите на сайт https://www.asus.com/.
- В правой части странице нажмите на кнопку поиска, затем введите в отобразившуюся поисковую строку модель ноутбука (указана на корпусе), например — «K42N». Выберите в выпадающем списке название лэптопа.
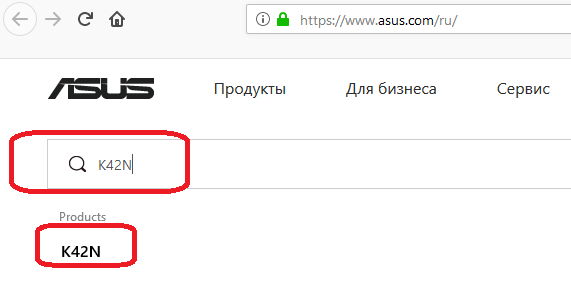
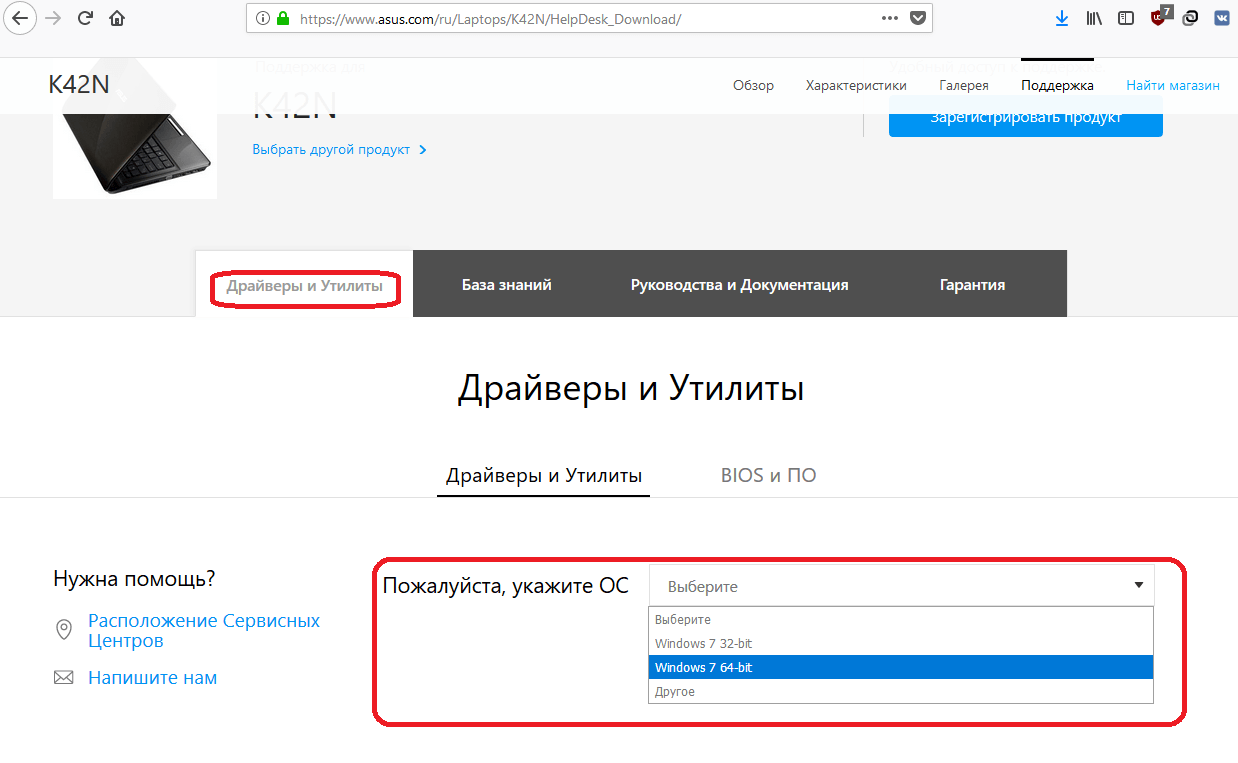
Ниже отобразится список с имеющимися драйверами. Найдите раздел «Camera», затем кликните по кнопке «Скачать».
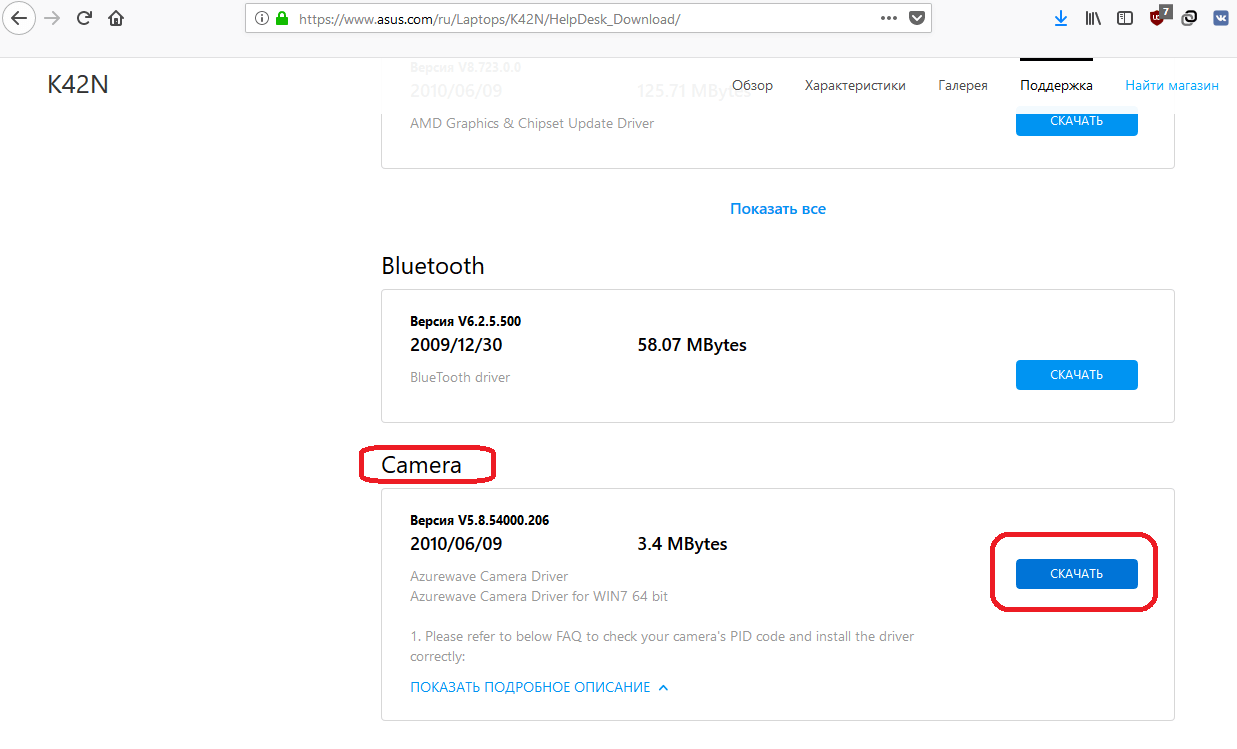
Установите драйвер, следуя инструкциям на экране.
Похожие шаги придется выполнить и для ноутбуков от любых других производителей.
Встроенная веб-камера на ноутбуке обычно не требует дополнительной настройки. Но иногда пользователи сталкиваются с тем, что камера, которая еще вчера позволяла активно общаться в Скайпе, сегодня не включается. В чем может быть причина неполадки и как самостоятельно её исправить?
Установка драйверов на видеокарты и неизвестные устройства
Этот совет может показаться многим самым очевидным из всей серии статей, но на деле достаточно часто можно столкнуться с ситуацией, когда некоторые «IT-специалисты» и любители попросту игнорируют установку драйверов на устройства, которые не определяются автоматически или просто неизвестны им. Это чревато разными неприятностями в будущем, минимальная из которых — работа компьютера не в полную мощность для текущей конфигурации, а худшая — критические сбои в работе компьютера и его нестабильная работа.
После установки Windows обязательно нужно ставить драйвера на все устройства и все видеокарты, если имеется несколько активных графических адаптеров
Первый момент, который хотелось бы тут рассмотреть — установка драйверов на видеокарту
Это действие важно не только с точки зрения игровой производительности, но и с точки зрения скорости и плавности работы системы при стандартном использовании компьютера. Приведём несколько очевидных преимуществ работы системы Windows после установки драйверов на устройство вывода изображения:
- высокая производительность графики;
- возможность выбора оптимального разрешения экрана;
- плавность и скорость работы системы;
- прозрачность и некоторые другие визуальные «плюшки»;
- корректная работа режима электропитания.
Отдельно можно отметить, что при наличии двух видеокарт на ноутбуке устанавливать драйвера необходимо на оба компонента!
Во-первых, при стандартной работе за компьютером используется интегрированная (встроенная в материнскую плату) видеокарта, которая позволяет экономить потребляемую машиной электроэнергию. Во-вторых, при запуске требовательных программ и игр в работу вступает дискретная (подключаемая) видеокарта, которая отличается большей производительностью.
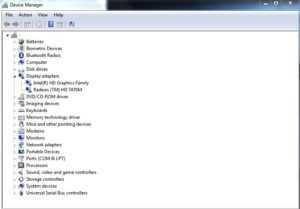
Важное замечание, которое имеет особое значение при установке драйверов именно для графического адаптера:
При установке драйверов на видеокарту установочным файлом необходимо запускать программу с повышенными правами, то есть запускать исполнительный файл от имени Администратора
Второй момент — установка драйверов на неизвестное устройство.
Бывает так, что после установки системы и драйверов в Диспетчере устройств остаётся одна или несколько строк, имеющих подпись Неизвестное устройство и иконку с жёлтым вопросительным или восклицательным знаком. Под этим неизвестным устройством может скрываться самое разное оборудование. Если найти подходящий драйвер сразу не удаётся, то следует прибегнуть к поиску драйвера по его идентификатору.
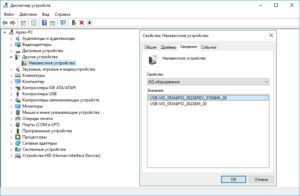
Чтобы найти драйвер Неизвестного устройства по идентификатору, нужно в Диспетчере устройств щёлкнуть по интересующей нас строчке правой кнопкой мыши, выбрать пункт Свойства и перейти на вкладку Сведения. Здесь из выпадающего списка предлагаемых свойств следует выбрать параметр ИД оборудования. В отобразившейся строке информации нас интересуют значения VEN_XXXX&DEV_XXXX или VID_XXXX&PID_XXXX, сокращения здесь имеют следующие расшифровки:
VEN — VENdorVID — Vendor IDDEV — DEVicePID — Product ID
Именно по этим значениям конкретной железки можно отыскать нужный драйвер как в различных базах драйверов, так и непосредственно в поисковой системе.
Альтернативные способы восстановления работоспособности пк
Настоящие компьютерные асы готовы предложить несколько вариантов, заставляющих компьютер возобновить свою работу.
При появлении синего экрана первоначально нужно будет кликнуть по уже знакомой кнопке «Дополнительные параметры», далее пойти по «проторённой дорожке», кликнув по кнопке «Поиск и устранение неполадок».
Если такой параметр будет активен, значит, вам повезло. Можно выбрать из предлагаемого списка успешную, на ваш взгляд, точку отката, после чего осуществить восстановление системы.
Такой способ в большинстве случаев позволяет быстро и легко решить проблему . К сожалению, случается и так, что на ПК такая опция может оказаться отключённой.
В этом случае автоматическое восстановление системы будет невозможным
Что ж расстраиваться и опускать руки не нужно, а вот предпринять очередную попытку, действительно, важно
Следует перезагрузить компьютер, дождаться появления угнетающего синего экрана, кликнуть по кнопке «Дополнительные параметры», затем перейти на вкладку «Поиск и устранение неполадок».
Теперь же необходимо выбрать «Вернуть ПК в исходное состояние».
Этот способ немного рискованный. Учтите, что можно осуществить успешное восстановление Windows 10, а можно окончательно ОС рухнуть.
Алгоритм предполагает работать с командной строкой. Первым делом проверьте целостность системных файлов так, как было описано в первом случае. Неплохо запустить восстановление повреждённых файлов, обнаруженных в реестре.
Делать всё следует внимательно, поскольку любой промах может спровоцировать ужасные последствия. Именно по этой причине спешить не нужно, в командную строку вводить команды, проверять их написание, только потом их запускать.
Сначала нужно определить системный диск, на котором установлен Windows 10, запомнить его метку.
Последовательно введите команды «diskpart», «list volume». После запуска первой команды откроется инструмент, помогающий работать с дисками.
Вторая команда позволит обнаружить метку системного диска и того, который зарезервированный системой. Остаётся закрыть программу, кликнув традиционно «Exit».
Чтобы устранить некорректный запуск Windows 10, придётся немного поусердствовать. Сначала ввести сложную команду: «sfc/scannow/offbootdir=F:/offwindir=C:Windows», в которой диск «C» является системным, а «F» – зарезервированным. Чтобы осуществить запуск команды, кликнете по «Enter».
- «md configbackup» (при помощи такой команды создаётся новый каталог);
- «cd WindowsSystem32config» (набирайте команду и переходите в системную папку);
- «copy * c:configbackup» (вставьте в папку скопированный каталог, созданный в первом пункте);
- «cd WindowsSystem32configregback» (эта команда помогает перейти в очередную системную папку);
- «copy * c:windowssystem32config» (всё копируется и вставляется в активный каталог);
- остаётся нажать на две клавиши «Enter» и «A» (английская раскладка).
На этом можно завершить работу с командами. Если всё делать правильно, повреждённые файлы реестра будут заменены на резервный вариант.
Смело нажимайте по строке «Выйти и использовать Windows 10», после чего ждите волшебства. Если всё отлично и восстановление прошло успешно, запуск операционной системы пройдёт успешно, а компьютер порадует отличной работой.
Если вам не посчастливилось, вы допустили серьёзный промах, по причине которого просто «добили» свой компьютер, накрыв операционную систему, придётся найти загрузочный диск и переустановить операционку.
Конечно, назвать счастьем то мгновение, когда возникает на экране сообщение «Компьютер запущен некорректно», нельзя, но Windows 10 вернуть к жизни можно, если разузнать, как исправить такую печальную ситуацию.
Ничего не поправимого не существует. Решить проблемы можно, если запастись терпением и получить порцию полезных знаний.
В автоматическом режиме обычно стартует после некорректного завершения работы или воздействия вирусов, при которых возникают критические ошибки. Однако достаточно часто можно наблюдать ситуацию, когда на экране появляется надпись «Подготовка автоматического восстановления» Windows 10, а после перезагрузки вместо старта системы виден только черный экран, или восстановление просто зацикливается (при каждом рестарте выдается одно и то же окно).
Печально то, что, как ни пытайся, завершить этот процесс бывает невозможно. Однако, если сама система, не говоря уже резервных копиях, не была повреждена до самой крайней степени, когда кроме повторной установки не помогает ничего, несколько методов устранения такой ситуации предложить все-таки можно.
Как установить принтер без установочного диска?
Владельцы принтеров нередко теряют диски с драйверами. Кроме того, не все современные ноутбуки оснащены CD-приводами, поэтому даже при наличии носителя установка будет невозможна. В этом случае необходимо прибегнуть к альтернативным способам инсталляции драйверов.
При помощи Центра обновления Виндовс:
Войти в «Панель управления» и открыть «Диспетчер устройств».
Развернуть раздел «Принтеры» и найти свою модель в выпадающем списке. Кликнуть по названию устройства правой кнопкой мыши и нажать «Обновить драйверы». Выбрать вариант «Автоматический поиск» и следовать дальнейшим инструкциям.
Вручную через сайт производителя устройства печати:
- Если Центр обновления Windows не может обнаружить искомый драйвер, следует скачать его самостоятельно.
- Актуальные файлы чаще всего размещаются на странице поддержки официального сайта производителя принтера. Там же пользователю предоставляют детальную инструкцию по установке и настройке.
- Ссылки для скачивания драйверов на принтеры популярных производителей:
- HP — support.hp.com;
- Canon — canon.ru/support;
- Epson — epson.ru/suppor;
- Samsung — samsung.com/ru/support.
Для чего используется программа Recovery
ASUS Recovery — брендовая утилита от тайванского производителя комплектующих, программным образом встроенная в прошивку ноутбуков этой марки. Резервные копии, которые создаются с помощью этой программы, помогают восстановить системные данные, в том числе при частичном повреждении.
Утилита поможет сбросить ноутбук до заводских настроек ASUS, если важные файлы повреждены в случае лагов, действия вредоносного ПО или после некорректных попыток пользователя перенастроить ОС для увеличения ее быстродействия. Это не единственный инструмент подобного рода, но крайне удобный. Подобные по назначению утилиты доступны и в арсенале других брендов, производящих лэптопы.
Главное, что следует помнить: такое ПО «заточено» под конкретный бренд, поэтому для обнуления Виндовс на ноутбуке АСУС не подойдет программа от, например, HP или Toshiba. Аналогично и целесообразность применения ASUS Recovery при использовании лэптопа другой марки сомнительна: может быть и так, что обнулить ОС не получится.
Настройка времени и даты Windows
Если после отключения компьютера или ноутбука от сети и его последующего включения вы видите, что на вашей системе сбилось время и/или установлена неактуальная дата, то, в первую очередь, следует обратить внимание на батарейку, которая находится на материнской плате. В современных компьютерах чаще всего используется батарейка с маркировкой CR2032, так называемая «таблетка»
Эта батарейка служит для обеспечения питанием энергозависимой памяти материнской платы. В этой памяти, помимо непосредственно настроек BIOS, хранятся также настройки даты и времени, которые сбиваются на конфигурационные (вшитые в материнскую плату), когда питания для обеспечения сохранности параметров становится недостаточно
В современных компьютерах чаще всего используется батарейка с маркировкой CR2032, так называемая «таблетка». Эта батарейка служит для обеспечения питанием энергозависимой памяти материнской платы. В этой памяти, помимо непосредственно настроек BIOS, хранятся также настройки даты и времени, которые сбиваются на конфигурационные (вшитые в материнскую плату), когда питания для обеспечения сохранности параметров становится недостаточно.
И вот мы подходим к первому совету:
После установки Windows, в первую очередь, следует произвести настройку системной даты и времени
Под настройкой времени, безусловно, подразумевается также и установка корректного часового пояса для вашего местоположения.
Почему это важно? Дело в том, что многие программы при активации привязывают лицензию в том числе к дате и даже ко времени. Это касается как платного софта (лицензионного или варезного), так и бесплатного, активация которого происходит автоматически при установке
И, если изменить системную дату или время уже после установки программы, то могут возникнуть проблемы с её лицензией и, соответственно, функционированием.
Яркий пример проблем с лицензией после изменения даты на компьютере — сбой в работе антивируса Касперского
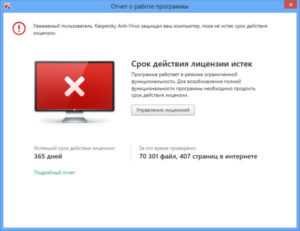
Кстати, использование подобной уязвимости некоторых программ обсуждалось в статье Онлайн статус в Viber на Android и iOS
Именно поэтому, дабы избежать лишних сложностей в дальнейшем, советуем настраивать дату и время сразу после установки системы.
Устранение сбоев при автоматическом восстановлении
Работа с бесконечным циклом автоматического ремонта может быть неприятной, не зря это инструмент, предназначенный для решения проблем нашего оборудования. Это может быть трудно диагностировать и понять, но мы попытаемся найти решение с помощью ряда мер, которые вернут наш компьютер в нормальное состояние.
Сканирование системы в безопасном режиме
Безопасный режим — это диагностический инструмент, входящий в состав Windows 10, который поможет нам сканировать поврежденные файлы и системные ошибки. Это достигается за счет загрузки Windows без какой-либо сторонней программы, чтобы нам было легче найти ошибку.
Чтобы запустить Windows в безопасном режиме, первым делом необходимо выключить компьютер. Как только мы включим его, мы должны немедленно нажать клавишу F8, и появится экран меню устранения неполадок при загрузке Windows, где мы должны выбрать опцию «Устранение неполадок». Позже мы нажимаем «Дополнительные параметры» и «Параметры запуска».
Затем нажмите «Перезагрузить», а затем выберите «Включить безопасный режим с сетевыми функциями», выбрав номер 5 или нажав F5.
После загрузки Windows в безопасном режиме нажмите сочетание клавиш Windows + X и выберите в списке Windows PowerShell (администратор). В следующем окне пишем:
Этот процесс позаботится о сканировании Windows на наличие поврежденных файлов. Мы должны дождаться завершения процесса, что может занять некоторое время. По завершении перезагружаем компьютер в безопасном режиме, возвращаемся в Windows PowerShell (администратор) и пишем:
Этот инструмент повторно проанализирует систему в поисках неисправностей и в случае их обнаружения попытается устранить. После завершения мы перезагружаем компьютер в обычном режиме, чтобы увидеть, решена ли проблема.
Запустите команды Fixboot и Chkdsk
Если это не сработает, мы воспользуемся Fixboot и CHKDSK команды, чтобы попытаться восстановить цикл автоматического восстановления. Эти команды, как и предыдущие, отвечают за обнаружение и восстановление поврежденных файлов. Для этого снова включаем компьютер и нажимаем клавишу F8. На этот раз в меню мы выберем опцию «Командная строка». После выполнения мы пишем следующую команду и нажимаем Enter.
Эта команда позаботится о выполнении низкоуровневой проверки наших файлов Windows. В случае, если это не сработает, мы можем попробовать использовать команду Fixboot. В том же окне командной строки мы вводим следующую команду и нажимаем «Enter».
Кроме того, мы можем запускать эти команды построчно, чтобы попытаться восстановить все данные загрузки, которые могут содержать ошибки.
Восстановить реестр Windows
Если ничего из вышеперечисленного не помогло, мы можем попробовать восстановить реестр Windows. Для этого включаем компьютер и нажимаем F8. В разделе «Дополнительные параметры восстановления» мы снова выбираем «Командную строку» и вводим следующую команду:
В случае, если он просит нас перезаписать нужные файлы, мы пишем «Все» и нажимаем Enter. Наконец, мы вводим команду exist, чтобы выйти из командной строки и попытаться запустить Windows в обычном режиме.
Отключить автоматический ремонт
Если мы действительно думаем, что Windows работает правильно, проблема может быть вызвана самим автоматическим восстановлением. В этом случае мы можем попытаться временно отключить его, что позволит нам запустить Windows без выполнения цикла восстановления.
Для этого мы собираемся включить компьютер и нажать F8, чтобы открыть меню устранения неполадок при запуске Windows. Здесь мы должны выбрать «Просмотреть дополнительные параметры ремонта». Позже мы нажимаем «Устранение неполадок», «Дополнительные параметры» и «Командная строка». Здесь мы пишем следующую команду и нажимаем Enter:
Теперь мы набираем exit, чтобы выйти из командной строки и запустить Windows 10 обычным способом, чтобы проверить, решена ли проблема.
Reset Windows 10
Если ничего из вышеперечисленного не помогло, последнее средство — восстановить Windows 10. В этом случае нам не следует беспокоиться о потере файлов, поскольку мы можем выбирать между чистым сбросом, удалением всех файлов или сбросом, сохраняя все файлы.
Для этого мы должны включить компьютер и нажать клавишу F8. Откроется меню устранения неполадок при загрузке Windows. Здесь мы должны выбрать опцию «Устранение неполадок» и «Сбросить этот компьютер», выбирая, хотим ли мы сохранить наши данные.






























