Как триггеры Runtime Error -45054 и что это такое?
Проблема с исходным кодом iTunes приведет к этому «iTunes Error -45054», чаще всего на этапе запуска. Вот три наиболее заметные причины ошибки ошибки -45054 во время выполнения происходят:
Ошибка -45054 Crash — ошибка -45054 блокирует любой вход, и это может привести к сбою машины. Обычно это происходит, когда iTunes не может обработать данные в удовлетворительной форме и поэтому не может получить ожидаемый результат.
Утечка памяти «iTunes Error -45054» — последствия утечки памяти iTunes связаны с неисправной операционной системой. Это может быть вызвано неправильной конфигурацией программного обеспечения Apple Inc. или когда одна команда запускает цикл, который не может быть завершен.
Ошибка -45054 Logic Error — логическая ошибка возникает, когда компьютер генерирует неправильный вывод, даже если пользователь предоставляет правильный ввод. Это видно, когда исходный код Apple Inc. включает дефект в анализе входных данных.
Повреждение, отсутствие или удаление файлов iTunes Error -45054 может привести к ошибкам iTunes. Как правило, решить проблему позволяет получение новой копии файла Apple Inc., которая не содержит вирусов. Более того, поддержание чистоты реестра и его оптимизация позволит предотвратить указание неверного пути к файлу (например iTunes Error -45054) и ссылок на расширения файлов. По этой причине мы рекомендуем регулярно выполнять очистку сканирования реестра.
Советы от пользователей
- Пробуем перезапустить все связанные с Apple службы — это часто помогает решить неизвестный сбой 0хе800000а. Для этого в «Выполнить» вбиваем services.msc. В появившемся списке ищем службы типа
-
Убедитесь, что ваш PC располагает последней версией iTunes. Заходим в меню программки во вкладку «Справка» и сканируем там наличие последних пакетов обновления. Все новые апдейты нужно в обязательном порядке загрузить и после этого перезапустить сам компьютер.
- Некоторые люди утверждают, что им помогло полное удаление iTunes и всех его дополнений: «Apple Software Update», «Apple Mobile Device Support», «Bonjour», «Поддержка приложений Apple 32-бит/64-бит». После этого желательно пройтись утилитой CCleaner, которая подправит реестр и все устанавливать заново.
Переустановите все компоненты от Apple Inc.
Переустановите USB-драйвер для мобильного устройства Apple (для пользователей Windows)
Если вы используете Windows и ни один из вышеперечисленных шагов не помог вам, вероятно, можно найти виновника. Драйвер Apple Mobile Device USB способен вызвать проблемы, поэтому его переустановка может исправить ситуацию. Так часто случается, когда ваш компьютер вообще никак не реагирует на подключение iPhone, не дает обратной связи и iTunes.
Независимо от того, каким способом вы загрузили iTunes, начните с отключения iPhone от компьютера, если вы еще этого не сделали. Затем разблокируйте телефон и убедитесь, что перед вами главный экран.
Теперь снова подключите свой iPhone. Если откроется одна из версий iTunes, закройте ее.
Если вы загрузили iTunes с сайта Apple
Откройте окно Проводника. Вверху окна введите в адресную строку следующее и нажмите «Ввод»:
%ProgramFiles%\Common Files\Apple\Mobile Device Support\Drivers
В открывшейся панели щелкните правой кнопкой мыши по файлу usbaapl64.inf или usbaapl.inf (будет только один из них) и выберите «Установить».
И хотя в этой папке вы можете увидеть другие файлы с похожими именами, вам следует устанавливать только файл с расширением .inf. Если вы не видите в «Проводнике» расширений файлов, перейдите на вкладку «Вид» вверху и установите флажок на «Расширения имен файлов».
После завершения установки драйвера отключите iPhone и перезагрузите компьютер. Теперь снова подключите свой смартфон к компьютеру и запустите iTunes.
Если вы загрузили iTunes из Microsoft Store
Переустановить драйвер USB для мобильных устройств Apple будет проще, если вы установили iTunes через Microsoft Store. Щелкните правой кнопкой мыши кнопку «Пуск» и выберите «Диспетчер устройств».
Прокрутите вниз, пока не найдете раздел «Переносные устройства». Разверните этот раздел и найдите свой iPhone. Затем щелкните по его значку правой кнопкой мыши и выберите «Обновить драйвер».
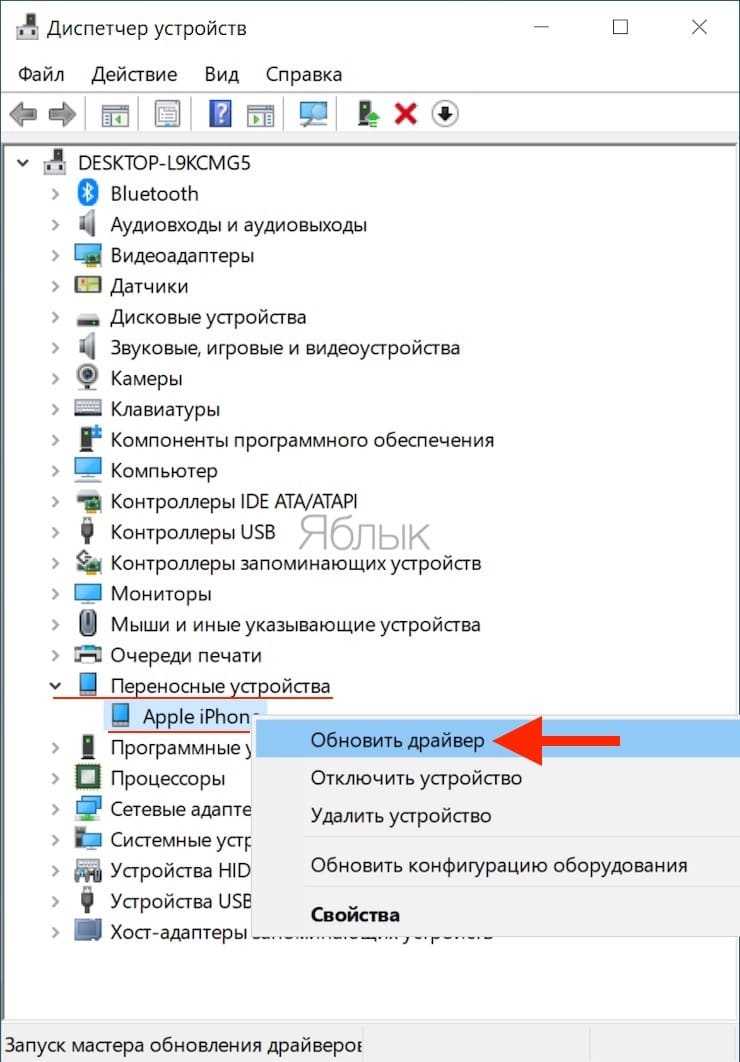
Во всплывающем окне выберите «Автоматический поиск драйверов».
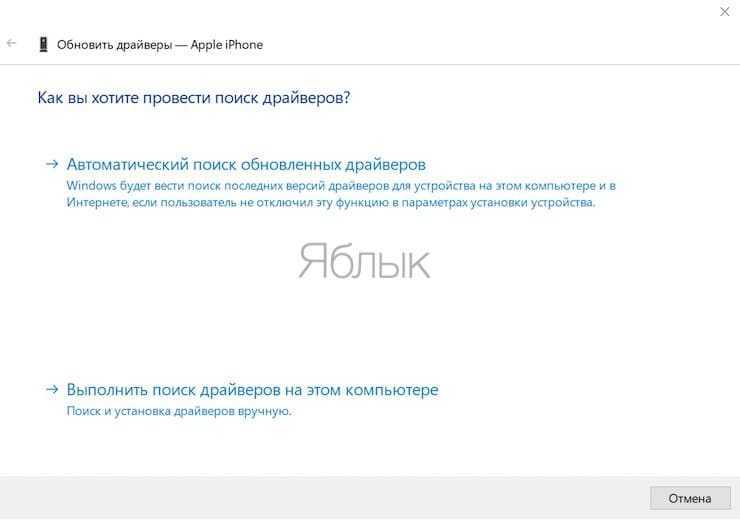
После завершения работы установщика попробуйте открыть iTunes. Надеемся, теперь приложение распознает ваш iPhone. Если у вас все еще есть проблемы с iTunes, не распознающим подключения iPhone, вы можете попробовать полностью удалить и переустановить приложение.
Переустановка iTunes
Как выясняется, эта конкретная проблема вполне может быть вызвана неким типом повреждения, возникающим из папки iTunes. Чтобы это исправить, вы должны быть в состоянии решить проблему, полностью переустановив приложение iTunes вместе с любыми приложениями поддержки, которые Apple устанавливает автоматически.
В большинстве задокументированных случаев эта проблема возникает после того, как Защитник Windows или другой сторонний инструмент заканчивают помещать на карантин некоторые элементы, принадлежащие iTunes или программе Bonjour. Но, как подтвердили некоторые затронутые пользователи, вы сможете исправить эту проблему, переустановив iTunes вместе со всеми связанными субкомпонентами, а затем повторно загрузив и установив последнюю версию.
Однако имейте в виду, что шаги будут различаться в зависимости от версии iTunes, которую вы используете. Если у вас есть версия для настольного компьютера, вам нужно будет выполнить удаление из интерфейса классической панели управления, а если у вас есть UWP (универсальная платформа Windows), то вам потребуется версия из приложения «Настройки».
Важно! Эта операция не повлияет на медиатеку iTunes. Но независимо от ваших конкретных сценариев мы рассмотрели оба подхода, чтобы вы точно знали, что вам нужно делать
Не стесняйтесь следовать тому, какое руководство применимо к вашей версии iTunes
Но независимо от ваших конкретных сценариев мы рассмотрели оба подхода, чтобы вы точно знали, что вам нужно делать. Не стесняйтесь следовать тому, какое руководство применимо к вашей версии iTunes.
Переустановка UWP-версии iTunes
- Нажмите клавишу Windows + R, чтобы открыть диалоговое окно «Выполнить». Затем введите «ms-settings: appsfeatures» и нажмите Enter, чтобы открыть вкладку «Приложения и компоненты» приложения «Настройки».Доступ к меню приложений и функций
- В меню «Приложения и функции» используйте функцию поиска для поиска «iTunes». Затем нажмите iTunes в списке результатов и нажмите «Дополнительные параметры» в появившемся контекстном меню.Доступ к меню «Дополнительные параметры» в iTunes
- Как только вы окажетесь в следующем меню, перейдите на вкладку «Сброс» и нажмите кнопку «Сброс», чтобы начать процедуру переустановки. Когда вас попросят подтвердить, сделайте это и дождитесь завершения процедуры.
- После завершения операции откройте iTunes и следуйте инструкциям на экране, чтобы обновить приложение UWP до последней версии.
- Повторите попытку подключения к устройству iOS и проверьте, не появилась ли ошибка 0xE800000A.
Переустановка настольной версии iTunes
- Откройте диалоговое окно, нажав клавишу Windows + R. На следующем экране введите «appwiz.cpl» внутри текстового поля и нажмите Enter, чтобы открыть меню «Программы и компоненты».Введите appwiz.cpl и нажмите Enter, чтобы открыть список установленных программ.
- Как только вы окажетесь на экране «Программы и компоненты», прокрутите вниз список приложений, затем щелкните правой кнопкой мыши приложение iTunes и выберите «Удалить» в появившемся контекстном меню.Удаление iTunes
- Имейте в виду, что удаления основного приложения iTunes недостаточно — вам также нужно будет удалить перезагрузку поддерживающего программного обеспечения Apple. Вы можете убедиться, что удалили все соответствующие элементы, щелкнув «Издатель», а затем удалив все документы, подписанные Apple Inc.
- После того, как вам удастся удалить все, что связано с Apple, перезагрузите компьютер и дождитесь завершения следующего запуска.
- После завершения следующей процедуры запуска перейдите по этой ссылке (Вот), прокрутите вниз до раздела «Поиск других версий» и нажмите «Windows», чтобы загрузить последнюю версию iTunes для ПК.Загрузка настольной версии iTunes
- После завершения загрузки откройте исполняемый файл установки и следуйте инструкциям на экране, чтобы установить последнюю версию iTunes на ваш компьютер.Установка iTunes на ваш компьютер
- Когда вас спросит окно контроля учетных записей, нажмите Да, чтобы позволить установщику установить iTunes с правами администратора.
- После завершения установки перезагрузите компьютер еще раз и повторите действие, которое ранее вызывало ошибку 0xE800000A, после завершения следующего запуска.
Если неполадка появляется при вторичной инсталляции
В случае, если вы ранее уже устанавливали утилиту «iTunes» на компьютер и произвели некорректное удаление, то с большой долей вероятности именно это может послужить причиной для возникновения ошибки «Установщик обнаружил ошибки до конфигурации iTunes».
Метод 1 – Полная деинсталляция устаревших компонентов «iTunes»
В данной ситуации вам потребуется выполнить полную деинсталляцию утилиты «iTunes» с компьютера, а так же всех компонентов, которые каким-либо образом к ней относятся. Вы сможете сделать это как вручную, так и при помощи стороннего софта для удаления остаточных файлов по типу Revo Uninstaller . Более подробно узнать про удаление остаточных файлов любой программы вы сможете в приведённой ниже статье.
После того, как закончите удаление остаточных файлов программы перезагрузите компьютер. Как только система запустится попробуйте выполнить инсталляцию программы ещё раз.
Если ошибка возникает при повторной установке iTunes
В данном случае с высокой долей вероятности можно говорить, что на компьютере имеются установленные компоненты от прошлой версии iTunes, которые и провоцируют возникновение проблем в процессе инсталляции.
Способ 1: полное удаление старой версии программы
В данном случае вам потребуется выполнить полное удаление iTunes с компьютера, а также всех дополнительных программ. Причем удалять программы следует не стандартным способом Windows, а при помощи программы Revo Uninstakker. Более подробно о полном удалении iTunes мы рассказывали в одной из наших прошлых статей.
После окончания удаления iTunes выполните перезагрузку компьютера, а затем повторите попытку повторной установки iTunes, скачав свежую версию дистрибутива.
Способ 2: восстановление системы
Если старая версия iTunes на компьютере была установлена не так давно, то можно попробовать восстановить систему, вернувшись к той точке, когда программа iTunes еще не была установлена.
Для этого откройте меню «Панель управления», установите в верхней правой области режим просмотра «Мелкие значки», а затем пройдите к разделу «Восстановление».
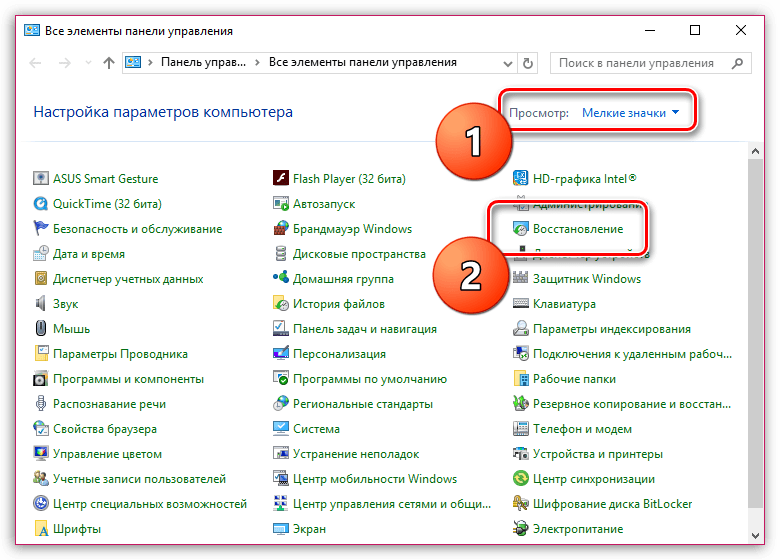
Откройте раздел «Запуск восстановления системы».
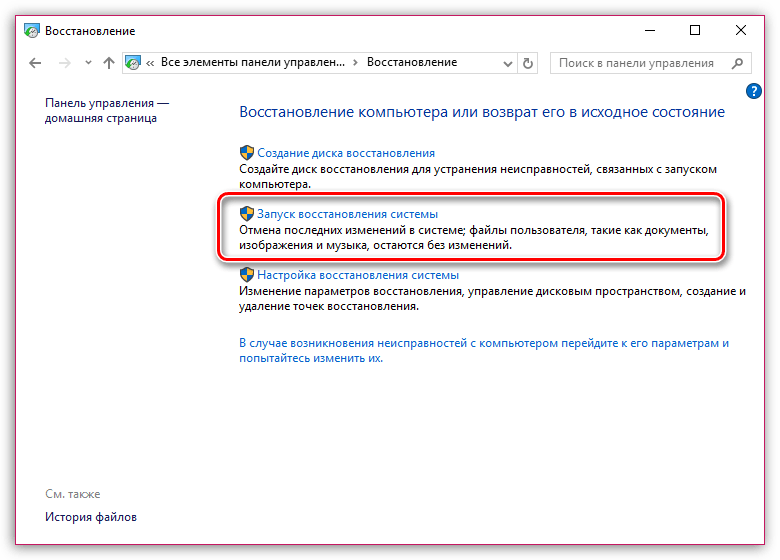
В открывшемся окне, если есть подходящая точка отката, выберите ее и запустите процедуру восстановления. Длительность восстановления системы будет зависеть от того, какое время назад была сделана точка.
Причины ошибки пакета Windows Installer
Итак, суть рассматриваемой проблемы заключается в том, что пользователь при попытке установить названую программу сталкивается с текстовым уведомлением следующего содержания:
Стоит отметить, что на сколько сейчас известно, ни компания «Apple», ни «Microsoft» подробных разъяснений касательно рассматриваемой ошибки не предоставили.
Содержание ошибки прямо указывает на наличие проблем с установочным пакетом, тем самым, предоставляя довольно избыточную информацию о её решении, но не всё так просто.
В отличие от многих аналогичных ошибок, которые встречаются в процессе установки, «Ошибка пакета WindowsInstaller» не получится решить простым скачиванием другого установщика, так как проблемы то, по сути, и не в нём.
Далее, следует приступить к решению вопроса, после чего станет понятно, кто же именно является главным «виновником и зачинщиком».
Решение проблемы
Итак, если у вас канал позволяет посмотреть видео, то вы можете по шагам вслед за мной устранить проблему «указанная учетная запись уже существует».
Если же у вас слабоватый инет, то вот что надо сделать:
- Удаляем папку с установленной программой, для этого идем в C:Program Files если там нет нашей злополучной програмули, то чешем в C:Program Files (X86).
- Открываем программу Reg Organizer, переходим в раздел Важные разделы реестра, в верхней части вводим название программы в окошко поиска, после чего проходимся по всем вкладкам, и, если появляются какие-либо записи – удаляем.
Внимание. Не удалите лишнего, только то что относится к программе
- Переходим в раздел «Чистка реестра» и производим поиск проблем, которые потом устраняем в автоматическом режиме.
Подписывайтесь на мой канал на ютубе! Вас ждет еще много полезных видео!
Проверка файлов медиатеки
Если вы не понимаете, почему iTunes зависает или самостоятельно завершает работу, проверьте файлы, которые хранятся в медиатеке. Чтобы определить, какой именно файл мешает Айтюнс работать:
- Закройте программу.
- Откройте папку C:usersимя пользователяMy MusiciTunes.
- Переместите Library.itl на рабочий стол.
- Запустите Айтюнс – медиатека будет пуста.
- Вызовите системное меню, нажав сочетание Ctrl+B.
- Раскройте меню «Файл», нажмите «Добавить в медиатеку».
- Зайдите в каталог, в котором хранятся музыкальные файлы – C:usersимя пользователяМоя музыкаiTunesiTunes Media.
- Выберите и перетащите файл в iTunes. Подождите, пока программа добавит файл в медиатеку и выполнит его сканирование.
Если сканирование прошло успешно, добавляйте следующий файл. Продолжительность процедуры проверки зависит от количества файлов. Если проблема, из-за которой программа не работает, связана с некорректным содержимым, то он проявится на этапе сканирования файла.
- Информация была полезной?
Не забывайте читать комментарии, там тоже много полезной информации. Если на ваш вопрос нет ответа, а на более поздние комментарии есть ответ, значит ответ на ваш вопрос содержится в статье, уважайте чужое время.
Itunes для чайников: установка и обновление на пк (windows) и mac (os x), ручная и автоматическая проверка обновлений itunes
Установка iTunes на компьютер и обновление до последней версии очень проста и сводится всего к нескольким действиям. Сегодня мы расскажем вам о том, как установить iTunes на PC (на базе Windows) и Mac (на OS X), как настроить автоматическую проверку обновлений и как обновить айтюнс вручную.
Как вы уже знаете, медиакомбайн iTunes необходим для загрузки контента (музыки, видео) в iPhone, iPod Touch и iPad и их синхронизации (контакты, настройки, календарь) с компьютером.
Помимо элементарных функций, айтюнс позволяет восстановить iPhone или любой другой iOS-девайс (iPod Touch и iPad), обновить прошивку устройства и создать резервную копию. Из всего вышесказанного можем сделать вывод — iTunes необходим всем владельцам iPhone, iPod Touch и iPad.
И следовательно каждый владелец устройства на базе iOS должен уметь устанавливать и обновлять iTunes до последней версии.
Обновить программное обеспечение
Первое, что необходимо сделать в этом случае, это проверить, установлены ли на ПК последние обновления программного обеспечения Apple.
Шаг 1. Нажать на строке поиска (значок лупы) рядом или в меню кнопки «Пуск» и набрать в строке Apple Update.
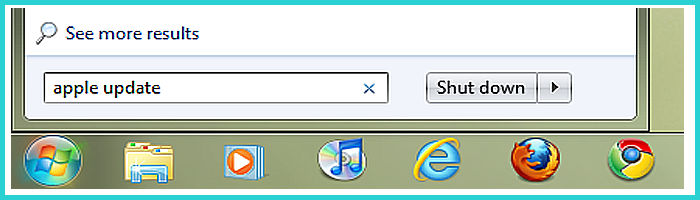
Нажимаем на строке поиска в меню кнопки «Пуск», набираем в строке Apple Update
Шаг 2. Нажать на найденной программе «Apple Software Update».
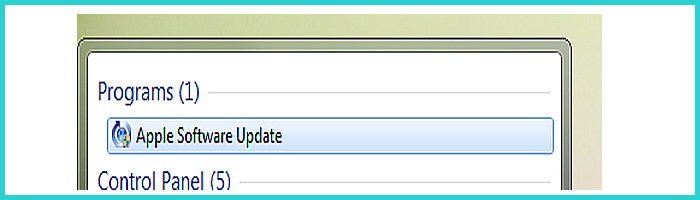
Нажимаем на найденной программе «Apple Software Update»
Утилита выполнит автоматический поиск обновлений ПО Apple на ПК.
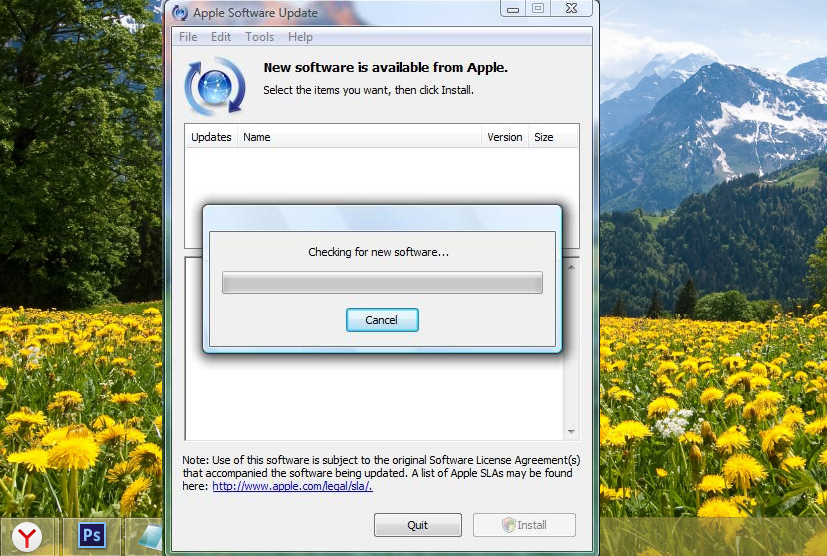
Процесс автоматического поиска обновлений ПО Apple на ПК
Шаг 3. Щелкнуть внизу «Install items» («Установить…»).
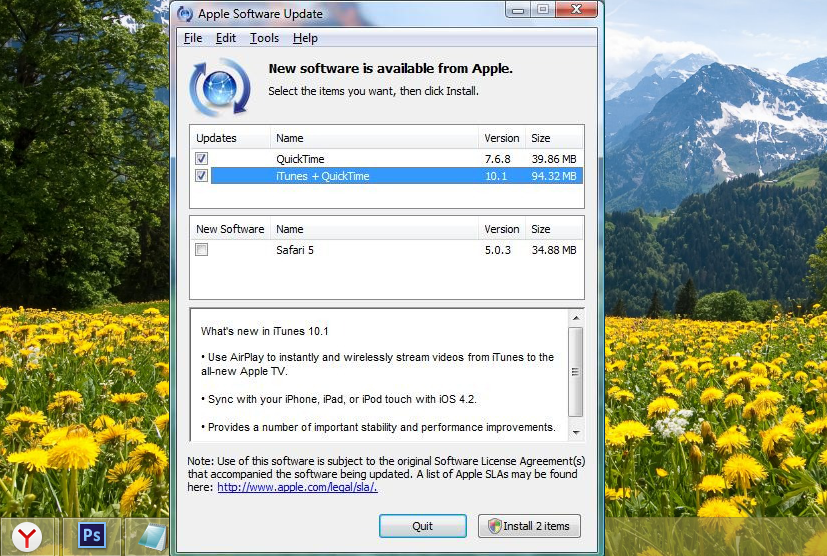
Щелкаем внизу «Install items»
Шаг 4. Перезагрузить ПК и попробовать снова установить iTunes.
Если Apple Software Update не работает на ПК
В случае, если Apple Software Update не работает на компьютере, можно восстановить работу установленного программного обеспечения Apple средствами Windows.
Шаг 1. Нажать вместе клавиши «Win+R».
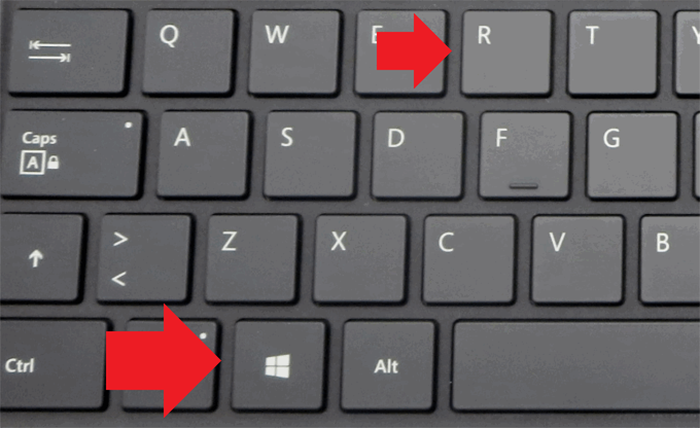
Нажимаем вместе клавиши «Win+R»
Шаг 2. Набрать в появившемся меню «appwiz.cpl» и нажать «OK».
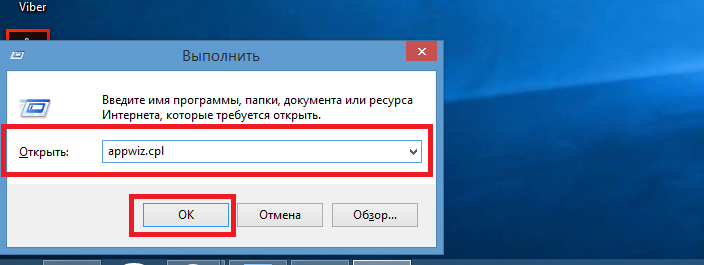
Набираем в появившемся меню «appwiz.cpl» и нажимаем «OK»
Шаг 3. Найти в списке утилиту «Apple Software Update», кликнуть на ней правой кнопкой мыши и выбрать «Восстановить».
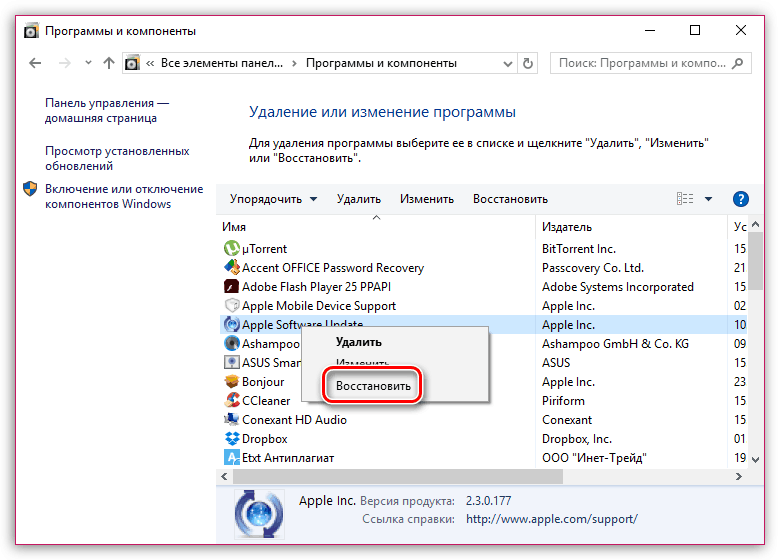
Находим в списке утилиту «Apple Software Update», кликаем на ней правой кнопкой мыши и выбираем «Восстановить»
Шаг 4. Снова запустить «Apple Software Update», выполнив Шаги 1-3 раздела «Обновить программное обеспечение», и после попробовать инсталлировать iTunes.
Что это за ошибка в iTunes?
Кодовый номер неизвестной ошибки 0xE800000A означает сбой общего подключения устройств от Apple к приложению iTunes. Выскакивать она может как в момент первого подключения устройства к Айтюнс, так и в момент передачи файлов или обновления прошивки. Данный сбой характерен для большинства устройство на базе iOS – iPhone, начиная с моделей 5 и 5S, и iPad годом выпуска 2014 и позднее.
Основными источниками неправильной синхронизации можно считать:
- Банальное отсутствие актуальных обновлений в программке iTunes;
- Сбои работы персонального компьютера или ноутбука (как на базе Windows, так и оригинальных Mac, MacBook);
- Проблемы с реестром Windows или вспомогательными службами от Apple: , или
- Некорректная загрузка iOS обновлений на смартфоне;
- Проблемы прошивки устройства, в том числе базовой (непосредственно после покупки устройства и первого запуска);
Наглядный пример ошибки 0xE800000A в iTunes на Windows 7
В подобных случаях следует использовать инструкции от официального разработчика, в единичных случаях помогают дополнительные утилиты
Важно – не стоит скачивать ПО для решения проблемы со сторонних ресурсов, это может привести к заражению вирусами и потерей доступа к личным данным
Сбои в работе устройств
Если iTunes не может даже видеть айфон, у вас есть либо проблема с аппаратным обеспечением — скорее всего, сломанный USB-кабель — либо с самой программой.
Apple предлагает длинный список действий по устранению неполадок для этой проблемы, но основное решение сводится к нескольким последовательным шагам:
- Перезагрузите компьютер.
- Подключите телефон к компьютеру и снова попробуйте включить программу.
- Если программа по-прежнему не видит телефон, закройте ее и удалите приложение с помощью панели «Программы и компоненты». Apple рекомендует удалять связанные компоненты при удалении айТюнс.
- Заново установите приложение и проверьте работоспособность.
Проверка интернет соединения
Пробуем открыть любой сайт в штатном браузере, что бы убедиться в наличии подключения к сети. Веб страничка открывается – все в порядке, если же нет, пробуем перезагрузить маршрутизатор или позвонить по телефону горячей линии своему провайдеру. 90% проблем решается уже на данном этапе и можно не проделывать описанные процедуры.
Обновление iTunes
Если iTunes на ПК не обновлялась уже длительное время, наверняка проблема состоит в старой версии программы. По умолчанию должны появляться уведомления об обновлении после появления новой версии. Проверьте, включена ли у вас функция автообновления, попробуйте обновить приложение вручную.
Смена USB-кабеля
Иногда порты USB являются причиной неполадок, и, хотя это довольно редко случается, это очень легко проверить, так что стоит попробовать. Теперь, что вам нужно сделать, — перевести USB-кабель с одного порта на другой и посмотреть, работает ли он. Возможно, старый провод нужно будет заменить. В таком случае не советуем покупать дешевый китайский аналог — они часто могут давать сбои и даже стать причиной поломок смартфона.
Сброс в до заводских настроек
Часто помогает сброс до заводских. Откройте «Настройки» на телефоне и нажмите «Общие», «Сбросить» и затем «Стереть все содержимое и настройки». Эта опция сбрасывает телефон к заводским, после чего он предлагает возможность восстановления резервной копии устройства.
Внимание! Эти действия удалят содержимое гаджета. Применяйте только если у вас есть резервная копия всех файлов, из которой вы сможете восстановить нужные документы
Мешает предыдущая версия программы
Загрузка …
Полноценная работа iTunes возможна только при наличии на компьютере ее актуальной версии. По этой причине пользователям продукции от компании Apple приходится регулярно обновлять программно обеспечение. Одной из причин того, что не устанавливается iTunes, могут стать не до конца удаленные компоненты.
Очистить систему от неиспользуемых файлов поможет CCleaner. Инструкция по ее использованию:
- Запустить CCleaner.
- В блоке слева выбрать пункт «Очистка».
- Внизу кликнуть «Анализ». Дождаться завершения процесса.
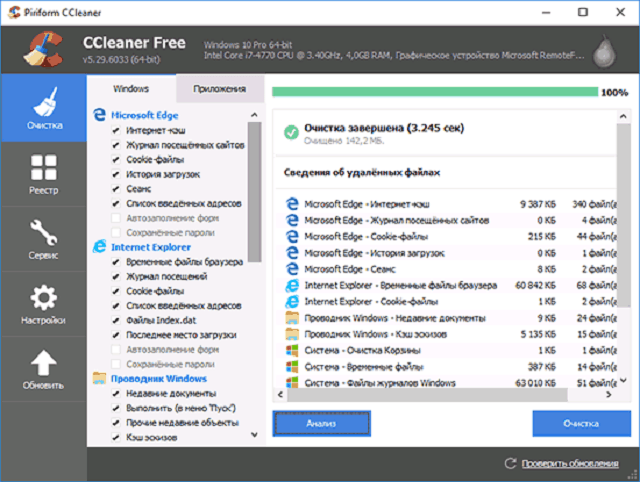
Система покажет результат, после чего необходимо нажать «Очистка» и подтвердить действие.
Слева выбрать пункт «Реестр».
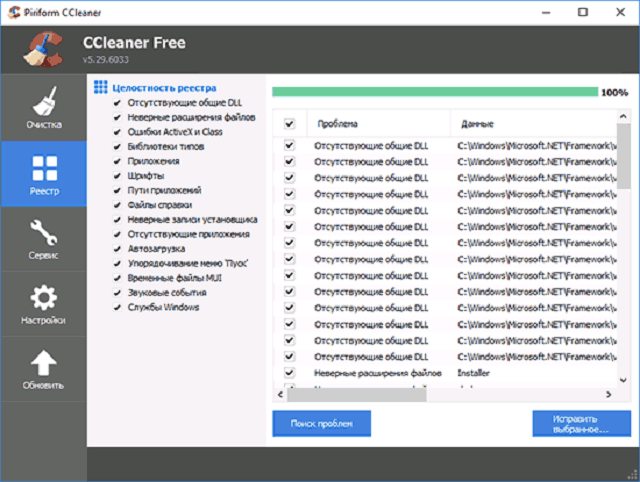
В списке снять галочку только напротив строки «Неверные расширения файлов».
Внизу выбрать «Поиск проблем». Система найдет неиспользуемые пути реестра, которые могут мешать установке новой версии iTunes.
Кликнуть «Исправить выбранное». На вопрос о сохранении резервной копии ответить утвердительно и указать путь в проводнике
Затем нажать «Исправить отмеченные».
Обратите внимание
После выполнения процедуры будут удалены все старые файлы, которые могут мешать установке. Если iTunes все равно не устанавливается, значит, проблема кроется в не полностью удаленных компонентах.
Решение неприятности заключается в выполнении следующей последовательности действий:
- Открыть панель управления и перейти в раздел «Программы и компоненты».
- В открывшемся списке будут представлены все установленные на ПК программы.
- Нажать на колонку «Издатель», чтобы отсортировать перечень по этому параметру.
- Найти все программы, которые принадлежат издателю «Apple Inc.» и попытаться их удалить.
- Для тех, которые не удаляются, следует воспользоваться программой «Windows Installer Clean Up Unistall». После ее запуска необходимо:
- Нажать кнопку «Далее».
- Выбрать пункт, где идет речь о проблеме удаления программ.
- Выбрать программы, которые не удалились стандартным методом.
- Подтвердить действие, нажав «Да».
- Дождаться завершения процесса и появления сообщения «Диагностика завершена».
- Теперь можно повторить попытку деинсталляции софта стандартным методом.
- После полной очистки компьютера от старых версий программного обеспечения можно приступать к установке актуального пакета.
Способы исправить ошибку
Будет не лишним отметить, что большая часть рассматриваемых проблем встречается после проведения каких-либо манипуляций по обновлению Windows или его программного обеспечения, в особенности после перехода на новую операционную систему с сохранением содержимого накопителя или жёсткого диска.
Наличие такой закономерности уже может натолкнуть на мысль, что причины ошибки должны крыться в ранее установленных версиях программного обеспечения от «Apple», так как сложно представить, что, имея смартфон или планшет с «откусанным яблоком», вы ни разу его не подключали к компьютеру.
Да, именно в этом и вся соль данной ошибки. Основным виновником является программное обеспечение под названием «Apple Software Update», которое и призвано гарантировать актуальность используемого ПО относительно операционной системы Windows. Да вот такой вот парадокс. Программа, которая должна исправлять все ошибки совместимости и актуальности, сама становится причиной ошибки из-за своей неактуальности и/или некорректности работы.
Виновник определён и пора уже разобраться с ним, а для этого потребуется (название папок и файлов актуально для ОС Windows 10):
Если вышеизложенные манипуляции не решили рассматриваемую ошибку, и программа продолжает отказывать вам в установке, то попробуйте иной вариант.
Удалите все программы/приложения от «Apple», которые уже установлены на вашем компьютере, ориентируясь на наличие вариантов ПО в установщике.
Установите вручную следующие программы в указанном порядке:
- 1. «Bonjour»;
- 2. «AppleMobileDeviceSupport»;
- 3. «AppleApplicationSupport»;
- 4. «iTunes64».
Оставшееся программное обеспечение – это проблемный «Apple Software Update» и «SetupAdmin» установите при необходимости.
Классификатор ошибок в iTunes
Ошибки в iTunes, можно разделить на четыре класса: ошибки сети, проблемы с настройками безопасности, неполадки с USB-подключением и аппаратные проблемы
Ошибки сети
Номера ошибок iTunes : 17, 1638, 3014, 3194, 3000, 3002, 3004, 3013, 3014, 3015, 3194, 3200.
Еще могут появляться предупреждения:
- «При загрузке программного обеспечения произошла ошибка».
- «Устройство не поддерживается для запрашиваемой сборки».
Эти предупреждения говорят о том, что появились проблемы, связанные с подключением компьютера к серверу обновлений Apple или к iPhone и iPad.
Проблемы с настройками безопасности
Номера ошибок iTunes : 2, 4, 6, 9, 1611, 9006.
Перечисленные ошибки появляются, когда брандмауэр, антивирус или файрвол препятствуют подключению к серверам обновлений Apple или устройству.
Неполадки с USB
Номера ошибок iTunes : 13, 14, 1600, 1601, 1602, 1603, 1604, 1611, 1643-1650, 2000, 2001, 2002, 2005, 2006, 2009, 4005, 4013, 4014. Еще может появляться предуприждение о «недопустимом ответе».
Аппаратные проблемы
Номера ошибок iTunes : 1, 3, 11, 12, 13, 14, 16, 20, 21, 23, 26, 27, 28, 29, 34, 35, 36, 37, 40, 53, 56, 1002, 1004, 1011, 1012, 1014, 1667 или 1669.
Появляются при аппаратных неисправностях в iOS-устройствах или компьютере, мешающие выполнению обновления или восстановления данных.






![Не устанавливается itunes – причины и решение [2020]](http://lpfile.ru/wp-content/uploads/b/6/9/b692e9a6aa0ee813d57e1f1ac87fd7f3.jpeg)

![Itunes не видит iphone или ipad через usb [решение]](http://lpfile.ru/wp-content/uploads/3/8/9/38989aaa9d8f635e3b9f15901e277bd0.png)
















![Itunes не распознает iphone в windows 10 [исправить]](http://lpfile.ru/wp-content/uploads/1/a/2/1a2dce5c052ae7c03df388907a65f5cc.png)








