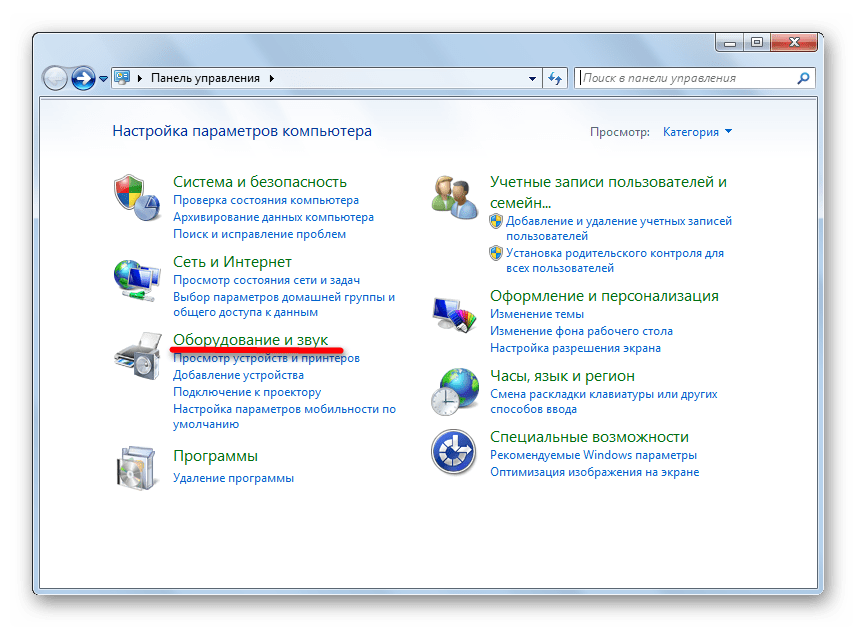Как использовать распознавание речи в Windows 10
Несмотря на небольшой процесс обучения, распознавание речи использует четкие и легко запоминаемые команды. Например, «Пуск» открывает соответствующее меню, а «Показать рабочий стол» сворачивает все окна.
Если инструмент с трудом понимает ваш голос, используйте функцию «Показать числа», поскольку все на экране пронумеровано. Чтобы выполнить необходимую команду произнесите число и скажите «ОК».
В контекстном меню открываем функцию «Показать числа», произносим число, затем говорим «ОК»
С помощью функции распознавания речи вы можете выполнить необходимые задачи.
Запуск инструмента распознавания речи
- Откройте меню «Пуск».
- Найдите «Распознавание речи Windows» в папке «Спец. возможности» и щелкните по нему. Находим «Распознавание речи Windows» в папке «Спец. возможности» и щелкаем по нему
Включение и выключение
Чтобы использовать эту функцию, в зависимости от конфигурации нажмите кнопку микрофона или скажите «Начать прослушивание».
Для начала работы распознавания речи нажимаем кнопку микрофона или говорим «Начать прослушивание»
Таким же образом вы можете отключить его, сказав «Стоп» или нажав кнопку микрофона.
Использование команд
Правильное использование команд в распознавании речи
Одними из наиболее часто используемых команд являются:
- «Открыть»(Open) — запускает приложение после озвучивания слова «Open», за которым следует имя приложения. Например, «Open Mail» или «Open Firefox»;
- «Переключиться на»(Switch to) — переход к другому запущенному приложению. Произнесите команду «Переключиться», за которой должно следовать имя приложения. Например, «Switch to Microsoft Edge»;
- управление открытым окном. Чтобы управлять активным окном используйте команды «Свернуть», «Максимизировать» и «Восстановить» (Minimize, Maximize и Restore);
- прокрутка (Scroll). Позволяет прокручивать страницу. Просто используйте команду «Scroll down» («Прокрутить вниз») или «Scroll up» («Прокрутить вверх»), «Scroll left» («Прокрутить влево») или «Scroll right» («Прокрутить вправо»). Также можно указать длинное прокручивание. Например, произнесите: «Scroll down two pages» («Прокрутить вниз две страницы»);
- закрытие приложений (Close). Произнесите команду «Close» («Закрыть»), а затем имя запущенного приложения. Например, «Close Word» («Закрыть Word»);
- клики (Click). Внутри приложения вы можете использовать команду «Click» («Щелчок»), за которой следует имя элемента. Например, в Word вы можете сказать «Click Layout» («Щелчок по макету»), и распознавание речи откроет вкладку «Макет». Аналогичным образом можно использовать команды «Double-click» («Двойной щелчок») или «Right-click» («Правый щелчок»);
- нажатие (Press). Эта команда запускает горячие клавиши. Например, чтобы открыть «Центр действий» произнесите «Press Windows A» («Нажать Windows A»).
Использование диктовки
Распознавание речи также включает в себя возможность преобразования голоса в текст с использованием функции диктовки, и работает автоматически.
- Откройте приложение (убедитесь, что функция находится в режиме прослушивания) и начните диктовать текст. Например, если вы хотите вставить вопрос (нужно говорить на английском) «Доброе утро, куда вы поедете сегодня?», то следует произнести: «Открыть скобы доброе утро запятая куда вы поедете сегодня вопросительный знак закрыть скобы». Диктуя текст, с помощью функции распознавание речи, называем каждый знак препинания и специальный символ
- Если вам нужно откорректировать текст, используйте команду «Correct» («Исправить»), а затем произнесите слово или предложение, которое подлежит изменению. Например, если вы хотели написать «верно», а инструмент распознал слово как «верю», произнесите «Исправить верно», выберите предложение с помощью панели коррекции или команды «Произнести», а затем скажите «ОК».
Как использовать распознавание речи в Windows 10
Процесс взаимодействия голосом с компьютером напрямую зависит от того, какой софт выбрал пользователь для управления. Если это простая утилита вроде «Горыныча» или Typle, то владельцу придется регистрировать команды. Только затем его запросы, произнесенные на русском языке, будут обрабатываться, а софт начнет осуществлять те или иные манипуляции.
«Алиса» – совершенно другой пример. Здесь пользователь получает в свое распоряжение виртуальную ассистентку, готовую вести диалог без предварительного ввода команд. Достаточно задать интересующий вопрос – и помощница сразу же даст на него ответ.
И, конечно же, отдельно стоит рассматривать Cortana. Это оптимальный вариант ассистента и средства для настройки голосового управления, если вы пользуетесь компьютером на базе Windows 10. Но и здесь есть свои недостатки, которые затрагивают русскоязычных пользователей.
Также, вне зависимости от выбранного софта, необходимо дать разрешение на работу микрофона и осуществление операций в фоне. В противном случае программа, будь то Typle или «Алиса», не будет распознавать человеческую речь.
Программа Speechka для голосового управления компьютером с Windows 7
Speechka представляет собой простую и удобную программу, распознающую русский язык. Эта утилита позволяет голосом открывать программы, файлы, папки и интернет-страницы, производить поиск в Интернете. Программа бесплатная и легко скачивается и устанавливается.
Вот выглядит ее главное окно:
Кстати, проверить работу этой утилиты с микрофоном и отрегулировать его громкость можно сразу после запуска программы, сказав несколько слов в микрофон. Если индикатор уровня не отвечает, то есть проблемы с подключением микрофона или с недостаточным уровнем его громкости.
При уже созданных командах голосового управления их можно произносить сразу после запуска утилиты Speechka, и она должна их выполнять.
Работая над голосовым управлением компьютеров, было создано много программ.
Распознанием речи с помощью компьютера программисты-разработчики посвящали свои труды голосовому управлению еще со времен Windows 95. За это время было создано много программ для русского голосового управления компьютера и преобразования речи в текст. Среди них набрали популярность такие программы:
- Диктограф 5;
- Перпетуум мобиле;
- КОМБАТ Vocative Russian ASR Engine.
Для английской речи были популярными программы:
- MedSpeak;
- Sakrament ASR Engine;
- ViaVoice;
- Voice_PE;
- Lucent;
- VoiceType;
- Sakrament;
- Voice Xpress Pro;
- iVoice;
- Philips FreeSpeech 98;
- SR-TTSC.
На сегодняшний день программы лидеры в данной области:
- Горыныч 5;
- Web Speech;
- RealSpeaker;
- Dragon (только для английского языка).
Эти четыре программы выдают наиболее оптимальный результат в компьютерном преобразовании речи в команды и текст. Можно сказать, что особо выбирать нет из чего. Проблема речевого преобразования в компьютерные команды и текст является все еще актуальной. Это пока еще свободная ниша для программистов-разработчиков. Еще очень мало создано достойных продуктов в этой отрасли.
Скачать программы.
Как активировать голосовой помощник Сortana в России
Для начала успокоим всех, кто спрашивал – работает ли Сortana в России. Да работает, но для этого вам придется произвести некоторые манипуляции со своим компьютером. Если вы будете активировать систему стандартным образом, то система вам выдаст ошибку. Дело в том, что Кортана работает только с 6 языками, и если ваша ОС работает на русском, то система сообщит вам, что «Регион не поддерживается». Хорошая новость в том, что Кортане все равно, где вы находитесь физически, сервис определяет регион исключительно по языку, используемому на вашем компьютере. И если вы захотите активировать голосовой помощник в России, то вы просто должны добавить речевой пакет нужного языка. Для этого вам нужно следовать следующей инструкции.
В панели меню «Пуск» необходимо найти кнопку «Параметры» и щелкнуть по ней:
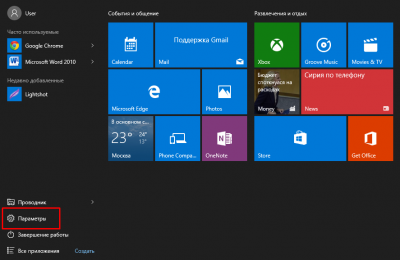
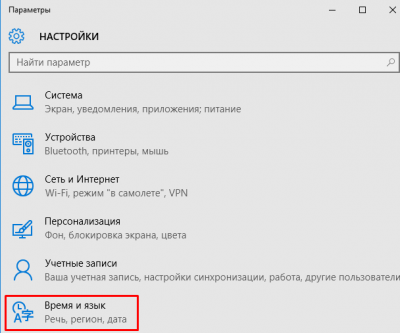
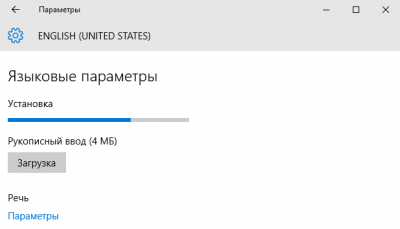
Система автоматически загрузит письменный пакет английского языка. Ниже вы увидите речевой пакет и его параметры. Вы должны самостоятельно инициировать загрузку англоязычного речевого пакета. Разумеется, для первичной настройки и подключения к Кортане вам потребуется доступ к сети Интернет. Время настройки зависит от скорости вашего Интернета. В том же разделе параметров речевого пакета проследите, что загрузка английского завершена. Далее отметьте английский в пункте о распознавании речи. Чуть ниже есть пункт о распознавании акцента. Вы можете отметить и его, если английский не является вашим родным. Но больших надежд на этот пункт не возлагайте, вам все равно потребуется говорить на достаточно чистом и понятном английском, чтобы Кортана смогла воспринять вашу речь.
После всех изменений вам обязательно нужно перезагрузить ваш компьютер. После запуска вновь откройте меню «Пуск». И в разделе настроек выключите сервис Сortana в качестве личного голосового помощника. Этот пункт будет уже на английском языке, так как мы до этого установили англоязычный языковой пакет. Поэтому, для активации вам нужно выбрать положение «On» в пункте «Cortana can give you suggestions».
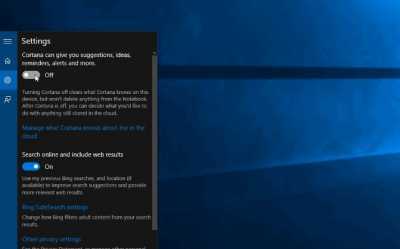
Начиная с этого момента вы можете пользоваться сервисом Кортана. Он предоставляется бесплатно. Вы можете получить информацию о российских реалиях, например о погоде или курсе валют. Для этого вам нужно обеспечить сервису Сortana доступ к сети Интернет. Если вы работаете без подключения к сети, то возможности сервиса будут сильно ограничены.
Точной даты, когда выйдет Сortana на русском, пока не известно. Но когда она выйдет, вы сможете перейти на русский язык в Кортане точно также, как вы перешли на английский или любой другой. Ожидается, что до 2020-ого года мы получим поддержку русского и Кортана будет официально работать в России. А для тех, у кого остались вопросы о том, как активировать Кортану на компьютере, мы подготовили небольшую видео-инструкцию, которая наглядно объяснит вам все, что вы прочли выше:
Сегодня голосовые помощники стали неотъемлемой частью жизни. С каждым днем все больше людей выбирает виртуальных ассистентов, заменяя мышку и клавиатуру. Искусственный интеллект помогает решать простые задачи с помощью голосового ввода. После ввода информации, помощник распознает сказанную речь и начинает функционировать. Говорите четко и внятно, чтобы помощник корректно выполнил запрос. Он может подсказать маршрут, новости дня, найти музыку, показать погоду, ответить на простой вопрос. Самые распространенные голосовые помощники для ПК: Cortana, Typle, Speaker, Ok Google, Siri, Горыныч, «Алиса» Яндекс.
Как отключить экранный диктор в Windows 10
- Спускаемся в область системного времени и кликаем по значку уведомлений.
- Дальше, в центре уведомлений кликаем на плитку «Все параметры» (Что делать если не открываются «Все параметры» ).
- В появившихся настройках выбираем иконку с названием «Специальные возможности».
- Ну а далее, как и в предыдущем примере кликаем по вкладке «Экранный диктор» и используя переключатель включаем или отключаем экранный диктор.
Кстати, в этом же окне, в случае использования этой функции, вы можете изменить абсолютно все её настройки.
Ну в принципе всё, теперь вы можете выбрать либо первый самый универсальный способ, либо воспользоваться одним из более современных меню, которые появились только в Windows 8 и 10.
Алиса Яндекс (десктопная версия)
Алиса – голосовой помощник, устанавливаемый на ПК (Windows 7-10), Android и IOS. Алиса может показать прогноз погоды, найти данные об общественных местах, найти музыку, проводить конвертацию валют, решает несложные математические вычисления и может поддержать разговор. Программа очень молодая и все время совершенствуется. «Алиса» позволяет вести диалог в текстовом виде и голосовом. Голосовой помощник Алиса способен понимать смысл ваших фраз: «Где здесь можно пошопиться?», она понимает: «Где здесь магазины?».
Поисковая строка Яндекс или другое название – Яндекс.Строка находится в панели задач операционной системы Windows. Поисковая строка Яндекс умеет находить на просторах Интернета информацию, которую пользователь вводить с помощью голоса или текста. Пользователь может задать команду открыть любую папку и документ, расположенные на компьютере. Программа открывается на портативном компьютере с помощью нажатия кнопки Строки или же горячих клавиш. По сути это частный случай Алисы для ПК. Для экономии места на панели задач 8 см кнопку заменяют на иконку с микрофоном. Подробнее способах отображения помощника на ПК в статье Настройки Алисы для Windows.
Искусственный интеллект в программах эволюционирует.
Искусственный интеллект, созданный с помощью компьютерных программ, каждый пользователь встречал в компьютерных играх. Например, играя в шахматы компьютер, анализирует комбинации игрока и по своему алгоритму делает свой следующих ход. В играх искусственным интеллектом наделяют всех противников пользователя. На сегодняшний день компьютерные технологии позволяют с помощью искусственного интеллекта общаться с программами. А сам программный интеллект способен развиваться и усовершенствовать свои функции на практике. Одним словом сегодня программы способны эволюционировать.
Speechka
Удобное и бесплатное приложения для управления Windows при помощи голоса. Присутствует поддержка русского языка. Speechka настраивается под запуск программ, папок, плееров, документов и многого другого. Имеет легкий в настройке интерфейс. Активация приложения осуществляется клавишами или голосом.
Добавление голосового управления происходит следующим методом: в открытом окне приложения выбрать для чего программируется голосовая команда, добавить текст команды и URL ресурса (либо путь к программе), который она должна открыть. После остается нажать клавишу «Добавить».
Голосовое управление компьютером в Windows 7, 8, 10 – где скачать программы, настройка ых команд
Для людей с ограниченными возможностями и просто для удобства разработчики многих операционных систем стали создавать специальные программы для управления компьютером при помощи голоса.
Впервые встроенный ой помощник появился на МакОС с именем Siri, после чего Microsoft выпустила Cortana, предустановленную в Windows 10.
Но распознавание голоса не является идеальным и чаще всего применяется в функциях поиска файлов или действий с ними.
«Алиса»
Разработка российской компании Яндекс, приложение обучается наблюдая за действиями пользователя. Для настройки «Алисы» выполняем следующий алгоритм:
- После установки программы для ого управления компьютером, на «Панели инструментов» появится область поиска «Алиса». Для его запуска нужно произнести в микрофон «Привет, Алиса».
- Приложение откроется и будет ждать дальнейших указаний, чтоб узнать все доступные команды нужно нажать по вопросительному знаку в открывшемся окне.
- Станет активна панель с действиями программы. Чтоб узнать нужную фразу для запуска действия нужно выбрать интересующую команду. При запуске откроется список ых команд, которые выполняют действия. Стоит заметить, что Алиса не имеет возможности добавления ых команд.
Cortana для Windows 10
Виртуальный помощник, который взаимодействует с пользователем и помогает ему собирать конкретную информацию. Присутствует возможность самообучения, предугадывание запросов и требований пользователя.
Для поиска помощник использует поисковую систему Bing. Иногда приложение может поговорить с пользователем и даже пошутить.
Единственным весомым минусом может являться поддержка малого количества языков.
Роль запуска Cortana берет на себя Пуск, который открывает поиск. Функция распознает большинство запросов, те же которые не были корректно поняты можно ввести в строку поиска приложения вручную.
Доступ к помощнику происходит при помощи функции поиска, находящейся на панели задач. Активировать поиск можно вводом текста или произнеся фразу голосом. Cortana откроется в окне и отобразит на главной страницу данные об интересах и увлечениях пользователя.
Она выполнит любую просьбу или команду. Рекомендуется начинать работу с Cortana просто заведя с ней диалог, после такого общения приложение обучается и больше узнает о предпочтениях.
Cortana также имеет функции напоминаний, которые имеют глубокую сортировку по времени, местоположению или человеку.
Присутствует и синхронизация с предустановленными программами Windows, например, Microsoft Edge. К примеру можно просто выделить интересующее пользователя слово или словосочетание и помощник найдет в своем отдельном окне всю информацию о них.
Горыныч
Голосовой помощник, который принимает запросы пользователя для поиска информации и также работает с программами и приложениями в самой операционной системе.
Ввод информации может производиться текстом и голосом.
Горыныч имеет следующий функционал – поиск в интернете, работа с текстовыми файлами, запуск приложений, ввод текста, добавление новых слов в словарь программы.
Способы нумерации страниц в Open Office Writer
Ответственность и освобождение от гарантий (ответственности)
Правообладатель предоставляет Пользователям «Laitis» по принципу «как есть», без каких-либо гарантий, в том числе перед третьими лицами и не несет никакой материальной ответственности, связанной с использованием предоставляемых Сервисов, Программ и других услуг.
Правообладатель не несет ответственности за временные сбои и перерывы в работе «Laitis» и вызванные ими потерю информации.
Правообладатель не несет никакой ответственности за содержание данных/информации, которую вносит/записывает Пользователь посредством «Laitis».
Правообладатель не несет ответственность за нарушение Пользователем авторских и смежных прав третьих лиц.
Правообладатель не несет ответственность за неисполнение либо ненадлежащее исполнение своих обязательств вследствие сбоев в телекоммуникационных и энергетических сетях, действий вредоносных программ, неисполнения поручений платежными системами и/или банками, а также за недобросовестные действия третьих лиц, направленных на получение несанкционированного доступа и/или выведение из строя «Laitis».
Правообладатель не возмещает убытки, которые были получены вследствие небрежной охраны Логина и Пароля Пользователя, повлекшие за собой вход третьих лиц в какие-либо системы и сайты от имени Пользователя.
Пользователь принимает на себя обязательства самостоятельно ограничить использование «Laitis» несовершеннолетними или недееспособными членами своей семьи (детьми) и другим несовершеннолетними или недееспособными людьми, получившими доступ к Устройству Пользователя с установленными на него Программами. Если Пользователь допускает использование «Laitis» несовершеннолетними и недееспособными людьми, то Пользователь принимает на себя всю ответственность за совершение действий, получение информации и другое использование «Laitis» несовершеннолетними или недееспособными людьми.
Вся ответственность за незаконное использование «Laitis» возлагается на Пользователя, который незаконно его использует, нарушая тем самым и условия данного Соглашения.
В случае поступления претензий от третьих лиц, связанных с наступлением событий, ответственность за которые лежит на Пользователе, такой Пользователь гарантирует самостоятельное и за свой счет урегулирование указанных претензий. Правообладатель сохраняет за собой право в таких случаях по своему усмотрению передавать любую информацию о Пользователе уполномоченным на то третьим лицам, предъявившим достаточные (по мнению Правообладателя) доказательства нарушения Пользователем чьих-либо прав или требований законодательства, или решений государственных органов.
Пользователь возмещает любые доказанные убытки, включая упущенную выгоду, возникшие у Правообладателя, в связи с нарушением таким Пользователем условий данного Соглашения.
Пользователь соглашается с тем, что финансовая ответственность в части возмещения убытков и/или упущенной выгоды, возникшие у Правообладателя в связи с нарушением Пользователем условий данного Соглашения, не ограничивается сроками действия настоящего Соглашения.
Пользователь гарантирует, что полностью и всесторонне ознакомился с условиями, терминами, определениями, правами и обязанностями по данному Соглашению, до начала использования Программ и Сервисов.
Как снова включить голосовой поиск
Многие обладатели мобильных телефонов боятся, что деактивировав работу виртуального помощника, они не смогут больше использовать собственный голос для работы на своем девайсе. Однако подобные опасения беспочвенны. При желании или возникшей необходимости вновь активировать работу сервиса «OR, Google» можно без проблем в течение нескольких минут.
Поскольку опция голосовых команд работает только в приложении «Google Now», его нужно открыть и изменить параметры настроек. После этого появится возможность управления всеми функциями и программами устройства.
После запуска утилиты в появившемся окне нажать на кнопку, открывающую меню
В перечне выбрать раздел «Настройки» и войти в него (важно не перепутать с опцией «Настроить»!).
На новой странице потребуется открыть раздел «Голосовой поиск», и далее подраздел «Распознавание О’кей Google». В появившихся настройках голосового управления нужно будет включить опцию «Их всех приложений». Далее система предложит трижды произнести фразу «О’кей Google»
Проговаривать слова важно четко и раздельно. Данное действие необходимо для того, чтобы система могла лучше распознавать голос.
Далее система предложит трижды произнести фразу «О’кей Google»
Проговаривать слова важно четко и раздельно. Данное действие необходимо для того, чтобы система могла лучше распознавать голос.
После окончания его выполнения на экране появится уведомление о завершении настройки. С этого момента можно будет использовать возможности голосового управления в полном объеме.
Функцию голосового управления на Андроид можно ограничить или полностью отключить . Для выполнения подобных действий разработчик предусмотрел несколько вариантов. Если четко следовать инструкции и последовательно выполнять все ее пункты, проблем удастся избежать.
Чем пользуетесь вы для голосового управления телефоном?
Google Ассистент
0%
Другим голосовым помощником, Окей Гугл совсем нефункциональный
0%
Вообще не пользуюсь этой функцией, считаю ее бесполезной
0%
Проголосовало:
Как управлять компьютером с помощью голоса
Если честно, то ещё даже не устанавливал Laitis в ноутбук, а только ознакомился с демо-видео от производителя и мне этого хватило, чтоб сразу начать писать статью про неё.
Дело в том, что когда ещё по планете бродили первые Pentium—мамонты пытался внедрить на компьютере голосовое управление, ну знаете, чтоб удивлять и шокировать знакомых с друзьями .
Чистосердечно пытался разобраться, настроить и заставить работать несколько специализированных утилит, но уровень профильного программного обеспечения тех лет был настолько убогим и несовершенным, что с сожалением надолго забросил эти попытки ворваться со своим компьютером в 21 век.
И вот сегодня наткнулся, как всегда совершенно случайно, на Laitis.
Помощник или инспектор: по ком звонит робот?
Привет, Хабр! Я тимлид группы продуктовых инноваций в КРОК. Технарём меня назвать можно с большой натяжкой, но зато я много общаюсь с разработчиками, техническими менеджерами, продажниками. И надеюсь, мы друг друга неплохо понимаем. Мы много работаем со стартапами, помогаем им с масштабированием продаж, в том числе через акселератор. Но сейчас не об этом. Неожиданно случилось так, что нам и многим нашим клиентам пришлось быстро менять свои планы и искать новые формы сотрудничества. Да-да, всё из-за вируса. Расскажу вам, какой инструмент мы придумали, чтобы сделать переход на удалёнку безболезненным и эффективным.
Весна 2020. Офлайн под запретом, люди сидят по домам, а работать всё равно нужно. А также – проверять, стимулировать и подбадривать сотрудников. Но даже если ваш босс Многорукий Шива, вряд ли ему хватит конечностей, чтобы держать их на пульсе каждого. Невозможно быть одновременно начальником, помощником, а иногда и психологом для большого коллектива. А почему бы и нет, – решили мы с Infobot и сделали робота-секретаря, робота-мотиватора, робота-трекера! В общем, называйте, как хотите, но это правда всё о нём.
Cortana от Microsoft
Голосовой помощник для Windows 10 Cortana входит в стандартную версию системы. Он позволяет выполнять поисковые запросы в интернете на компьютере, открывать программы и папки, изменять и удалить файлы, ставить напоминания и выключать компьютер. Cortana – это полноценная замена стандартному управлению Windows, заменяющая мышь и клавиатуру на голосовые команды. Поскольку помощник разработан самой Microsoft, он получил глубокую интеграцию с операционной системой и является лучшим решением для голосового управления Windows. Cortana имеет серьезный недостаток — она не поддерживает русский язык! Если вы владеете одним из этих языков: английский, немецкий, французский, испанский, итальянский, китайский, японский, португальский, то можете смело протестировать разработку от Microsoft на своем компьютере, при условии установленной Windows 10. Для этого выполните следующие действия:
- Откройте меню «Пуск», перейдите в «Параметры»
- Выберите пункт «Время и Язык»
- Перейдите в «Регион и язык»
- Выберите один из регионов, где используют нужный вам язык. Вам предложат скачать новый языковой пакет, согласитесь с этим.
- Перезагрузите компьютер.
- В меню поиска Windows напишите Cortana, нажмите на появившейся результат и включите ассистента в меню.
Microsoft не анонсировали дату релиза русскоязычной версии Cortana, поэтому использовать комфортно ассистент практически невозможно. Также, из-за специфики акцента у русскоговорящих пользователей, помощник не всегда понимает голосовые команды. Перейдем к другому приложению, поддерживающего русский язык.
Возможности голосового управления автомобилем
Теперь подробнее рассмотрим функции этой системы, которая может помочь водителю быть более сконцентрированным на вождении и не отвлекаться на мелкие задачи.
Звонки
В большинстве стран, в том числе и в России, разговаривать по телефону во время вождения строго запрещено. И это не удивительно −прижатый к уху смартфон может стать причиной аварии, ведь водителю трудно полностью контролировать руль одной рукой.
Но специальные системы теперь позволяют голосом не только принимать звонки, но и набирать номер − например, произнеся имя абонента, которому вы хотите позвонить.
Контроль микроклимата
В жаркую погоду теперь не нужно ждать остановки, чтобы найти нужную кнопку и включить кондиционер − умная машина всё сделает за вас. Нужно только произнести необходимую команду и наслаждаться долгожданной прохладой.
Автомобиль может реагировать даже на такие при казы, как «сделай прохладнее». Следует только заранее изучить список предложенных команд, которые система способна распознать.

Управление электроникой
Эта функция чаще всего не установлена по умолчанию и придётся докупать дополнительное оборудование. Но зато вы сможете включать и выключать фары, слушать музыку, узнавать время, блокировать двери и многое другое с помощью одной голосовой команды.
Cortana для Windows
«Cortana» — голосовой помощник, интегрированный в операционную систему и созданный компанией Microsoft. Помощница предназначается прежде всего для Windows, но также в качестве приложений работает на платформах iOS, Android, Xbox One, Microsoft Phone, Microsoft Band. «Cortana» поможет систематизировать и распланировать ваши задачи и планы на определенный период, напоминает о выполнении каких-либо действий, предоставляет по вашему запросу информацию. Также имеет встроенный функционал для ответов на общие вопросы, используя поиск Bing. В функционал входит прокладка маршрута, информация о состоянии дорог, поможет не опаздывать. Вводить информацию можно с помощью голоса и клавиатуры в текстовой форме. Она поддерживает разговор: поет песни, присылает анекдоты – не лишена чувства юмора.
К особенностям можно отнести такую функцию, как предугадывание желаний пользователя. Если дать доступ к личным данным, виртуальный помощник от Microsoft будет «подстраиваться» под вас, постоянно анализируя ваши действия: места, в которых вам нравится находиться; ваши предпочтения в тех или иных вещах; ваши долгосрочные интересы, хобби и многое другое.
Виртуальный ассистент Cortana тесно связана с операционной системой и может управлять Windows 10 и отдельными приложениями во время вашей работы: поможет прочитать Ваши электронные письма, отследить местоположение, проверить список контактов, следить за календарем, управлять музыкой и напоминания, охватывая многочисленные музыкальные приложения и контролируя звук в соответствии с предпочтениями пользователя.
Есть возможно синхронизации нескольких устройств. Cortana будет поддерживать актуальность на нескольких компьютерах одновременно.
ПО для голосовых команд
Голосовое управление выполняется при помощи программного обеспечения. В этом отношении у пользователя есть широкий выбор приложений, которые будут способны осуществить задуманное. Ниже рассмотрим лучшие программы.
Typle
Одно из самых щадящих, с точки зрения потребления ресурсов ПК, приложение, поддерживающее массу полезных функций. Так, с помощью голоса владелец компьютера может запускать софт, открывать документы и взаимодействовать с программами, работающими в онлайне. Typle поддерживает русский язык, а для первичной настройки требуется:
- Запустить приложение.
- Нажать на кнопку «Добавить пользователя».
- Задать входные данные.
- Нажать кнопку «Добавить команды» и зарегистрировать необходимые действия.
К минусам Typle стоит отнести тот факт, что программа не имеет предустановленных команд и рассматривается исключительно в качестве средства выполнения действий голосом, но никак не в качестве полноценного ассистента.
Speaker
Еще одна простая программа, в возможностях которой легко сориентируется даже новичок. Приложение работает по схожему с Typle принципу. После первого запуска владельцу компьютера нужно зарегистрировать пользователя, а также команды для выполнения тех или иных действий, будь то запуск программ или открытие конкретной странице в браузере. По аналогии с Typle, приложение Speaker нельзя назвать полноценным голосовым помощником.
Laitis
В отличие от двух предыдущих, эта программа распространяется как на платной, так и на бесплатной основе. Во втором случае пользователю доступен ограниченный функционал, а в работе приложения неминуемо будут встречаться баги. В то же время Laitis справляется с поставленными задачами, предлагая зарегистрировать неограниченное число команд. Но, опять же, Laitis – не голосовой ассистент, а софт для обработки пользовательских команд, произнесенных голосом. Поэтому не стоит рассчитывать на то, что с вами будет общаться виртуальный помощник.
«Горыныч»
Разработка российских программистов, отличающаяся возможностью работать и онлайн, и офлайн. При регистрации пользователь заносит всю необходимую информацию, после чего «Горыныч» начинает распознавать голосовые команды
Из минусов важно отметить непродуманный интерфейс и общий проигрыш в оформлении, если сравнивать «Горыныча» с конкурентами
Speechka
Это тоже отечественная разработка, но Speechka во многом базируется на технологии Google Voice Search. Функции нельзя назвать сверхинновационными: запуск приложений, открытие документов и поиск информации в сети (разумеется, через Google). Как и в случае с ранее рассмотренными программами, пользователю придется самостоятельно регистрировать команды, но зато с их распознаванием не должно возникнуть серьезных проблем.
«Алиса»
Куда более серьезный и проработанный софт, представляющий собой полноценного голосового ассистента. В «Алисе» уже запрограммированы основные команды, благодаря чему владельцу компьютера не придется долго копаться в настройках. Одновременно с этим предлагаются следующие интересные фишки:
живой диалог с ассистенткой;
быстрые ответы на вопросы;
- интеграция с онлайн-сервисами, включая Госуслуги;
- моментальный поиск информации в сети.
«Алиса» идеально распознает русскую речь и крайне редко допускает ошибки. Однако данное приложение не является оптимальным средством управления компьютером. Она не интегрирована в Windows 10 по умолчанию, в связи с чем пользователю приходится регистрировать команды или, как они здесь называются, «Навыки». Только после этого «Алиса» сможет осуществлять манипуляции с данными в оффлайне.
Cortana для Windows 10
Последним на очереди идет стандартный голосовой ассистент для компьютеров на базе Windows 10. Cortana рассматривается нами в последнюю очередь только из-за того, что она не поддерживает русский язык (во всяком случае пока). Поэтому пользоваться «Кортаной» могут лишь те, кто обладает разговорными навыками других языков.
На заметку. Cortana поддерживает английский, немецкий, французский, китайский, итальянский, испанский и японский языки.
Но у «Кортаны» есть несколько преимуществ, заставляющих рассматривать ее в качестве основного средства голосового управления. Во-первых, это стандартный инструмент, не требующий скачивания дополнительного софта и оплаты подписки. Во-вторых, Cortana – полноценный ассистент. Наконец, «Кортана» интегрирована в систему, что позволяет рассчитывать на управление любыми процессами компьютера.