Примеры применения надписей
А теперь поговорим о том, в каких ситуациях может пригодиться использование фоторедактора с красивыми шрифтами:
Дизайн объявлений
Эффектная, но в то же время удобочитаемая надпись бросающимся в глаза шрифтом – лучший способ привлечь внимание прохожих. С помощью редактора фото с надписями выбрать из множества вариантов или же создать свой
На подбор нужного шрифта и выравнивание блока с номерами ушло не больше двух минут.
В ФотоМАСТЕРЕ вы можете сделать объявление
Оформление буклетов и печатной продукции
Представим, что нам нужно оформить меню для кафе с фотографиями блюд. Берём подходящую картинку с чем-нибудь аппетитным и добавляем подпись. Например, можно оформить так:
Создавайте листовки и постеры
Как можно заметить, здесь на помощь пришли инструменты «Обводка» и «Тень» — они не только делают введённый в фоторедакторе текст на фото более привлекательным, но и выполняют утилитарную функцию. Без их использования надпись на разноцветном фоне была бы трудночитаемой и бесполезной.
Оформление фотоальбомов
Приведём пример использования предустановленного «мультяшного» стиля. Он идеально подойдёт для оформления детских фотографий. Просто добавьте рамочку поверх фото, а затем впишите имя ребенка. Не понадобилось даже никаких дополнительных настроек – стилистика идеально подошла для выпускного альбома детского сада.
Подписывайте любые фотографии
Добавление водяных знаков
Это заинтересует в первую очередь профессиональных фотографов и дизайнеров. Программа для обработки фото позволит легко добавить собственный «автограф» и помешает кому-то выдать вашу работу за свою:
Добавляйте текстовые водяные знаки
Такие отметки принято делать полупрозрачными – параметр «Прозрачность» в меню настройки текста идеально подходит для того, чтоб сделать отметку видимой, но не отвлекающей.
Нанесение информационного текста
Простой приём для ведущих интернет-блогов или редакторов газет, журналов и книг. Для акцентирования внимания читателей достаточно поместить самую важную часть материала прямо на изображение:
Добавляйте любую важную информацию на фото
Такой способ преподнесения информации также эффективен при рекламе в печатных изданиях
Обратите внимание, как смена текста превращает информационную картинку в рекламную:
Так же просто сделать рекламную листовку
Создание мемов
Мемом называют любую шутку, обладающую свойством «застревать» в памяти. Возьмём простой пример – персонажа с характерной фразой, к которой можно придумать любой финал:
Создавайте мемы и делитесь ими с друзьями
Продолжение зависит только от вашей фантазии. Заметим, что в таком формате «каноничным» считается использование шрифта Impact с чёрной обводкой – он уже имеется в библиотеке редактора текста с надписями.
Меняем размер шрифтов Windows 10
Первым этапом необходимо зайти в настройки экрана, для этого кликните правой кнопкой мыши по рабочему столу и выберите пункт «Параметры экрана»
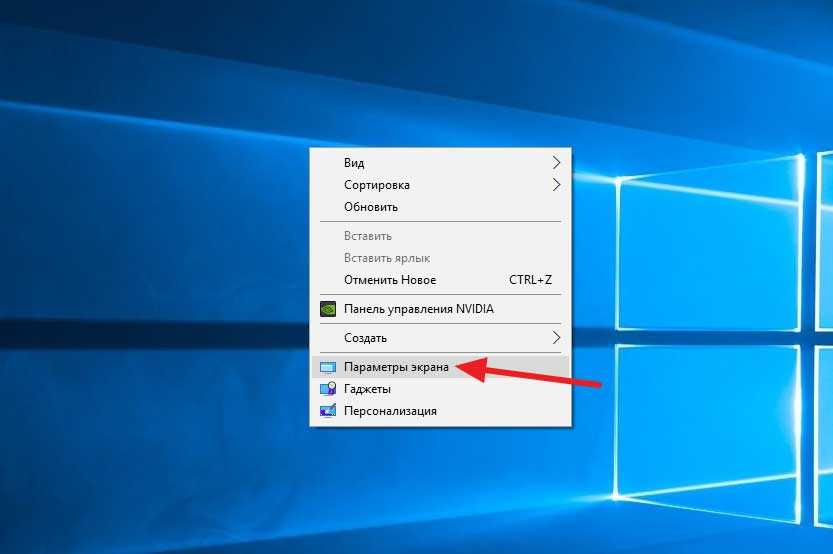
В появившимся окне заходим в «Дополнительные параметры экрана»
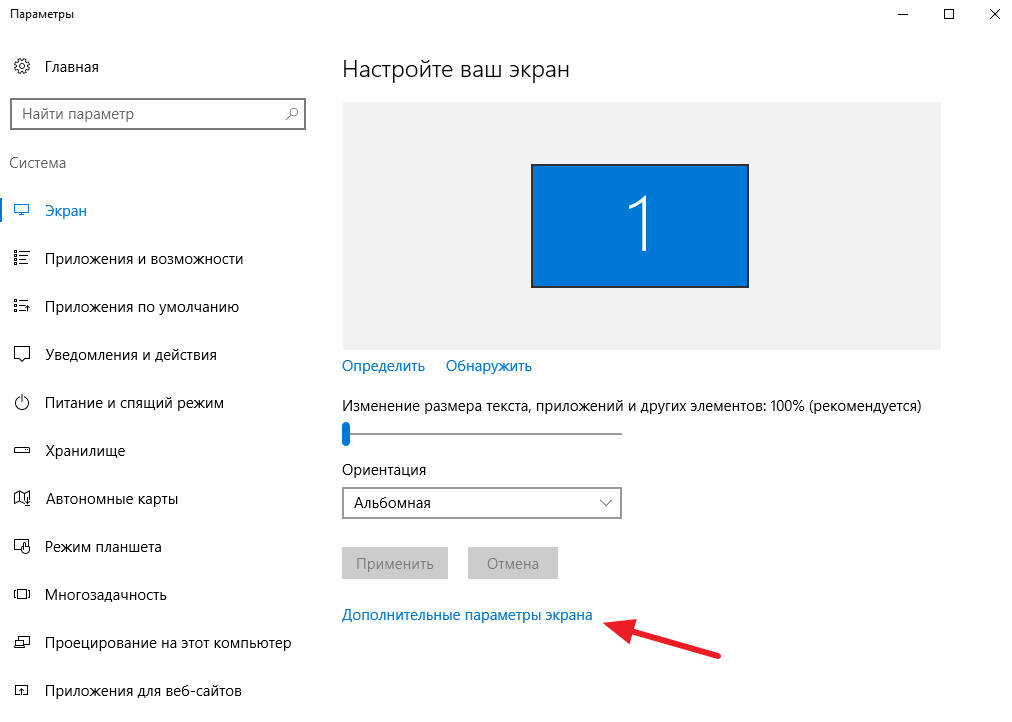
Далее нам необходимо спустится чуть ниже, в разделе Сопутствующие параметры нажимаем по вкладке «Дополнительные изменения размера текста и других элементов»
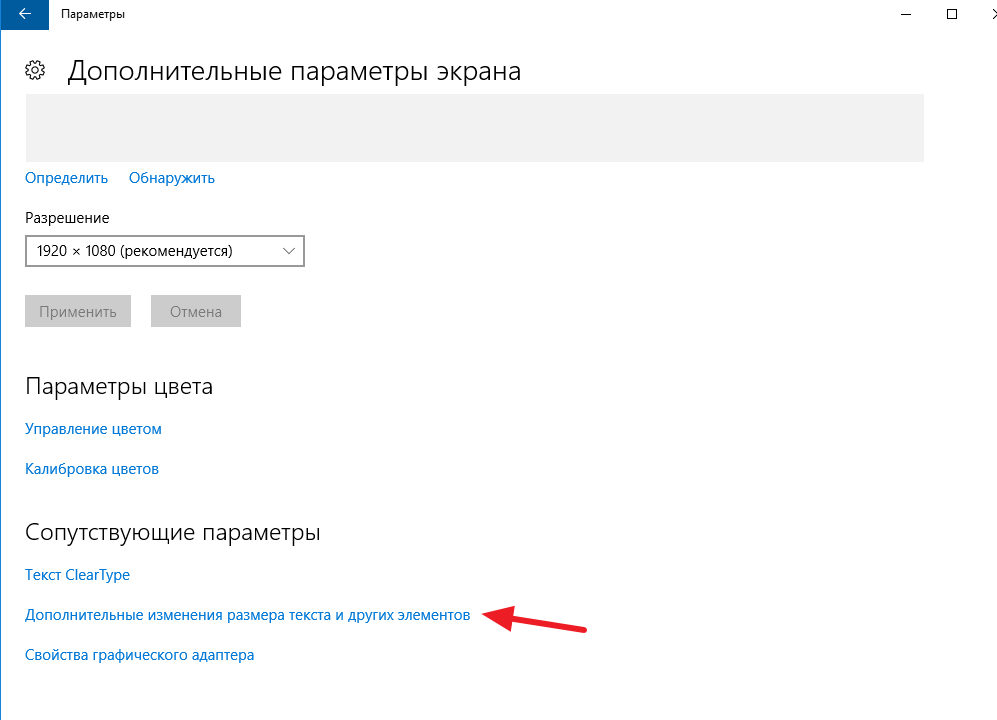
Итак, если вы хотите изменить размер значков в меню из раскрывающегося типа элементов выбираем раздел «Меню:» далее выставляем оптимальные параметры размера шрифта, в примере я выставлю значение «12» и нажимаю «Применить» и вот что получилось:ДО
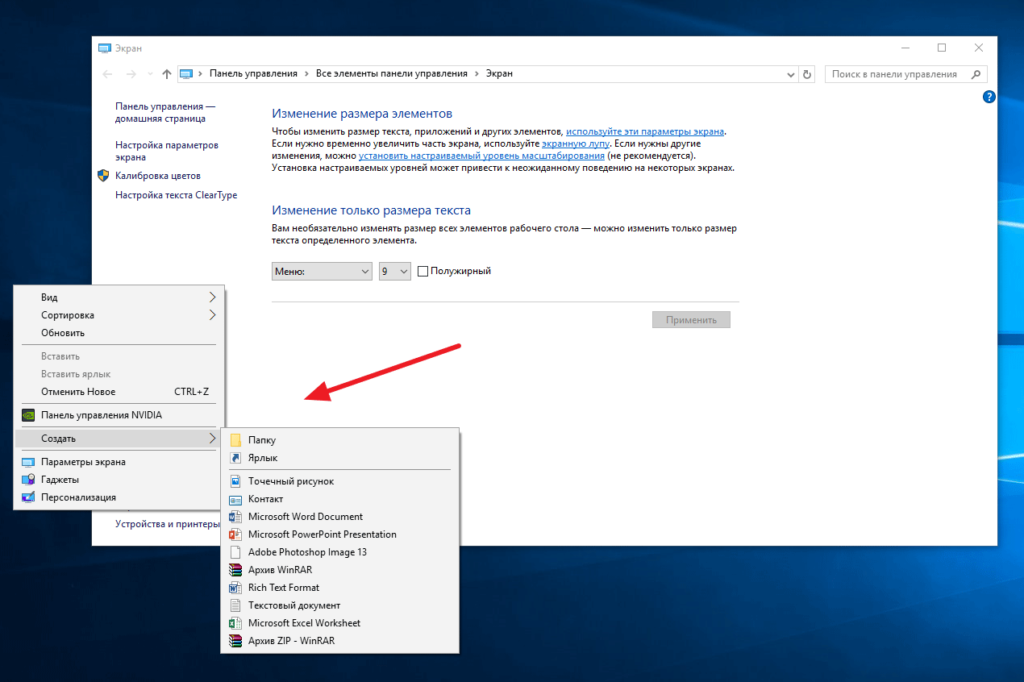
ПОСЛЕ
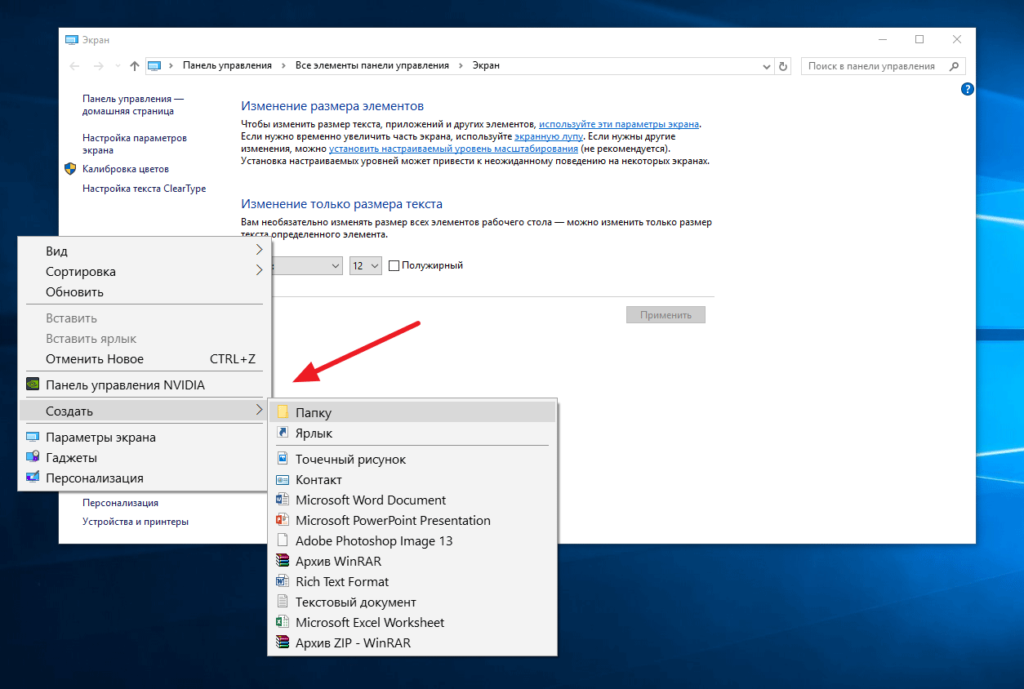
Как вы можете заметить, размер шрифта в меню увеличился, эта настройка так же изменить размеры меню в Word, Excel и т.д
Помимо настройки меню вы так же сможете увеличить значки на рабочем столе, для этого в раскрывающимся списке выберите пункт «Значки» и выставите удобный для вас формат, в качестве примера я так же выставлю значение «12» и вот результат:ДО
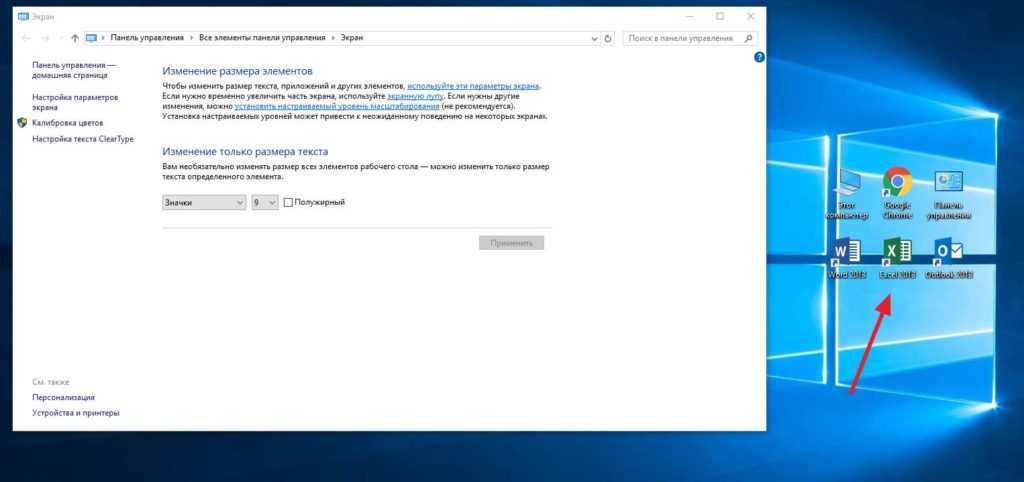
ПОСЛЕ

Настройки как вы видите не сложные и подстроить шрифт под себя сможет любой пользователь Windows 10
Как изменить цвет и фон шрифта?
Помимо внешнего вида шрифта в MS Word можно также изменить его стиль (текстовые эффекты и оформление), цвет и фон, на котором текст будет находиться.
Изменяем стиль шрифта
Чтобы изменить стиль шрифта, его оформление, в группе “Шрифт”, которая расположена во вкладке “Главная” (ранее “Формат” или “Разметка страницы”) нажмите на небольшой треугольник, расположенный справа от полупрозрачной буквы “А”(“Текстовые эффекты и оформление”).
В появившемся окошке выберите то, что бы вы хотели изменить.

Как видите, один этот инструмент уже позволяет изменить цвет шрифта, добавить к нему тень, контур, отражение, подсветку и другие эффекты.

Изменяем фон за текстом
В группе “Шрифт” рядом с кнопкой, рассмотренной выше, находится кнопка “Цвет выделения текста”, с помощью которой можно изменить фон, на котором находится шрифт.
Просто выделите фрагмент текста, фон которого хотите изменить, а затем нажмите на треугольничек возле этой кнопки на панели управления и выберите подходящий фон.
Вместо стандартного белого фона, текст будет находиться на фоне того цвета, который вы выбрали.
Изменяем цвет текста
Следующая кнопка в группе “Шрифт” — “Цвет шрифта” — и, как понятно из названия, она позволяет этот самый цвет изменить.
Выделите фрагмент текста, цвет которого необходимо изменить, а затем нажмите на треугольник возле кнопки “Цвет шрифта”. Выберите подходящий цвет.
Цвет выделенного текста изменится.
Как установить понравившийся шрифт в качестве используемого по умолчанию?
Если вы часто используете для набора текста один и тот же, отличный от стандартного, доступного непосредственно при запуске MS Word, шрифт, не лишним будет установить его в качестве используемого по умолчанию — это позволит сэкономить немного времени.
1. Откройте диалоговое окно “Шрифт”, нажав на стрелочку, расположенную в правом нижнем углу одноименной группы.
2. В разделе “Шрифт” выберите тот, который вы хотите установить в качестве стандартного, доступного по умолчанию при запуске программы.
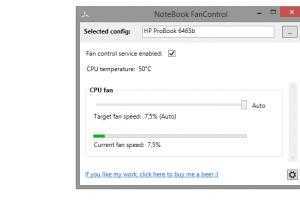
В этом же окне вы можете установить подходящий размер шрифта, его начертание (обычный, полужирный или курсив), цвет, а также многие другие параметры.
3. Выполнив необходимые настройки, нажмите на кнопку “По умолчанию”, расположенную в нижней левой части диалогового окна.

5. Нажмите кнопку “ОК”, чтобы закрыть окно “Шрифт”.
6. Шрифт по умолчанию, как и все дополнительные настройки, которые вы могли выполнить в этом диалоговом окне, изменится. Если вы применили его для всех последующих документов, то при каждом создание/запуске нового документа Ворд сразу же будет установлен ваш шрифт.
Как изменить шрифт в формуле?
Мы уже писали о том, как в Microsoft Word добавлять формулы, и как с ними работать, более подробно об этом вы можете узнать из нашей статьи. Здесь же мы расскажем о том, как изменить шрифт в формуле.
Если вы просто выделите формулу и попробуете изменить ее шрифт точно так же, как вы это делаете с любым другим текстом, ничего не получится. В данном случае действовать необходимо немного иначе.
1. Перейдите во вкладку “Конструктор”, которая появляется после клика по области формулы.
2. Выделите содержимое формулы, нажав “Ctrl+A” внутри области, в которой она находится. Для этого также можно использовать мышку.
3. Откройте диалоговое окно группы “Сервис”, нажав на стрелочку, расположенную в правой нижней части этой группы.
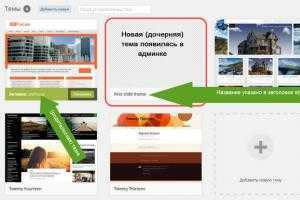
4. Перед вами откроется диалоговое окно, где в строке “Шрифт по умолчанию для областей формул” можно изменить шрифт, выбрав понравившийся из доступного списка.
На этом все, теперь вам известно, как изменить шрифт в Ворде, также из этой статьи вы узнали о том, как настроить другие параметры шрифта, в числе которых его размер, цвет и т.д. Желаем вам высокой продуктивности и успехов в освоение всех тонкостей Microsoft Word.
Если Вам приходится часто присматриваться и щуриться, чтобы что-то прочитать на компьютере, имеет смысл попробовать изменить размер букв. Их можно как уменьшить, так и увеличить.
Существует два варианта. Первый изменяет размер шрифта частично, в определенных программах. Например, в программе для Интернета (браузере) или в программе для печати текста (Microsoft Word).
Второй вариант более существенный — он изменят размер везде. На экране компьютера, во всех программах, в кнопке Пуск, в папках и во многих других местах.
Работа со шрифтами в отдельных приложениях
В клиентах соцсетей и мессенджерах есть собственные настройки для управления шрифтами. Иногда они относятся только к интерфейсу приложения, но чаще дают возможность форматирования текста в сообщениях и постах.
В приложении WhatsApp очень ограниченные настройки шрифтов. Выбрать начертание, к сожалению, нельзя, доступно лишь изменение размера.
Для этого:
- Запустите WhatsApp.
- Откройте главное меню — оно вызывается нажатием на кнопку с тремя точками в правом верхнем углу.
- Перейдите в «Настройки».
- Откройте раздел «Чаты».
- Нажмите на пункт «Размер шрифта».
- Выберите значение параметра: маленький, средний или большой шрифт. Шрифт в интерфейсе приложения останется прежним. Изменится только размер букв в чатах.
Особенность мессенджера WhatsApp в том, что вы можете форматировать текст в диалогах.
В Ватсапп доступно четыре стиля написания, которые используют для выделения важных мест в сообщении или повышения точности передачи информации.
Чтобы написать текст жирным шрифтом, оберните его знаком * с двух сторон. Например, *CompConfig*. После отправки сообщения текст между звёздочками станет жирным.
Для добавления курсива оберните слово или фразу нижним подчёркиванием _. Например, _Читайте нас_
Важно, чтобы перед первым нижним подчёркиваением и после второго был пробел. Форматирование применяется после отправки сообщения.
Для создания зачёркнутого текста используйте знак тильды ~
Принцип аналогичный — оборачиваете слово или фразу с двух сторон и отправляете сообщение.
Ещё одна возможность — добавление в чат моноширинного начертания, которым часто пользуются разработчики. В WhatsApp доступен шрифт FixedSys. Чтобы применить его к тексту, оберните фрагмент в обратные одинарные кавычки. Вот так: .
В официальном приложении соцсети «ВКонтакте» по умолчанию можно изменить только размер шрифта:
- Откройте главное меню.
- Перейдите «Настройки».
- Откройте раздел «Основные».
- Нажмите на пункт «Размер шрифта».
- Выберите размер — маленький, обычный или крупный.
Изменения сохраняются автоматически. Размер шрифта применяется ко всем элементам интерфейса официального приложения «ВКонтакте».
В Instagram на Андроид вообще нет никаких настроек для управления шрифтами. К приложению применяется тот стиль, который установлен в системе по умолчанию. Зато в Инстаграме есть другая скрытая фишка — ее используют для стильного оформления описания аккаунта и постов. Чтобы воспользоваться этой возможностью, понадобится приложение Font for Intagram — Beauty Font Style.
- Установите из Play Market приложение Font for Intagram — Beauty Font Style.
- Запустите его и напишите в окне редактора текст.
- Выберите стиль его отображения.
- Выделите и скопируйте результат.
- Запустите Instagram.
- Вставьте обработанный фрагмент текст в информацию об аккаунте или пост.
- Сохраните изменения.
Instagram будет показывать надпись в том виде, в котором вы её вставили
Это отличная возможность для создания привлекающих внимание подписей и придания стиля вашему аккаунту
Настройка шрифта в Windows 10
Про масштабирование
И так, для начала я рекомендую открыть параметры Windows (либо через меню ПУСК, либо при помощи сочетание клавиш Win+i).
ПУСК — параметры
После необходимо открыть раздел «Система» (см. скрин ниже).
Система — параметры Windows
В подразделе «Дисплей» обратите внимание на:
- масштаб: если у вас различные элементы на экране и шрифт слишком мелкие — попробуйте выставить масштаб в 125%-150% (вместо 100%). С новыми ноутбуками, в большинстве случаев, проблема как раз связана с этим параметром;
- разрешение: чем выше разрешение — тем мельче шрифт на экране, но, правда, тем четче изображение в целом (если вы выставляете разрешение выше, чем рекомендовано для вашего дисплея — необходимо его «до-регулировать» через масштабирование (т.е. эти 2 параметра связаны друг с другом));
- дополнительные параметры масштабирования: рекомендую также открыть эту ссылку (см. скрин ниже — стрелка #2).
Настройки дисплея — масштабирование и разрешение
Дополнение!
У вас может неправильно «выставляться» разрешение/масштабирование, если не установлены (не обновлены) видеодрайвера. Инструкция по их обновлению — см. здесь: https://ocomp.info/kak-obnovit-drayver-na-videokartu.html
В доп. параметрах масштабирования рекомендую включить один параметр: «Разрешить Windows исправлять размытость в приложениях» (актуально, если масштабирование выставлено на значение выше 100%).
Исправлять размытость в приложениях
Пожалуй, эти параметры — это первое, с чего нужно было начать. Если после регулировки разрешения и масштабирования, изображение все еще не устраивает — его можно «до-настроить» вручную (об этом ниже).
Выбор шрифта и размера для каждого элемента
Очень просто и быстро настроить заголовки окон, приложений, надписи иконок, подсказки и пр. текст можно с помощью спец. утилит. Одна из таких System Font Size Changer…
Прим. от 5.08.2018г.: из Windows 10 убирали возможность «ручной» настройки этих элементов (поэтому часть статьи была удалена, т.к. стала малоинформативная).
System Font Size Changer
Сайт: https://www.wintools.info/index.php/system-font-size-changer
System Font Size Changer — настраиваем заголовки окна, меню, подсказки и пр. / Главное окно утилиты
Очень простая утилита, предназначенная для быстрой настройки размера шрифта различных элементов в ОС Windows 10. Отмечу, что утилита очень компактная (менее 100 Кб), не нуждающаяся в установке, все изменения, которые она делает — можно откатить (при запуске создается бэкап-файл).
Перевод некоторых элементов:
- Title bar – заголовки окон;
- Menu – меню приложений (контекстное меню);
- Message box – окно сообщений;
- Palette title – заголовок панели;
- Icon – надписи у иконок;
- Tooltip – подсказки;
- Bold (внизу окна) – жирный шрифт.
После изменений, внесенных утилитой в реестр, чтобы увидеть изменения — необходимо перезайти в Windows (можете просто перезагрузить ПК/ноутбук).
Про калибровку
Качество отображение шрифта зависит не только от его размера, но еще и от четкости. Согласитесь, если шрифт выглядит слишком размыто (например), то его читать сложно, даже если его размер выше среднего.
В Windows есть спец. функция ClearType, которая позволяет быстро откалибровать шрифт (т.е. сделать так, чтобы он четче стал отображаться на экране), в зависимости от вашего монитора и личных предпочтений. Во время калибровки — вам нужно будет всего лишь несколько раз указать мышкой на участок текста, который лучше всего отображается на экране. Ниже показано, как ее запустить…
Как запустить калибровку:
- нажать сочетание кнопок Win+R (должно появиться окно «Выполнить»);
- в строку «Открыть» ввести cttune и нажать Enter.
cttune — запуск оптимизации текста ClearType
- далее вам нужно будет несколько раз выбрать наиболее удобно-читаемый текст (из всех предложенных вариантов). Этот небольшой тест включает в себя 5 последовательных шагов (в общем-то, ничего сложного здесь нет, поэтому скрин каждого шага не привожу).
Выберите несколько раз самый четкий текст, отображаемый у вас на экране (эдакий небольшой графический тест)
После того, как проделаете такой нехитрый тест, шрифты на экране у вас станут отображаться по четче (а значит читать и воспринимать информацию будет легче).
Как вариант, к ноутбуку (в домашних условиях) можно подключить большой внешний монитор (или ТВ) и работать в комфортных условиях. Чем не выход?
Ноутбук подключен к ТВ — изображение передается на большой экран. А если к этому добавить опцию с масштабированием — то можно сидеть в метре от экрана! Чем не выход?
- подключение внешнего монитора к ноутбуку — https://ocomp.info/kak-podklyuchit-monitor-k-noutbuku.html
- подключение ТВ к ноутбуку — https://ocomp.info/kak-podklyuchit-noutbuk-k-tv.html
Меняем шрифт в Windows 7
Несмотря на то, что доля Windows 7 постепенно уменьшается в результате перехода пользователей на Windows 10, определенному числу пользователей эта ОС очень нравится и они не спешат обновляться. В связи с этим мы расскажем о двух способах поменять размер шрифта в Windows 7: осуществить это вы сможете из панели управления и из контекстного меню. Остановимся на каждом из них подробней.
- Сперва открываем панель управления. Для этого нужно кликнуть двойным щелчком на «мой компьютер», после чего появится соответствующее окошко.
- Выбираем «свойства системы». Так мы попадем в окошко с настройками.
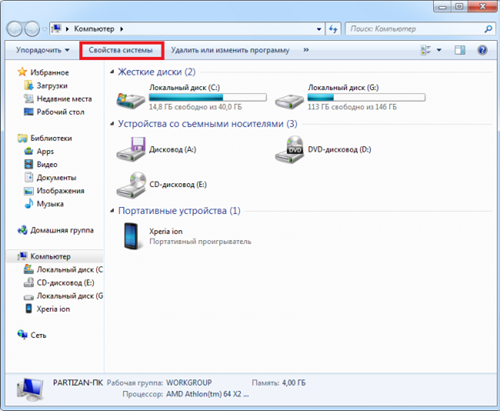 Нужно открыть «панель управления…».
Нужно открыть «панель управления…».
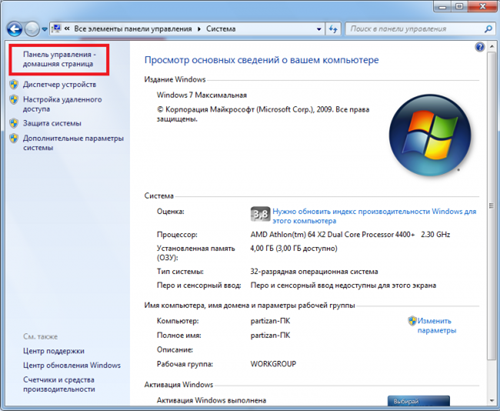
Вывести на экране интересующий нас пункт можно переключением вида на мелкие/крупные значки.
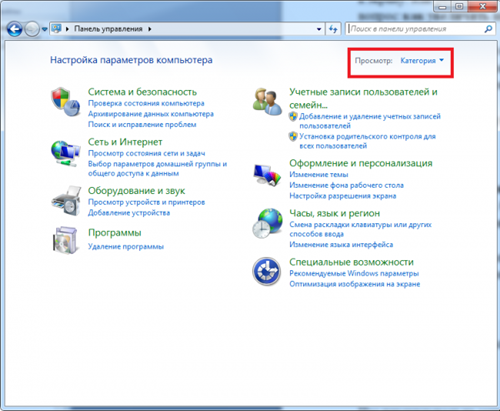
После этого находим в данном списке категорию «экран» и жмем на нее.
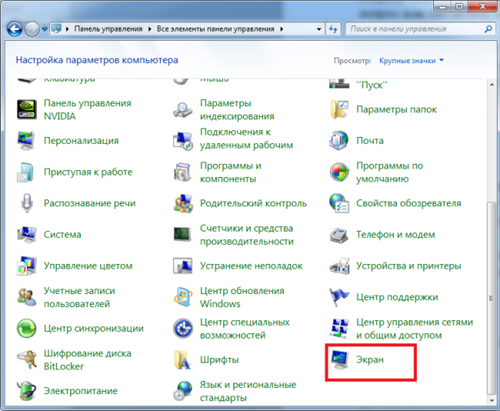
Вы увидите 3 предустановленных в системе масштаба, из которых вам и предлагается сделать выбор: 100%, 125% и 150%.
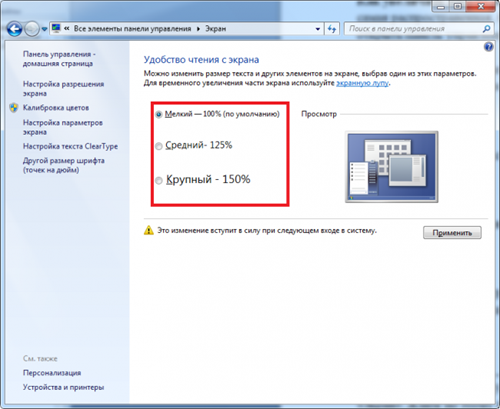
После применения измнений вам нужно будет выполнить перезагрузку компьютера для вступления их в силу.
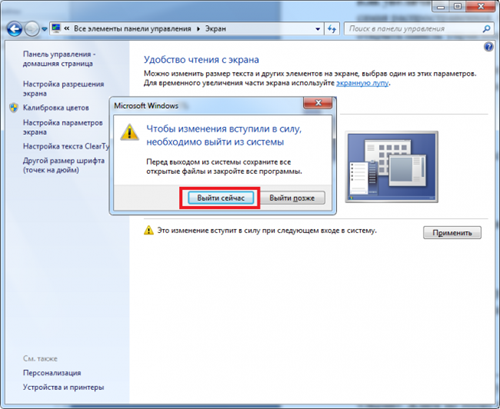
Но вам совсем необязательно пользоваться этими предустановленными масштабами, а создать свой собственный в рамках 100-500%.
Нужно всего лишь том же месте, где вы выбирали масштаб есть не совсем заметную опцию «другой размер шрифта».
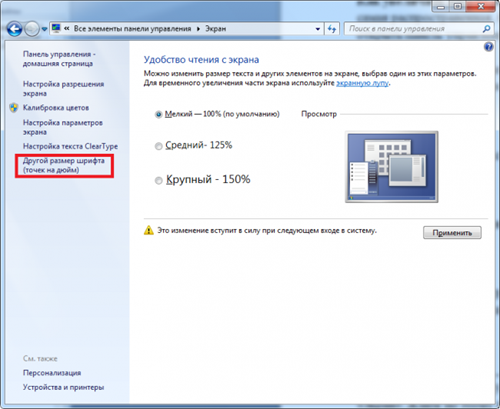
Появляется шкала вроде линейки, где необходимо разместить укахатель мыши, движением мыши налево и направо с зажатой левой кнопкой до получения устраивающего вас шрифта.

После нажатия ОК, вы заметите, что появился еще одна опция с вашим выбранным масштабом.
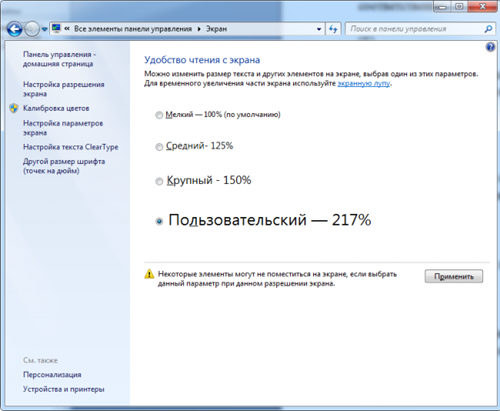
Применение изменений опять же достигается перезагрузкой компьютера. В результате данных действий размер шрифта во всей системе будет изменен.
При частом увеличении-уменьшении масштабирования шрифтов, быстрее будет это сделать через контекстное меню.
- Для начала совершаем правый клик мышью в свободном месте рабочего стола.
- Из появившегося списка выбираем «разрешение экрана».
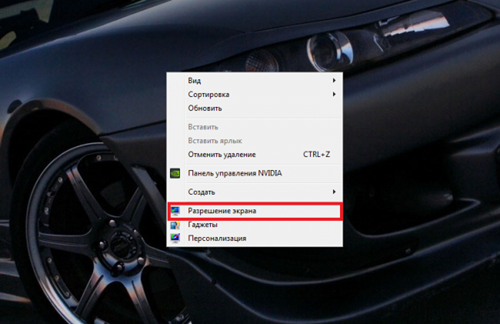
Вы попадаете на экран изменения параметров монитора, где нужно выбрать “Сделать текст и другие элементы больше или меньше”.
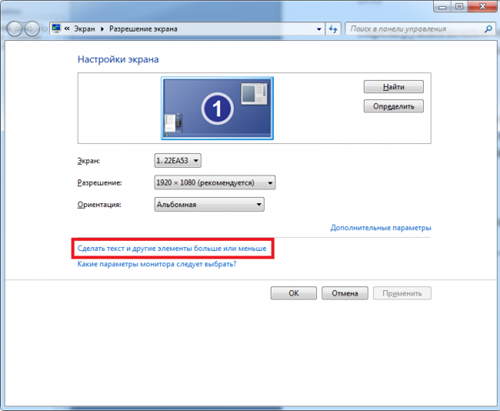
Вы попадете в уже знакомое окно смены масштаба, что и при помощи панели управления, только быстрее.
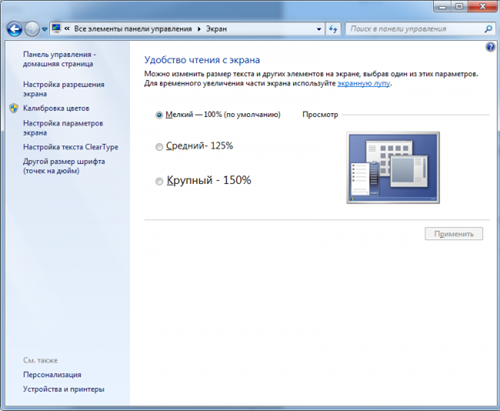
Еще один способ заменить размер шрифта – это воспользоваться встроенной утилитой Windows, экранная лупа.
Сперва конечно жа нужно запустить это приложение. Найти его вы сможете в меню «пуск», вписав в поле «найти программы и файлы» «экранная лупа».
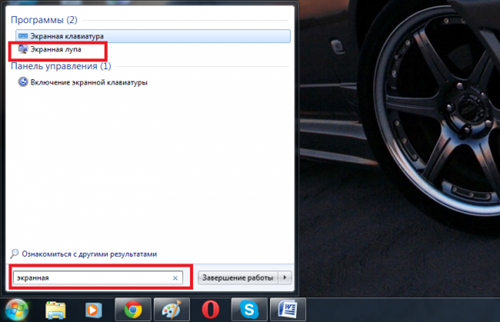
Левый клик мыши для ее открытия. Появится меню, как на скриншоте ниже.
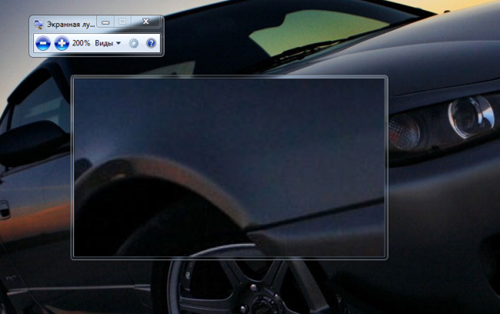
- С помощью настроек вы сможете менять масштаб и другие параметры. Участок будет двигаться вслед за курсором.
- Для увеличения определенной части экрана, нужно лишь поместить мышку в то место, куда вам нужно и вы получите увеличение экрана в этом месте.
Масштаб здесь увеличивается от 100 до 1000%. Этот инструмент разработан для близоруких пользователей, также он может помочь во время презентаций для выделения конкретного куска эрана. Работает инструмент поверх всех окон, и в связи с этим может быть использован не только на рабочем столе.
Топ 5 редакторов шрифтов
Существует множество специализированного ПО для изменения шрифтов. 5 самых популярных из них рассмотрим ниже.
Microsoft Font Maker
Приложение от Microsoft для создания собственного оригинального начертания символов. От Вас потребуется написать несколько предложений стилусом от руки, после чего программа на основе Вашего почерка сформирует набор символов.
Плюсы:
- создавать новые начертания очень просто
- развивается креатив и фантазия
Минусы:
не работает на обычном ПК, необходимо устройство с сенсорным экраном и стилусом.
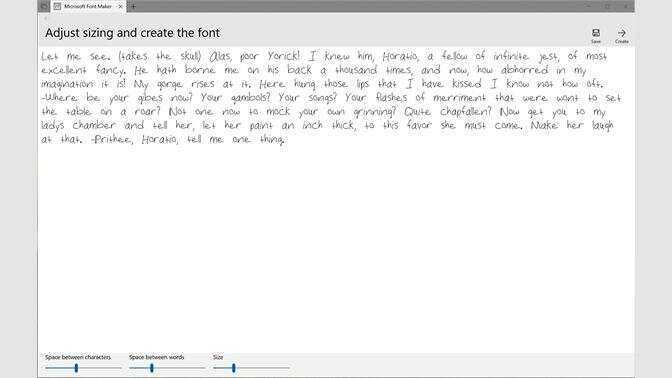
FontCreator
Font Creator – один из самых популярных редакторов, количество загрузок которого превышает 4,5 миллиона, позволяющий создавать новые шрифты и редактировать существующие. Возможно создание начертаний на основании экспорта отсканированного изображения.
Плюсы:
- интуитивно понятный, даже новичкам, интерфейс;
- позволяет сделать курсив из почерка;
- богатый арсенал инструментов для профессиональных дизайнеров и типографов;
- обширная база встроенных начертаний.
Минусы:
некоторые пользователи отмечают искажение символов при загрузке.
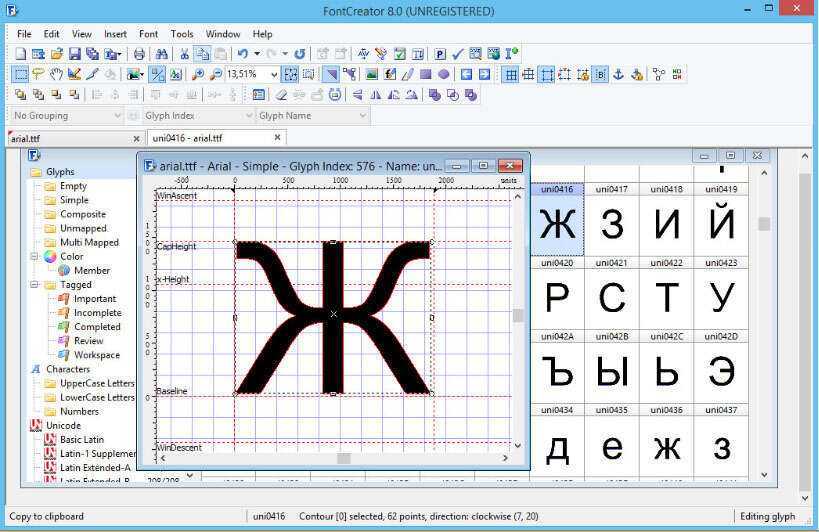
Fontlab Studio
Один из старейших редакторов, профессиональное ПО, позволяющее создавать и редактировать символы для Windows и Mac. Сейчас в ходу версия 5.0, в которой разработчики учли и исправили ошибки предыдущих версий.
Плюсы:
- поддержка всех распространенных шрифтовых форматов;
- удобный интерфейс;
- поддержка иврита и арабских языков.
Минусы не обнаружены, из-за постоянного обновления и совершенствования ПО.
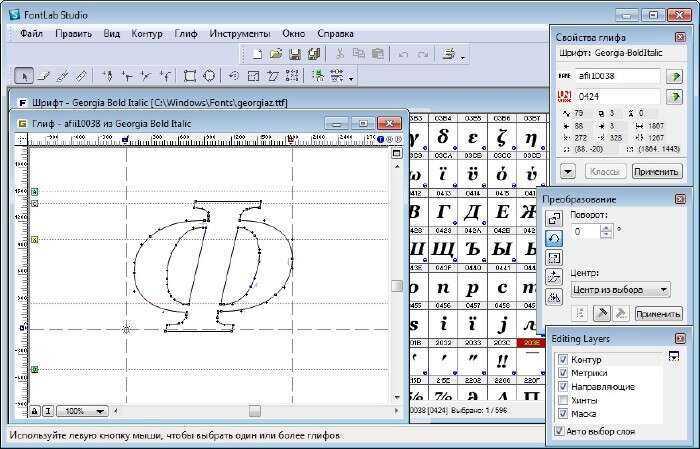
Glyphr Studio
Доступный редактор с профессиональным набором инструментов для создания оригинальных наборов символов.
Плюсы:
- доступность – можно скачать абсолютно бесплатно;
- возможность переноса набросков из других программ;
- можно тестировать созданные символы в режиме реального времени.
Минусы:
могут возникнуть сложности у новичков, поэтому больше подходит опытным пользователям.

Font Forge
Этот редактор был создан еще в 2004 году. Доступен для операционных систем macOs, Windows, Linux. Локализирован под 12 языков. Программа позволяет как создавать новые начертания, так и изменять уже имеющиеся. Также имеется возможность конвертации шрифтов из одного формата в другой.
Плюсы:
- ПО бесплатное;
- богатый инструментарий, ничем не уступающий аналогичным платным программам.
Минусы:
- у отдельных пользователей возникали проблемы с русской локализацией, но все решается с помощью службы поддержки;
- может вызывать неудобство многооконный интерфейс.
Способ 1. Увеличить шрифт на Рабочем столе и под иконками
Как увеличить шрифт на компьютере windows 7?Поскольку эта ОС на данный момент самая распространенная, будем рассматривать настройки этой системы. Вначале следует открыть панель управления.
Для этого два раза кликаем по иконке «мой компьютер» и видим стандартное окно с перечнем жестких дискови всего остального.
Кликаем на «свойства системы».
Нас перекидывает на меню с набором настроек. Жмем на «панель управления…».
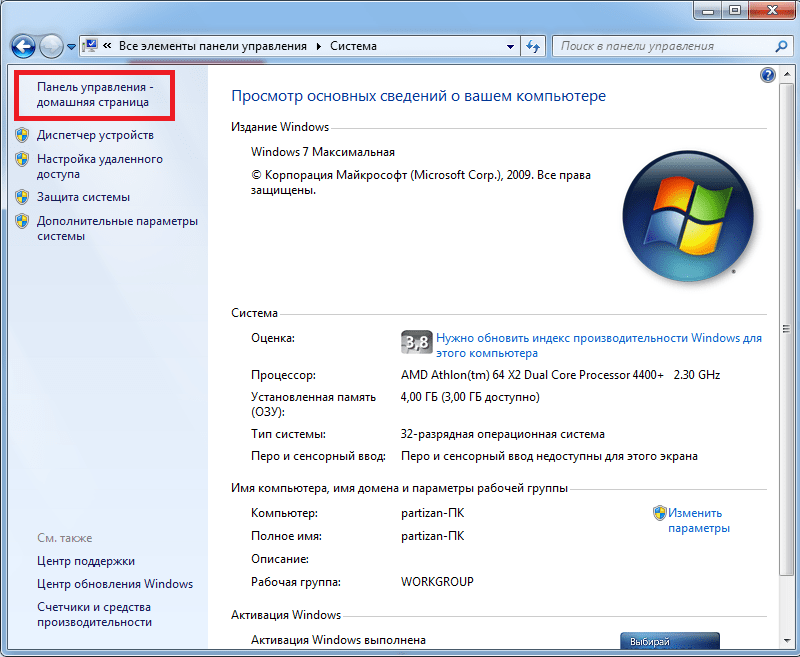
4:9
Видим перечень параметров, но искомого здесь нет. Переключаемся из вида по категориям на мелкие/крупные значки.
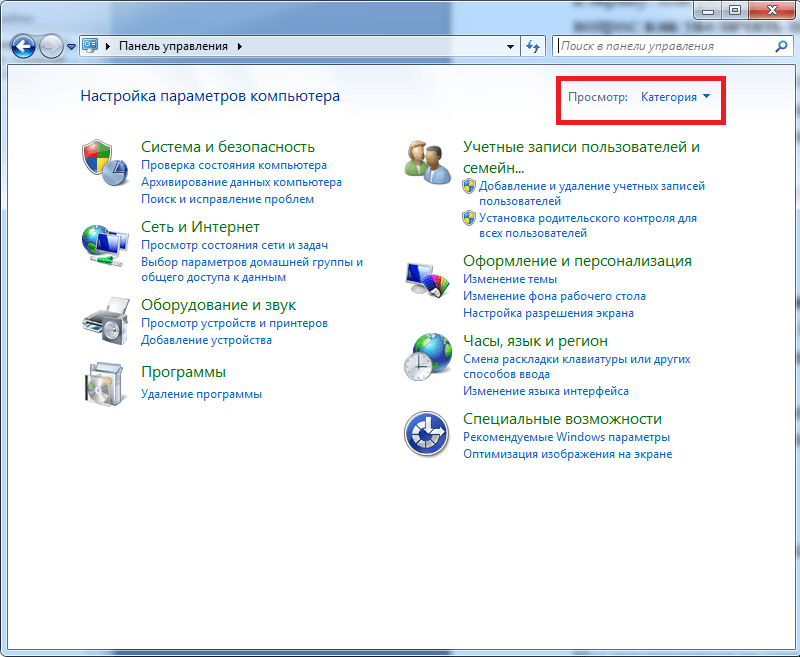
Теперь меню выглядит куда приятнее. Прокручиваем список вниз, пока не наткнемся на «экран». Жмем по этому пункту.
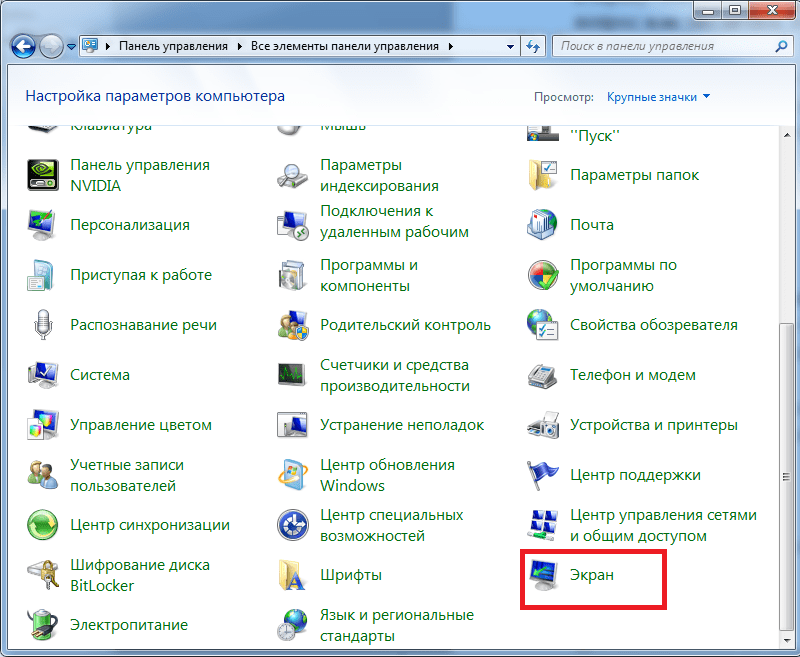
6:9
6:19
Перед вами 3 стандартных заготовки масштаба. Остается лишь выбрать между 125% и 150% соответственно.
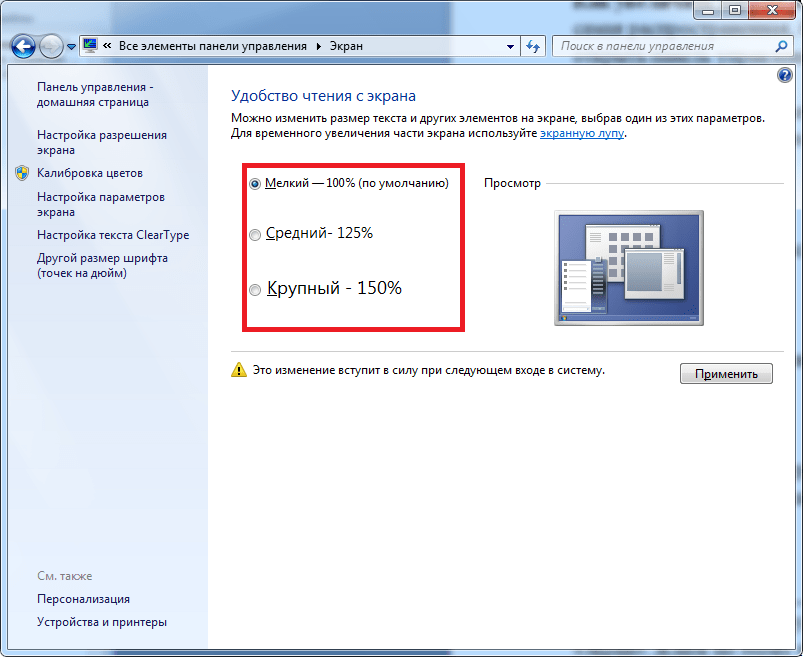
Если применить настройки, ПК любезно предложит перезагрузить систему, иначе изменения не вступят в силу. Если уверены — кликайте «выйти сейчас» и ждите завершения операции.
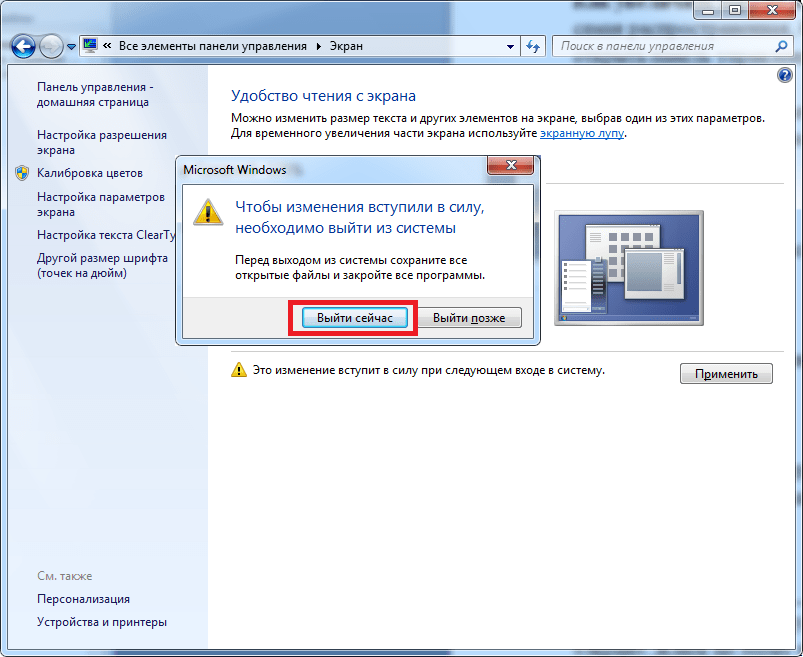
К слову, масштаб можно выбрать произвольно в пределах 100-500%. Чтобы это сделать, кликните на малоприметный пункт в настройках «другой размер шрифта».
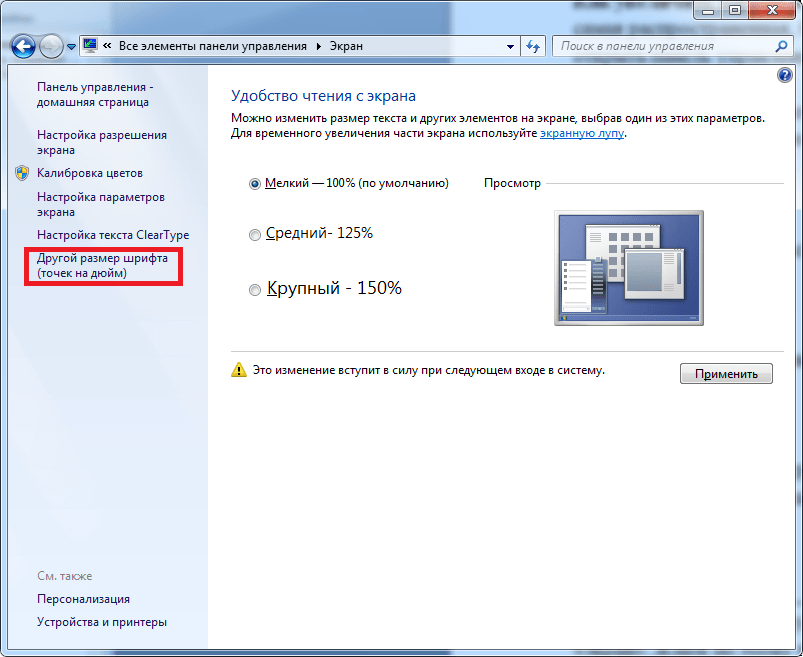
Появится шкала по типу линейки.
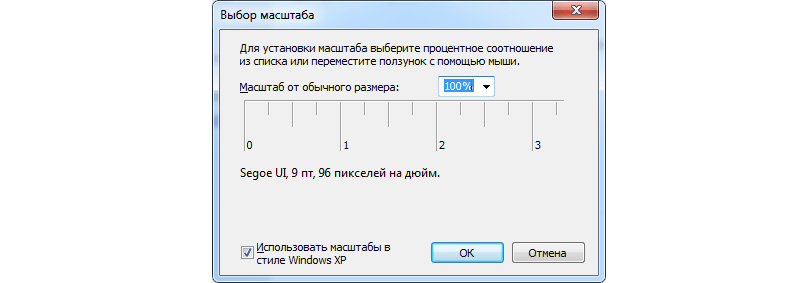
Чтобы отрегулировать масштаб, нужно поместить курсор на эту линейку, зажать левую кнопку и подвинуть курсор вправо-влево, пока не добьетесь оптимального размера шрифта.
10:9
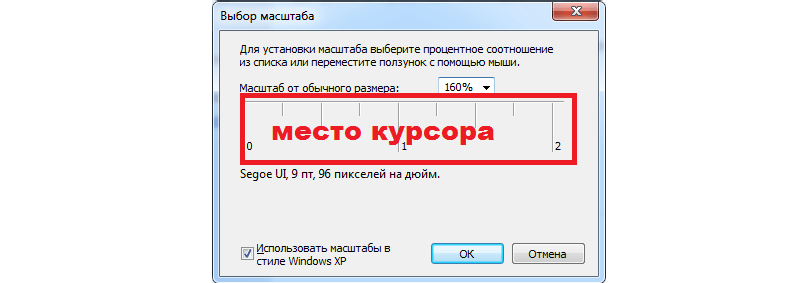
Если нажать ОК, то в основном меню появится новый пункт с пользовательским масштабом.
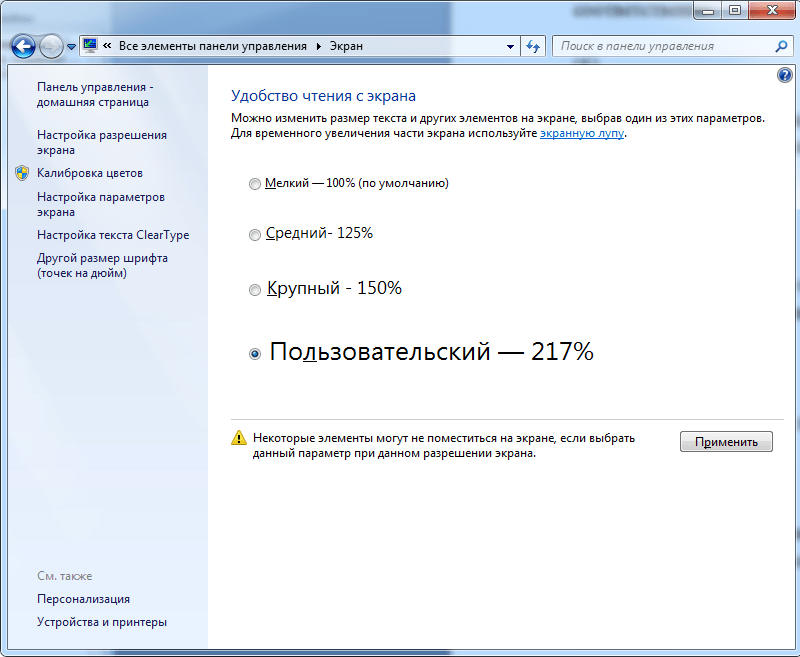
Перезагружаем компьютер и наслаждаемся читабельными подписями в Пуске, а также под иконками. То же самое касается и всех надписей в настройках и не только.
12:9
Если вы часто меняете масштаб шрифта на ПК, вам будет проще воспользоваться контекстным меню. Для этих целей кликните правой клавишей мышки по области рабочего стола. В выпадающем списке выбирайте пункт «разрешение экрана».
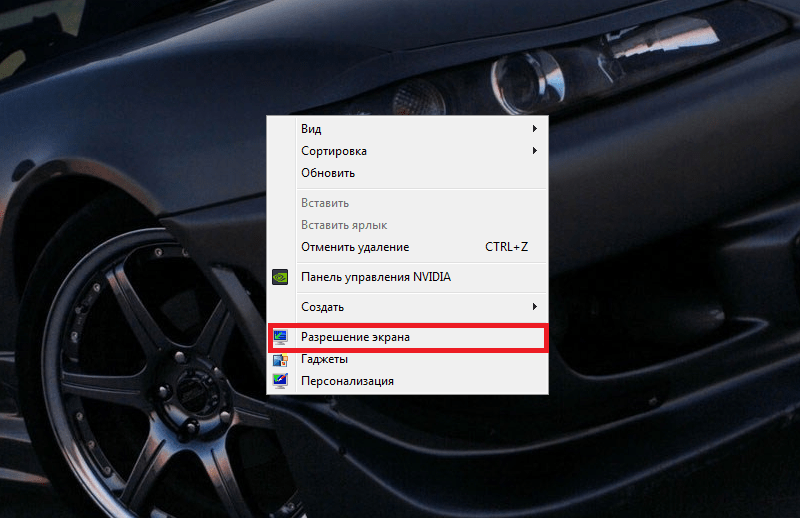
Нас перебросит на настройку различных параметров монитора, но выбрать нужно вот этот пункт:
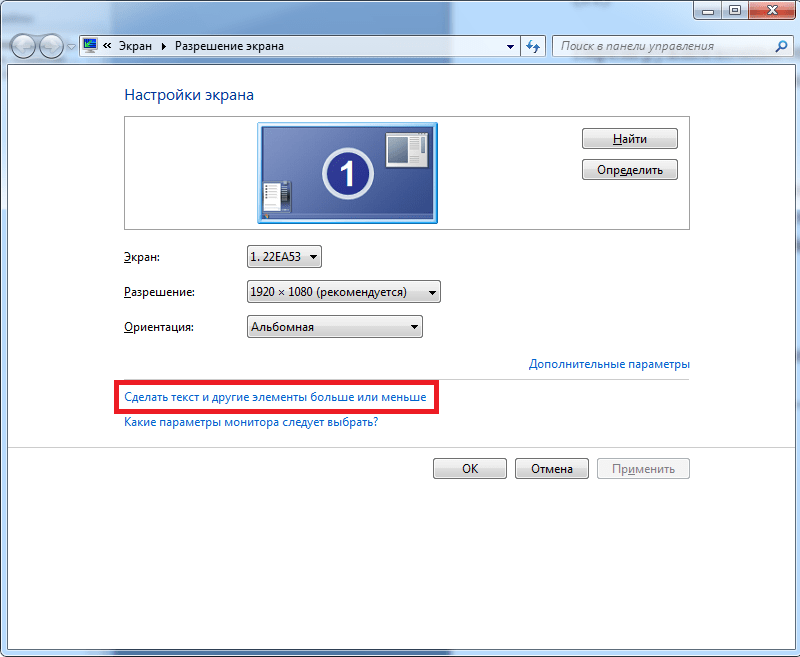
14:9
Как видите, мы оказались на параметрах смены масштаба.
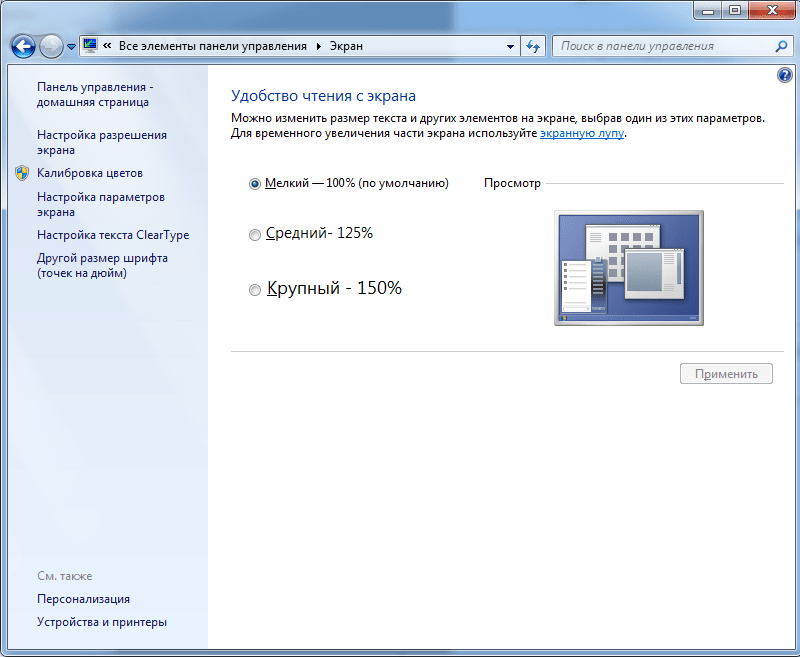
Если вы не знаете, как увеличить шрифт на компьютере windows 8, то не переживайте, процедура смены масштаба идентична Windows 7.
Если стандартные способы кажутся вам недостаточно продуктивными, можно использовать такую встроенную утилиту, как экранная лупа.
Как увеличить размер шрифта на экране с помощью экранной лупы?
Для начала нужно запустить само приложение. Для этого заходим в «пуск» и вписываем в графу «найти программы и файлы» слово «экранная…».
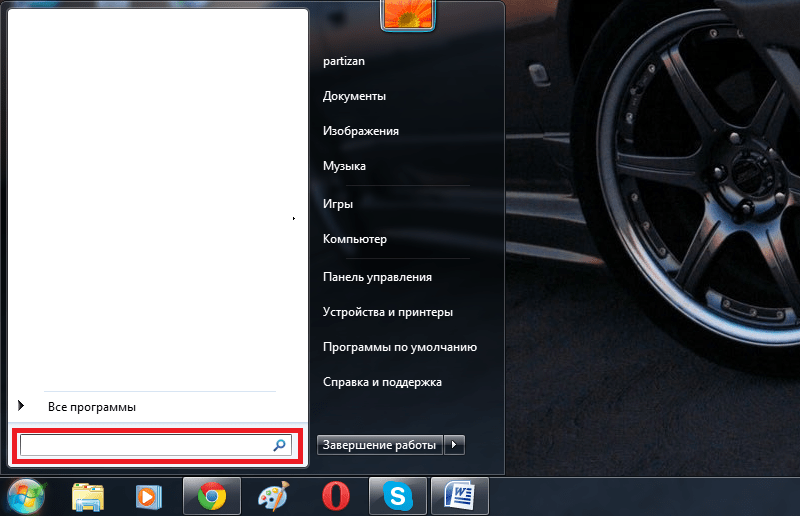
Отобразится 2 пункта. Нас интересует именно лупа.
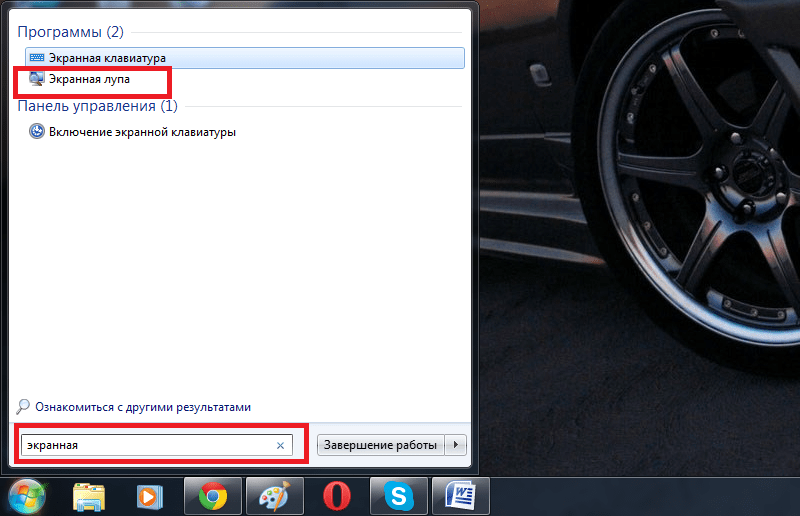
Кликаем по ней левой кнопкой.
Появляется вот такое небольшое меню и сектор увеличения изображения.
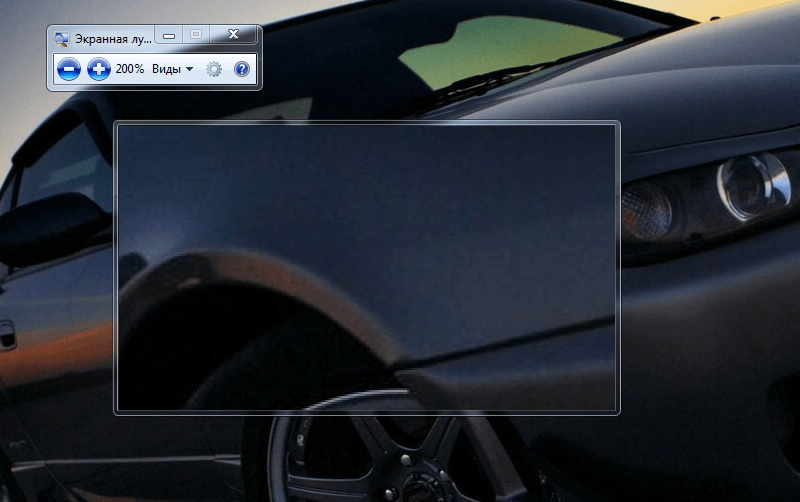
18:9
В настройках можно изменить масштаб и прочие параметры. Сектор перемещается вместе с курсором. Чтобы увеличить ту или иную часть экрана, достаточно переместить мышку в нужную точку. Все остальное система сделает за вас.
Масштаб варьируется от 100 до 1000%. Очень удобно для людей с близорукостью, а также для тех, кто занимается презентациями и хочет выделить определенный фрагмент.
Лупа запускается поверх всех окон, поэтому ее функции не ограничены лишь рабочим столом.
Изменение шрифта для отдельных элементов в System Font Size Changer
- После запуска программы вам предложат сохранить текущие параметры размеров текста. Лучше сделать это (Сохраняются в виде reg файла. При необходимости вернуть исходные настройки, просто откройте этот файл и согласитесь с внесением изменений в реестр Windows).
- После этого, в окне программы вы можете отдельно настроить размеры различных текстовых элементов (далее приведу перевод каждого пункта). Отметка «Bold» позволяет сделать шрифт выбранного элемента полужирным.
- По окончании настройки нажмите кнопку «Apply» (Применить). Вам предложат выйти из системы, чтобы изменения вступили в силу.
- После повторного входа в Windows 10 вы увидите изменившиеся параметры размеров текста элементов интерфейса.
В утилите можно менять размеры шрифта следующих элементов:
- Title Bar — Заголовки окон.
- Menu — Меню (главное меню программ).
- Message Box — Окна сообщений.
- Palette Title — Названия панелей.
- Icon — Подписи под значками.
- Tooltip — Подсказки.
Скачать утилиту System Font Size Changer можно с сайта разработчика https://www.wintools.info/index.php/system-font-size-changer (фильтр SmartScreen может «ругаться» на программу, однако по версии VirusTotal она чистая).
Еще одна мощная утилита, позволяющая не только отдельно поменять размеры шрифтов в Windows 10, но и выбрать сам шрифт и его цвет — Winaero Tweaker (параметры шрифтов находятся в расширенных настройках оформления).

































