Ошибка 0xc0000005 после обновления Windows 7/8
В течении 2013-2014 годов Microsoft выпустила несколько обновлений для своих операционных систем, которые могут приводить к данной проблеме. В зависимости от настроек системы, эти обновления могут устанавливаться как в ручном режиме, так и полностью автоматически.
Факт: на пиратской Windows 7 вероятность лицезреть ошибку в разы выше, чем на лицензионной ОС. Но и законные владельцы виндовс могут столкнуться с неприятностью. Тут уж как сложатся звёзды От меня совет: используйте только оригинальные сборки винды, а не всякие там супер-мега-пупер-зверь сборки
Решение проблемы: удалить некоторые обновления. Сделать это можно несколькими способами.
Удаление обновлений из командной строки, самое простое
В Windows 7 введите в строку поиска меню «Пуск» строчку:
wusa.exe /uninstall /kb:2859537

В Windows 8 нажмите «Win+X» и введите:
exe /uninstall /kb:2859537
Нажмите «Enter», и немного подождите. Если обновление под номером 2859537 у вас установлено, то утилита удалит его. Проверьте, не решена ли ваша проблема. Если нет, то снова откройте меню «Пуск» и в строку поиска введите:
wusa.exe /uninstall /kb:2872339
Нажмите энтер, и снова проверьте. При отрицательном результате повторяем действия ещё с двумя обновлениями:
wusa.exe /uninstall /kb:2882822
wusa.exe /uninstall /kb:971033
После каждого шага желательно перезагружаться.
Удаление обновлений из Панели управления
Заходим в «Панель управления -> Программы и компоненты -> Просмотр установленных обновлений»
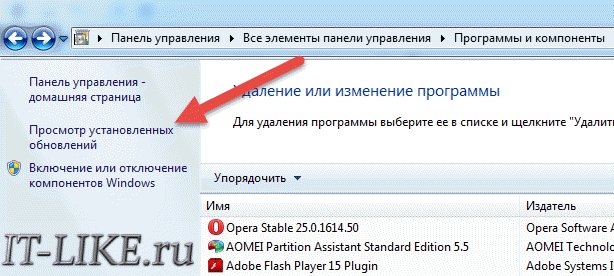
Просматриваем список с обновлениями Microsoft Windows и ищем в скобках совпадения из: KB2859537, KB2872339, KB2882822, KB971033
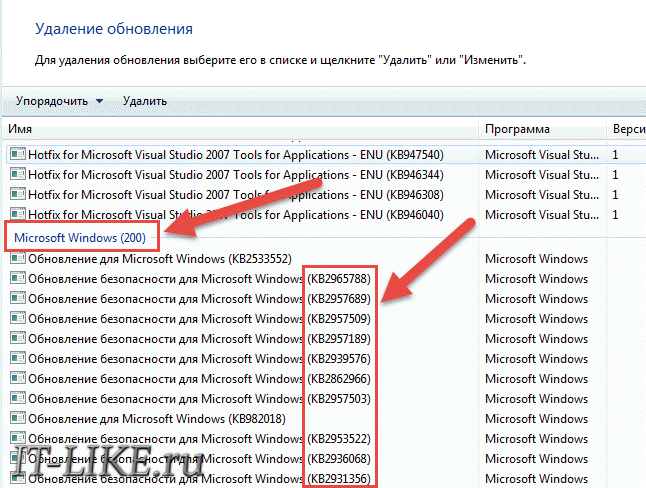
Удаляем. В списке около 200 строчек, поэтому первый способ мне видится более быстрым. Посмотрите видео, чтобы было понятней как всё делается.
Появление неуправляемого исключения при работе с пакетом офисных программ.
В данном случае это касается таких продуктов как Word, Excel, а также Outlook последних версий (например, Office 2013, Office 2016 или Office 365). Если судить по данным разработчика, проблема может возникать и с PowerPoint и даже Publisher. Причина ошибки в данном случае . И при этом разработчик (компания Microsoft) рекомендует загрузить самые последние обновления для комплекта программ.
Также рекомендуется произвести удаление части старых надстроек к ПО, поскольку они могут критически влиять на работу. В данном случае требуется:
- Зайти в саму программу. Если не получается в обычном режиме, то использовать безопасный. Это делается из командной строки вводом команды:
excel /safe
Список приложений из комплекта: winword (Word), powerpnt (PowerPoint), mspub (Publisher), visio (Visio). При этом ключ будет один и тот же — «/safe».
После запуска приложения необходимо зайти в меню:
- Файл
- Параметры
- Надстройки
- Необходимо посмотреть, какие есть надстройки и проверить все из них. Можно удалять по одной до тех пор, пока приложение после перезагрузки в нормальном состоянии не начнёт работать. Можно наоборот удалить все сразу, после чего проверить работоспособность. И по мере надобности добавлять.
- В случае если указанные действия не помогли, то рекомендуется удалить весь комплект программ и установить его заново.
Также можно воспользоваться утилитой автоматического устранения ошибки, которую предлагает техническая служба Microsoft: https://support.office.com/en-us/article/Repair-an-Office-application-7821d4b6-7c1d-4205-aa0e-a6b40c5bb88b
Следует отметить, что при работе с офисными программами ошибка может появляться не как исключение отдельной программы, а как целиком исключение ОС (win32 exception), а завершить работу будет просить explorer.exe, после чего возможно будет требоваться перезапуск проводника, отвечающего за графическую оболочку Рабочего стола (в автоматическом или ручном режиме).
Причины проблем KERNEL_MODE_EXCEPTION_NOT_HANDLED
Ошибки синего экрана KERNEL_MODE_EXCEPTION_NOT_HANDLED могут быть вызваны различными проблемами с оборудованием, прошивкой, драйвером или программным обеспечением. Они могут быть связаны с оборудованием Windows или Microsoft Corporation, но не всегда.
Именно ошибки KERNEL_MODE_EXCEPTION_NOT_HANDLED проистекают из:
- Поврежденные, плохо настроенные или устаревшие драйверы, связанные с Windowss (KERNEL_MODE_EXCEPTION_NOT_HANDLED).
- Поврежденный или недопустимый реестр KERNEL_MODE_EXCEPTION_NOT_HANDLED из Windows или изменение, связанное с оборудованием.
- Поврежденный и/или зараженный вирусами KERNEL_MODE_EXCEPTION_NOT_HANDLED.
- KERNEL_MODE_EXCEPTION_NOT_HANDLED конфликтует после установки оборудования, связанного с Microsoft Corporation.
- Установка Windows создание KERNEL_MODE_EXCEPTION_NOT_HANDLED (или связанного системного файла) повреждения или удаления.
- Сбой жесткого диска, связанный с KERNEL_MODE_EXCEPTION_NOT_HANDLED Синий экран смерти.
- Ошибка STOP/ KERNEL_MODE_EXCEPTION_NOT_HANDLED, вызвавшая повреждение памяти (ОЗУ).
Продукт Solvusoft
Совместима с Windows 2000, XP, Vista, 7, 8, 10 и 11
Код ошибки 0x0000008E
Windows XP:
Применяется к следующим системам:
- Microsoft Windows XP Professional
- Microsoft Windows XP Home Edition
- Microsoft Windows XP Professional SP1
- Microsoft Windows XP Home Edition SP1
Microsoft Windows XP Professional Microsoft Windows XP Home Edition
Во время установки, вы можете получить следующую ошибку:
STOP 0x0000008e или STOP 0x00000050 PAGE_FAULT_IN_NON_PAGED_AREA
А так же, если вы удалите всё не необходимое оборудование из компьютера и после этого начнёте установку, можете получить следующую ошибку:
Setup cannot copy the file Setupdd.sys.
Это может случиться, если один из приведённых ниже вариантов применяется:
- Один или несколько RAM модулей установленных на вашем компьютере не исправны.
- Конфигурация RAM не совместима с Windows XP.
Решение:
- Удалите некоторые модули RAM памяти и оставьте хотя бы столько, чтобы можно было запустить Windows XP. Рекомендовано — 128, минимум — 64, максимум — 4Г.
- Перезагрузите компьютер и запустите установку.
- Если вы опять получаете этот же стоп, то переходите к пункту 4.
- Попробуйте другой модуль или поставьте этот модуль в другой слот.
- Перезагрузите компьютер и запустите установку снова.
Примечание: эта и ошибка 0x0000008E в большинстве случаев указывают на плохую RAM память.
Применяется к следующим системам:
- Microsoft Windows XP Professional SP1
- Microsoft Windows XP Home Edition SP1
Вы могли получить такую ошибку, после то, как удалили IEEE 1394 накопительное устройство, такое как CD-ROM или внешний винчестер с компьютера под Windows XP Service Pack 1 (SP1):
- Когда вы погружаете ваш компьютер в сон (hibernation): *** STOP: 0x0000008E (0xC00000005, 0x804EF844, 0xF89463FC,0x00000000)
- Когда вы погружаете ваш компьютер в standby, монитор выключается, как нужно, но индикатор показывает, что компьютер не в standby.
Это может случиться, если приведённые ниже варианты применяются:
- Апдейт — 329909 IEEE 1394 Storage Device Detection Does Not Work When the System Resumes from Standby or Hibernation — установлен на ваш компьютер.
- Вы удалили IEEE 1394 накопительное устройство, пользуясь Safely Remove Hardware, и потом погрузили ваш компьютер в сон (hibernation) или standby
Примечание: IEEE 1394 накопительное устройство удалено из Windows XP, но физический ещё подключено к компьютеру
Решение: Уже есть решение этой проблемы, но оно поможет только в ситуации описанной вверху. Применяйте его только к компьютеру с такой проблемой. Поэтому, если вы не сильно обременены этой проблемой, Microsoft рекомендует подождать до выхода следующего SP, который решит эту проблему.
Чтобы решить эту проблему немедленно, свяжитесь с Microsoft Product Support Services, для выяснения номеров телефонов и стоимости звонков и услуг, посетите сайт Microsoft: support.microsoft.com
Примечание: В некоторых случаях, стоимость звонка может быть отменена, если Microsoft выяснит, что конкретный патч поможет решить эту проблему. В остальных случаях, когда обсуждаются вопросы, не относящиеся к конкретному случаю, плата будет взыскана.
В патч должны быть включены файлы со следующими атрибутами:
Для владельцев лицензионных ОС
Вы можете обратиться в техническую поддержку Microsoft и вам обязаны помочь, т.к. это чисто их «бока». Позвонить им можно в будние дни с 8:00 до 20:00, а в субботу с 10:00 до 19:00 по МСК, по телефонам:
- Россия: 8 (800) 200-8001
- Украина: 0 (800) 308-800
- Беларусь: 8 (820) 0071-0003
В любое время можно обратиться за помощью через форму обратной связи.
Владельцам предустановленных Windows нужно обращаться производителю компьютера или ноутбука, а они уже передадут информацию в Майкрософт.
Если ничего не помогает, могу посочувствовать и предложить полностью переустановить Windows 7/8/10. Радикальный метод, который у многих стоит на первом месте
Сбой в работе драйвера ASPI32.sys
Практически всегда ошибка появляется в результате неправильного функционирования ASPI. Это случается, когда используется устаревшая версия программы. Возникает исключительно при работе с ОС Windows XP. Предполагается выдача синего экрана непосредственно с указанием на дефектный драйвер.
В качестве мер по восстановлению системы следует начинать с обновления ASPI до самой последней выпущенной разработчиком версии. Не рекомендуется искать ПО на сторонних сайтах. Скачать все файлы можно прямо с официального ресурса www.adaptec.com
Если Вы хотите узнать текущую версию программы, требуется перейти в раздел свойства для Aspi32.sys. там имеется вся необходимая информация.
Ошибка NTDLR is missing
Подобная ошибка встречалась также в более ранней версии Виндовс. В Windows 7 чаще можно столкнуться с проблемой «BOOTMGR is missing». Для того чтобы исправить ее достаточно установить значение «Активный» системному диску.
Ошибка, которая будет рассматриваться в данной статье, возникает по тем же причинам что и «BOOTMGR is missing». В определенных ситуациях, чтобы устранить ошибку придется исправить порядок операций или выполнить определенные дополнительные действия.
Причина 1: работоспособность HDD
Так как основная причина появления подобной ошибки заключается в неправильной работе системного HDD, прежде всего нужно убедиться в его исправности. Вы можете присоединить его к другому ПК или использовать установочный пакет программ.
- Запускаем ПК, используя установочный носитель.
- Нажмите сочетание клавиш SHIFT+F10, для того чтобы открыть консоль администратора.
Запустите специальную утилиту с помощью команды diskpart.
Пропишите команду lis dis, чтобы открыть перечень всех имеющихся дисков.
Определить наличие нужного диска, можно посмотрев на колонку «Размер».
Если выполненные действия не смогли устранить возникшую ошибку, проверьте правильность подключения всех кабелей к портам материнки и носителю. Можно попробовать подключить HDD в соседний разъем и использовать другой кабель блока питания. Если ни один из предложенных методов не помог, необходимо заменить диск.
Причина 2: проблемы секторов
Когда вы нашли HDD в перечне, как это описано выше, просмотрите его разделы, чтобы исключить наличие проблемных секторов. Предварительно не забудьте включить ПК и запустить командную строку и программу.
- Укажите команду sel dis 0, где 0 — это номер диска. Это необходимо для того чтобы выбрать носитель.
Пропишите lis part, чтобы открыть список имеющихся разделов.
Следующая команда – lis vol. Она помогает узнать буквы дисков. Вам необходимо обратить внимание на два раздела: «Зарезервировано системой» и раздел, который вы получили благодаря выполнению предыдущей команды.
Пропишите команду exit, чтобы остановить программу.
Чтобы выполнить проверку диска, впишите chkdsk c: /f/r. Буква «c» — это раздел в «lis vol». Остальные значения, указанные после этой буквы – это настройки, с помощью которых вы можете исправить некоторые поврежденные сектора.
Такие же действия необходимо провести и с разделом «d:». После завершения всех процессов запустите компьютер с HDD.
Причина 3: неисправность загрузочных файлов
Данная проблема самая сложная и часто встречаемая. Для начала необходимо активировать загрузочный раздел. Благодаря этому вы узнаете, какие файлы необходимо применять при загрузке.
- Загрузите компьютер с помощью дистрибутива. После запуска командной строки и специальной программы, перед вами появятся все списки.
- Укажите команду sel vol d, где «d» — это том с раздела «Зарезервировано системой».
С помощью команды activ сделайте том активным.
Загрузите ПК с HDD.
Если вышеуказанные действия не решили возникшую проблему, необходимо выполнить ремонт загрузчика. Для этого проделайте такие шаги:
- Загрузите компьютер с помощью накопителя и выполните действия, описанные выше, чтобы открыть список разделов. Нажмите на том «Зарезервировано системой».
Пропишите команду format, для того чтобы отформатировать раздел.
Для завершения работы программы Diskpart введите команду exit.
Введите bcdboot.exe C:\Windows, где «C» — обозначение второго раздела. Этими действиями вы запишите новые загрузочные файлы.
Перезагрузите систему, чтобы войти в учетную запись.
Если у вас после выполнения четвертого пункта возникает ошибка «Сбой при копировании файлов загрузки», смените букву обозначающую раздел. Такая проблема появляется в результате неправильного определения установщиком буквы системного раздела.
В данной статье были описаны причины возникновения ошибки «NTLDR is missing» в Виндовс 7 и способы их устранения. Этот процесс не легкий, и требует определенных навыков по работе с командной строкой. Если применив все описанные методы, вы так и не смогли устранить ошибку, то придется прибегнуть к переустановке ОС.
Причины появления сбоя с кодом STOP 0x0000007E при установке Windows
Сначала следует обратить внимание, на каком именно этапе установки «семерки» появляется сбой. Например, инсталляция (копирование файлов инсталлятора и предварительная установка) вроде бы прошла успешно, но при первой перезагрузке появляется BSoD. Это свидетельствует о невозможности старта новой ОС
Причина – нехватка места на жестком диске. Такое объяснение применимо исключительно для тех случаев, когда форматирование системного раздела не производилось
Это свидетельствует о невозможности старта новой ОС. Причина – нехватка места на жестком диске. Такое объяснение применимо исключительно для тех случаев, когда форматирование системного раздела не производилось.
А вообще, среди самых распространенных проблем с ошибкой STOP 0x0000007E при установке большинство специалистов называют следующие:
- переполнение жесткого диска;
- несовместимость BIOS с устанавливаемой ОС;
- некорректные настройки BIOS;
- сбои в работе оперативной памяти;
- конфликты с драйверами видеокарты;
- повреждение системных компонентов предыдущей системы;
- блокирование инсталлятора сторонними программами.
Можно этот список и продолжить, однако это самые основные сбои. Отдельно стоит сказать, что сбой STOP 0x0000007E (Windows XP рассматриваем как устаревшую систему, поверх которой инсталлируется седьмая модификация) может появляться еще и по причине повреждений носителя, с которого производится установка. В этом случае сразу же нужно проверить оптический диск или флешку, а затем попытаться запустить инсталлятор заново с рабочего устройства, предварительно записав соответствующий образ на применяемый носитель.
Признаки ошибок PFN_LIST_CORRUPT типа синий экран
- Появляется ошибка “PFN_LIST_CORRUPT” и окно активной программы вылетает.
- Отображается сообщение “STOP Ошибка 0x4E: PFN_LIST_CORRUPT”.
- “Была обнаружена проблема, и Windows была выгружена, чтобы предотвратить повреждения компьютера. Очевидно, проблема вызвана следующим файлом”
- Ваш компьютер часто прекращает работу после отображения ошибки 0x4E при запуске определенной программы.
- Отображается сообщение “The PFN_LIST_CORRUPT bug check has a value of 0x0000004E. This indicates that the page frame number (PFN) list is corrupted.”.
- Windows медленно работает и медленно реагирует на ввод с мыши или клавиатуры.
- Компьютер периодически “зависает” на несколько секунд.
В большинстве случаев вы сталкиваетесь в ошибками типа “синий экран” PFN_LIST_CORRUPT после установки нового аппаратного или программного обеспечения. Синие экраны PFN_LIST_CORRUPT могут появляться при установке программы, если запущена программа, связанная с PFN_LIST_CORRUPT (например, Windows Operating System), когда загружается драйвер Microsoft Corporation или во время запуска или завершения работы Windows
Отслеживание момента появления ошибки ОСТАНОВКИ является важной информацией при устранении проблемы
Ошибка 0х0000007Е
Bsod stop 0x0000007Е возникает по причине разнообразных проблем и следует понять с какой из них имеете дело вы. В данном материале мы даём подробнейшую инструкцию с указанием всех эффективных решений и причин возникновения ошибки.
Старые драйвера
Синий экран может возникнуть из-за неподходящих либо устаревших драйверов. В ошибке всегда указывается файл, который следует отключить либо удалить. После этого проведите обновление БИОС и драйвера видеокарты, поскольку именно они зачастую являют собой причину появления неисправностей.
Повреждение RAM
Если 0x0000007E возникла после того, как вы заменили оперативную память, то необходимо осуществить ряд представленных ниже действий. В целях профилактики всё равно следует сделать то же самое.
1. Проверьте «оперативку», при необходимости замените её.
2. Убедитесь, что планка плотно установлена в соответствующий слот.
3. Тщательным образом проверьте его работоспособность. Для этого достаточно поставить рабочую планку.
4. Также помочь решить проблему чистка контактов.
Стоп 0x0000007E при осуществлении установке Виндоус
На вашем ЖД не хватает места из-за чего система не может запуститься. С этой проблемой можно столкнуться как при осуществлении установки «Винды», так и после неё. Алгоритм действий в этом случае следующий:
1. Первым делом следует убедиться в том, что в разделе установке имеется достаточно свободного места.
2. Далее проверьте носитель с системой (флеш-накопитель) на предмет его целостности.
3. Вполне возможно, что причина заключается в несовместимости в БИОС и требуется обновить его. Осуществить это можно на Интернет-ресурсе разработчика материнки.
4. На заключительном этапе отключите опции shadowing и caching в БИОС-настройках.
Проблемы с драйвером электропитания процессора
Далее мы приводим список действий направленных на отключение данного драйвера. Эффективность данных действий позволила многим пользователям исправить 0x0000007Е.
1. Перейдите в безопасный режим (для этого при включении компа следует кликнить F8).
2. Зайдите в «Пуск». Там выберите «Выполнить» либо кликните R+Win и введите regedit.
3. Далее необходимо пройти по каталогу HKEY_LOCAL_MACHINE\SYSTEM\ControlSet001\Services\Intelppm
4. В возникшем перед вами окошке замените на 4 «Запуск» либо «Старт».
Другие советы
Помимо выше приведённых советов есть ещё определённые рекомендации, которые могут помочь решить проблему:
1. Первым делом как следует проверьте ЖД и если надо замените его на иной.
2. Если данные об ошибке содержат Win32k.sys, то проблема, по всей видимости, в программе для удалённого доступа к компу. К примеру, TeamViewer. В таком случае надо удалить её.
3. Если загрузка осуществляется в безопасном режиме, то причину проблемы следует искать на программном уровне.
4. Произведите замену видеокарты.
5. Удалите все последние обновления.
Код ошибки 0xc0000428 windows 10
Ошибка с кодом 0xc0000428 на компьютере с windows 10 может возникнуть не только при установке операционной системы, но и при проверке цифровой подписи драйвера. Исправить её можно несколькими способами, которые детально описаны на форуме Microsoft.
Способы решения проблемы 0xc0000428 на windows 10
На компьютере или ноутбуке ошибка 0xc0000428 при установке системы windows 10 может появиться на окончательном этапе инсталляции и на этапе загрузки компонентов системы. В большинстве случаев виновником такой неполадки является файл oem-drv64.sys, который препятствует проверке цифровой подписи драйвера. В некоторых случаях устанавливать windows 10 мешает неправильно заданный режим. Поэтому предлагаем следующие варианты решения проблемы.
В первую очередь нужно поменять режим на UEFI. Для этого входим в BIOS, выбираем «Boot», «Boot Menu» и выставляем «UEFI».
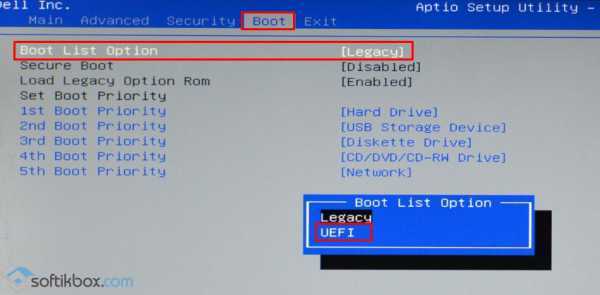
ВАЖНО! В некоторых версиях BIOS расположение и название нужных параметров может отличаться. Следующий способ отличимый:
Следующий способ отличимый:
Перезагружаем компьютер и на этапе появления логотипа нажимаем «F8». Выбираем «Безопасный режим».

- Когда компьютер загрузится, нужно перейти по адресу C:windowssystem32drivers и удалить файл oem-drv64.sys.
- После удаления система перезагрузится и запросит восстановления системы посредствами самой windows При необходимости можно использовать установочный диск.
ВАЖНО! В некоторых случаях необходимо несколько раз перезагрузить систему. Также рекомендуем попробовать воспользоваться другим образом windows 10
Возможно, он неправильно записан
Также рекомендуем попробовать воспользоваться другим образом windows 10. Возможно, он неправильно записан.
О том, как исправить ошибку 0xc0000428 и активировать windows 10 смотрите в видео:
Основные причины возникновения ошибки 0x0000007e
- Установленный драйвер на устройство поспособствовал конфликту. В системе есть конфликтующие и устаревшие драйвера.
- Смена комплектующих также провоцирует появление ошибки SYSTEM THREAD EXCEPTION NOT HANDLED. Такое происходит, потому что Windows не может идентифицировать новое оборудование. Обычно при смене оборудования оптимальным вариантом является переустановка системы, но можно попытаться через безопасный режим установить драйвера устройства. Часта ошибка проявялет себя при установке принтера.
- Установка системы на раздел, где недостаточно дискового пространства, будет вызывать данную ошибку. То же самое относится к установке драйверов и любого программного обеспечения.
- В коде ошибки можно увидеть дополнительные сведения, которые указывают на конкретный файл с расширением. Например, какой-нибудь файл с расширением DLL. Это может быть ati3duag.dll. Он указывает на драйвер от видеокарты ATI или утилиту, которая ей управляет, а значит проблема кроется на поверхности. Помимо этого, существуют системные файлы, вызывающие 0х0000007е, допустим, nvlddmkm.sys — входит в состав драйвера видеокарты NVIDIA. Win32k.sys, который является частью программы дистанционного управления, но может относится к любой другой программе.
Как исправить BSoD 0x1000007e?
Решение №1 Установка всех отложенных обновлений
В некоторых случаях синий экран смерти с кодом 0x1000007e может возникать по причине отсутствия в системе некоторых обновлений. Вы долгое время откладывали установку обновлений для своей Windows? Тогда мы рекомендуем установить все отложенные обновления, а затем проследить, появится ли BSoD снова или нет.
Вот как начать установку обновлений для Windows 10:
- нажмите на клавиатуре комбинацию Windows+R;
- пропишите в пустой строчке «ms-settings:windowsupdate» и нажмите Ввод;
- кликните на кнопку «Проверка наличия обновлений» в появившемся окошке параметров;
- следуйте инструкция на экране.
Знайте, что во время процесса обновления ваш компьютер может перезагружаться несколько раз — это вполне нормально. Как только ваша версия Windows будет полностью обновлена, проверьте, был ли исправлен BSoD 0x1000007e или нет.
Решение №2 Удаление стороннего антивируса (если применимо)
К сожалению, многие сторонние антивирусы, задача которых состоит в защите ПК пользователя от вирусных угроз и вредоносного ПО, могут препятствовать нормальной работе Windows. Если у вас на компьютере установлен сторонний антивирус, то мы настоятельно рекомендуем вам избавиться от него и посмотреть, изменится ли как-то ситуация с синим экраном смерти или нет.
Решение №3 Восстановление поврежденных системных файлов
Синий экран смерти очень часто возникает по причине поврежденных системных файлов. Возможно, BSoD с кодом 0x1000007e появился на вашем компьютере именно по этой причине. Вы можете попытаться восстановить системные файлы, задействовав System File Checker и DISM.
Чтобы запустить эти встроенные средства Windows, вам нужно сделать следующее:
- нажмите комбинацию Windows+R;
- пропишите в пустой строчке «cmd» и нажмите комбинацию Ctrl+Shift+Enter;
- открыв Командную строку, впишите в нее команду «sfc /scannow» и нажмите Enter;
- подождите окончания работы SFC и перезагрузите компьютер;
- снова откройте Командную строку;
- теперь выполните следующие две команды:
- Dism.exe /online /cleanup-image /scanhealth
- Dism.exe /online /cleanup-image /restorehealth
- подождите окончания работы DISM и перезагрузите ПК.
После восстановления системных файлов и компонентов посмотрите, покажется ли BSoD 0x1000007e еще раз.
Решение №4 Чистая загрузка системы
Возможно, вы имеете дело с каким-то конфликтом между программным обеспечением внутри вашей ОС Windows. Проверить это достаточно просто при помощи такой процедуры, как «чистая загрузка».
Выполнив чистую загрузку, в вашей системе останутся работать лишь службы и программы от Майкрософт, что позволит вам понять, есть ли конфликт стороннего ПО или нет. Чтобы осуществить чистую загрузку, сделайте следующее:
- нажмите Windows+R;
- пропишите значение «msconfig» и нажмите Ввод;
- перейдите во вкладку «Службы»;
- активируйте опцию «Не отображать службы Майкрософт»;
- кликните на кнопку «Отключить все»;
- теперь перейдите во вкладку «Автозагрузка»;
- нажмите на ссылку «Открыть диспетчер задач»;
- отключите ВСЕ программы, находящиеся в списке Диспетчера задач (во вкладке автозагрузки) при помощи кнопки «Отключить» в правом нижнем углу окна;
- перезагрузите компьютер.
Если синий экран смерти с кодом 0x1000007e перестанет появляться, то вы действительно столкнулись с конфликтом между программным обеспечением. Поочередно включайте все ранее отключенные элементы, дабы понять, что конкретно вызывает синий экран смерти.
Решение №5 Использование точки восстановления
Если BSoD 0x1000007e начал показываться лишь недавно, то мы рекомендуем воспользоваться вам точкой восстановления, созданной автоматически самой Windows. Для этого выполните эти шаги:
- нажмите Windows+R;
- напишите «rstrui» и нажмите Ввод;
- в появившемся окошке нажмите «Далее»;
- активируйте опцию «Показать больше точек восстановления»;
- выберите подходящую точку восстановления и снова нажмите на кнопку «Далее»;
- и наконец-то, нажмите «Готово», чтобы начать процесс восстановления системы.
Как только вы зайдете в Windows, проверьте, появится ли синий экран смерти с кодом 0x1000007e или нет.
Исправление ошибок видеокарты программными средствами
Во многих случаях, для устранения ошибки видеокарты достаточно использовать программные методы. Проблема может заключаться в неверно установленном драйвере, аппаратном ускорении, настройках ОС и влиянии сторонних утилит.
Ошибка драйвера видеокарты
Часто, корень проблемы – неправильная работа драйвера. Если не производилась ручная установка, а диспетчер устройств сообщает о том, что обновления не требуется, то, для устранения ошибки потребуется загрузить и установить драйвера с официального сайта. Также следует поступить, если пользователь использовал драйвер-пак — специализированную утилиту по автоматической установке драйверов.
Если решение не помогло, то, необходимо полностью удалить все компоненты текущего драйвера видеокарты, после чего установить новую версию. Проще всего это сделать утилитой Display Driver Uninstaller.
Если вы уверены, что установлены актуальные драйвера, а ошибка видеодрайвер перестал отвечать появилась недавно, то, можно попробовать выполнить откат драйвера. Для этого, необходимо в диспетчере устройств открыть свойства видеокарты, перейти на вкладку «Драйвер» и кликнуть по кнопке «Откатить».
Если функция неактивна то, следует запомнить или записать текущую версию драйвера и нажать «Обновить драйвер». Далее следует открыть список доступных версий драйвера для устройства и выбрать более старый вариант. Также, предыдущие версии можно скачать с официальных сайтов производителей видеокарты и установить в штатном режиме.
Изменение параметра TdrDelay
Внесение изменений в реестр Windows для решения проблемы предлагает сама компания Microsoft. Способ не устраняет первопричину появления ошибки, но, убирает сообщение о неполадке. Не помешает перед внесением изменений сделать резервную копию раздела реестра. Также, для выполнения дальнейших действий может понадобится выполнить поиск по редактору реестра, информация по вышеописанным темам находится на страницах данного интернет-ресурса.
Для перехода в реестр можно воспользоваться командами программы выполнить. Сначала следует нажать Win+R и в поле поиска утилиты ввести regedit. Далее необходимо перейти в раздел HKEY_LOCAL_MACHINE\SYSTEM\CurrentControlSet\Control\GraphicsDrivers и скорректировать значение параметра TdrDelay на 8 (расположен справа).
Если переменная отсутствует, то, её требуется создать – кликнуть правой кнопкой мышки по пустому пространству с права окна, и в контекстном меню выбрать «Создать — Параметр DWORD (32 бита)». Параметру необходимо присвоить имя TdrDelay, и задать указанное ранее значение.
Настройка быстродействия системы
Если ошибка появляется при открытом рабочем столе, то, необходимо изменить параметры быстродействия Windows. Для этого, следует перейти в меню «Система» (кликнуть правой кнопкой мышки по значку этот компьютер затем выбрать свойства) и слева кликнуть по «Дополнительные параметры системы».


































