Начало работы
После установки система должна перезагрузиться. За загрузку отвечает
Grub2
про него стоит прочитать отдельно. Но если всё работает с этим можно повременить.
После перезагрузки вы попадаете в так называемую оболочку — shell.
Самая популярная оболочка — это
bash
Нужно изучить основные команды cd, ls, mkdir, mount … это можно сделать в статье
«Основы bash»
В учебниках и пособиях есть правило: если перед командой стоит # то она от root если @ то от простого пользователя.
Оталкиваюсь от того, что всё установлено по-минимуму и вы видите чёрный экран где написано что-то вроде
root@Name:~#
Выполните команду
cd /
Нажмите Enter и напишите
ls
Вы увидите список папок, которые лежат в корневой директории. Корневая папка обозначается как
Если установка были из netinstall образа, то Debian почти голый. К нему нужно добавлять из интернета различные дополнения
так называемые пакеты и программы.
Возможная проблема на данном этапе — отсутствие интернета. Например, при установке есть риск
указать не тот сетевой интефейс выбор обычно между
eth0 и eth1
Можно настроить
Подробнее читайте в статье
«Настройка сети в Debian»
Пример
После редактирования обновите сетевое подключение
/etc/init.d/networking restart
Если не помогло — попробуйте выбрать при загрузке другую сетевую карту eth1 вместо eth0
Если интернет работает — советую первым делом сделать
aptitude update
aptitude upgrade
И тоже самое с apt-get. Теоретически это должно помочь обновить пакетные менеджеры. Я как шаман с бубнами делаю
это регулярно. При апгрейде всей системы нужно будет снова выбрать языки и прочее
Чтобы узнать версию ядра нужно набрать
uname -a
Моё ядро debian 2.6.32-5 Его как раз и нужно было обновить.
На всякий случай советую добавить в
Возможно для работы вам пригодиться Midnight Commander
apt-get install mc
И архиваторы
apt-get install zip unzip p7zip bzip2
Можно попробовать сделать русский язык в консоли (если его нет)
apt-get install console-cyrillic console-terminus
Если компьютер зависнет. Для перезагрузки можно воспользоваться сочетанием клавиш
при нажатом Alt + PrtScr последовательно нажать
R E I S U B
Звуком в Debian заведует alsamixer
aptitude install alsa-utils alsa-base alsa-tools
Что-то должно скачаться установиться.
Введите команду
alsamixer
Там будет несколько столбиков. Иногда проблемы со звуком решаются увеличением высоты столбцов (стрелками вверх).
Иногда нужно заменять нули под столбцами буквами М и наоборот.
Установка Mac OS
Вопрос, как установить Mac OS X на VirtualBox, решается просто. Процесс аналогичен описанному выше. Вам потребуется установочный файл. Здесь не подойдёт обычный образ, можно использовать взломанную ОС.
- Скачайте HackBoot 1 — установщик, HackBoot 2, запускающий Mountain Lion, также понадобится MultiBeast 4 при работе с аудио.
- Открыв VirtualBox, во вкладке Тип нажмите на уже созданную виртуальную машину (как её создать, рассказывалось выше), в разделе системы укажите Mac OS X 64 bit.
- Для ОЗУ на Mac OS достаточно проставить 2 ГБ.
- Создаёте новый диск VDI.
- После создания диска в главном меню кликаете по виртуальной машине ней ПКМ, выбираете «Настроить». Во вкладке «Система» уберите галочку в функции «Включить EFI».
- В разделе «Носители» пройдите на значок CD-диска, подписанный «Пусто», затем по иконке диска с правой стороны, проходите в «Выбрать образ диска». Здесь выбираете HackBoot 1.
- Нажимаете OK. При наличии образа Mountain Lion начинаем загружать Mac OS.
- В VirtualBox выбирайте скачанную Mac OS X, жмёте «Запустить».
- На появившемся экране HackBoot внизу находите иконку CD, выбираете скачанный образ Lion.
- Вернитесь к экрану загрузки, обновите, выбираете появившийся пункт OS X Install DVD.
- Выбираете язык, соглашаетесь с условиями пользования. Ваша операционка начинает искать жёсткий диск. Перейдите в «Утилиты» — «Дисковая утилита».
Форматируете диск и выходите из утилиты, продолжаете установку системы.
Дальнейшая инсталляция проходит как обычная установка Mac OS, занимает около 25 минут. При завершении появится окошко, сообщающее об успешной установке.
Настройки виртуальной машины в VirtualBox
В главном окне VirtualBox выделите виртуальную машину (если их несколько), а затем нажмите на кнопку «Настроить» для входа в настройки этой конкретной виртуальной машины.
В разделе «Общие», во вкладке «Дополнительно» вам нужно будет выбрать папку хранения для снимков системы (очень полезная функция). По умолчанию снимки системы будут сохраняться в папке «Snapshost» в профиле пользователя на системном диске «С». Вы можете создать папку с таким именем в том месте, где вы храните файлы этой виртуальной машины, для того, чтобы не потерять снимки при переустановке системы.
Необходимо также будет выбрать общий буфер обмена для того, чтобы обмениваться данными между основной реальной операционной системой, и гостевой виртуальной ОС. На выбор предлагается несколько вариантов:
- Выключен — настройка по умолчанию.
- Из основной в гостевую ОС — вы можете перемещать информацию из основной системы в виртуальную ОС.
- Из гостевой в основную ОС — вы можете перемещать данные из виртуальной ОС в основную систему.
- Двунаправленный — данными можно будет обмениваться в обоих направлениях.
Есть смысл выбрать двунаправленный общий буфер обмена для наибольшего удобства при работе.
Далее включите функцию Drag’n’Drop для того, чтобы включить возможность перетаскивания данных из окна одной системы, в окно другой при помощи мыши. Здесь также будет лучше выбрать двунаправленный вариант.
В разделе «Система», во вкладке «Материнская плата» можно будет настроить порядок загрузки виртуальной машины. С помощью кнопочек со стрелками вверх и вниз, выберите последовательность загрузки виртуальной машины. Имеет смысл сделать первым загрузочным устройством оптический диск, с гибкого диска можно будет вообще снять галочку из-за неактуальности такого способа.
Вам также может быть интересно:
- Установка VirtualBox и Extension Pack
- Установка Windows на виртуальную машину VirtualBox
При выборе первым загрузочным устройством оптического диска, загрузка системы может произойти, как с реального дисковода вашего компьютера, куда будет вставлен загрузочный диск DVD с операционной системой, так и с образа диска, например, в формате ISO, который физически находится где-нибудь на диске вашего компьютера.
После применения новых настроек, не забывайте нажимать на кнопку «ОК».
Во вкладке «Процессор» вы можете включить дополнительные ядра, в том случае, если процессор вашего компьютера многоядерный.
В разделе «Дисплей», во вкладке «Экран» вы можете выбрать объем видеопамяти, которую будет использовать виртуальная машина. Здесь вы можете включить 2D (необходимо) и 3D (необязательно) ускорение.
Во вкладке «Захват видео» вы можете включить функцию захвата видео в виртуальной машине.
В разделе «Носители» нужно будет выбрать виртуальный привод. Здесь уже отображается файл виртуального диска, но он почти пустой, так как операционная система еще не была установлена. Поэтому для установки системы нужно будет выбрать ISO файл образа с операционной системой.
Нажмите на «Пусто», в правой части окна напротив пункта «Оптический привод» нажмите на кнопку с изображением диска, а затем в контекстном меню выберите пункт «Выбрать образ оптического диска…». С помощью Проводника найдите на своем компьютере нужный образ операционной системы.
В разделах «Аудио», «Сеть», «COM-порты», «USB» можно оставить настройки по умолчанию, во многом эти настройки зависят от аппаратной части вашего компьютера.
В разделе «Общие папки» пока ничего нет, так как гостевая система еще не была установлена. Для функционирования общих папок понадобиться установка Дополнений для гостевой ОС (VirtualBox Guest Additions). Подробнее об установке системы в виртуальную машину, и об установке дополнений можно будет прочитать здесь.
В случае необходимости, вы можете изменить настройки для конкретной виртуальной машины на другие. Для каждой виртуальной машины все настройки индивидуальны.
Далее можно будет приступить к установке операционной системе на виртуальную машину VirtualBox.
Starting
Desktop
-
In KDE, go to: KDE menu > System > Oracle VM VirtualBox
-
In GNOME, go to: Activities > List Applications > all (super + A) > Oracle VM Virtualbox
-
In Mate, go to: Mate menu > Applications > System tools > Oracle VM VirtualBox
-
In Xfce, go to: Application > System tools > Oracle VM VirtualBox
-
From an X terminal:
$ virtualbox Or $ VirtualBox
Server
You can start VirtualBox in Headless mode using VBoxHeadless like this:
$ VBoxHeadless -startvm "VMName"
You should run this inside a screen instance and detach the screen after starting the VM with Ctrl+a d. At least in version 4.0.x you won’t need to use screen. Just start the vm with:
$ VBoxManage startvm "VMName" --type headless
and a VBoxSVC process appears in the background. You can loggoff without problems.
Настройка времени и даты
Временная зона под Debian устанавливается через символическую ссылку.
Файл
/etc/localtime
должен смотреть на файл настройки временной зоны в директорию
чем указывается в какой временной зоне вы находитесь.
Например: я живу в России (время Московское) я должен сделать ссылку
/etc/localtime
на файл
/usr/lib/zoneinfo/Europe/Moscow
Для этого нужна команда:
rm -f /etc/localtime
ln -sf /usr/share/zoneinfo/Europe/Moscow /etc/localtime
Чтобы узнать какие временные зоны доступны — посмотрите их в директории
cd /usr/share/zoneinfo
ls
И выберите более подходящую для Вас…
Если же время установилось не правильное, значит у Вас стоит неправильное время в BIOS.
Для проверки время в BIOS, воспользуемся командой:
hwclock
2021-09-08 11:25:17.289911+02:00
Теперь мы знаем какое время установлено в BIOS, но нам надо его исправить.
Правим время в системе:
date MMDDhhmmCCYY.ss
Описание параметров команды date:
MM — две цифры текущего месяца (пример: январь=01);
DD — две цифры текущей даты (если текущий календарный день 1, то пишется 01);
hh — две цифры обозначающие час;
mm — две цифры обозначающие минуты;
CCYY — четыре цифры года;
ss — две цифры секунд.
Также можно вводить «date MMDDhhmmCCYY»
без секунд, тогда секунды выставляются на ноль.
Ну и теперь вносим новое установленное время в БИОС:
hwclock —systohc
Установка VirtualBox
Первым делом необходимо установить сам VirtualBox. Репозитории Debian содержат достаточно старую версию, поэтому лучшим решением будет подключить репозитории разработчиков. Для этого открываем файл /etc/apt/sources.list и вписываем туда следующую строку:
Вместо codename следует вписать кодовое имя используемого дистрибутива — например версия 8 имеет имя jessie, 7 — wheezy, и т. д.
Затем качаем ключ:
После скачивания ключа, добавляем его:
Затем обновляем базы:
И устанавливаем:
По умолчанию, все новые виртуальные машины будут храниться в папке пользователя, из под которого они созданы. Если нет желания складировать там виртуальные машины, то можно легко поменять директорию по умолчанию на любую другую — например в примере ниже устанавливается директория /var/vbox.
Качаем экстеншен пак — набор дополнений, расширяющих функционал VirtualBox, например необходимый в этой статье виртуальный удаленный рабочий стол (VRDP) внутрь гостевой системы.
Устанавливаем:
Install VirtualBox Extension Pack
VirtualBox also offers an extension pack that adds some additional functionalities for the virtual machines. These functionalities include Remote Desktop Protocol support, virtual USB 2.0 and virtual USB 3.0 devices, disk image encryption, PXE boot and more.
In order to download the VirtualBox extension pack, run the following command in Terminal:
$ wget https://download.virtualbox.org/virtualbox/6.0.10/Oracle_VM_VirtualBox_Extension_Pack-6.0.10.vbox-extpack
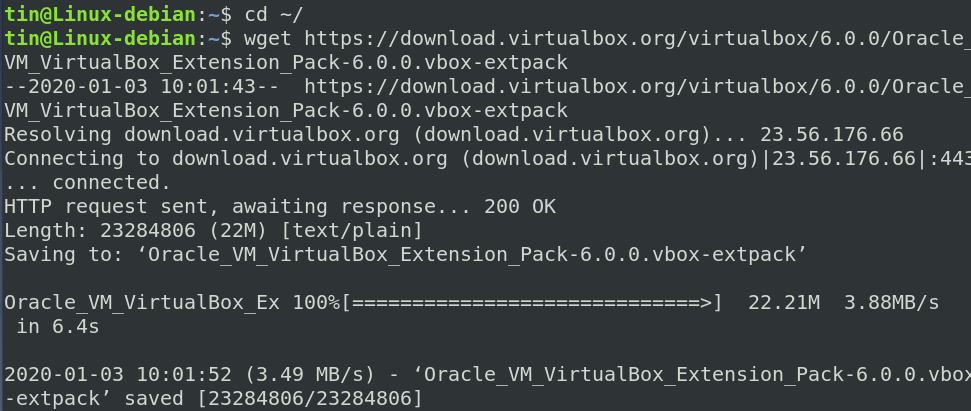
Once the VirtualBox extension pack is downloaded, you can install it by running the following command in Terminal:
$ sudo VBoxManage extpack install Oracle_VM_VirtualBox_Extension_Pack-6.0.10.vbox-extpack
The installation will be started and the following message will appear presenting you with the VirtualBox license terms and conditions. Hit y and then Enter to accept the terms and conditions. Once the installation is completed, you will see the message indicating the successful installation of the VirtualBox extension pack.
Установка по сети (netinstall)
С сетевой установкой Debian есть определенная путаница. Как я уже ранее говорил, название iso образа netinst.iso вводит в заблуждение. На самом деле, с этого образа можно установить минимальную систему даже без наличия локальной сети. Но в то же время, при наличии интернета можно загрузить любой дополнительный пакет.
Настоящее руководство по netinstall представляет из себя совсем другую процедуру. Подробно она описана в официальном мануале — Подготовка файлов для загрузки по TFTP. Смысл сетевой установки в том, что вы со своего компьютера, на который хотите установить систему Debian, подключаетесь по технологии PXE к TFTP серверу и с него начинаете загружать установочные файлы.
При такой процедуре, вам для установки системы на компьютер не нужно ничего, кроме локальной сети и настроенного tftp сервера. Кроме этого, сетевая карта компьютера должна поддерживать технологию PXE. Такой вариант сетевой установки дебиан будет удобен, если вам необходимо развернуть систему на большое количество машин.
Мне приходилось настраивать TFTP сервер для отдачи файлов при загрузке по PXE. Изначально кажется, что все это слишком сложно, но на самом деле ничего сложного нет. Я без особых проблем смог настроить бездисковые станции для запуска linux системы. Но это отдельная история, выходящая за рамки данной инструкции.
Установите гостевые дополнения VirtualBox в Ubuntu / Debian Linux
Следует иметь в виду, что гостевые дополнения, как следует из названия, являются дополнениями гостевой ОС, а не хост-ОС. Следовательно, в этом случае гостевой ОС, работающей на виртуальной машине, является Ubuntu, производные Ubuntu (включая сервер Ubuntu), производные Debian или Debian (включая сервер Debian). Операционная система, на которой установлен VirtualBox, может быть любой.
Способ установки VirtualBox Guest Additions незначительно зависит от дистрибутива. В некоторых случаях, как только вы монтируете образ компакт-диска VBox Guest Additions ISO, вам будет предложено выполнить скрипт автозапуска. На других вы должны будете вручную настроить VirtualBox Guest Additions. Ручной метод установки гостевых дополнений VirtualBox в Debian и Ubuntu Linux показан здесь, так как он должен работать в большинстве случаев.
Сначала нам нужно установить пакет с именем . Это необходимо, чтобы Virtual Box продолжала работать с любыми обновленными ядрами в будущем. Возможно, вы уже установили его, но при попытке повторить попытку и запустить команду, приведенную ниже, нет никаких проблем
Далее вам не нужно скачивать компакт-диск VirtualBox Guest Additions. Все, что вам нужно сделать, это, когда запущено виртуальное устройство Ubuntu или Debian, перейти к ->, как показано на рисунке ниже. Это установит диск VBox Guest Additions для установки.
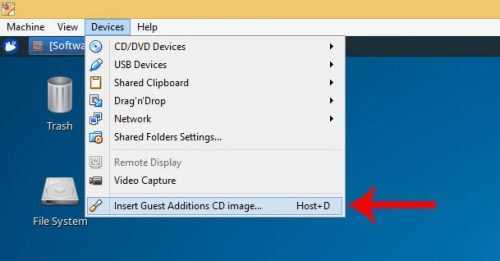
Загрузить образ компакт-диска VBox Guest Additions
В некоторых дистрибутивах Linux скрипт автозапуска открывается автоматически. В других случаях образ компакт-диска открывается и содержимое отображается в проводнике. Это то, что случилось с Xubuntu, который используется в этой демонстрации.
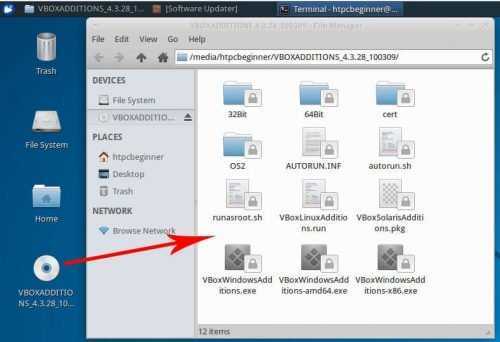
Открыть VBox Guest Additions CD
Теперь вы можете щелкнуть правой кнопкой мыши в пустом месте в проводнике и выбрать «Открыть терминал здесь». В некоторых других ничего не происходит после того, как вы вставите образ компакт-диска, и вам придется вручную открыть терминал и перемещаться по содержимому. Образ компакт-диска, как правило, монтируется под , где указано ваше имя пользователя и имя образа компакт-диска. В этой демонстрации путь:
Как только у вас откроется окно терминала и вы окажетесь в папке образа компакт-диска, вы готовы установить гостевые дополнения VirtualBox на гостевую ОС Ubuntu или Debian. Наконец, запустите установщик гостевых дополнений VBox, используя следующую команду:
Вот и все, просто сидеть и смотреть. Сценарий автоматически подготовит и установит гостевые дополнения VBox в Ubuntu / Debian.
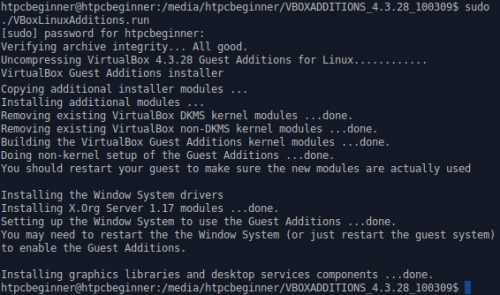
Установите гостевые дополнения VirtualBox в Ubuntu / Debian
После завершения установки перезагрузите гостевую ОС, и все готово. Теперь вы сможете запускать гостевую ОС в полноэкранном режиме, перетаскивать объекты между гостевой и хост-ОС, делиться буфером обмена и делать многое другое. На мой взгляд, если вы используете VirtualBox, то гостевые дополнения обязательно. VirtualBox также предлагает так называемый , который добавляет некоторые расширенные функции. Но большинству пользователей не нужен пакет расширений. Установите гостевые дополнения VirtualBox на гостевые ОС Ubuntu и Debian и наслаждайтесь повышенной производительностью и возможностями.
Источник записи: https://www.smarthomebeginner.com

Установка
Есть два варианта установки Proxmox VE — использовать готовый образ или установка на Debian. Мы рассмотрим оба.
Установка готового образа ISO
1. Переходим на страницу загрузки Proxmox официального сайта. Загружаем дистрибутив, например, Proxmox VE 6.1:
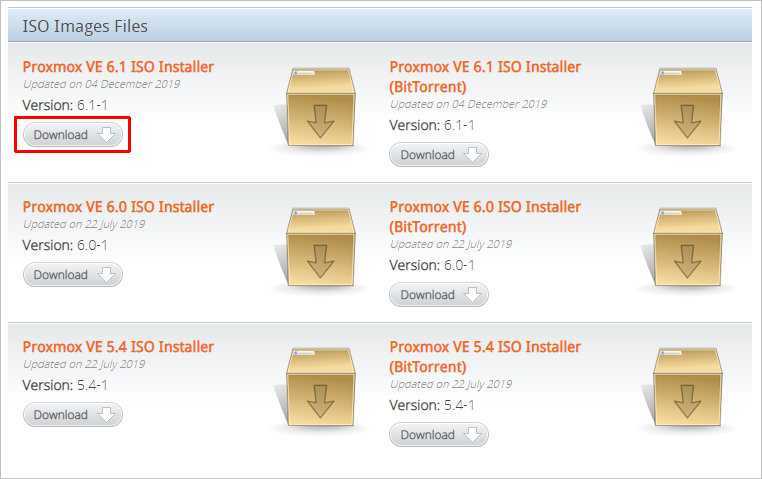
2. Если установка выполняется на виртуальную машину, монтируем образ. Если нет — создаем установочную флешку, например, с помощью WinSetupFromUsb или загрузочный диск с помощью InfraRecorder.
3. Загружаем сервер с установочного ISO — мы увидим окно приветствия Proxmox — выбираем пункт меню Install Proxmox VE:
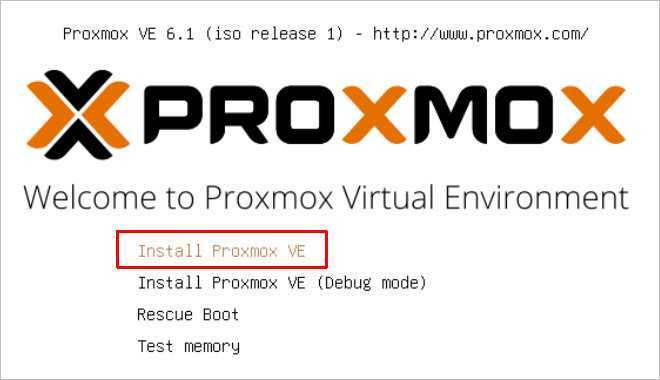
4. Принимаем лицензионное соглашения, кликнув по I agree.
5. Выбираем диск, на который будет установлена система:

* при необходимости, кликаем по Options и задаем настройки файловой системы и размера раздела.
6. Пишем страну, временную зону, язык раскладки клавиатуры по умолчанию:
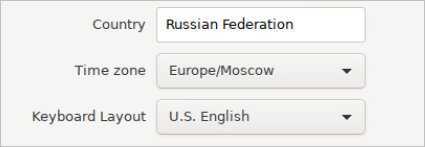
7. Вводим дважды пароль, который будет использоваться для пользователя root:
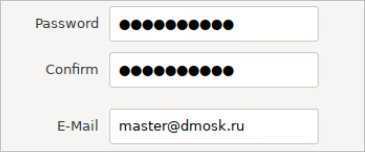
8. Прописываем сетевые настройки:
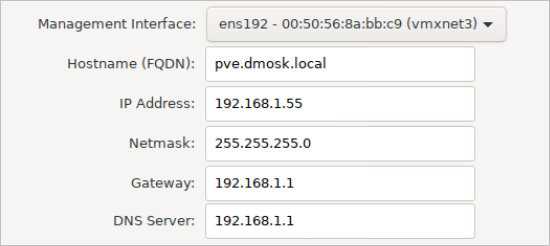
* где:
- Management Interface: сетевой интерфейс для управления сервером виртуальных машин.
- Hostname (FQDN): имя хоста для сервера.
- IP Address: IP-адрес нашего сервера.
- Netmask: маска подсети для сервера.
- Gateway: шлюз по умолчанию.
- DNS Server: сервер DNS.
9. В окне «Summary» проверяем введенные данные и кликаем по Install. Начнется процесс установки, который займет не более 10 минут.
10. После установки мы должны увидеть «Installation Successful» — перезагружаем сервер, кликнув по кнопке Reboot.
После переходим к проверке установки.
Установка на Debian
Если мы решили установить Proxmox на уже установленный Debian, выполняем следующую инструкцию.
При установке среды виртуализации меняется ядро Linux. Это может привести к потери работоспособности уже установленных сервисов. Таким образом, установку Proxmox следует выполнять на чистый сервер, а не тот, который уже используется для каких-либо задач.
1. Имя сервера должно разрешаться по его IP-адресу. Для этого либо добавляем А-запись в DNS, либо настраиваем на сервере файл hosts:
nano /etc/hosts
… и добавляем:
192.168.1.55 proxmox.dmosk.local proxmox
* где 192.168.1.55 — IP-адрес нашего сервера; proxmox — имя сервера; dmosk.local — наш домен, если используется.
2. Добавляем репозитории, которые будем устанавливать для установки Proxmox PE и дополнительных компонентов:
nano /etc/apt/sources.list
deb http://mirror.yandex.ru/debian/ buster main non-free contrib
deb-src http://mirror.yandex.ru/debian/ buster main non-free contrib
deb http://download.proxmox.com/debian/pve buster pve-no-subscription
Чтобы мы могли работать с репозиторием proxmox добавляем в систему цифровую подпись:
wget http://download.proxmox.com/debian/proxmox-ve-release-6.x.gpg -O /etc/apt/trusted.gpg.d/proxmox-ve-release-6.x.gpg
Обновляем список пакетов:
apt-get update
3. Устанавливаем Proxmox PE и компоненты:
apt-get install proxmox-ve open-iscsi
* где proxmox-ve — собственно, сам гипервизор; open-iscsi — iSCSI-клиент для подключения iSCSI-target-ов.
4. Перезагружаем сервер:
systemctl reboot
Проверка установки
В браузере открываем панель управления системой виртуализации по адресу https://<IP-адрес сервера>:8006. В открывшемся окне выбираем язык, вводим логин и пароль от пользователя root:
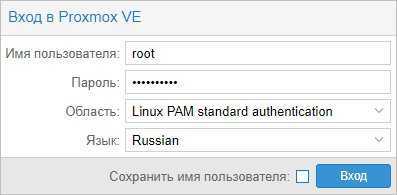
Должно открыться окно управления.


































