Как включить восстановление системы
В Windows 11/10 восстановление системы отключена по умолчанию, но для её включения вы можете проделать следующие шаги:
- Нажмите сочетание кнопок Win+R и введите sysdm.cpl.
- Перейдите на вкладку «Защита системы», выберите главный системный диск, где установлена система Windows и ниже нажмите «Настроить».
- Выберите параметр «Включить защиту системы». Нажмите «Применить» и «OK».
Ниже ползунком вы можете указать объем, который будет храниться. К примеру на 3Гб указанного места будет вмещаться 10 точек восстановления, когда уже не останется места, то система будет удалять старые и добавлять новые. Но если вы создайте точку восстановления вручную, то лучше указать по умолчанию — 1%, чтобы сэкономить место на диске. После выполнения этих шагов, новая точка восстановления будет создана автоматически при возникновении важных изменений системы, например перед установкой обновления.
Если вам нужно удалить контрольные точки, вы можете нажать кнопку «Удалить», что является удобной, чтобы освободить место на малообъёмных SSD.
Откат системы без точки восстановления — comp-pro.ru
Возможность восстановления системы – довольно полезная функция в Windows, которая многих уже спасла от переустановки. Впрочем, возникают и такие случаи, когда нет возможности воспользоваться контрольной точкой. Что делать в таких ситуациях, мы расскажем далее.
Сразу стоит оговорить, что вам понадобится дистрибутивный диск Windows либо же любой Live-CD. При этом откат может быть сделан только к заводским настройкам, но порой можно загрузить систему с сохраненными дополнениями и изменениями.
Итак, наиболее легкий способ, это уставить диск в дисковод, завершить работу компьютера и при следующей загрузке, войти в BIOS настройки и там установить загрузку с диска. Если дальше выскочить сообщение системы, то стоит выбрать пункт «восстановление из образа».
Есть и второй способ. Для этого необходимо запустить компьютер в безопасном режиме (при загрузке удерживать F8). Вставляем диск с дистрибутивом (автозагрузку нажимать не стоит). Далее идем в пуск, «выполнить» и в появившейся строке нажимаем scf/scannow».
После достаточно просто нажать «ОК» и система начнет сканирование и восстановление утраченных либо же поврежденных файлов. В конце вы получаете полностью работоспособную систему и можете продолжить работу.
|
|
|
|
Восстановление удаленной точки восстановления
Довольно частый вопрос — как восстановить точку восстановления, если она была удалена случайно или ошибочно.
К сожалению, НИКАК.
Один раз я присутствовал при попытке восстановить ошибочно удаленные точки восстановления. Для этого жесткий диск компьютера подключался к другому компьютеру, на котором с помощью программы для восстановления удаленных файлов человек пытался восстановить удаленную точку восстановления. Но это ни к чему не привело, лишь было потрачено много времени.
Я не вижу смысла в подобных сомнительных операциях. Если уж точка восстановления была удалена, то намного проще и быстрее переустановить Windows в случае возникновения проблем. Ну а еще правильнее — иметь образ системы со всеми необходимыми программами. И о создании таких образов я расскажу в следующей заметке.
Как включить (отключить) восстановление системы в Windows 7? Создаем точку восстановления
Здравствуйте дорогие посетители! Буду сейчас писать о том как включить восстановление системы в Windows 7. Так же напишу как его отключить и как вручную создать точку восстановления. А в следующей статье буду писать как восстановить систему, или другими словами, как сделать откат к более раним настройкам.
Но сначала пару слов о том, что такое восстановление системы. Это функция, которая позволяет создавать так называемые точки восстановления. Если восстановление системы включено, то автоматически перед установкой каких-то драйверов, или программа, а так же через определенный промежуток времени создается копия важных системных файлов и настроек. Создать точку восстановления можно и вручную, как это сделать я напишу более подробно.
Для чего все это? На самом деле, это очень полезная функция. Если появляется какая-то проблема с загрузкой компьютера, то можно сделать откат системы. То есть, восстановить системные файлы и настройки с точки восстановления, которая была создана например несколько дней назад, когда компьютер еще отлично работал. Такая штука спасет конечно же не от всех проблем с компьютером, но сэкономить вам время и даже деньги может легко.
Как включить восстановление системы?
Давайте проверим, скорее всего у вас уже все включено.
Нажимаем правой кнопкой на “Мой компьютер” и выбираем “Свойства”. Справа нажмите “Дополнительные параметры системы” и в появившемся окне перейдите на вкладку “Защита системы”.
Если там где параметры защиты, напротив хотя бы одного локального диска написано “Включено”, то значит восстановление системы у вас включено, и точки восстановления создаются. Этот пункт вы можете пропустить.
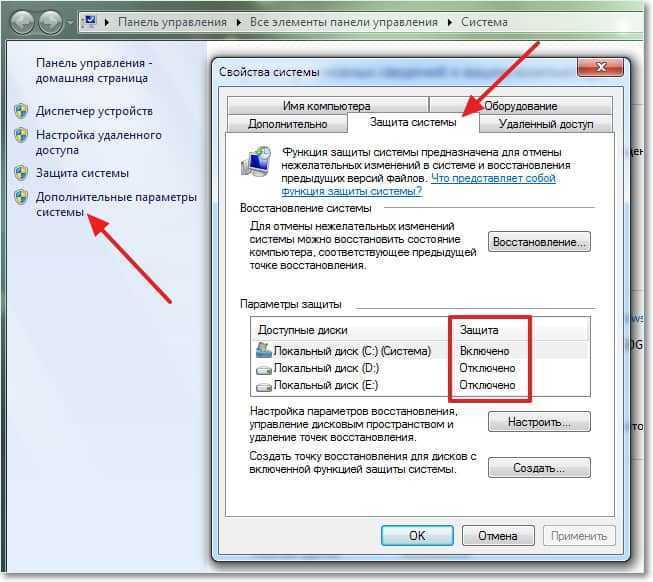
Ну а если у вас везде написано “Отключено”, то восстановление системы нужно включить.
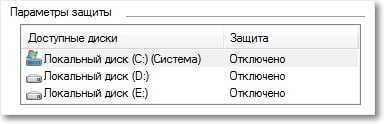
Для этого, выделите один из локальных дисков и нажмите кнопку “Настроить”
Вы можете выбрать раздел где у вас больше всего памяти, это не очень важно
Откроется окно, в котором нужно выделить пункт “Восстановить параметры системы и предыдущие версии файлов”. Затем ниже с помощью ползунка установите максимальный объем дискового пространства, которое вы готовы выделить под создание точек восстановления. Когда будут создаваться новые точки восстановления, то старые будут удалятся.
Нажмите “Применить”. Вы увидите, что восстановление системы включено, а это значит, что в случае возникновения проблемы с компьютером, можно попробовать восстановить Windows 7, даже если она не загружается.
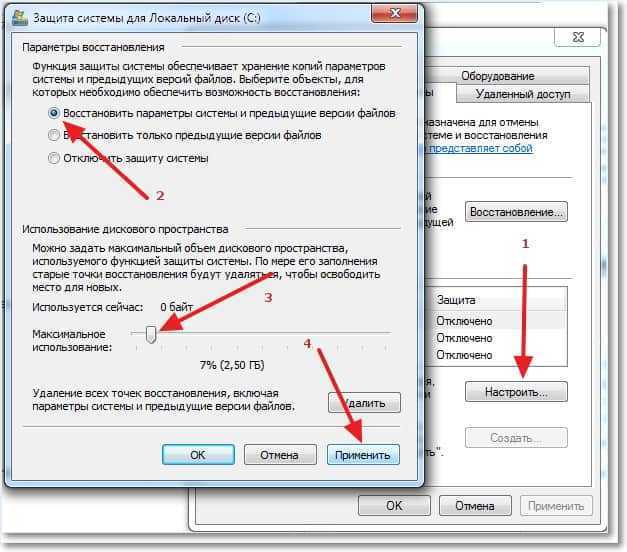
Как отключит восстановление системы?
Если вы по каким-то причинам хотите отключить восстановление системы, то сделать это можно очень просто.
Выделите локальный диск на котором включено восстановление и нажмите “Настроить”.
 Откроется окно, в котором установите метку напротив пункта “Отключить защиту системы” и нажмите “Применить”.
Откроется окно, в котором установите метку напротив пункта “Отключить защиту системы” и нажмите “Применить”.
 Появится предупреждение, нажмите “Да”.
Появится предупреждение, нажмите “Да”.
Все, восстановление системы отключено.
Как создать точку восстановления вручную?
Создавать точки восстановления нужно перед установкой каких то программ, или внесением серьезных настроек. Если вы не уверены, что ваши действия не нанесут вред компьютеру, то лучше создать точку восстановления, что бы была возможность сделать откат системы, мало ли что произойдет :).
Что бы вручную создать такую точку, нужно что бы восстановление системы было включено.
Зайдите снова в свойства системы, на вкладку “Защита системы”. И нажмите кнопку “Создать”.

Введите названия для точки восстановления и нажмите “Создать”.

Нужно немного подождать, пока система создаст точку восстановления, появится сообщение, что операция успешно завершена, нажмите “Закрыть”. Все готово, можно смело устанавливать программу, или новый драйвер.
Теперь вы знаете, как защитить свою систему. И в случае проблемы с компьютером быстро сделать восстановление. Удачи друзья!
Что делать, если пропадают точки восстановления системы Windows XP и 7?

Если на одном ПК установлено две операционной системы, а именно Windows XP и 7, то после запуска первой пропадают точки восстановления второй системы. При этом создание новых, не помогает. Перезагрузка компьютера автоматически удаляет все существующие.
Возвращаем точки восстановления системы Windows 7 при двойной конфигурации
Если на вашем ПК установлено Windows XP и 7 и при этом пропадают точки восстановления системы, стоит воспользоваться следующими советами.
В первую очередь стоить отметить, что для решения этой проблемы нужно внести изменения в редактор реестра Windows XP. Для этого кликаем «Пуск» и выбираем «Выполнить». Вводим «regedit».

Переходим по ветке реестра «HKEY_LOCAL_MACHINE», «SYSTEM», «MountedDevices». Жмём правой кнопкой мыши на «MountedDevices» и выбираем «Создать». Далее «Раздел».
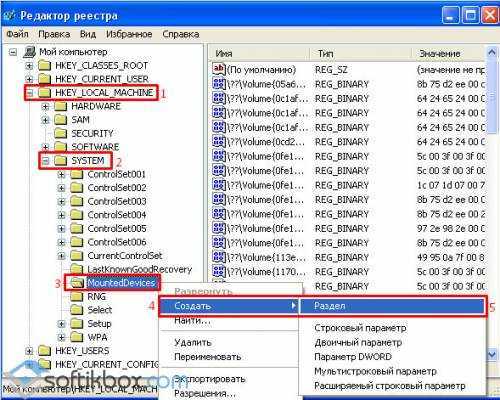
Присваиваем разделу название «Offline».
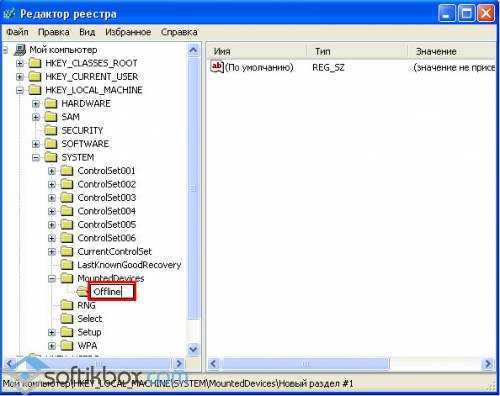
Кликаем правой кнопкой мыши на разделе и выбираем «Создать», «Параметр DWORD».
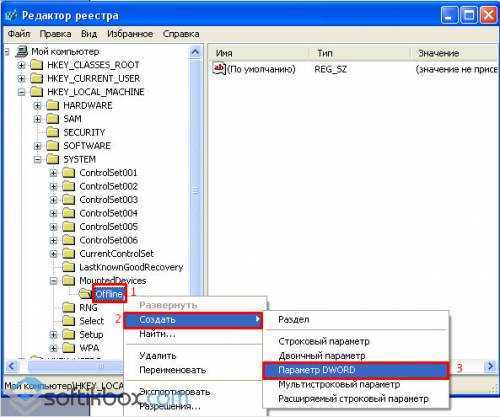
Называем этот параметр «\DosDevices\D», где «D» – это буква диска, на котором установлена операционная система.
После нажимаем на созданном параметре правой кнопкой и выбираем «Изменить».
Присваиваем значение «1» и кликаем «ОК».
Таким образом, точки восстановления системы не будут пропадать, однако содержимое диска «С» Windows 7 в ХР не будет видно. Увидеть файлы, можно только загрузившись в Windows 7.
По умолчанию в любой ОС всегда включено создание контрольных точек
Оно и понятно: неопытные пользователи даже не знают об этом, а сбой компьютера может случиться когда угодно. А, узнав в интернете, как восстановить работоспособность ПК (или ноутбука) сильно обрадуются, что у них эти самые контрольные точки есть.
В Windows 7 это осуществляется автоматически. Как правило, они создаются каждую неделю, а также в тех случаях, когда Виндовс видит, что вносятся какие-то изменения (чаще всего это установка драйверов, игр и т.д.). Логично – ведь как раз из-за этих приложений обычно и происходят сбои в работе ПК.
Это отличная функция для любителей проводить эксперименты с настройками компьютера, а также тех, кто часто устанавливает игры или программы. Ведь в случае чего всегда можно вернуться к последней рабочей версии.
Единственный момент: нужно проверить, что у Вас активирована эта функция. И если она выключена – тогда включить восстановление системы Windows. Чтобы потом спокойно откатиться к рабочей версии и сохранить все свои файлы в целости и сохранности.
Итак, чтобы проверить, осуществляется ли у Вас создание контрольных точек, выполняете следующее:
- Нажимаете ПКМ на значке «Мой компьютер» и выбираете в меню пункт «Свойства».
-
Далее нажимаете на строку «Защита системы».
- Появится еще одно небольшое окно, где нужно посмотреть на поле «Параметры защиты». Если возле локального диска С (или любого другого) стоит «Включено», то все нормально.
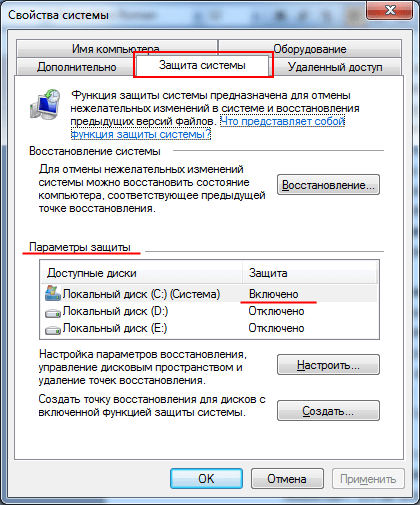
Если же во всех пунктах написано «Выключено», тогда необходимо это исправить.
Windows 7
В данной версии ОС создание точки восстановления системы происходит через специальный инструмент в свойствах системы, по своей простоте похожий на стандартный мастер загрузки.
Создание точки восстановления в Windows 7
Windows 7 предусматривает особенно много путей нахождения данного меню через различные директории, но здесь мы опишем наиболее простой и удобный для рядового пользователя.
Алгоритм действий следующий:
-
На рабочем столе каждого пользователя есть знакомый ярлык «Мой компьютер». С него мы и начнём. Сначала нажмите на ярлык правой клавишей мыши. В контекстном меню, которое откроется, выберите пункт «Свойства».
-
В открывшемся окне свойств системы выбираем «Защита системы». В этой вкладке общих свойств собраны функции для отмены случайных или преднамеренных изменений в системе, и откатить систему, используя точки восстановления.
-
Во вкладке «Защита системы» выбираем «Создать» возле надписи «Создать точку восстановления для дисков с включенной функцией защиты системы».
-
В появившемся окне вводим описание или название для точки, жмём «Создать». После этого запустится процесс сохранения точки восстановления. Сохранятся текущие настройки и параметры системы для вашего компьютера, весь процесс займёт от 5 до 15 минут. Скорость зависит от мощности вашего устройства и объема данных.
- После окончания загрузки, вы увидите уведомление об успешном создании точки восстановления.
Процесс создания точки восстановления
Точка восстановления создана, нажимаем «Закрыть»
Способы реализации
Существует несколько способов откатить windows 7 до точки восстановления. Этот процесс затрагивает не только конфигурацию системных файлов и реестра, но и некоторых типов исполняемых файлов, таких как сценарии, пакетные данные и т. п. Изменения касаются всех учётных записей пользователей. Каждый из методов подходит для определённой ситуации, но все они приводят к идентичному результату: состояние ПК вернётся к исходному.
- Откат из-под работающей ОС. Пригодится, если операционка разрешает войти на рабочий стол, независимо от возникших проблем. Можно в поисковую строку вбить фразу «Восстановление системы» и программа найдётся, а можно зайти в «Свойства» компьютера, найти «Изменить параметры» и во вкладке «Защита системы» и выбрать «Восстановление». Выполнится одна и та же задача. В появившемся меню нажать «Далее», где предстоит сделать выбор контрольной точки из ранее созданных. При необходимости отметить пункт «Показать другие точки восстановления», что сделает список более обширным. Остаётся только выбрать интересующий локальный диск в следующем меню и подтвердить операцию нажав «Готово». Будет выполнена перезагрузка и попытка откатить систему назад. В Windows 7 это обратимый процесс, и всегда можно вернуться к изначальному положению.
- Меню выбора загрузки. Помогает в ситуации, когда винда наотрез отказывается загружаться дальше экранной заставки. Такая беда может произойти из-за некорректно установленных драйверов или вирусной атаки. Попасть сюда можно нажав несколько раз F8 во время появления заставки с фирмой материнской платы. Нелишним будет попробовать активировать «Устранение неполадок компьютера» и если этот вариант окажется бессильным, выбрать в списке «Безопасный режим» и после включения совершить действия аналогичные первому пункту. При использовании безопасного режима операцию отменить будет невозможно, но есть возможность начать её заново и подобрать другую КТ.
- Реанимационный носитель. Железный вариант для самых тяжёлых случаев, когда два первых не помогают. Используется как для полного возрождения ОС, так и для замены повреждённых компонентов. Положение изменится до того, каким оно было при записи образа. Подключив накопитель, нужно убедиться что он стоит первым в списке загрузок в BIOS. Если все правильно, то запустится инсталлятор, в котором нужно внизу кликнуть «Восстановление системы» и в предложенном окошке остановиться на втором пункте с одноимённым названием. Заработает старый добрый компонент операционки, знакомый из предыдущих методов и требующий такой же последовательности выполнения.
- Помощь стороннего программного обеспечения. Некоторый софт сторонних разработчиков также позволяет управлять чекпоинтами. Самым ярким примером служит знаменитый Ccleaner, имеющий встроенную функцию «оживления» ОС. Чтобы её найти достаточно перейти в раздел «Сервис». В целях безопасности самая поздняя КТ отключена.
Рядовой юзер способен решить большинство проблем, связанных с нарушением функционирования ОС, не прилагая особых усилий. Достаточно лишь сделать точку восстановления и windows 7 сможет прослужить много лет, даже в случае критических сбоев.
Originally posted 2018-04-17 10:28:36.
Восстановление системы Windows 7
Сейчас рассмотрим самый типичный случай восстановления операционной системы. Для восстановления системы нужно будет проделать тот же путь, что описан при создании точки восстановления.
Необходимо войти в меню «Пуск» => «Компьютер» => «Свойства» => «Защита системы» => «Восстановление системы». Далее нужно нажать на кнопку «Восстановить».
В окне «Восстановление системных файлов и параметров» нажимаете на кнопку «Далее».
В окне «Восстановление компьютера до предыдущего состояния» выбираете точку восстановления из предложенных, или выбираете другую точку восстановления ставя для этого флажок напротив пункта «Показать другие точки восстановления».
Вам также может быть интересно:
- Создание точки восстановления и восстановление Windows 8.1
- Создание точки восстановления и восстановление Windows 10
- Восстановление Windows через командную строку
Для получения информации можно нажать на кнопку «Поиск затрагиваемых программ». Происходит сканирование системы на наличие затрагиваемых программ и драйверов.
После сканирования вы можете просмотреть в окне список программ, которые будут затронуты конкретной точкой восстановления системы. После этого нажимаете на кнопку «Далее».
В следующем окне «Подтверждение точки восстановления» нажимаете на кнопку «Готово». После этого начинается процесс восстановления операционной системы и этот процесс уже нельзя будет остановить.
Происходит полное восстановление операционной системы Windows 7, а в завершении этого процесса происходит перезагрузка компьютера.
После завершения процесса восстановления операционной системы появляется сообщение об успешном выполнении восстановления системы.
Операционная система Windows 7 восстановлена по состоянию на момент выбранной вами контрольной точки восстановления. Не следует опасаться при неполадках с операционной системой, проводить данную операцию. Я много раз использовал функцию восстановление системы, и применение восстановления операционной системы меня часто выручало.
После неполадок с системой, необходимо запустить процесс ее восстановления. Затем происходит восстановление операционной системы Windows 7, и после этого уже не нужно будет переустанавливать операционную систему Windows.
Если неполадки с операционной системой продолжаются, то попробуйте проделать такую операцию с другой контрольной точкой восстановления.
В более сложных случаях, например, если вы не можете загрузить компьютер, операционную систему можно будет восстановить с образа операционной системы при помощи установочного диска Windows, или с помощью загрузочной флешки, которую можно создать при помощи программ специальных программ, о которых вы можете прочитать на моем сайте в разделе «Программы».
Как найти точку восстановления Windows: разные способы
Для того, чтобы отказ операционной системы или жесткого диска не создал для вас проблемы, вам нужно будет запустить архивирование операционной системы и ваших данных с помощью встроенных средств резервного копирования Windows, или использовать для резервного копирования соответствующие программы.
В этом случае вы всегда сможете восстановить операционную систему и свои данные из резервной копии.
Как удалить точку восстановления в виндовс 10 — 3 способа
Способ 1. Удаление всех точек восстановления
Вводим в поле поиска на панели задач Windows 10 команду — systempropertiesprotection
Выберите из списка — systempropertiesprotection выполнить команду
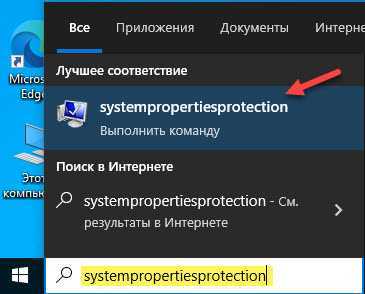 Вводим в поле поиск команду и жмем Enter
Вводим в поле поиск команду и жмем Enter
Далее делаем, как показано на рисунке ниже:
- Нажимаем кнопку настроить.
- Нажимаем кнопку Удалить.
- Продолжить.
В этом способе все точки восстановления удаляются без исключения.
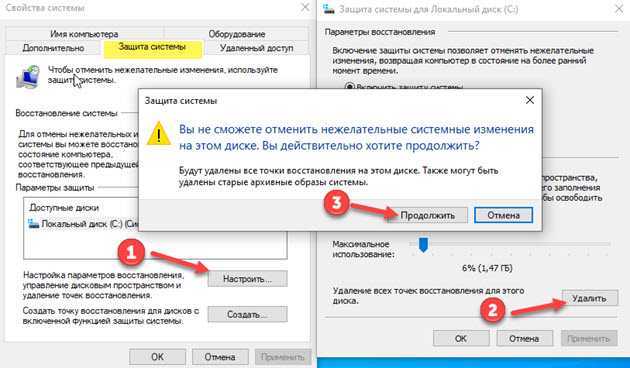 Удаление всех точек восстановления Windows 10
Удаление всех точек восстановления Windows 10
Способ 2. Удаление всех точек, кроме последней
Нажимаем сочетание клавиш Win+R:
- Вводим команду — сleanmgr
- Жмем Enter или щелкаем OK.
- Выбираем системный диск и кликаем ОК.
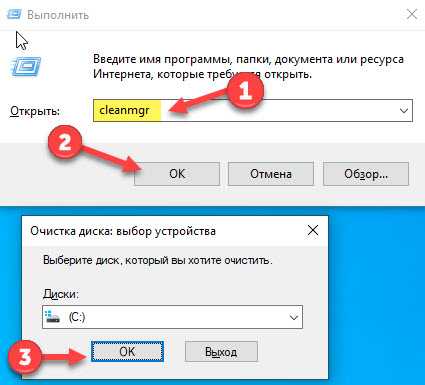 Вводим команду для удаления точек восстановления, кроме последней
Вводим команду для удаления точек восстановления, кроме последней
Далее открываем вкладку — дополнительно.
- Жмём очистить.
- И удалить.
Удаляться все точки восстановления, кроме самой последней.
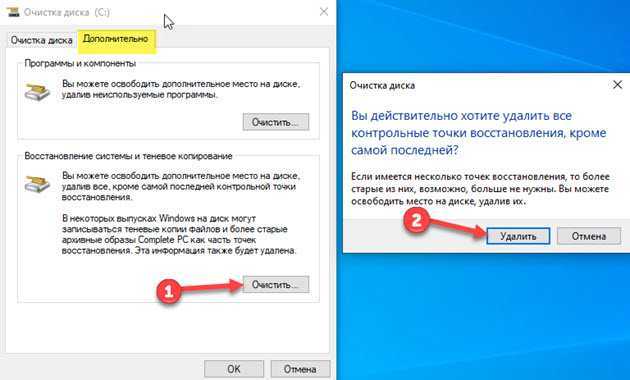 Удаление точки восстановления, кроме последней
Удаление точки восстановления, кроме последней
Способ 3. Удаление точек восстановления через CCleaner
С помощью программы Ccleaner можно удалять ненужные точки восстановления по одной.
Итак запускаем Ccleaner. Открываем инструменты — восстановление системы. Выбираем из списка не нужную точку восстановления и удаляем.
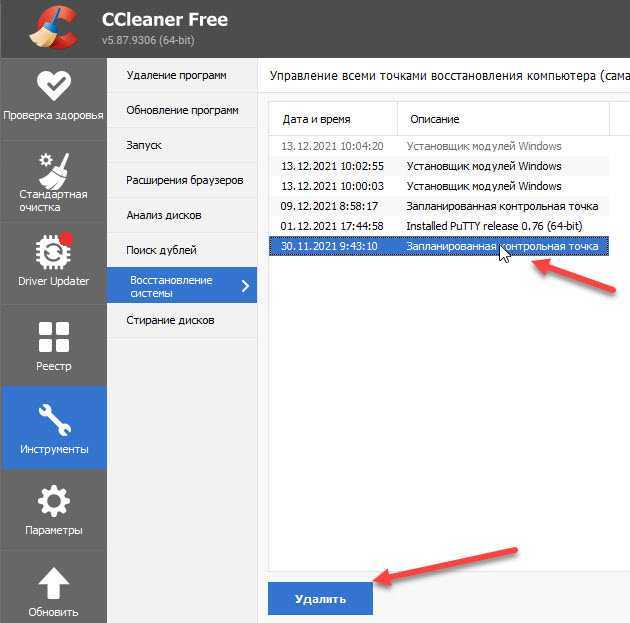 Удаляем точку восстановления по одной через Ccleaner
Удаляем точку восстановления по одной через Ccleaner
Откат состояния системы
Произошел сбой или после инсталляции чего-либо появились ошибки? Пришло время воспользоваться функцией возврата Виндовс 7 к ранее сохраненному состоянию.
- Вызываем окно «Защита системы» любым удобным способом.
Быстрее всего сделать это через диалог «Выполнить».
- Открываем его посредством комбинации Win + R или ссылки в Пуске.
- Вводим и выполняем команду «rstrui» для вызова диалога управления.

- В первом окне знакомимся со сведениями программы и жмем «Далее».

- Выбираем точку отката.
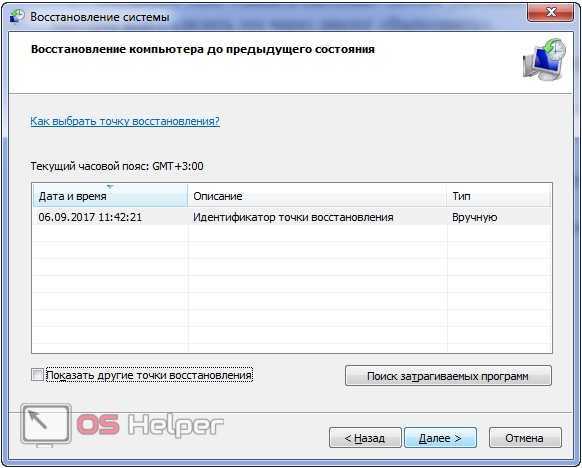
- Дабы найти последнюю резервную копию, затрагивающую тот или иной драйвер или приложение, щелкаем «Поиск затрагиваемых программ»
- После завершения поиска в окне отобразится перечень восстанавливаемого программного обеспечения.
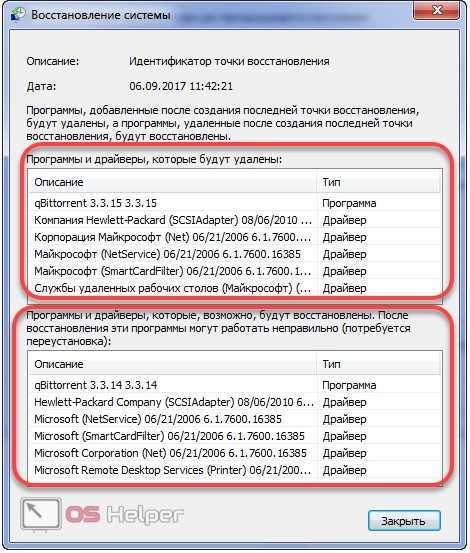
- Кликаем «Далее».
- В последнем окне щелкаем «Готово», проверив параметры отката.

- В окне с предупреждением жмём Ввод и дожидаемся выполнения отката с перезагрузкой системы.
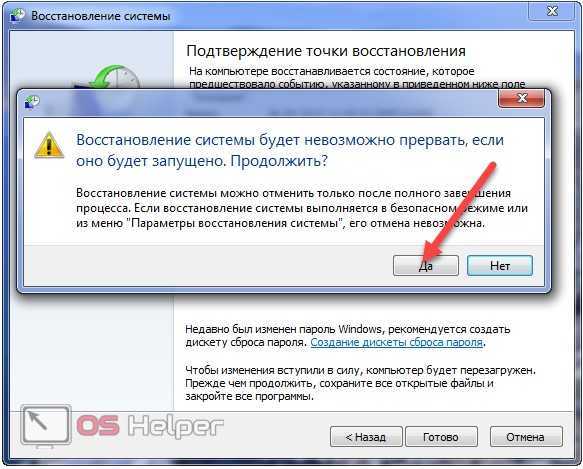
Если вдруг операционная система не запускается после установки чего-либо или изменения системных параметров, её можно откатить при помощи диска/флешки с установочным дистрибутивом Windows 7.
- Загружаемся с носителя, указав USB или CD/DVD в качестве источника загрузки в boot-меню.
- Выбираем язык интерфейса, а в окне с кнопкой «Установить» кликаем «Восстановление системы».
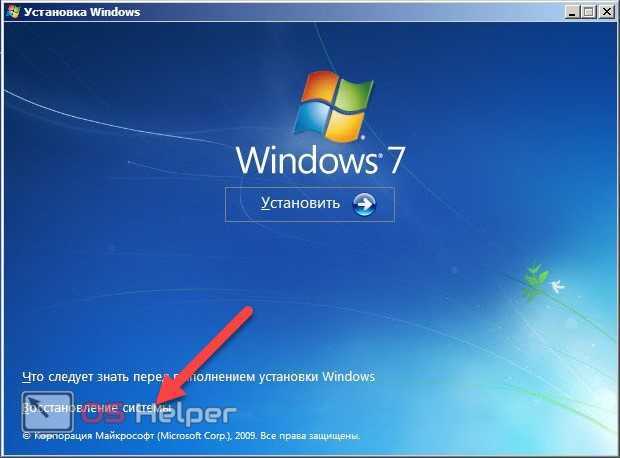
- Опять щелкаем по той же ссылке.
Все дальнейшие действия ничем не отличаются от приведённых в инструкции выше.
Или как восстановить точку восстановления
Что делать, если вновь созданные точки восстановления стираются и исчезают при перезагрузке компьютера? Причин, как всегда может быть несколько:
- Отключена система защиты
- Не достаточное количество выделенного места на жестком диске под точки.
- Вирус
- Отключены службы теневого копирования
- Установлено несколько ОС
- Проблема Майкрософта
Рассмотрим все варианты.
Отключена система защиты
Если вы специально не отключали эту службу, то есть вероятность установки операционной системы с уже отключенной защитой.
Включаем: жмем Win+Pause/Break => Защита системы => Настроить
Отмечаем «Восстановить параметры системы…» и сразу же решаем проблему со вторым нашим пунктом – выделяем 15-17% дискового пространства для точек.
Для нормальной работы восстановления вполне достаточно включить один основной диск. Обычно – это диск «С«, на котором установлена наша система.

Вирус
Очень часто создание точки восстановления подвержено атаке вирусов. Даже создав точку нет гарантии, что в итоге она не сможет оказаться пустышкой. Проверяем на вирусы, однозначно.
Отключены службы теневого копирования
Проверьте ваши службы: сочетанием клавиш Win+R вызываем команду «выполнить». Можно нажать Пуск и в нижней строке «Найти программы и файлы» (строка так же используется, как команда «выполнить») – вставляем services.msc
В открывшемся окне находим:Теневое копирование тома. Программный поставщик теневого копирования.
На каждой службе двойным кликом вызываем окно «свойства» и включаем, если остановлено. Тип запуска меняем на «автоматически».
Установлено несколько ОС
Если у вас установлены и win 7, и windows XP – при переходе из одной системы в другую точки будут удаляться. и решить эту проблему, несомненно, возможно. Подробно об этом можно почитать .
Проблема Майкрософта
Специалисты Майкрософта описывают проблему, как лучше восстановить точку восстановления, . Статья на английском, но можно воспользоваться .
Вкратце, проблема состоит в быстрой фрагментации файла подкачки. Другими словами – есть большая вероятность быстрого «засорения» этого файла, если вы часто используете одновременно очень много включенных программ на компьютере. То есть, в момент работы на компьютере, когда не хватает собственной оперативной памяти, компьютер начинает брать эту память из запасных резервов – файла подкачки. Раз есть проблема, хотя бы с одним системным файлом, значит, и вся система будет вести себя кривовато.
Решение лежит в удалении этого файла. В дальнейшем файл вновь будет создан автоматически.
Но сначала отключим файл подкачки.
Идем: Win+Pause/Break => Дополнительные параметры => Дополнительно => Быстродействие/Параметры => Дополнительно => Изменить .
Убрать галочку с «Автоматически…», включить «Без файла подкачки» и нажать «Задать». Не забываем везде кликнуть на «Ок». Перезагрузить компьютер.
За использованием оперативной памяти я слежу, благодаря моему менеджеру . С его помощью у меня всегда под рукой (в трее) такие маленькие окошки-следилки. Здесь написано, сколько всего у меня оперативной памяти и сколько я использую на данный момент. А главное – кто именно ее использует.
Теперь нам надо найти скрытый файл и удалить его. Включаем .
Находясь в любой папке, смотрим налево вверх: «Упорядочить» => «Параметры папок и поиска» => «вкладка Вид». Прокручиваем вниз, находим «Скрывать защищенные системные файлы» — убираем галочку и на «Показывать скрытые файлы, папки и диски» — нажимаем.
Далее идем на диск «С» (или на тот, на котором у вас установлена система), находим файл pagefile.sys и удаляем его. Хотя, я бы посоветовала перед удалением скопировать его в новую папку, на всякий случай.
Следующий шаг – дефрагментация диска «С». На диске нажимаем правой кнопкой мышки => «Свойства» => «Сервис» => «Дефрагментация». Можно использовать программы, предназначенные именно .
После нескольких часов очистки ваш диск будет готов вновь работать с защитой. Поэтому конечным шагом в этой экзекуции будет возвращение параметров для файла подкачки.
Повторяем наши шаги: Win+Pause/Break => Дополнительные параметры => Дополнительно => Быстродействие/Параметры => Дополнительно => Изменить
Специалисты Майкрософт советуют воспользоваться «Заданным» размером, так как якобы это наилучшим образом скажется на фрагментации файла подкачки. Выбирать вам. Можно вернуть на «Автоматически…», а можно и задать свои размеры. Перезагружаем компьютер.
Надеюсь, что хотя бы один из способов решил вашу проблему.
Автоматическое создание точек: порядок
В разных версиях Windows и частота автоматического создания точек восстановления были неодинаковыми.
- Windows XP – каждые 24 ч. несмотря на имеющиеся точки восстановления
- Windows Vista – ежедневно, если точка восстановления в течение дня пользователем не создавалась
- Windows 7/8/10 – каждые 7 дней, если точка в течение этого промежутка не создавалась
Можно ли изменить частоту автоматического создания точек восстановления? Конечно, однако такая операция относится к недокументированным возможностям. Вариантов несколько, рассмотрим их в статье Как изменить частоту создания точек восстановления ? (позже напишу). Впрочем, порой проще перейти к созданию точек восстановления вручную перед какими-либо изменениями или создавать точки автоматически после запуска Windows. Но копить бесконечно точки восстановления у вас не получится: неизменную/вечную точку восстановления создать невозможно – последующие будут затирать предыдущие.
































