Виды ошибок файловой системы и основные причины их возникновения
Существует огромное количество вариаций рассматриваемой проблемы, охватить которые в рамках одной статьи будет крайне затруднительно.
У кого-то данные ошибки возникают в момент открытия какого-либо файла, у кого-то в момент запуска программного обеспечения, а у кого-то в момент взаимодействия с системными компонентами Windows.
Ошибка выглядит следующим образом:
С виду всё достаточно просто, система указывает проблемный файл и сообщает, что возникли неполадки в файловой системе + указывается определённый код, который, при нормальном положение дел, должен указать на наличие причинно-следственной связи.
Как показала практика наиболее часто пользователи сталкиваются со следующими кодами:
- «2147219196»/ «2147219194» — может быть связан с функционированием приложений UWP (Universal Windows Platform/ Универсальная платформа Windows)
- «1073741819»/ «1073741189» — связана с работой контроля учётных записей пользователя (UAC);
- «2147219200»/ «805305975»/ «2147219195»/ «2018374645»/ «1073741521» — возникновение ошибки связано с возможным повреждением системных файлов, а также с некорректной установкой файлов обновления или отсутствия таковых;
- «1073740791»/ «1073741515» — суть ошибки кроется в некорректной работе стороннего программного обеспечения
- «2018375670» — имеет прямое отношение к корректности работы жёсткого диска или твердотельного накопителя.
Несмотря на то, что приведённые ошибки имеют различное происхождение, предусмотренные варианты их исправления предполагают стандартный набор возможных решений, о которых и пойдёт речь далее.
Использование утилит для восстановления файлов в Windows 10
В ОС Виндовс создатели добавили возможность восстанавливать файлы с помощью специальных инструментов. Это небольшие программы, которые можно найти через поиск или вызвать средствами командной строки. На смену привычной многим системным администраторам командной строки приходит более гибкое приложение — Powershell.
Оно доступно на всех последних версиях Windows и открывается в меню «Пуск»:
-
Чтобы открыть его быстрее, нажмите ПКМ по значку «Пуск» и выберите этот инструмент в списке;
Запуск PowerShell в Windows 10
- Подтвердите запуск инструмента;
-
Теперь введите в строке команду: sfc /scannow и подтвердите Вводом;
Запуск утилиты sfc /scannow в PowerShell
- Дождитесь её завершения и проверьте наличие ошибки;
- Запустите ещё одну утилиту, пройдя такой же путь для открытия оболочки Powershell. Запишите в строке: chkdsk C: /r.
Первая команда попытается проверить целостность системных файлов и восстановить их в случае необходимости и возникновении ошибки -2147416359. Загрузка файлов для восстановления будет происходить онлайн из серверов Майкрософт. Поэтому в данный момент проверяемый компьютер должен быть подключен к Интернету. Вторая утилита проверит файловую систему жёсткого диска на Windows 10. И также попытается исправить проблемы, которые найдёт при сканировании.
Средство Microsoft Fix it (Easy Fix)
Данная программа, как ясно из названия, является продуктом корпорации Microsoft. Этот сборник утилит нельзя назвать универсальными, так как они создаются для исправления конкретных неполадок, например, они помогут в случае невозможности произвести копирование файлов либо же очистить корзину. Все пользователи Windows могут воспользоваться этими утилитами абсолютно бесплатно.
Обратите внимание, что применять данную Fix it можно не только для операционной системы Виндоус 7, но и для версий 8 и даже XP. Для этого необходимо будет лишь зайти на страницу Центра решения проблем Microsoft и выбрать там тип проблемы, которые разбиты по категориям
После этого система в автоматическом режиме предложит подходящую утилиту, которая полностью соответствует Вашей ситуации.
Запустив её (с правами администратора) начнётся работа по исправлению ошибок, после чего компьютер перезагрузится. Несомненным преимуществом утилиты является простое и максимально безопасное решение проблем, а ввиду того, что они являются подконтрольными продуктами Microsoft, они не внесут никаких исправлений, которые в дальнейшем смогут нарушить работоспособность компьютера.
Расшифровка сведения в Blue Screen of Death
Каждая критическая ошибка сопровождается детальным описанием и восьмизначным кодом ошибки. При первой встрече с BSOD информация, отображаемая на нем, кажется случайной последовательностью символов, но на самом деле, описание и код ошибки помогут в значительной степени выявить, из-за чего произошел сбой и что означает данная ошибка.
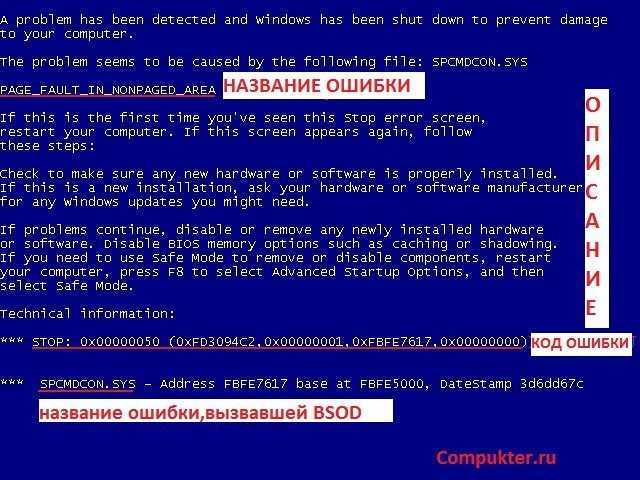
Непосредственно после описания ошибки отображаются некоторые советы по устранению проблемы. За ними идет раздел технической информации с шестнадцатеричным кодом ошибки из восьми цифр.
Способ установки ubuntu. Читать статью, установка с флешки ubuntu. Как зайти в меню БИОС? Ответ тут.
В зависимости от характера ошибки код обычно дополняется четырьмя вспомогательными значениями, заключенными в круглые скобки.
Если ошибка, из-за которой появился BSOD, напрямую зависит от какого-то файла, в этом разделе отображается его имя.
Замена звуковой схемы
Если ошибка возникла у пользователя, перешедшего с Windows 7 на Windows 10, то чаще всего источником проблемы является звуковая схема, которая была унаследована от предыдущей операционной системы. В этом случае для устранения неполадки, необходимо выполнить следующее:
Запустите “Панель управления” любым удобным способом, например, через меню “Выполнить”: зажмите “Windows+R”, впишите “control”, нажмите “OK”.
В списке меню панели управления выберите “Звук”.
Вменю настроек звука обратите внимание на “Звуковую схему”, выставите в этом разделе значение “По умолчанию”.
Затем подтвердите изменения путем нажатия сначала на “Применить”, потом на “OK”.
Перезагрузите ПК.
Осталось проверить тот элемент, использование которого вызывало появление ошибки.
Изменение темы
Не редко проблема возникает также и из-за тем Windows, которые используются с привязкой звуковой схемы. Поэтому в этом случае можно сменить тему, чтобы избавиться от проблемы:
- Перейдите в раздел “Персонализация” путем клика ПКМ по рабочему столу;
- Откройте опцию “Темы”;
- Прокрутите меню настроек вниз и, отыскав тему “Windows 10”, кликните по ней.
Проверьте программу, использование которой провоцировало появление ошибки. Если ничего не изменилось, то переходите к следующему способу.
Отключение UAC
Еще одним источником проблемы с ошибкой файловой системы может оказаться защитная среда UAC. В активном режиме она может препятствовать запуску тех или иных программ, что в результате как раз таки провоцирует проявление ошибки с кодом 1073741819. Деактивации UAC выполняется следующим образом:
- Откройте “Панель управления” (о том, как это делается, описано в первом способе);
- Перейдите в “Учетные записи пользователей”;
- Выберите самый последний пункт – “Изменить параметры контроля…”;
- Спустите ползунок до самого конца и подтвердите изменения;
- Перезагрузите ПК.
Если и это не помогло, то ознакомьтесь с другими способами устранения ошибки.
Новая учетная запись
Случаются и такие ситуации, когда сбои с защитной средой UAC невозможно исправить в текущей среде учетной записи. Поэтому, как вариант, можно воспользоваться предыдущим методом, но на этот раз из новой учетной записи, предварительно создав ее перед этим. Это поможет избежать такую неприятную процедуру, как переустановка операционной системы.
Антивирус Avast
Причиной возникновения ошибки с кодом 1073741819 может также являться и антивирусное приложение Avast. Конфигурации приложения могут блокировать защитную среду UAC, в результате чего у системы не получается с ним связаться и проявляется сбой в виде ошибки файловой системы. В этом случае поможет только одно – полное удаление программы.Напоследок стоит упомянуть о радикальном методе решения проблемы – сброс системы до заводских настроек. Это должно помочь в любом случае!ошибка 1073741819 windows 250
Ошибка файловой системы 1073741819 в Windows 8

На самом деле, ошибка файловой системы 1073741819 в Windows 8 возникает относительно часто и ее возникновение, совершенно не возможно спрогнозировать. Суть данной ошибки заключается в том, что пользователь в один прекрасный день, пытается по работать за компьютером и видит не совсем доброе для него сообщение. Понятное дело, как только вы замечаете проблему, то тут же пытаетесь скорее всего решить её, ведь ситуация проблемы в данном случае такова, что вы оказываетесь в некотором роде заложником и причем виновны в этом, только вы! Так что, вам остается попытаться самостоятельно выяснить, что именно могло стать причиной ваших бед и как их можно реально решить.
1
Обратите свое внимание на то, какие действие вы выполняли в последние пару дней за компьютером. Вспомните, что из программного обеспечения было установлено, а быть может, даже удалено
Тут важно учитывать все моменты, даже процессы дефрагментации жестких дисков и их очистку. 2
Так же, в первую очередь, мы рекомендуем попытаться произвести откат системы, так как вероятность того, что это вам поможет, имеет место быть, пусть даже она и не велика, но все же, она присутствует, так что тут есть над чем по размыслить и что использовать, как попытку восстановления работоспособности системы
2. Так же, в первую очередь, мы рекомендуем попытаться произвести откат системы, так как вероятность того, что это вам поможет, имеет место быть, пусть даже она и не велика, но все же, она присутствует, так что тут есть над чем по размыслить и что использовать, как попытку восстановления работоспособности системы.
Чтоб воспользоваться данным способом, рекомендуем нажать на «Win+C» -> произвести клик по «Параметры» -> открыть «Изменение параметров компьютера» -> перейти в «Общие» -> останется лишь кликнуть по «Восстановление ПК без удаления файлов». Тут стоит отметить, что перед тем, как вы будите проделывать данную процедуру, лучше всего сделать резервную копию своей ОС, а то мало ли что может произойти…
3
Обратите внимание на то, что могли в последнее время быть обновлены драйвера в системе (чаще всего, это звуковые драйвера). Если драйвера обновлялись, то необходимо сделать откат системы, либо, произвести удаление установленных драйверов и установить те, которые были ранее
Тут же, можно посоветовать вам воспользоваться одним из способов, который мы уже применяли для собственных нужд неоднократно: идем в меню «Пуск» -> производим открытие раздела «Панель управления звуком» -> находим и открываем вкладку «Звуки» -> заменяем вкладку «Звуковая схема» на «Windows по умолчанию» -> остается только нажать на кнопку «Оk».
4
Так же, обратите внимание на то, какая тема у вас в данный момент установлена в Windows 8. Мы рекомендуем в данном случае, просто удалить стороннюю тему и установить что-то из «стандартного» набора тем
В данном пункте, мы чаще всего применяем следующий лог действий: находим пустую область «Рабочего стола» и производим в нее клик ПКМ -> заходим в «Персонализация» -> производим открытие «Настройки персонализации» -> выбираем «Темы» -> производим еще один клик по «Настройки темы» -> остается выбрать только пункт «стандартной темы» Windows 8.
5. Если ошибка файловой системы 1073741819 в Windows 8 у вас появилась после установки антивируса, то стоит от него отказаться. Чаще всего, это бывает из-за того, что установлено больше 1-го антивируса на компьютере или же установленный вами антивирус, по тем или иным причинам конфликтует с программным обеспечением вашего компьютера.
6
Обязательно, обратите внимание на установленные за последнее время игры и программы на компьютер. В целом, вы должны удалить из системы все, что было в нее добавлено и является по сути чужеродным для нее
Тут же отметим, что не редки ситуации, что откат системы полноценно не работает ровно до того момента, пока пользователь не удалит: антивирус, драйвера, программы или игры. Таким образом, очистка операционной системы от всякого хлама – это именно то, что вам необходимо!
Если вам удастся победить ошибку 1073741819 в Win 8, необходимо будет в будущем, как можно чаще создавать точки восстановления, которые позволят вам при необходимости, максимально быстро решить вашу проблему и не пытаться использовать все пункты, которые описаны выше для того, чтоб избавиться от досаждающей проблемы в системе.
Ошибка: чтобы использовать диск в дисководе сначала отформатируйте его
Самая распространенная ️ ошибка это когда при подключение устройства к компьютеру логический диск на котором была раньше информация показывает такую ошибку:
ошибка: чтобы использовать диск в дисководе сначала отформатируйте его
Самое главное в этой ситуации ни в коем случае не нажимать Форматировать диск!!!(хотя даже если вы нажали случайно форматировать, мы все равно восстановим информацию, но лучше все таки не нажимать!)
При нажатии на кнопку Отмена у нас вылетает ошибка которое как раз и описывает нам причину по которой диск или флешка стала неработоспособной и перестала определяться в системе:
Ошибка: файловая система тома не распознана убедитесь что все требуемые системные драйверы загружены и том не поврежден
Файловая система тома не распознана
Переводим первое предложение: Файловая система тома не распознана — в windows у нас основная файловая система это NTFS, FAT и FAT32 из из этого делаем вывод, что у нас на данный момент флешка не относится ни к одной из них.️
Что бы проверить какая сейчас файловая система на флешке или жестком диске делаем следующее:
- открываем проводник
- кликаем на ярлыке Мой компьютер правой кнопкой мыши и выбираем в меню Управление компьютером
- В окне управление компьютером выбираем меню Управление дисками и в списке дисков находим нашу флешку, как видите (я указал большой стрелкой) файловая система на нашей флешке сейчас показывается как RAW, тогда как на диске выше NTFS
- Вот и вся проблема, наша флешка или жесткий диск сменили файловую систему на RAW
Убедитесь, что все требуемые системные драйверы загружены и том не поврежден
Но у нас еще в ошибке было написано о системных драйверах и тут тоже есть тонкий момент ( очень редкий, но если микрософт нам об этом написал надо проверить и его) Нам необходимо убедиться в правильности установленных драйверов на USB (и контроллеры) драйверов. Для этого давайте это проверим
- открываем проводник
- кликаем на ярлыке Мой компьютер правой кнопкой мыши и выбираем в меню Свойство
- Переходим в диспетчер устройств
- В диспетчере устройств не должно быть как у меня на картинке желтых восклицательных знаков! эти знаки сигнализируют о том, что драйвера не установлены или работают с ошибкой. Для них и обозначение есть с кодом ошибки 28 (Для устройства не установлены драйверы. (Код 28)) далее откройте дерево Контроллеры USB и проверьте что бы там тоже не было желтых знаков.
- Если все там чисто, переходим дальше
Как исправить ошибку «Файловая система тома не распознана»
Так что же нам делать и как исправить ошибку на съемных носителях, что бы флешка начала определяться в проводнике? ответ никак! Точнее можно, но зачем вам этот геморрой, любая починка или исправление ошибки на флешках или дисках несет на себе 100% вероятность окончательной потери данных, единственный правильный совет это восстановить данные , потом просто ее отформатировать. как это сделать? читаем ниже.
Как исправить ошибки?
Устранить описываемые неполадки пользователь может самостоятельно, выбрав оптимальный для своего устройства вариант. Рекомендуется предварительно создать точку восстановления, которая может понадобиться в случае непредвиденных ситуаций.
Восстановление системы
Если возникновение неполадки с кодом 1073741819 связано с системными изменениями, которые были внесены вручную пользователем или установленными утилитами, тогда исправить ситуацию поможет восстановление системы. Для возврата в первоначальный вид Винды нужно выполнить следующее:
Войти в меню «Параметры» через кнопку «Пуск».
Выбрать «Обновление и безопасность».
- В левой части меню найти «Восстановление», кликнуть один раз ЛКМ.
- Тапнуть по кнопке «Начать».
Выбрать один из предложенных вариантов восстановления с сохранением или удалением данных.
Начнется подготовка к процессу, нажать «Далее».
Появится список последствий, нажать кнопку «Сброс».
Дождаться окончания процесса.
Во время восстановления системы компьютер будет несколько раз перезагружаться. На экране юзер увидит прогресс процедуры. В результате Виндовс представит отчет о проделанной работе.
Проверка диска
Нестабильная работа HDD может стать причиной появления описываемой ошибки. Исправить ситуацию можно, воспользовавшись встроенными средствами или скачанными утилитами. Проверить диск на наличие ошибок при помощи штатных программ можно следующим способом:
- Войти в «Этот компьютер».
- Выбрать соответствующий раздел, кликнуть по нему ПКМ.
- Выбрать из списка «Свойства».
- Перейти во вкладку «Сервис».
- Щелкнуть по кнопке «Проверить».
Нажать на «Проверить диск».
Дождаться завершения процесса.
После окончания сканирования система выявит и исправит неполадки. Работа раздела будет восстановлена.
Проверка системных файлов
Причин повреждения файлов системы может быть множество. Проверить их целостность в Windows 10 поможет встроенное средство – Командная строка. Для запуска утилиты нужно выполнить следующее:
- Открыть меню «Пуск».
- В поисковой строке набрать: «cmd».
- Кликнуть по КС с правами Администратора.
В открывшемся меню ввести команду: «sfc/scannow».
Дождаться окончания процесса верификации файлов.
В результате пользователь увидит сообщение об обнаружении проблемных файлов, которые будут заменены корректными версиями.
Создание новой учетной записи пользователя
Такой вариант исправления ошибки с кодом 1073741819 поможет избежать переустановки Винды. Для этого достаточно создать новую учетку. Самый быстрый способ создания нового аккаунта – с помощью Командной строки:
- Открыть «Пуск».
- Ввести в поисковую строку: «cmd».
Ввести команду: «net user «Имя пользователя» /add», где Имя пользователя – название новой учетной записи.
Нажать клавишу ввода.
Пользователю останется переместить данные в новый профиль, а старый удалить.
Сброс кэша хранилища Windows
Простой способ, который подразумевает всего три простых действия:
- Нажать на клавиатуре комбинацию клавиш: «Win + R».
- Ввести в строку команду: «Wsreset.exe».
Нажать «Enter».
После завершения процедуры нужно перезапустить систему на ПК.
Изменение звуковой схемы вашего ПК
Для изменения звуковой схемы устройства понадобится выполнить следующее:
- Нажать на Панели задач на значок динамика.
- Из списка выбрать строку «Звуки».
Изменить значение на вариант «Без звука» или «По умолчанию».
Нажать «Ok».
Чтобы изменения вступили в силу, пользователю нужно перезагрузить компьютер. Ошибки файловой системы должны исчезнуть.
Другие способы решения
Если описываемая проблема возникла по причине работы антивирусной программы Avast, в этом случае поможет ее деинсталляция. После перезагрузки ПК файлы системы должны восстановить свою работу.
Возможной причиной появления сообщения с кодом 1073741819 может стать тема оформления. Многим пользователям смена темы оформления помогает устранить подобного рода проблему. Для выполнения операции достаточно войти в «Персонализацию» ПК, выбрать пункт «Темы по умолчанию». После сохранения настроек юзеру нужно снова попробовать запустить проблемный файл.
Ошибка файловой системы 1073741819 в Windows 10 исправляется разными способами, описанными выше. Если юзеру так и не удалось выявить причину неполадки, в крайнем случае, поможет сброс системы до заводских настроек.
Как проверить и исправить только ошибки файловой системы без поиска и восстановления поврежденнных секторов
Чтобы выполнить проверку и исправление только ошибок файловой системы без поиска и восстановления поврежденнных секторов, запустите командную строку от имени администратора и выполните следующую команду:
Где C буква диска, который нужно проверить и исправить. В окне командной строки вы увидите сообщение о том что Невозможно выполнить команду CHKDSK, так как указанный том используется другим процессом. Следует ли выполнить проверку этого тома при следующей перезагрузке системы? Для запуска проверки системного диска после перезагрузки системы, нажмите на клавишу Y, а затем нажмите клавишу Enter ↵.
После перезагрузки системы, начнется процесс сканирования и исправления ошибок.
Ниже представлены некоторые параметры утилиты chkdsk:
- /F — проверка файловой системы и автоматическое исправление найденных ошибок
- /R — выполнение поиска поврежденных секторов на диске, восстановление содержимого (команда требует обязательного ключа /F, пример команды: chkdsk C: /F /R)
- /V — показ полных путей файлов, отображение имен файлов на диске, в файловой системе NTFS – показ сообщений об очистке
- /X — отключение диска перед проверкой, дескрипторы данного диска не будут проверяться (должен быть установлен обязательный ключ /F, пример команды: chkdsk C: /F /X)
- /I — проведение менее строгой проверки элементов индекса, CHKDSK проводит более быструю, но менее тщательную проверку
- /C — пропуск проверки циклов внутри структуры папок
- /L: размер — изменение размера журнала до величины, указанной в килобайтах
- /B — сброс результатов проверки, повторная проверка ранее найденных поврежденных секторов жесткого диска (обязателен ключ /R, пример команды: chkdsk C: /F /R /B)
Чтобы узнать все параметры утилиты chkdsk, выполните команду:
Также, использовать утилиту chkdsk можно и в среде восстановления, когда операционная система не загружается.
Используя рассмотренные выше действия, можно проверить и исправить ошибки жесткого диска.































