80244019 ошибка обновления в windows 7: как исправить, залатать и вылечить свою операционку

Страшно подумать, что было бы со много миллионной армией пользователей, если бы вдруг компания Microsoft, в лице группы разработчиков, оставила бы скрупулезную работу по совершенствованию своего продукта — седьмой ОС. Периодически выходящие программные заплатки для системы безопасности, а также разноплановые исправления для ОС, повышающие стабильность и надежность используемой операционной системы — все это будет не доступно для пользователя, который столкнулся с проблемой «80244019 ошибка обновления в windows 7». Впрочем, самые действенные решения уже ожидают своей реализации, — читайте эту статью и действуйте!
Шаг №1: проверка компьютерной системы на вирусную зараженность
Зачастую код 80244019 появляется в результате проникновения в ОС зловредного кода, в следствии чего в настройках службы центра безопасности инициируются различные изменения. Так же вредоносный код всячески препятствует запуску и работе сопряженных «Центру обновления» служб, что в свою очередь и приводит к программному конфликту «80244019 ошибка обновления в windows 7».
Перезапустите операционную систему.
На начальном этапе загрузки, несколько раз нажмите клавишу «F8».
Из списка доступных вариантов загрузки выберете «Безопасный режим», прежде следует активировать пункт «Дополнительные параметры загрузки».

Произведите полное сканирование жесткого диска на предмет выявления вирусной угрозы с помощью авторитетной антивирусной утилиты (вероятно, вас заинтересует этот лучший антивирусный сканер).
Удалите программные объекты угрозы и вновь перезапустите систему.
Шаг №2: применение правильных параметров работы службы обновления
Прежде чем приступить к выполнению ниже представленных рекомендаций, следует понимать, что предстоящие действия должны быть выполнены строго соответствующим образом. Поэтому будьте внимательны и не допускайте ошибок в процессе изменения критически важных настроек.
Перейдите в раздел «Панель управления».
Теперь, активируйте пункт «Система и ее обслуживание» (если активен режим отображения «По категориям»).
После, войдите в раздел «Администрирование».
Кликните по служебной ссылке «Службы» и из представленного списка найдите пункт «Фоновая интеллектуальная служба передачи».
Двойным щелчком открываем окно BITS настроек.
В блоке «Тип запуска» установите значение «Вручную».
Нажимаем кнопку «Применить» и переходим на вкладку «Вход в систему».
Смотрим, чтобы в списке учетных записей ваш профиль был активен.
Далее, производим два последующих клика по кнопкам «Запустить» и «ОК».
По требованию системы вводим пароль административного входа.
После всех вышеперечисленных действий перейдите в пункт «Журнал событий windows».
Убедитесь, что в блоке «Тип запуска» установлено значение «Автоматически», в противном случае внесите требуемые параметры вручную (не забываем нажимать кнопки «Применить» — «Запустить» — «ОК»).
Заходим в окно настроек следующей службы — «Центр обновления windows» — здесь также выполняем проверку критически важных параметров согласно сценарию, описанному в пункте выше.
Перезапускаем систему и пробуем обновить ОС до актуального состояния.
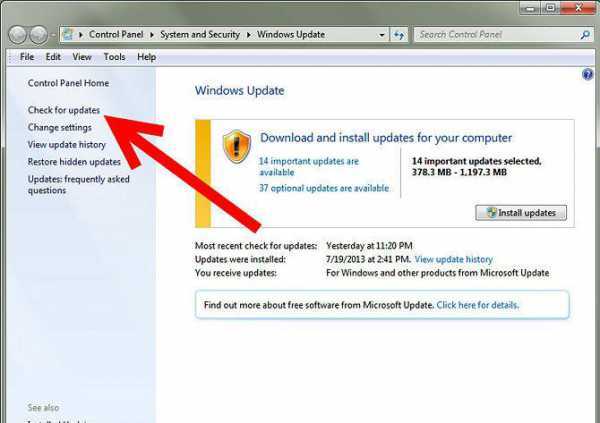
В случае если данный метод не помог устранить возникшие я неполадки в работе windows, выполните несколько простых действий описанных в инструкции ниже.
Шаг №3: Удаляем конфигурационный файл настроек
Зайдите в главное окно «Службы».
Выделите пункт «Центр обновления windows».
Не закрывая предыдущего служебного окна воспользуйтесь windows проводником или любым файловым менеджером — пройдите в директорию (C:\windows\), найдите папку «SoftwareDistribution» — переименуйте ее (можно просто добавить цифру 1).
Вновь проследуйте в раздел «Службы» и запустите «Центр обновления windows» с помощью активной ссылке, расположенной все в том же углу окна…
В случае если проблема устранена — вас можно поздравить! Нет — идем дальше.
Шаг № 4: Запуск средства устранения неполадок Fix IT
В операционной системе windows 7 можно выявить и устранить некоторые проблемы с помощью специального ПО средства «Microsoft Fix it».
Зайдите сюда (активируйте ссылку кликом) и после того как вы окажитесь на ресурсе техподдержки, нажмите на кнопку «Запустить сейчас». Через несколько секунд ваша системе подвергается детальной диагностике.
В зависимости от масштаба найденных проблем, а также исключительно в виду «слабо мощности» вашего ПК, процесс исправления найденных ошибок может несколько затянуться. Поэтому будьте терпеливы и дождитесь того момента пока программа не закончит свою «восстановительную» работу.
Благоприятных вам моментов за экранами ваших мониторов, уважаемый читатель, и не забывайте систематически обновлять вашу ОС!
Как исправить ошибку?
Для начала пользователю стоит убедиться, что проблему вызывает не антивирусная программа, которая установлена на компьютере. Для этого ее стоит отключить и проверить работоспособность системы. Если же данный метод не помог, стоит перейти к более радикальным действиям.
Проверка утилитой System File Checker
System File Checker является встроенной утилитой ОС. Она предназначена для полного сканирования компьютера, и проверки его на поврежденные системные файлы. В случае их обнаружения, программа автоматически проводит восстановление.
Если ошибка возникла из-за повреждения системных файлов, значит утилита исправит ситуацию. Для этого следует.
- Запустить командную строку, нажать на сочетание клавиш «Win+R» и ввести «cmd».
- В открытом окне нужно ввести команду, которая запустит сканирование компьютера — «sfc /scannow».
- Дождаться окончания процесса.
После завершения сканирования, необходимо закрыть все окна и перезагрузить компьютер.
Чистим компьютер от системного мусора
Операционная система содержит большое количество мусора, о котором пользователь даже не догадывается. Это старые папки и файлы, которые остаются после удаления программ или игр. В некоторых случаях они могут мешать нормальной работе Windows и вызывать различные сбои.
Чтобы очистить компьютер от мусора, нужно:
- Открыть «Мой компьютер» и кликнуть правой клавишей мыши по разделу, выбрать пункт «Свойства».
- В открытом окне нажать на команду «Очистка диска».
- Запустится процесс оценки файлов, которые можно удалять.
- Отобразится список компонентов, которые можно очистить. Здесь пользователь должен установить галочки рядом с нужными пунктами. После этого можно нажимать на «ОК».
После этого начнется сама очистка диска от временных файлов и ненужного мусора.
Также, для очистки компьютера от мусора можно воспользоваться дополнительным ПО. К таким программам относится CCleaner, Iolo System Mechanic, IObit Advanced SystemCare и другие.
Возврат системы в первичное состояние
Еще одним способом, который поможет устранить неисправность с кодом 0×80070490 при обновлении, будет возврат системы. Для этого в Windows 10 предусмотрена специальная функция. Чтобы вернуть ОС в исходное состояние, нужно:
- Нажать на «Пуск» и открыть «Параметры».
- Перейти к разделу «Обновления и безопасность», затем к «Восстановление».
- Нужно нажать на «Начать», чтобы запустить Восстановление.
Пользователь может сохранить все свои файлы или удалить их. В первом случае останутся все видео, фото и текстовые документы, но игры и приложения удалятся. Если ОС повреждена, для восстановления системы понадобится флешка иди диск с загруженной Windows.
Утилита DISM для исправления ошибки
В некоторых случаях может понадобиться воспользоваться системой обработки образов раскрытия, которая также называется DISM. Утилита запускается через командную строку, которую нужно предварительно открыть. Затем, нужно:
- Ввести команду «DISM.exe /online /cleanup-image /restorehealth».
- Дождаться окончания процесса.
Как только на экране появится сообщение о том, что операция успешно завершена, ошибка должна быть исправлена. Для этой утилиты может понадобиться доступ к интернету. В некоторых случаях может пригодиться диск или флешка с установленной ОС.
Перезапуск службы Windows Update
Для перезапуска данной службы, требуется перейти в «Выполнить», нажав на «Win+R». Затем следует ввести команду «services.msc» и нажать на «ОК». В открытом окне нужно найти «Центр обновления Windows» и открыть свойства двойным нажатием.
Данную службу необходимо «Запустить», если она была отключена. Если же она включена, ее нужно перезапустить. Это поможет исправить неполадку и вернуть работоспособную ОС.
Сброс центра обновления
Сброс данных настроек позволяет исправить множество ошибок, связанных с обновлением. Необходимо запустить командную строку и последовательно ввести следующие команды:
Суть данных команд заключается в том, чтобы остановить выполнение служб, переименовать папки, а затем включить их обратно.
Установка режима UEFi в BIOS
UEFi пришел на смену BIOS и выполняет схожие функции. Установка данного режима позволит исправить ошибку с обновлением. Стоит отметить, что UEFi рассчитан на современные платформы. Поэтому, установить режим на устаревшее оборудование не получится.
Переключаем драйвера контроллера на AHCI
Контроллеры жесткого диска SATA способны работать в двух режимах, AHCI и IDE. Первый разработан для более новых систем. Из-за несовместимости обновления и используемого контроллера, система может выдавать ошибку 0×80070490. Поэтому, следует переставить его в другой режим работы.
Ошибка обновления Windows 7 c кодом 80070002
Эта ошибка возникает, когда автоматическое обновление системы больше невозможно. Причин может быть несколько от повреждения файлов до ошибки работы службы их установки. Точно распознать, почему возникает 80070002 ошибка обновления Windows 7, сложно. Поэтому разработчики рекомендуют провести проверку системы, а затем перезапустить службу доставки обновлений.
Специалисты Microsoft рекомендуют действовать по следующему плану:
- Щелкните по значку сетевого подключения правой кнопкой мыши. Из меню выберите пункт «Диагностика неполадок» и проведите проверку.
- С официального сайта разработчика скачайте средство устранения неполадок WindowsUpdate.diagcab. После запуска скачанного файла следуйте подсказкам «Мастера», чтобы найти и устранить неполадки.
- В строке поиска меню «Пуск» введите cmd. Из результатов вам необходимо выбрать приложение «Командная строка». В окне этой программы пропишите: en %systemroot%\SoftwareDistribution SoftwareDistribution.bak и нажмите Enter. Затем введите иную команду: Ren %systemroot%\system32\catroot2 catroot2.bak. Подтвердите свои действия кнопкой Enter, а затем закройте окно и перезагрузите компьютер.
Если эти действия не помогли, то избавиться от сбоя доставки обновлений можно только при помощи переустановки операционной системы. Рекомендуется использовать только лицензионные сборки, так как пользовательские часто работают некорректно.
Ошибка обновления 8007000e
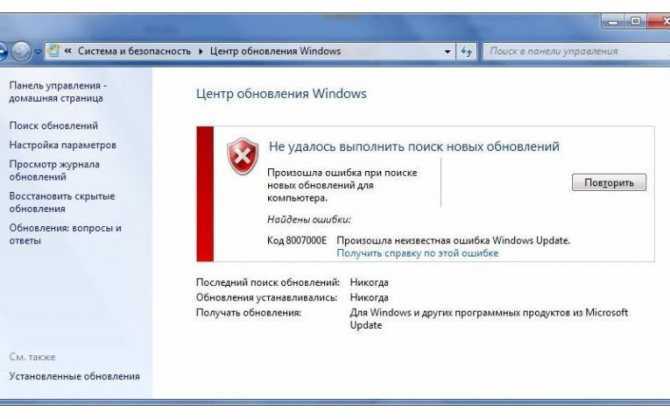
Сбой с этим кодом появляется чаще всего из-за сбоя в базах данных Центра обновлений. Стандартная утилита для диагностики перезапускает их и очищает реестр, но помогает это не во всех случаях. Если стандартное устранение неполадок в Центре обновлений не помогло, то необходимо провести аналогичную работу вручную. Это будет более эффективно. Под кодом 8007000e ошибка обновления Windows 7 устраняется по инструкции:
- Запустите «Диспетчер задач» при помощи одновременного нажатия клавиш Ctrl+Delete+Alt. В открывшемся окне найдите вкладку «Службы» и прейдите в нее.
- Список отображает все размпещенные на компьютере службы. В нем нужно найти Wuauserv и нажать на это название правой клавишей мыши.
- В появившемся контекстном меню выберите пункт «Остановить».
- Запустите командную строку от имени администратора (режим запуска выбирается путем нажатия на название программы правой клавишей мыши). По умолчанию эта утилита располагается в папке «Стандартные» меню «Пуск».
- Введите команду netstopwuauserv, подтвердите свои действия кнопкой Enter.
- Перейдите в папку Windows в большинстве случаев она располагается на жестком диске с литерой C.
- Найдите в ней подпапку SoftwareDistribution. Удалите все файлы, находящиеся в ней.
- Вернитесь в «Диспетчер задач», найдите службу Wuauserv и запустите ее через контекстное меню.
Перезапустите компьютер, через некоторое время система самостоятельно начнет искать обновления и загружать их. Если ошибка снова появится, то необходимо загрузить альтернативную утилиту для поиска новых конфигураций системы — WSUS Offline Update. В этом случае стандартный Центр обновлений нужно отключить, чтобы программы не вступали в конфликт.
Как исправить ошибку 80070103
Перед тем как загрузить обновления операционная система проверяет свою конфигурацию – все файлы и драйвера. Если во время этого процесса обнаружены неполадки, то вы увидите на экране сообщение с кодом 80070103. Ошибка обновления Windows 7 с этим цифровым обозначением может возникать не только по причине отсутствия драйверов, поэтому подходить к решению проблемы нужно комплексно.
- Откройте командную строку из папки «Стандартные» меню «Пуск». Запуск нужно провести от имени администратора (для этого правой клавишей мыши щелкните по названию программы и вызовите контекстное меню).
- Введите команду net stop wuauserv и нажмите Enter.
- Затем введите следующую команду net start wuauserv и снова подтвердите свое решение клавишей Enter.
После этих действий нужно снова запустить загрузку обновлений. Если она пройдет без проблем, ничего больше делать не нужно. В противном случае вам нужно проверить драйвера и загрузить недостающие. Для этого необходимо зайти в «Панель управления» через меню «Пуск», и найти пункт «Диспетчер устройств». Просмотрите представленный список.
Если драйвера не загружены, то рядом с названием компонента системы будет стоять яркий восклицательный знак. Загрузить нужные можно через официальные сайты изготовителей оборудования, но в этом случае вам нужно точно знать модели устройств. Лучше всего воспользоваться специальными утилитами для поиска и обновления драйверов. О них мы рассказывали в одной из статей. Примеры программ: Driver Booster, DriverPack Solution, SlimDrivers.
Ошибка 80244019 при обновлении Windows 7

К сожалению, в ОС Windows пользователи регулярно сталкиваются с появлением различных ошибок. Причем они могут возникать не только при запуске каких-либо программ, но и во время выполнения обновления системы. Сегодня мы рассмотрим ошибку с кодом 80244019, которая довольно часто возникает при обновлении Windows.
Как правило, появление ошибки 80244019 при обновлении Windows – следствие действия на компьютере вирусов.
Как устранить ошибку 80244019?
1. Выполните загрузку системы в безопасном режиме. Для этого отправьте устройство перезагружаться, и на самом раннем этапе загрузки системы начните быстро кликать несколько раз подряд по клавише F8, пока на вашем экране не отобразится меню выбора типа загрузки Windows. Перейдите к пункту «Безопасный режим».
2. Активируйте на своем антивирусе режим глубокого сканирования или воспользуйтесь специальной лечащей утилитой, например, Dr.Web CureIt. Процесс сканирования может занять довольно длительное время, но в результате, скорее всего, система сканирования обнаружит вирусы, которые необходимо устранить.
3. Перезагрузите компьютер в обычном режиме. Откройте на компьютере меню «Панель управления» и перейдите в раздел «Центр управления сетями и общим доступом».
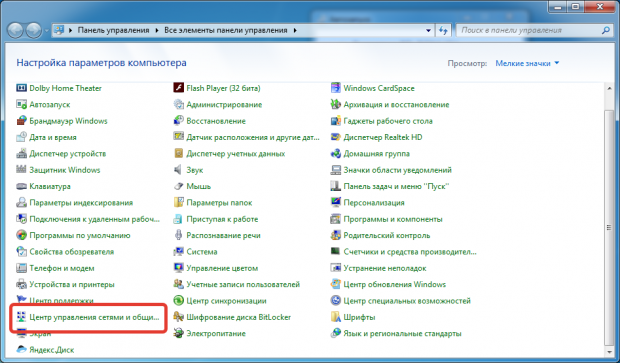
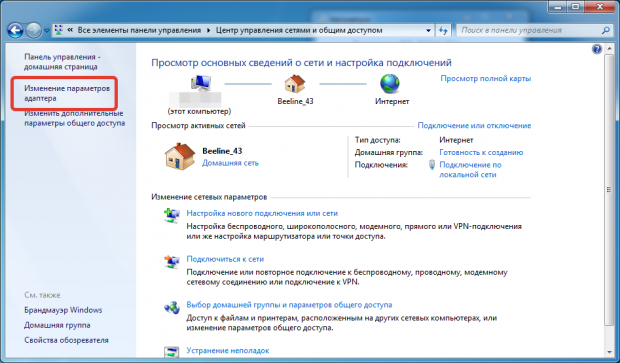
5. Щелкните по своему подключению правой кнопкой мыши и перейдите к разделу «Свойства».
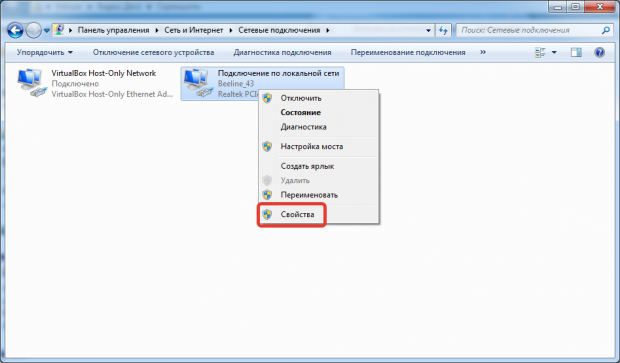
6. Одним кликом мыши выберите параметр «Протокол Интернета версии 4», а чуть ниже щелкните по кнопке «Свойства».
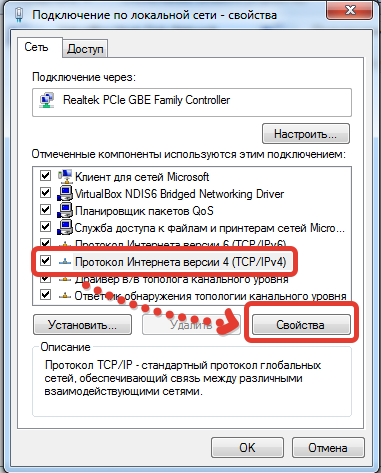
7. Во вкладке «Общие» убедитесь, что у вас отмечены пункты, которые отвечают за автоматическое получение данных. Если нет, то измените данные параметры и сохраните изменения.
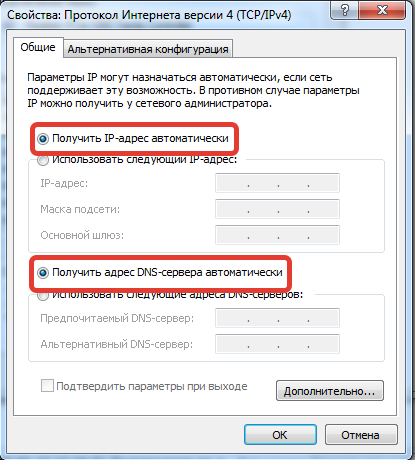
8. В заключение вам понадобится убедиться, что на компьютере запущены все службы, необходимые для работы центра обновлений Windows.
Для этого запустите окно «Выполнить» нажатием комбинации клавиш Win+R и в отобразившемся окне введите команду:
services.msc
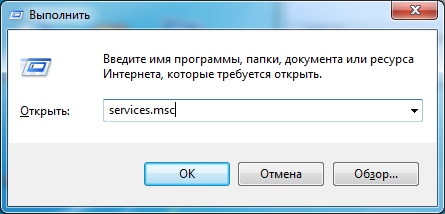
9. На экране отобразится список служб в алфавитном порядке. Вам понадобится спуститься ниже по списку и двойным кликом мыши открыть «Фоновая интеллектуальная служба передачи».
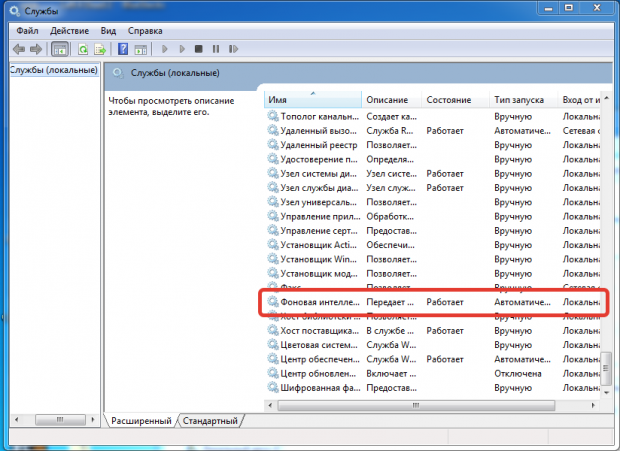
10. Около пункта «Тип запуска» измените параметр на «Вручную» и примените настройки.
11. Не закрывая окна настройки службы, щелкните по пункту «Запустить», если она неактивна. Теперь окно можно закрыть.
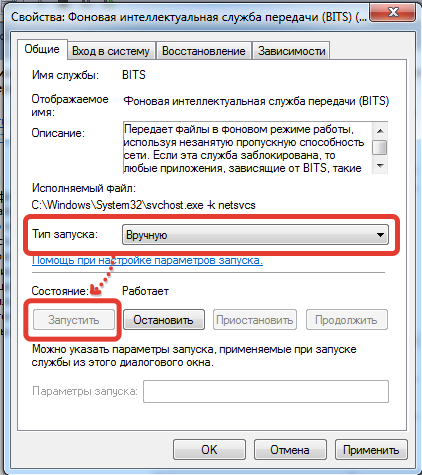
12. Далее найдите службу «Центр обновления Windows», откройте ее и убедитесь, что около пункта «Тип запуска» стоит «Автоматически». При необходимости внесите изменения, нажмите кнопку «Запустить» и сохраните настройки. Таким же образом поступите и со службами «Журнал событий Windows» и «Лицензирование ПО».
Закройте окно «Службы» и попробуйте повторить попытку обновления Windows.
Решение ошибки 0x8024402c и 0x8024502d в автоматическом режиме
Непосредственно на официальном сайте в качестве простейшего инструмента для исправления этой ошибки рекомендуется скачать автоматизированное средство. На сегодняшний день это небольшая утилита под названием Microsoft Easy Fix 50573.
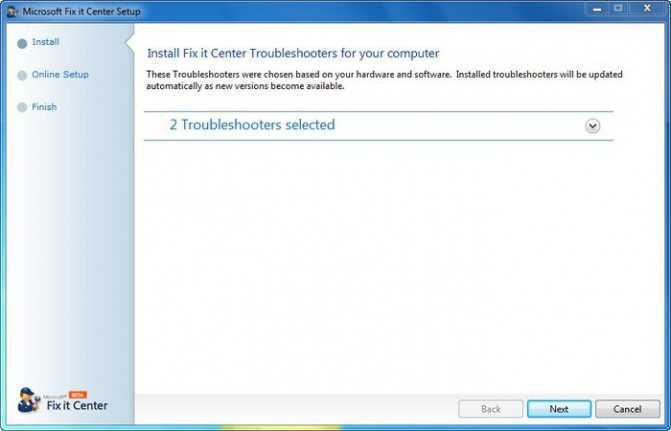
Заметьте, ранее предлагавшееся средство устранения сбоя Microsoft Fix It! при его использовании результата не дает. Все равно по окончании процесса сканирования возникает ошибка. Точно так же не дает эффекта и сканирование системных компонентов с их восстановлением при помощи команды sfc /scannow, хотя многие считают ее универсальным средством. Однако выше упомянутая утилита срабатывает, как положено, и ошибка обновления Windows 7 8024402c устраняется в течение пары минут. Разве что в некоторых случаях может потребоваться перезапуск системы (но, как считается, это не обязательно).
Использование скрипта Reset Windows Update Agent
https://gallery.technet.microsoft.com/scriptcenter/Reset-Windows-Update-Agent-d824badc или у меня с сайта
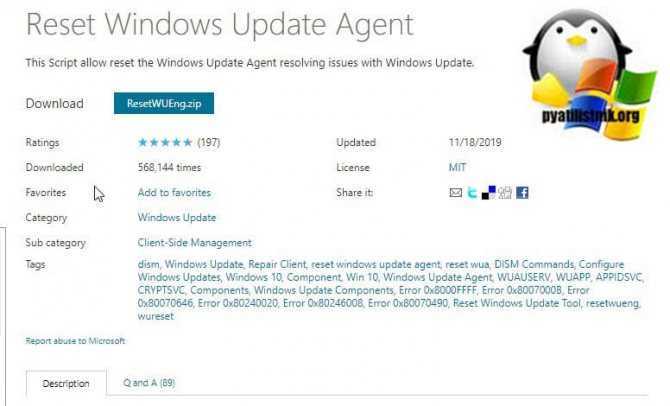
Распаковываете архив и утилитой SetupDiag.exe. Запустите от имени администратора файл ResetWUEng.cmd.
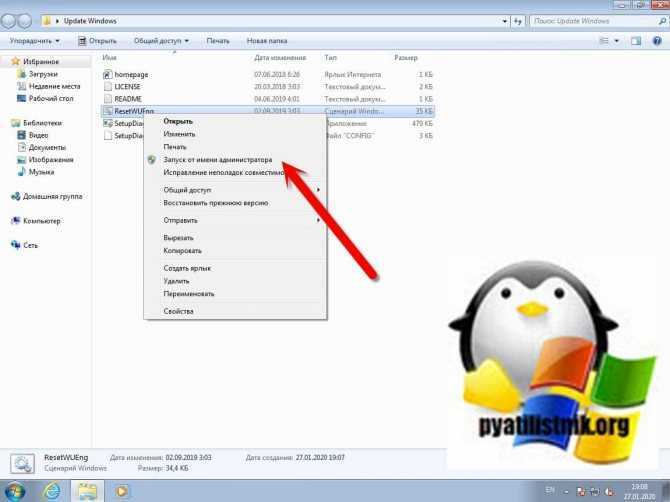
Вас попросят согласиться с тем, что вы даете согласие, что могут быть произведены изменения в реестре Windows или настройках системы, говорим Y.
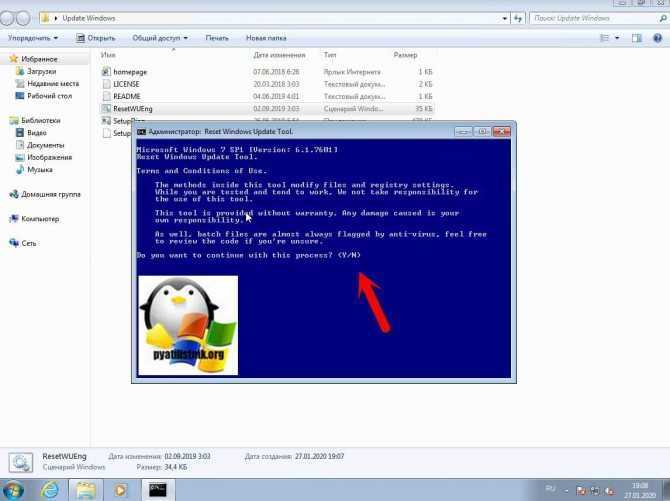
В итоге вы увидите окно с 19 настройками, нас будет интересовать второй пункт «Reset the Windows Update Components«. Нажимаем двойку.
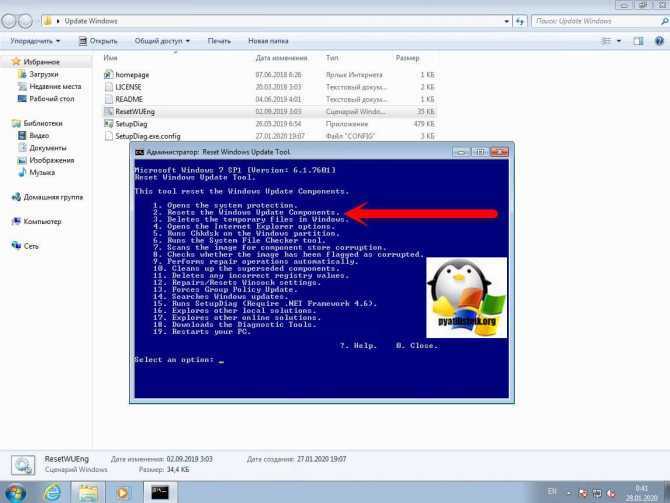
скрипт выключит нужные службы, произведет настройки и заново все включит.
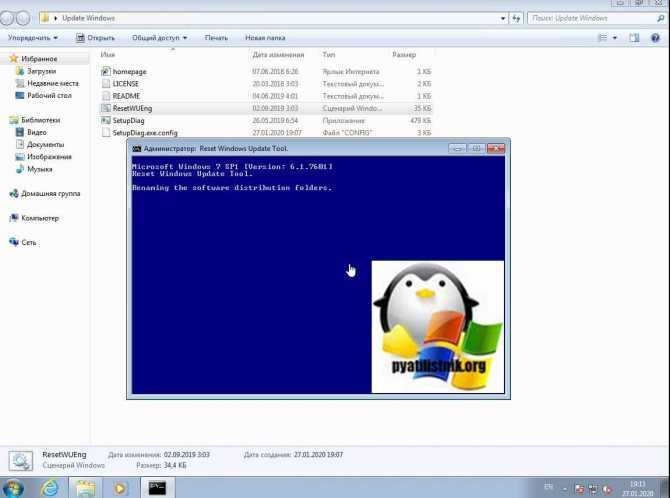
Если все успешно, то он об этом отрапортует «The operatiom completed successfully»
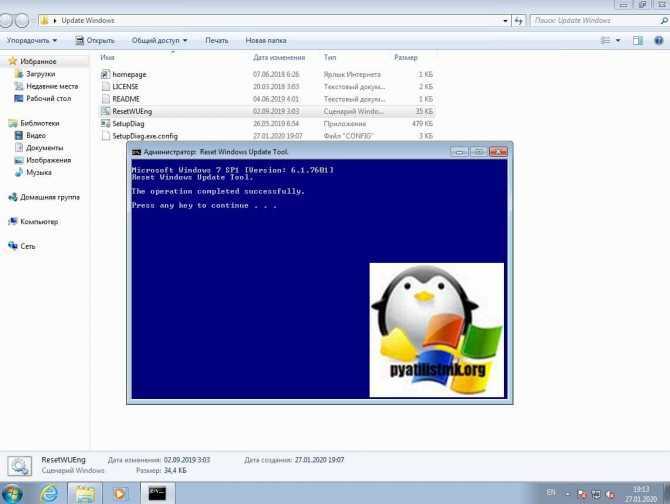
Причины появления ошибки обновления 80244019 в windows 7 и как их устранить?
Доброго времени суток, уважаемые читатели.
Центр обновления Windows является важным элементом в седьмой версии операционной системы от Microsoft. Как и у любой программы, в ее работе могут появляться различные сбои.
И в связи с тем, что функционирование напрямую зависит от многих компонентов ОС, у некоторых неполадки появляются часто. Одной из таких является 80244019 ошибка обновления Windows 7.
Подобный сбой в большинстве случаев вызван воздействием вредоносных программ на компьютер.
Как устранить?( )
Итак, как исправить возникшую ошибку? К счастью, решение проблемы простое. Главное все выполнить по порядку:
-
Перезагружаем компьютер и входим в «Безопасный режим» путем нажатия «F8» перед началом запуска Windows. Появится черный экран, где нам и нужно выбрать подходящий пункт.
-
Запускаем антивирус. Если его нет – необходимо установить.
-
Обновляем базы до последних. (Если вам необходимо будет делать этот шаг, сначала во время выбора режима запуска ОС нужно указать «… с загрузкой сетевых драйверов»).
-
Активируем глубокую проверку. Ждем. Если компьютер давно не проверялся, может понадобится несколько часов на процедуру.
-
Лечим поврежденные файлы или удаляем их.
-
Перезагружаемся и запускаем ОС в обычном режиме.
-
Проверяем работоспособность центра обновления.
Изменение сетевых параметров( )
В некоторых случаях этих действий достаточно для восстановления функционирования компонента. Если же ошибка 0 80244019 появляется вновь – продолжаем восстановление:
-
Заходим в «Панель управления» через «Пуск».
-
Находим «Центр управления сетями». Открываем.
-
Появится окно, где в левой его части нужно нажать «Изменение параметров адаптера».
-
Находим свое активное подключение и вызываем на нем контекстное меню. Нас интересуют «Свойства».
-
Далее активируем «Протокол Интернет 4» и нажимаем «Свойства».
-
Появится окно, где в меню «Общие» необходимо убедиться, что галочки стоят напротив всех пунктов, которые отвечают за автоматическое получение информации. Если это не так, меняем на нужные параметры и сохраняемся.
-
Перезагружаем операционку и проверяем. Ошибка при обновлении не должна больше появляться.
Если же она не исчезла, идем дальше.
Проверка служб( )
Теперь нужно проверить все соответствующие службы. Для этого выполняем ряд действий:
-
Заходим в ОС с правами администратора.
-
Отправляемся в «Панель управления», а затем в «Администрирование».
-
Запускаем «Службы».
-
Нас интересует параметр «Фоновая интеллектуальная служба передачи».
-
Переходим на вкладку «Общие», ищем строку «Тип запуска». Выбираем «Ручной» и «Применить».
-
На вкладке «Вход в систему» нужно убедиться, что компонент включен для всех пользователей.
-
В меню «Общие» нажимаем «Пуск», а затем «Ок».
-
Далее нас интересует «Журнал событий Windows».
-
У него должен стоять «Автоматический» тип запуска.
-
Затем переходим к параметру «Центр обновления Windows».
-
Эта служба также должна запускаться «Автоматически».
-
После выбираем «Лицензирование ПО». У него тоже должна быть выбрана «Автоматическая» загрузка.
-
При этом все вышеописанные службы должны быть запущены. Если это не так, в каждой нажимаем соответствующую кнопку.
После закрываем окно, перезагружаемся и проверяем работоспособность. Теперь при поиске обновлений точно не должно возникать никаких проблем.В некоторых случаях бывает, что все вышеописанное ни к чему не приводит. В результате нужный компонент не работает и обновления не загружаются.
Существует множество видео, на которых показывается, как выполнять каждый из пунктов. Надеюсь, вам не понадобится их смотреть, так как я детально рассказал о всем.
Заходите на мой блог почаще, и вы узнаете много нового о своем компьютере.
style=»display:block» data-ad-client=»ca-pub-5060103952528628″ data-ad-slot=»7825679008″ data-ad-format=»auto»
data-full-width-responsive=»true»>
Обновление и переустановка агента обновления Windows до последней версии
В Windows 7 и выше у вас может остаться ошибка 80244010, даже после всего того, что мы делали. Одной из экзотических причин может быть старая версия агента по обновлению Windows (Windows Update Agent). На момент января 2020 года самая актуальная версия WUA для Windows 7, это 7.6.7601.24436. Файл располагается по пути C:\Windows\System32\wuaueng.dll.
https://support.microsoft.com/en-us/kb/949104
Находите пункты «Stand-alone packages for Windows 8 and Windows Server 2012» или «Stand-alone packages for Windows 7 SP1 and Windows Server 2008 R2 SP1» и загружаете нужную версию.
WindowsUpdateAgent-7.6-x64.exe /quiet /norestart /wuforce
Если выскочит окно UAC, то нажмите да. Начнется принудительная переустановка агента по обновлению Windows.
Обратите внимание, что ваша KB будет распакована и появятся несколько временных папок. В мониторе ресурсов будет видно, что идет обращение к папке SoftwareDistribution
Ждем когда система закончит туда писать, это около минуты
В мониторе ресурсов будет видно, что идет обращение к папке SoftwareDistribution. Ждем когда система закончит туда писать, это около минуты.
Далее вы перезагружаете компьютер. Можно для надежности еще выполнить теперь команду для обращения к серверу обновления microsoft с синхронизацией.
wuauclt /resetauthorization /detectnow
Пробуем снова проверить доступность новых обновлений, и ошибка 80244010, должна исчезнуть. В графическом варианте будет простой мастер установки агента Windows Update, нажимаем далее.
Принимаем лицензионное соглашение.
И начинается установка агента.
















![Windows update error 80244019 [solved] - driver easy](http://lpfile.ru/wp-content/uploads/8/b/b/8bbbdad5e2238d559b114e269e8270fb.png)

















