Локальная подсистема печати не выполняется: как исправить ошибку? | windows для системных администраторов
Вы можете столкнуться с ошибкой «Локальная подсистема печати не выполняется» как при попытке подключить новый принтер, так и при открытии настроек уже настроенного локального принтера или при отправке на печать любого документа. Эта ошибка может появиться как в Windows 10, так и в Win 7 или 8.1.
Текст сообщения об ошибке может немного отличаться в зависимости от того, какое действие вы пытаетесь выполнить с объектами в подсистеме печати. Например:
Или
Не удалось открыть мастер добавления принтеров. Локальная подсистема печати не выполняется.
В английской версии Windows ошибка может выглядеть так:
Windows can’t open Add printer. The local Print Spooler service is not running, Please restart the Spooler or restart the machine.
Windows cannot connect to the printer, The local Print Spooler service is not running.
В первую очередь нужно проверить, запушена ли служба печати (Print Spooler). При отключенной службы печати вы можете столкнуться с ошибкой 0x000006ba.
- Для этого откройте консоль управления службами (services.msc);
- В списке служб найдите службу «Диспетчер печати» (Print Spooler);
- Убедитесь, что служба запущена (состояние – «Выполняется»), а тип запуска «Автоматический»;
- Перезапустите службу;
- Если служба не запущена, измените тип запуска службы и запустите ее;
- На вкладке зависимости убедитесь, что служба Print Spooler зависит от служб Удаленный вызов процедур RPC (Remote Procedure Contro) и HTTP службы (HTTP Service). Для корректной работы службы печати данные службы должны быть запущены. Если зависимости не настроены, вы можете восстановить их командой:
Так же вы можете проверить статус службы печати из командной строки, выполнив команду:
В этом примере видно, что служба запушена (Running).
Если служба «Диспетчер печати» отсутствует или не запускается, попробуйте очистить очередь печати и удалить файлы в папке C:windowssystem32spoolPrinters (при остановленной службе печати). Затем проверьте, включен ли компонент печати Windows:
- Перейдите в Панель управления -> Все элементы панели управления -> Программы и компоненты –> Включение или отключение компонентов Windows
- В списке компонентов найдите раздел «Службы печати и документов»;
- Убедитесь, что включены службы: Клиент интернет-печати, Служба печати LPD и Факсы и сканирование Windows;
- Можете попробовать переустановить компоненты: отключите их, сохраните изменения, а потом включить заново.
Если ошибка «Локальная подсистема печати не выполняется» появляется при попытке подключения общего сетевого принтера с другого компьютера, попробуйте подключить сетевой принтер через локальный порт (в качестве имени порта используется адрес принтера в формате \PCName1HP2000). Процедура подключения сетевого принтера через локальный порт подробно описана в статье Печать на сетевом принтере на Windows 10 из-под XP.
Если ничего не помогло, запустите мастер исправления проблем с печатью: Параметры -> Обновления и безопасность -> Принтер (Поиск и устранение проблем с печатью) -> Запустите средство устранения неполадок.
Также проверьте целостность системных файлов с помощью команд:
или
Что следует предпринять
Если вдруг с вашим компьютером случилась такая неприятность, что при попытке распечатать документ система Windows XP выдает сообщение «Подсистема печати недоступна», то вам, в первую очередь, следует проверить компьютер на предмет наличия вирусов. Ведь именно вредоносное программное обеспечение зачастую создаёт препятствия для нормальной печати. Если у вас есть возможность проверить свой жесткий диск на другом компьютере с качественным антивирусом, то желательно так и сделать. Если же такой возможности у вас нет, то можно воспользоваться антивирусными утилитами, например, Dr.Web CureIt, Microsoft Safety Scanner или другой аналогичной программой. Эти программы обычно быстро находят виновника ошибки и разбираются с ним.
После проверки можете попробовать распечатать что-либо.
Как решить проблему
Причин, почему принтер плохо печатает, множество. Для устранения каждой из них существует свой порядок действий. Но есть несколько мероприятий, которые стоит провести в любом случае. Это:
Если тонер или чернила в картридже есть, но принтер всё ещё печатает плохо, попробуйте прочистить сопла. Делать это можно, только если сменный блок уже не на гарантии, иначе работники сервиса могут посчитать, что причиной поломки послужило ваше вмешательство. Замените картридж или обратитесь в сервис: у всего оборудования есть срок службы, и рано или поздно он подходит к концу.
Принтер Электроника
Восстанавливаем работу службы печати
Приведем основные факторы, из-за которых может произойти «заедание» печати:
- Старые и неправильно инсталлированные (неподходящие) драйвера для устройств печати;
- Неофициальная версия Виндовс;
- Перегруженность ПК различными «мусорными» приложения, которые приводят к торможению и замедлению рабочих процессов;
- Система находится под вирусным заражением.
Перейдем к способам, которые помогут наладить корректную работу оборудования для печати.
Способ 1: Проверка работоспособности службы
Первым делом проверим, корректно ли работает служба печати в Виндовс 7. Для этого предпримем ряд определённых действий.
- Переходим в меню «Пуск» и набираем в панель поиска запрос . Щелкаем по появившейся надписи «Службы».
В возникшем окошке «Службы» производим поиск подпункта «Диспетчер печати». Кликаем по нему ПКМ и щелкаем по пункту «Остановить».
Далее снова подключаем эту локальную службу, кликнув ПКМ и выбрав «Запустить».
Если выполнение данной процедуры не возвратило «Диспетчер печати» в рабочее состояние, то приступаем к следующему способу.
Способ 2: Сканирование на системные ошибки
Произведем полное сканирование Вашей системы на наличие системных ошибок. Для этого выполним следующие шаги.
- Открываем «Командную строку» с возможностью администрирования. Заходим в меню «Пуск», вводим и, кликнув ПКМ, выбираем «Запуск от имени администратора».
Подробнее: Вызов «Командной строки» в Windows 7
Чтобы запустить сканирование, набираем команду:
После окончания сканирования (может занять несколько минут) попробуйте снова запустить процесс печати.
Способ 3: Безопасный режим
Запускаемся в безопасном режиме (в момент включения ПК периодически нажимаем клавишу F6 и в появившемся списке выбираем «Безопасный режим»).
Подробнее: Как войти в «Безопасный режим» в Windows
Переходим по пути:
В данной директории удаляем все содержимое.
После удаления всех данных из этой директории перезапускаем систему и пробуем задействовать печать.
Способ 4: Драйвера
Урок: Скачиваем и устанавливаем драйвера для принтера
Также можно воспользоваться стандартными возможностями Windows.
Урок: Установка драйверов стандартными средствами Windows
Еще есть возможность использовать специализированные программные решения.
Урок: Программы для установки драйверов
После переустановки драйверов пробуем распечатать необходимые документы.
Способ 5: Восстановление системы
Если у Вас есть точка восстановления системы, когда проблем в печати не наблюдалось, то данный способ может исправить неполадку в «Диспетчере печати».
- Открываем меню «Пуск» и набираем «Восстановление системы», жмём Enter.
Перед нами возникнет окошко «Восстановление системы», в нём жмём «Далее», выбрав пункт «Выбрать другую точку восстановления».
В появившемся перечне выбираем необходимую дату (когда не было ошибок с печатью) и щелкаем по кнопочке «Далее».
После того как произойдет процесс восстановления, перезапускаем систему и пробуем произвести печать необходимых файлов.
Способ 6:Проверка на вирусы
В определённых ситуациях остановка службы печати может быть вызвана действиями вирусов в вашей системе. Для того, чтобы устранить проблему, необходимо просканировать Виндовс 7 антивирусной программой. Список хороших бесплатных антивирусов: AVG Antivirus Free, Avast-free-antivirus, Avira, McAfee, Kaspersky-free.
Проблемы со службой печати в Windows 7 могут остановить рабочие процессы и доставить большое количество неудобств. Применяя методы, представленные в данной статье, Вы сможете наладить работу вашего печатающего устройства.
Опишите, что у вас не получилось.
Наши специалисты постараются ответить максимально быстро.
Не печатает принтер. очистка spoolerа
Принтер – это периферийное устройство, которым комплектуется почти каждый персональный компьютер.
При покупке компьютера каждый человек задумывается о том, что ещё ему может понадобится для полноценной работы. И выбор зачастую падает именно на принтер.
Но, с новым устройство, как не странно приходят новые проблемы, в виде ошибок или простоне печатает принтер
Таких ошибок бывает очень много и различного характера.
Например, закончив работу над документом, курсовой или рефератам, его нужно обязательно распечатать, но при нажатие на кнопку «печать», принтер не подаёт никаких признаков начала работы, и при этом документ висит в очереди не пропадая.
Так же, встречаются совсем противоположные ситуации, когда при отправке на печать документ в очереди пропадает, но ничего не происходит. Ещё, последнее время, мне часто на глаза попадается такая ошибка как: «Не существует обработчик печати».
Одной из самых простых причин почему не печатает принтер, является: выпадение USB кабеля с гнезда, или сбоя работы службы печати. Решения бывают такими же банальными, если всё подключено, и питание, и USB соединение, иногда достаточно просто перезагрузить компьютер, что приведёт к перезапуску службы «Очередь печати».
Но, если это не помогло, тогда я Вам расскажу, как почистить программу-планировщик spooler, а именно, что нужно убрать в соответствующих папках и системном реестре. Этот вариант в большинстве случав, помогает разобраться: почему не печатает принтер.
Spooler – программа которая сохраняет отправленные пользователем документы, и в виде очереди отправляет на принтер для печати.
Способы решения
Самая распространенная причина сбоя печати под кодом 000006 (ошибка 0x000006ba) – отключение ответственной службы, поэтому первым делом проверяем данную вероятность, а затем переходим к другим.
Проверяем «Диспетчер печати»
- Следуем пути: «Пуск» – «Панель управления» – «Система и безопасность».
- Меняем тип просмотра на «Крупные значки» и переходим в пункт «Администрирование» – «Службы».
- Теперь перед нами длинный список различных компонентов, среди которых нам нужно отыскать «Диспетчер печати».
- Напротив него должно быть написано «Работает». Если нет, дважды щелкните по наименованию службы и укажите автоматический тип запуска.
- Закройте окошко и в левой колонке кликните «Запустить».
- Подождите, пока компонент заработает, и вернитесь к печати.
Обычно для Windows 10 этих мер достаточно, чтобы нормализовать процесс выведения данных на бумагу.
Сканирование на вирусы
Нередко помехой для печати служат вирусы. Для эффективной очистки войдите в систему в «Безопасном режиме»:
Перезагрузите компьютер и до появления заставки успейте нажать F8 или другие клавиши: F1, Del, F2, F10, Tab, Reset (их выбор зависит не от того, какая у вас Windows: 8, 10, 7 или ХР, а исключительно от типа BIOS) и подождите, пока загрузится BIOS.
Выберите «Безопасный режим» – вы получите доступ к основным функциям управления
Запустите антивирус (обратите внимание, что некоторые из них работают только в стандартном режиме) и проверьте все файлы.. Можно также скачать антивирусную утилиту и запустить сканирование с флешки
Можно также скачать антивирусную утилиту и запустить сканирование с флешки.
Чистка очереди печати
Обычный способ
- Откройте «Панель управления» (в «Виндовс» 10 лучше действовать не через «Параметры», а через «Классическое приложение») и вкладку «Устройства и принтеры».
- Выберите подключенный принтер и кликните по его значку вспомогательной кнопкой мыши.
- Здесь нужно нажать «Просмотр очереди печати».
- Кликните крайний раздел «Принтер» и укажите «Очистить очередь».
Принудительная очистка
Если в ответ на попытку очистить реестр печати появляется сообщение о невозможности выполнить операцию, придется прибегнуть к другому способу.
- Снова найдите принтер в списке устройств, щелкните по названию основной кнопкой мыши и вверху отыщите вкладку «Свойства сервера печати» – «Дополнительные параметры» – «Папка очереди печати».
- В строке должен быть указан путь: Cwindowssystem32spoolPrinters. Если поле пустует, кликните «Изменить дополнительные параметры» и впишите значение.
- Теперь закройте «Панель управления», нажмите Win+R.
- В строку «Выполнить» пишем: cmd и жмем «Энтер».
- После открытия командной строки (окно с черным полем) задайте для выполнения: net stop spooler.
- Затем по очереди:
- del %systemroot%system32spoolprinters*.shd /F /S /Q
- del %systemroot%system32spoolprinters*.spl /F /S /Q
- net start spooler.
Перезагрузите компьютер и попробуйте распечатать какой-нибудь документ, чтобы убедиться, что все работает нормально.
Восстановление системы
Стоит также проверить состояние системных файлов. Для этого:
- Вызовите «Командную строку» (выше написано, как это делается).
- Задайте команду: С/Windows/System32/sfc /scannow.
Теперь ОС продиагностирует и исправит неполадки самостоятельно.
Переустановка принтера
- Отключите принтер от компьютера и из сети.
- Войдите в «Панель управления» – «Устройства и принтеры».
- Выделите принтер и нажмите вверху «Удалить устройство».
- Если у вас Windows 10, то перезапустите систему и подключите принтер к компьютеру заново.
Для «Виндовс» более ранних версий, нужно скачивать драйвера с сайта той фирмы, чье имя носит ваше оборудование, и устанавливать их:
- Извлеките файлы из архива и сохраните их где-нибудь под рукой, чтобы точно помнить путь.
- Откройте «Этот компьютер» – «Свойства системы» – «Диспетчер устройств».
- Найдите свой принтер, кликните правой кнопкой по его названию и выберите «Обновить драйвер» – «Поиск в компьютере» – распакованные файлы.
Перед началом печати лучше перезагрузить ОС.
Локальная подсистема печати не выполняется: как исправить ошибку?
вы можете столкнуться с ошибкой «Подсистема локальной печати не запущена» как при попытке подключить новый принтер, при открытии настроек уже настроенного локального принтера, так и при отправке документа на печать. Эта ошибка может появиться как в Windows 10, так и в Win 7 или 8.1.
Текст сообщения об ошибке может незначительно отличаться в зависимости от действия, которое вы пытаетесь выполнить с объектами в подсистеме печати. Например:
Windows не может подключиться к принтеру.
Подсистема локальной печати не запущена. Перезагрузите подсистему или перезагрузите компьютер.
В английской версии Windows ошибка может выглядеть так:
Прежде всего, вам нужно проверить, работает ли диспетчер очереди печати. Если служба печати отключена, может возникнуть ошибка 0x000006ba.
- Для этого откройте Консоль управления службами (services.msc);
- В списке служб найдите службу диспетчера очереди печати);
- Убедитесь, что служба запущена (статус — «Выполняется») и что тип запуска — «Автоматический»;
- Перезапустите службу;
- Если служба не запущена, измените тип запуска службы и запустите ее;
- На вкладке «Зависимости» убедитесь, что служба диспетчера очереди печати зависит от служб удаленного управления процедурами (RPC) и службы HTTP (служба HTTP). Чтобы служба печати работала правильно, эти службы должны быть запущены. Если зависимости не настроены, вы можете восстановить их с помощью команды: sc config spooler depends = RPCSS
Вы также можете проверить состояние службы печати из командной строки, выполнив команду:
диспетчер очереди запросов sc
В этом примере вы можете видеть, что служба запущена (Выполняется).
Если служба диспетчера печати отсутствует или не запускается, попробуйте очистить очередь печати и удалить файлы в папке C: windowssystem32spoolPrinters (при остановленной службе печати). Затем проверьте, включен ли компонент печати Windows:
- Перейдите в Панель управления -> Все элементы панели управления -> Программы и компоненты -> Включение или отключение компонентов Windows
- В списке компонентов найдите раздел «Услуги печати и документации»;
- Убедитесь, что включены следующие службы: Клиент печати через Интернет, Служба печати LPD и Факсы и сканирование Windows;
- Вы можете попробовать переустановить компоненты: отключить их, сохранить изменения, а затем снова включить.
Если вы видите ошибку «Локальная подсистема печати не работает» при попытке подключить сетевой принтер, совместно используемый другим компьютером, попробуйте подключить сетевой принтер через локальный порт (используя адрес принтера в формате PCName1HP2000 в качестве имени порта). Процедура подключения сетевого принтера через локальный порт подробно описана в статье Печать на сетевой принтер в Windows 10 из-под XP.
Если ничего не помогает, запустите Мастер исправления печати: Параметры -> Обновления и безопасность -> Принтер (средство устранения неполадок печати) -> Запустить средство устранения неполадок.
Как работает подсистема печати?
В процедуре печати документа выделяется серия шагов, которые представляют собой наборы процессов отдельных компонентов подсистемы.
— клиентские процессы, — процессы диспетчера очереди печати;
— Процессы печати.
Нас интересуют первые два набора процессов, поскольку обсуждаемая ошибка не на уровне принтера.
Когда пользователь, сформировав задание, отправляет его на обработку, графическое приложение вызывает функции низкоуровневой библиотеки GDI.
Эта библиотека отвечает за правильное отображение графических элементов документа. GDI, в свою очередь, вызывает процедуры драйвера принтера для печати документа.
Эта библиотека не используется, если процесс инициируется из приложения WPF, затем запускается печать XPS.
В обоих случаях дальнейшая обработка задания передается клиентской стороне диспетчера очереди печати. Диспетчер представляет собой многокомпонентную систему клиент-серверной архитектуры.
Драйвер winspool.drv действует как клиент. Сюда отправляется работа пользователя.
Функции драйвера через механизм удаленного вызова процедур (RPC) используют сервер spoolsv.exe в процессе обработки задания, которое, в свою очередь, направляет локальный маршрутизатор печати, который, в свою очередь, подключает к работе другие службы.
совершенно очевидно, что проблема недоступного диспетчера возникает при передаче задания на клиентский уровень диспетчера очереди печати или при обращении драйвера клиента к стороне сервера — службе диспетчера очереди печати, которая по какой-то причине не запустилась или неудачно может начаться.
вызовы службы RPC, скорее всего, завершатся ошибкой.
Способы решения ошибки 0x00000002 на Windows 7
На Windows 7 ошибка 0x00000002 Драйвер принтера не установлен возникает редко, однако её решение требует определенных усилий. Поэтому, если не удается установить драйвер принтера и возникает ошибка 0x00000002, стоит воспользоваться следующими советами.
Способ 1. Удаляем принтер и его драйвера
Жмем «Пуск», «Панель управления» и выбираем «Устройства и принтеры».
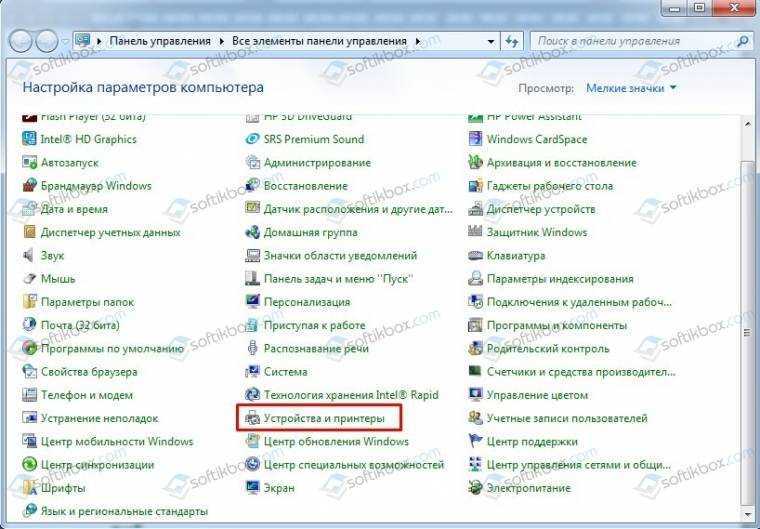
Теперь перезапускаем Диспетчер печати. Для этого нужно открыть «Службы», «Диспетчер печати». Остановить службу, а потом вновь её запустить. Или, еще лучше, просто Перезапустить.
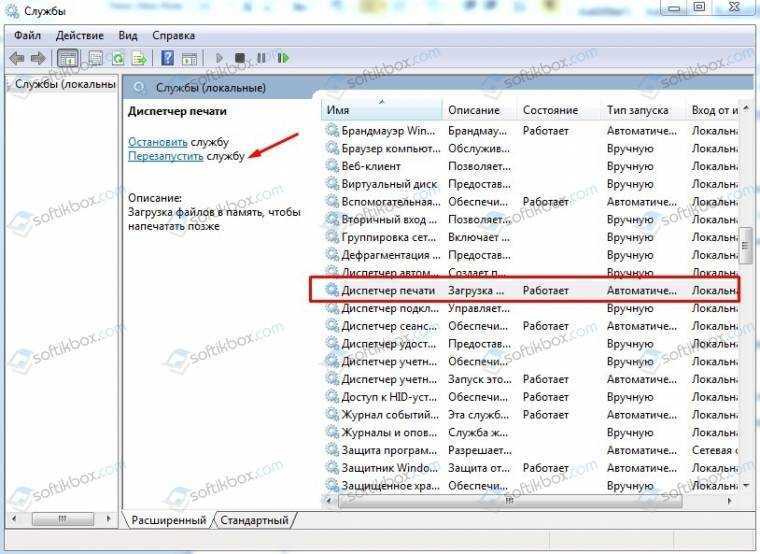
Теперь нужно удалить драйвер принтера. Для этого выполняем следующее:
Жмем «Пуск» и выбираем «Выполнить». Или сразу жмем «Win+R» и вводим «printui /s /t2».

Откроется новое окно. Переходим во вкладку «Драйвер». Выбираем ошибочный драйвер и кликаем «Удалить».

Далее в поисковой строке вводим «printmanagement.msc» (без кавычек).
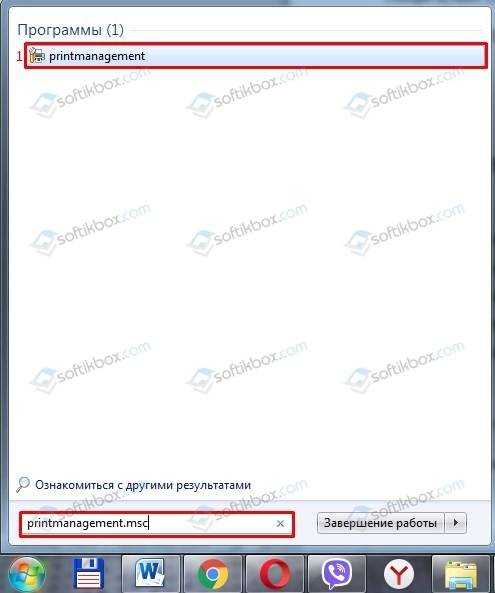
Откроется окно «Управление печатью». Находим «Настраиваемые фильтры», а затем переходим во «Все драйверы».
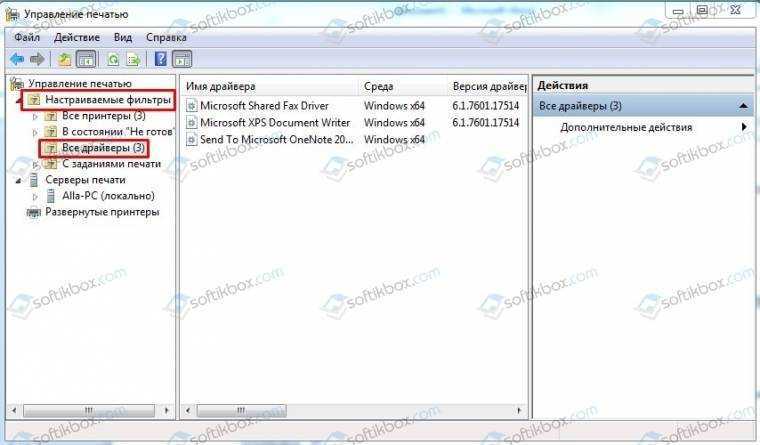
- Удаляем пакет драйвера, который вызывает сбой.
- Перезагружаем компьютер и повторяем попытку подключения сетевого принтера.
Способ 2. Установка нового драйвера
Если не удается установить драйвер принтера и ошибка 0x00000002 постоянно мешает, вызывая BSoD, стоит установить официальный драйвер от разработчика устройства или загрузить «Универсальный драйвер печати»
Однако важно отметить, что установка универсального драйвера от Microsoft может не решить проблему
Способы 3. Очистка системы и реестра от старых драйверов
Если ошибка 0x00000002 возникает на старой сборке Windows 7 и ранее вы удалили сбойный драйвер, стоит очистить реестр и систему от более старого программного обеспечения. Это сделать можно следующим способом.
Для начала очищаем папку Spool. Однако, учитывая то, что её постоянно использует Диспетчер печати, её удалить можно только в безопасном режиме.
Пусть к папке следующий: С:WindowsSystem32Spool. В этой папке нас интересует содержимое следующее:
- C:WindowsSystem32spoolprtprocsw32x86 – удаляем все, кроме файла winprint.dll.
- C:WindowsSystem32SpoolPrinters – удаляем все данные об установленных принтерах
- C:WindowsSystem32SpoolDriversw32x86 – чистим директорию от всех файлов, которые ранее были установлены (в системах x64 путь Driversx64).
Очистив папку Spool, перезагружаемся в нормальном режиме и устанавливаем заново драйвера для подключаемого принтера.
Теперь нужно очистить реестр от старых файлов, которые были созданы принтером и его программным обеспечением. Для этого выполняем следующее:

Проверяем состояние компонентов, от которых зависит служба Spooler. Для этого переходим по ветке «HKEY_LOCAL_MACHINESYSTEMCurrentControlSetServicesSpooler». Здесь смотрим параметр «DependOnService». Должно быть указано значение RPCSS. Так же, могут быть указаны другие значения, их удалять не нужно. Главное, что бы было RPCSS.
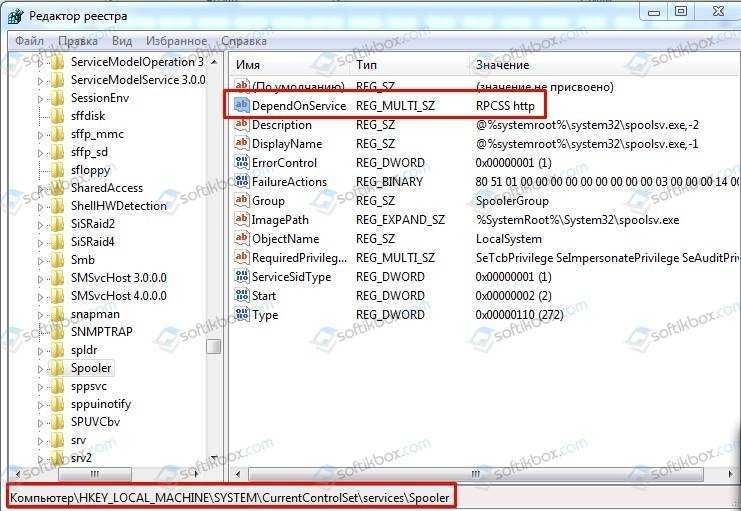
Теперь удаляем все печатающие устройства, которые были установлены в системе. Переходим по ветке «HKEY_LOCAL_MACHINESystemCurrentControlSetControlPrintPrinters», где развернув её, появится весь список принтеров. Для их удаления мы можем воспользоваться клавишей «Delete».
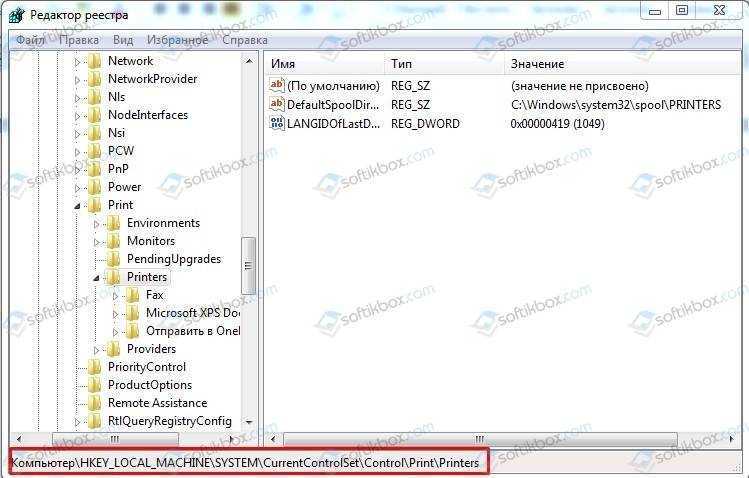
- Очищаем реестр от записей старых драйверов. Разворачиваем ветку «HKEY_LOCAL_MACHINESystemCurrentControlSetControlPrintEnvironmentsWindowsNTx86DriversVersion-3» (в х64 битных операционных системах нужно открыть …EnvironmentsWindows NTx64DriversVersion-3). Удаляем весь перечень драйверов установленных в системе.
- В ветке «HKEY_LOCAL_MACHINESYSTEMCurrentControlSetControlPrintMonitors», список параметров должен выглядеть следующим образом.
- BJ Language Monitor
- Local Port
- PJL Language Monitor
- Standard TCP/IP Port
- USB Monitor
Оставляем этот список, а все остальное удаляем.
Перезагружаем систему, устанавливаем новые драйвера и подключаем принтер.
В случае, если решить проблему не удалось, стоит откатить систему до более раннего состояний, проверить Windows 7 на вирусы и протестировать подключаемое устройство на другом ПК. Возможно, принтер не совместим с ОС или компонентами системной сборки.
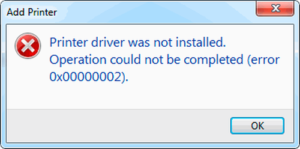 Принтерами пользуется большинство компьютерных пользователей. Если устройство используется в офисе, то, как правило, к нему подключается несколько компьютеров. Для осуществления такого подключения используется локальная сеть.
Принтерами пользуется большинство компьютерных пользователей. Если устройство используется в офисе, то, как правило, к нему подключается несколько компьютеров. Для осуществления такого подключения используется локальная сеть.
Сбой при запуске Spoolsv.exe
Если открыть окно свойств принтера, появляется следующее сообщение об ошибке: Недостаточно ресурсов. При попытке печати документа появляется сообщение об ошибке «Нарушение прав доступа» (программа Dr. Watson). В журнале программы Dr. Watson присутствует запись об ошибке в программе Spoolsv.exe с кодом ошибки C0000005. Появляется следующее сообщение об ошибке и диспетчер очереди печати останавливается: Инструкция по адресу ‘адрес’ обратилась к памяти по адресу ‘адрес’. Память не может быть «read». Такое же сообщение появляется при попытке перезапуска службы «Диспетчер очереди печати» и при открытии папки «Принтеры».
Причиной проблемы может являться то, что используемый по умолчанию монитор локального порта заменен программой независимого производителя. Чтобы устранить ошибку, необходимо внести изменения в системный реестр. Для этого выполните следующие действия:
- Откройте редактор реестра.
- Найдите параметр Local Port в следующем разделе реестра. HKEY_LOCAL_MACHINESYSTEMCurrentControlSetControlPrintMonitorsLocal Port
- Дважды щелкните параметр Driver и измените его значение. Введите строковое значение Localspl.dll и нажмите кнопку ОК.
- Проверьте, присутствуют ли мониторы независимых производителей в следующем разделе реестра. Удалите все мониторы, кроме используемых по умолчанию. HKEY_LOCAL_MACHINESYSTEMCurrentControlSetControlPrintMonitors По умолчанию используются следующие мониторы. AppleTalk Printing Devices (присутствует, если установлены службы для Macintosh) BJ Language Monitor Local Port PJL Language Monitor Standard TCP/IP Port USB Monitor Windows NT Fax Monitor ** LPR Port Примечание. Удаление монитора LPR Port должно выполняться только по рекомендации специалиста службы технической поддержки корпорации Майкрософт.
- Проверьте, присутствуют ли службы печати сторонних производителей в следующем разделе реестра. Удалите все службы печати, кроме используемых по умолчанию. HKEY_LOCAL_MACHINESYSTEMCurrentControlSetControlPrintProviders По умолчанию используется следующие службы печати: Internet Print Provider LanMan Print Services
- Проверьте, присутствуют ли обработчики печати сторонних производителей в следующем разделе реестра. Удалите все обработчики печати, кроме используемых по умолчанию. HKEY_LOCAL_MACHINESYSTEMCurrentControlSetControlPrintEnvironmentsWindows NT x86Print Processors По умолчанию используется следующий обработчик печати WinPrint Чтобы определить обработчик печати, используемый принтером, с помощью средства MPS_REPORTS (Microsoft Product Support Reporting Tool) откройте файл MachineName_PRINTDRIVERS.TXT и найдите в нем нужный обработчик печати независимого производителя и очереди, которые его используют.
- Замените обработчик печати независимого производителя обработчиком WinPrint:
- Нажмите кнопку Пуск и выберите в меню Настройка пункт Панель управления.
- Дважды щелкните значок Принтеры, щелкните правой кнопкой мыши нужный принтер и выберите команду Свойства.
- Перейдите на вкладку Дополнительно и нажмите кнопку Обработчик печати.
- В списке Обработчик печати выберите WinPrint.
- Дважды нажмите кнопку ОК.
- Закройте редактор реестра.
После внесения изменений в реестр перезапустите диспетчер очереди печати. Для этого запустите консоль управления (MMC) и добавьте оснастки «Управление компьютером» или «Службы». Щелкните правой кнопкой мыши службу Диспетчер очереди печати и выберите команду Пуск.
Назначаем порт
Операционная система Windows обладает так называемой системой «портов», определенных участков в памяти компьютера, через которые осуществляется взаимодействие с внешними устройствами, вроде принтера. Каждому устройству назначается свой порт. Именно так мы и поступаем, решая проблему с подсистемой локального принтера в том случае, когда она по тем или иным причинам недоступна или не выполняется.
Производим такую последовательность нехитрых операций:
- Запускаем мастер Windows «Установка принтера».
- Отмечаем пункт добавления локального принтера.
- Выставляем «галочку» «Создать новый порт».
- Тут же указываем тип вновь создаваемого порта – «локальный порт».
- Появится окно, в котором следует ввести реквизит нового порта – его имя, в качестве которого указывается путь к устанавливаемому принтеру.
- В следующем окне выбираем наш принтер и завешаем процедуру инсталляции.
В принципе, это все что нужно знать, чтобы справиться с возникшими затруднениями при установке.
Если рассматриваемая подсистема Windows все еще недоступна, а подключаемый «аппарат» до сих пор «не пашет и не сеет» – значит, случилось чудо и нужно звать на помощь Деда Мороза. Но такой исход событий представляется совсем уж маловероятным.
Устраняем ошибку 1722 сервер rpc недоступен
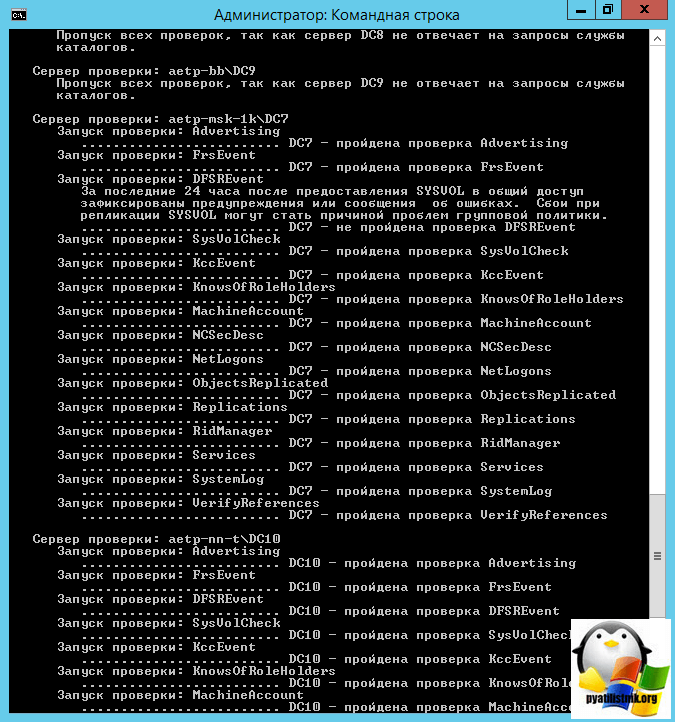
Выявил я их при диагностики репликации между контроллерами домена, с помощью команды:
Данная команда показывает все ошибки репликации на предприятии. Вот как выглядит ошибка:

Первым делом, чтобы проверить, что с репликацией все хорошо, нужно удостовериться, что по UNC пути \ваш домен доступна на чтение папка SYSVOL и NETLOGON.

Если они не доступны, то нужно проверить права на папки и проверьте доступность портов службы RPC TCP/UDP 135, возможно у вас они закрыты на брандмауэре. Если все нормально, то двигаемся дальше. Давайте теперь проверим, когда в последний раз реплицировались контроллеры домена, делается это командой:
В итоге я обнаружил, что у меня dc7 и dc13 имеют ошибку 1722 Сервер RPC недоступен. Порты 135 я проверил, они слушались. Кто не знает как проверить, то вот вам команда telnet в помощь.
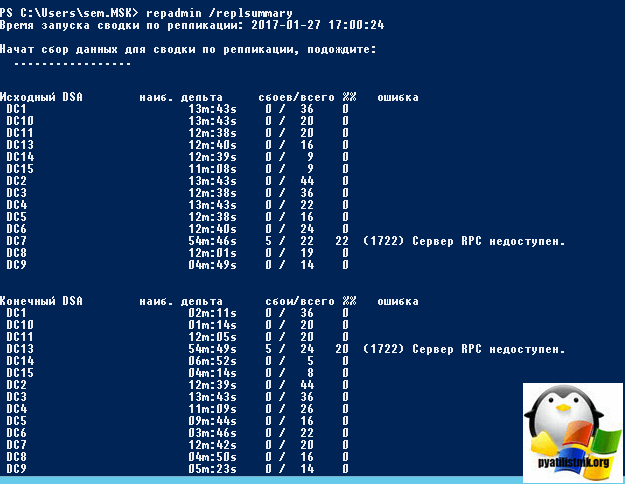
Следующим шагом, идет проверка DNS серверов, в настройках стека TCP/IP. Если у вас более одного контроллера домена, то у вас первым dns сервером в настройках сетевого интерфейса должен идти dns другого контроллера домена, затем либо адрес текущего или петлевой Ip, а уже затем любые, что вам нужны.
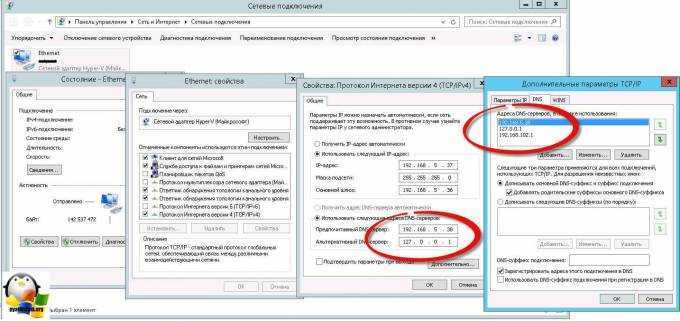
Теперь снова выполнив команду repadmin /replsummary, я увидел, что все репликации прошли успешно. Так же советую запустить вручную репликацию AD. и проверить нет ли ошибок, убедитесь, так же, что команда dcdiag /a /q не дает ошибок.
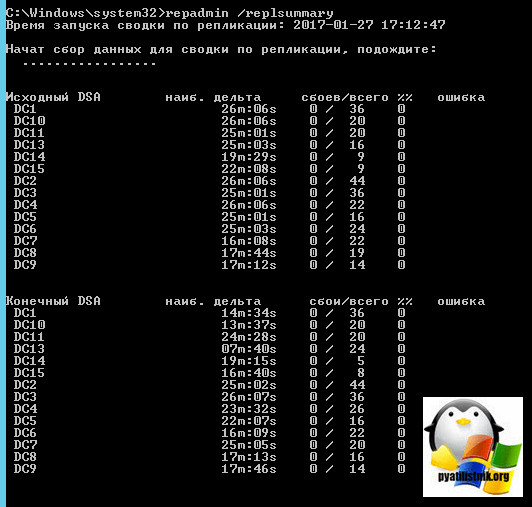
Ошибка печати — ошибка уведомления о задании печати
Если вы столкнулись с этим Ошибка печати проблему, вы можете попробовать наши рекомендуемые решения ниже в произвольном порядке и посмотреть, поможет ли это решить проблему.
- Обновите драйверы USB
- Обновите драйвер принтера
- Перезапустить службу диспетчера очереди печати
- Запустите средство устранения неполадок принтера
- Перезагрузите / перезапустите принтер.
Давайте посмотрим на описание процесса применительно к каждому из перечисленных решений.
Прежде чем начать, проверьте бумагу в принтере. Могут возникнуть проблемы с захватом бумаги из входного лотка, особенно если у вас есть многофункциональный принтер и вы можете использовать другие его функции.
1]Обновите драйверы USB
Здесь подключите принтер к другому компьютеру, чтобы проверить, может ли система завершить задание печати без ошибок. Если ваш принтер работает на другом компьютере, скорее всего, проблема связана с драйверами USB. В этом случае вам необходимо обновить драйверы USB на компьютере, на котором не удается выполнить задание на печать. Вот как:
- Нажмите клавишу Windows + X, чтобы открыть меню опытного пользователя.
- Нажмите клавишу M на клавиатуре, чтобы открыть Диспетчер устройств.
- В диспетчере устройств развернуть / свернуть Контроллеры универсальной последовательной шины.
- Найдите драйвер порта USB (обычно с названием набора микросхем и / или контроллера), к которому подключен принтер.
- Щелкните правой кнопкой мыши драйвер порта и выберите Обновить драйвер.
- В следующем окне выберите выберите «Автоматический поиск обновленных драйверов» (подключитесь к Интернету, чтобы получить последнюю версию драйверов).
Windows выполнит поиск обновленной версии драйвера и установит ее автоматически. После этого закройте Диспетчер устройств и перезапустите принтер.
Теперь попробуйте распечатать еще раз и посмотрите, Ошибка печати вопрос решен. Если нет, переходите к следующему решению.
2]Обновите драйвер принтера.
Это решение требует, чтобы вы установили последние версии драйверов печати для вашего принтера. Вы можете загрузить последнюю версию драйвера принтера с веб-сайта производителя.
После обновления драйвера принтера попробуйте отправить задание на печать и посмотрите, Ошибка печати вопрос решен. Если нет, переходите к следующему решению.
3]Перезапустить службу диспетчера очереди печати
Перезапуск службы буферизации принтера после очистки отложенных задач может решить проблему. Ошибка печати проблема.
Вот как:
- Нажмите Windows Key + R, чтобы открыть диалоговое окно «Выполнить».
- В диалоговом окне «Выполнить» введите services.msc и нажмите Enter, чтобы открыть Услуги.
- В окне «Службы» найдите Диспетчер очереди печати служба.
- Щелкните правой кнопкой мыши на Диспетчер очереди печати и выберите Характеристики.
- В окне свойств щелкните Останавливаться.
Это остановит процесс очереди печати. Не закрывайте окно свойств диспетчера очереди печати.
Теперь откройте проводник и перейдите в следующее место:
Если вы не видите никаких файлов, щелкните значок Вид вкладка и проверьте Скрытые предметы коробка.
- Закройте окно проводника.
- В окне свойств диспетчера очереди печати щелкните значок Начинать кнопку, чтобы перезапустить службу.
Теперь вы можете закрыть окно «Службы», попробовать распечатать еще раз и посмотреть, решена ли проблема. Если нет, переходите к следующему решению.
4]Запустите средство устранения неполадок принтера
Запуск встроенного средства устранения неполадок Windows 10 перезапустит принтер и драйверы и проверит наличие ошибок. Ваш принтер должен быть подключен во время этой процедуры.
Чтобы запустить средство устранения неполадок принтера, сделайте следующее:
- Нажмите Начинать и выберите Настройки.
- Идти к Обновление и безопасность.
- Щелкните значок Средство устранения неполадок таб.
- Прокрутите вниз и нажмите Принтеры.
- Щелкните значок Запустите средство устранения неполадок кнопка.
- Следуйте инструкциям на экране и примените все рекомендуемые исправления.
После этого попробуйте распечатать и посмотрите, Ошибка печати вопрос решен. Если нет, переходите к следующему решению.
5]Сбросьте / перезапустите принтер
Иногда это все, что нужно для решения этой проблемы. Ошибка печати проблема. Если в очереди есть задания, которые нельзя сдвинуть, перезапуск должен очистить их.
Сделайте следующее:
- Выключите принтер.
- Выньте шнур питания из розетки.
- Оставьте принтер бездействующим на минуту.
- Нажмите и удерживайте кнопку питания.
- Удерживая кнопку питания, подключите кабель питания к розетке и отпустите кнопку питания, когда принтер перезапустится.
Теперь попробуйте распечатать и проверьте, устранена ли ошибка.
Надеюсь это поможет!
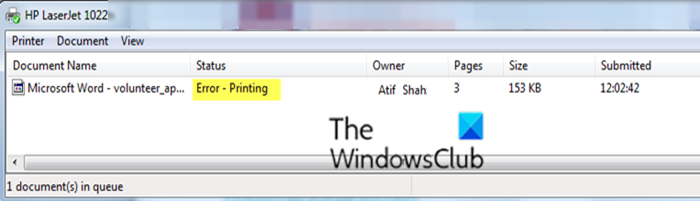








![Локальная подсистема печати не выполняется windows 10 – решения проблемы [2019]](http://lpfile.ru/wp-content/uploads/f/d/0/fd00e492cbf6804854c87fd8b5bed380.png)













![Локальная подсистема печати не выполняется windows 10 – решения проблемы [2020]](http://lpfile.ru/wp-content/uploads/3/1/1/311bd5658dae9368b10ae725579bf7b0.png)











