Nvidia
Если у вас установлена карта от Нвидиа, то переключить интегрированную видеокарту на дискретную на ноутбуке можно с помощью утилиты «Control Center». Изначально она устанавливается вместе с драйверами, но если ее нет, то надо обновить драйвера и она у вас появится. Утилита автоматически встраивается в контекстное меню и открыть ее можно одним щелчком.
Щелкните правой мышкой по любому свободному пространству на рабочем столе и выберите пункт «Nvidia».
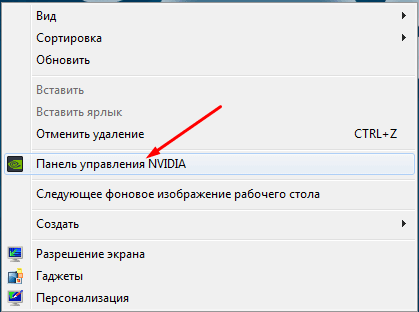
Отобразится окно, в котором необходимо:
- С левой стороны панели перейти в меню «Параметры 3D»;
- Далее в «Управление параметрами»;
- Далее выберите из списка приложение, которое должно запускаться с внешней карты; Если в списке его нет, то щелкните на «Добавить» и найдите его вручную.
Процесс переключения всегда один и не зависит, как от фирмы производителя вашего ноутбука, будь то, Asus, Acer, Samsung, HP, Dell inspiron, Леново и п.р, так и от версии Windows (7, 8 или 10).
Описание
Что вы узнаете из статьи:
AMD Radeon — это драйвера с поддержкой видеокарт АМД Радеон для ноутбуков и компьютеров. Данные драйвера сертифицированы компанией Microsoft для операционных систем Windows 7, Windows 8.1 и Windows 10.
Обновление драйверов Radeon требуется делать, как только появляются новые версии. Дело в том, что новые версии позволяют получить вам более совершенный софт, который влияет на производительность видеокарты, способствует улучшению изображения, снижает энергопотребление и корректно относится к температуре графического процессора. Кроме того каждая новая версия — это работа производителя драйверов над ошибками, а значит уменьшается число багов в программном коде, ведущих к подтормаживанию или зависанию некоторых приложений, которые особенно требовательны к графике. Причем речь идет не только про игры, но и про профессиональные программы. Не случайно, так много желающих скачать AMD Radeon бесплатно.
Также драйвера содержат библиотеки Visual C++ — Vcredist, а седьмая версия ОС Виндовс дополнительно оснащена еще .Net Framework.
В данной программе вы также найдете AMD Catalyst Control Center, благодаря которому можно настроить параметры производительности, качество изображения и энергопотребления.
Зачем нужен видеодрайвер
Подробно о драйверах сайт WooComp уже рассказывал в статье «Что такое драйвер». Вкратце: это программа для правильной работы каждой «железки» компьютера. Драйверы всегда бесплатны, их следует регулярно обновлять, скачивая с официальных сайтов, а делается это очень просто даже для неспециалистов.
Графический адаптер (другое название видеокарты) – едва ли не самое сложное устройство среди компьютерных компонентов. Производители выпускают драйверы для видеокарты раз в месяц – и чтобы выжать из компьютера всю мощь, нужно всегда пользоваться только свежими версиями. Это верно для всех устройств, но для видеодрайвера ещё и наиболее актуально.
Новые драйверы для видеокарт:
- чуть повышают мощность графического процессора (если видеокарта не старше года – мощь в играх увеличивается серьёзнее);
- устраняют ошибки, особенно в крайне требовательных программах – играх;
- уменьшают нагрев микросхем, следовательно – снижают энергопотребление, продлевают время работы ноутбука от аккумулятора, уменьшают шум кулеров;
- быстрее конвертируют, редактируют и проигрывают видео.
Каким образом Photoshop использует графический процессор?
Совместимый графический процессор (который также называется графической картой или видеокартой) позволяет повысить производительность работы с Photoshop и использовать большее число функций программы. Кроме того, некоторые проблемы, связанные с отображением, производительностью, ошибки или сбои могут возникать, если графический процессор компьютера или его драйвер не совместим с Photoshop.
Функции, которые не работают без графического процессора
Если графический процессор не поддерживается или драйвер поврежден, то следующие функции Photoshop будут недоступны:
- 3D
- Масляная краска
- Преобразование – пламя, картинная рама, дерево
- Масштаб. перетаскиванием
- Вид птичьего полета
- Быстрое панорамирование
- Удобные средства изменения размера кисти
Функции, требующие графический процессор для ускорения
- Монтажные области
- Camera Raw (подробнее)
- Размер изображения – сохранение детализации
- Выбор фокуса
- Галерея размытия — Размытие по полю, Размытие по диафрагме, наклон-смещение, Размытие контура, вращение запачкает (с ускорением OpenCL)
- Умная резкость (уменьшение шума – с ускорением OpenCL)
- Деформация перспективы
- Выделение и маскирование (с ускорением OpenCL)
Справку о распространенных проблемах графического процессора Photoshop и о сообщениях об ошибке см. в разделе «Устранение неполадок графического процессора (ГП)».
Обзор
В AMD после выхода на новый техпроцесс было принято решение разделить общую серию производства на подгруппы. Поэтому всего на основе 28нм техпроцесса были сформированы 4 линейки, которые представлены в таблице:
| Поддерживаемые технологии и софт | DirectX 11 | Да |
| OpenGl 4.2 | Да | |
| Eyefinity (объединение мониторов) | до 6 шт. | |
| ZeroCore Power | Режим сна | |
| Catalyst | Фирменные Драйвера и настройка | |
| App Acceleration | Повышение качества воспроизведения видео | |
| AMDHD3D | Трехмерная обработка графики | |
| Power Tune | Динамическая настройка энергопотребления |
Графический процессор
Уровень производительности
В свое время видеокарты с Pitcairn были достаточно популярны и показывали отличное сочетание цена/качество. На 2020 год текущая серия не пользуется популярностью и найти устройство в новом состоянии крайне сложно. Несмотря на то, что графическое ядро уже устарело, в сборке с мощным процессором ПК может потянуть различные игры на средних и высоких настройках.
Предварительные действия по удалению старых драйверов
Итак, самым первым и наиболее оптимальным решением станет полная очистка компьютера от старых драйверов. Для этого можно воспользоваться утилитами вроде Display Driver Uninstaller или Driver Sweeper. Первая программа хороша тем, что удаляет не только основные компоненты, но и все остаточные файлы на диске или даже ключи системного реестра, а при использовании второго приложения иногда систему приходится чистить вручную.
Что же касается первой программы, после ее старта необходимо выставить нормальный режим запуска, после чего выбрать из списка, расположенного справа название производителя (в нашем случае NVIDIA), а затем нажать кнопку удаления и перезагрузки. После этого нужно согласиться с сообщением о предотвращении инсталляции драйвера из баз данных Windows Update и дождаться проведения рестарта.
В случае со второй утилитой действия так же просты, однако после удаления всех компонентов, нужно будет почистить системный реестр вручную, задав поиск по названию производителя видеокарты, а затем, как и в предыдущем варианте выполнить полный рестарт системы.
Примечание: в обоих случаях настоятельно рекомендуется принудительно очистить все папки TEMP, содержащие временные файлы.
Драйвер от Nvidia для майнинга

Установка драйверов Nvidia для майнинга более проста, чем драйверов для АМД. Обычно достаточно скачать последнюю версию драйверов с официального сайта по адресу https://www.nvidia.ru/Download/index.aspx?lang=ru и установить их, после чего производить тонкую настройку системы для майнинга с помощью утилит для разгона видеокарт.
При скачивании драйверов с сайта Nvidia лучше воспользоваться ручным поиском необходимого драйвера, заполнив форму с указанием типа видеокарты, серии, операционной системы и языка установщика.
Как правильно установить драйвер для GTX версии?
Для правильной установки драйверов NVIDIA нужно полностью удалить имеющиеся предыдущие версии. Для этого можно произвести их деинсталляцию через панель управления в разделе добавления и удаления программ, где необходимо произвести удаление NVIDIA Windows Display Drivers.
Затем необходимо запустить установочный файл, выбрать путь для распаковки драйверов (по умолчанию C:\NVIDIA\DisplayDriver), а затем произвести их установку по стандартной процедуре.
При этом лучше всего выбрать выборочную установку (Custom или Advanced в английской версии) и активировать в появившемся окне пункт «Выполнение чистой установки». Это даст гарантию правильной установки программного обеспечения NVIDIA.
Возможные ошибки при установке драйвера
При установке и эксплуатации драйверов Nvidia и AMD могут возникнуть ошибки, например в майнинге слетают драйвера видео в дуале, система подвисает, программы для майнинга выдают ошибки.
Если в системе нет переразгона, то такие ошибки, как правило, устраняются путем переустановки драйверов. Сбой драйверов может возникнуть при сбоях электропитания, которые приводят к нарушению целостности файлов на носителе, воздействии вирусов и от других причин.
Иногда стоит повторно скачать инсталляционные файлы с сайта производителя, перезагрузить компьютер и повторить процедуру установки заново от имени администратора.
Для того, чтобы избежать проблем при одновременной установке на один компьютер видеокарт Nvidia и AMD, лучше сначала устанавливать драйвера AMD.
Что делать если не получается переключаться между видеокартами
Если речь идет о связке «родственных» компонентов — производитель встроенного и отдельного GPU один и тот же — в большинстве случаев проблема решается установкой софта Catalyst и свежими драйверами для обеих видеокарт. Как уже было сказано выше, с Catalyst можно переключаться между карточками самостоятельно. Также утилита может выполнять переключение автоматически в зависимости от нагрузки.
Связка дискретного и интегрированного GPU разных фирм тоже требует установки вышеуказанного ПО. Но чтобы карты переключались автоматическим образом, нужно еще поставить специальные драйвера.
Владельцы ноутбуков могут переключаться между видеокартами, установленными в устройстве, несколькими методами: классическими средствами, вшитыми в ОС, и с помощью отдельных программ, разработанных специально для GPU от разных производителей. Выбрать можно, что угодно. Главное помнить: тем, кто не уверен в знаниях о начинке лэптопов, лучше обойтись без самодеятельности и обратиться с вопросом переключения в сервисный центр.
Источник
Какие игры пойдут на AMD Radeon HD 7800 Series
Видеокарты были выпущены еще в 2012 году, но до сих пор их можно использовать на современных игрушках. Тесты в играх AMD Radeon HD 7800 Series производились со следующим железом:
- Процессор: Core I5 6500 3.2 GHz.
- Оперативка: 16 GB DDR4 2133 Dual.
- Жесткий диск: Hitachi 1TB.
- Материнка: Asus H170M-Plus.
- Разрешение: 1920x1080px.
Результаты следующие:
Название игры
Качество графики
FPS
Assassins Creed Syndicate
Hight
31
WarThunder
Кино (Ультра)
55-65
Quantum Break
Среднее
30-42
Assassins Creed Unity
Среднее
30
Shadow Warrior 2
Высокое
35-45
Dying Light
Высокое
40-50
Fallout 4
Ультра
38-43
GTA 5
Выше среднего
45-50
DOOM
Высокое
40
Rise Of The Tomb Raider
Высокое
30-40
Warface
Высокое
90-100
Ведьмак 3: Кровь и Вино
Высокое
25-35
World Of Tanks
Высокое
60-80
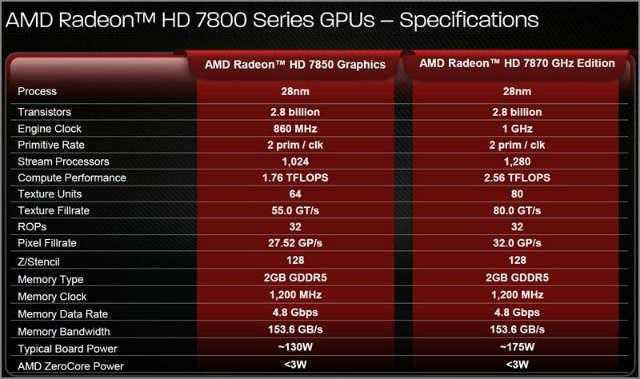
Общая производительность во многом зависит от правильного сочетания процессора с видеокартой. Если взять мощный процессор современного поколения вроде Ryzen или Core I5, то они смогут показывать высокие FPS в большинстве современных игр, даже со старой видеокартой.
Производительности будет достаточно для комфортной домашней работы и для запуска многопользовательских игрушек вроде CS:GO, World Of Tanks.
→ Запретить Windows обновление вашего драйвера
Если вам пришлось откатить свой драйвер, вы можете выполнить этот шаг, чтобы не допустить автоматического обновления драйверов Windows. Вам понадобится помощь редактора локальной групповой политики и идентификатора устройства вашего графического чипсета (вы найдете это в свойствах диспетчера устройств).
- Открыть Бегать окно, нажав Win + R.
- Тип ЦКМ и нажмите Войти запустить редактор групповой политики.
- Следуйте приведенному ниже пути, чтобы развернуть его, дважды щелкнув по элементам:Конфигурация компьютера => Административные шаблоны => система => Установка устройства => Ограничения на установку устройства
- На правой панели дважды щелкните, чтобы изменить запись: Запретить установку устройств, которые соответствуют любому из этих идентификаторов устройств.
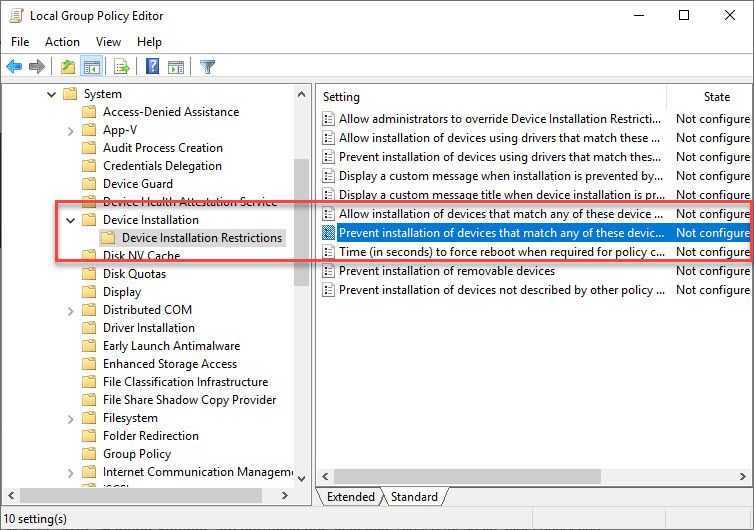
5. В следующем всплывающем окне щелкните переключатель рядом с Включено.
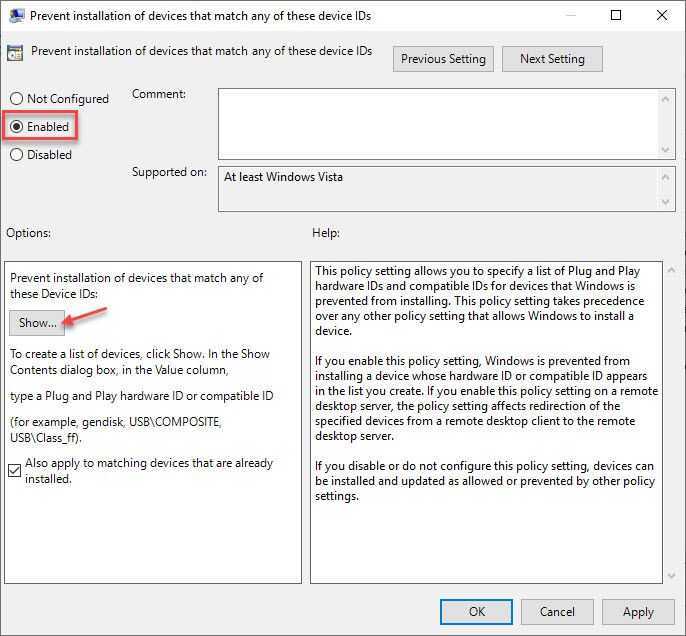
6. Под Параметры нажмите на Показать. 7. Здесь введите идентификатор устройства графического процессора.
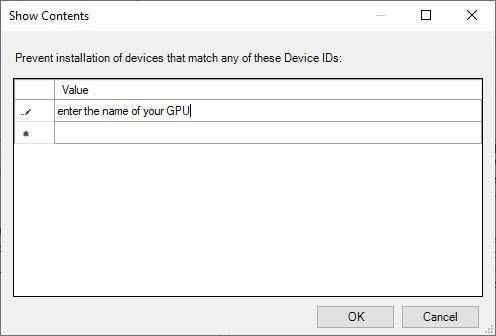
8. Нажмите на Ok.
Это позволит убедиться, что Windows не обновляет программное обеспечение драйвера для вашего графического процессора.
Заметка: Пользователи Windows 10 Home не имеют доступа к редактору групповой политики. Прочтите здесь, как включить gpedit.msc в Windows 10 Home.
Выбор видеокарты через Параметры
Пользователи Windows 10 могут воспользоваться еще одним способом. Зайдите в «Параметры», нажав комбинацию Win+I или через «Пуск». Дальше перейдите в раздел «Игры».
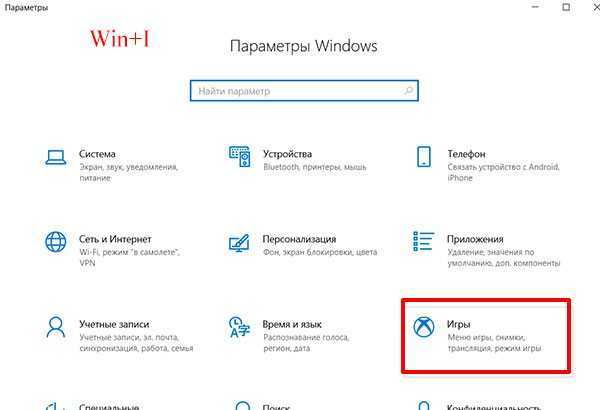
Откройте вкладку «Игровой режим» и в блоке «Сопутствующие параметры» нажмите по кнопке «Настройки графики».
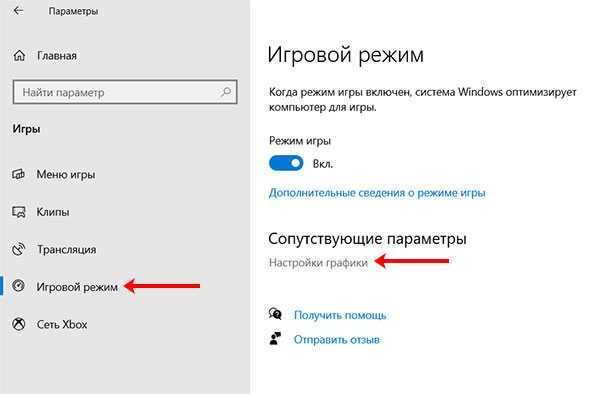
Теперь нужно добавить в список приложение или игру. Для этого кликните по кнопке «Обзор».

Находите через проводник исполняемый файл и жмите «Добавить».
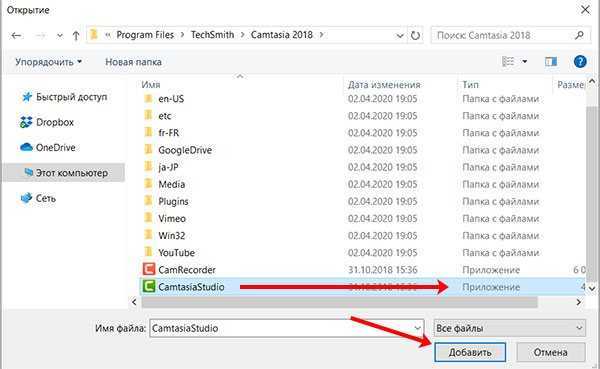
Когда приложение отобразится в списке, нажмите под ним кнопку «Параметры».
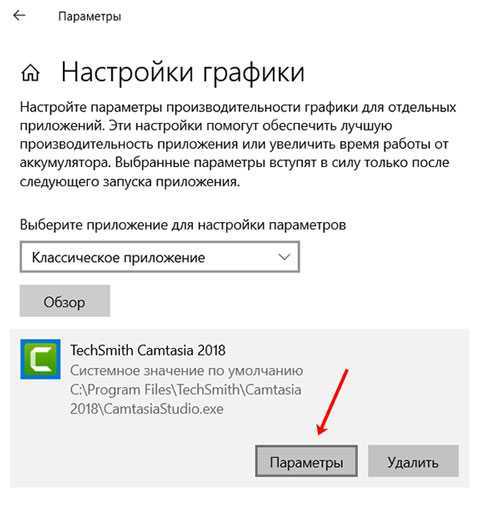
Если у вас 2 видеокарты в ноутбуке или компьютере, то вы увидите следующее: в качестве «Энергосберегающего» будет указан интегрированный, а «Высокопроизводительный» – дискретный видеоадаптер. Чтобы выбранное приложение или игра всегда работали с более мощной видеокартой, отметьте маркером пункт «Высокая .
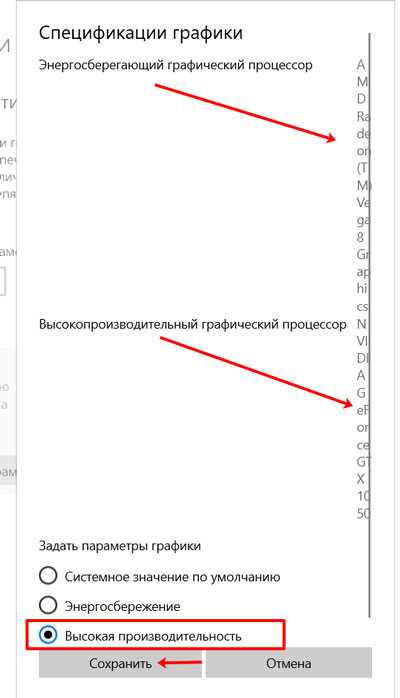
Обращайте внимание, чтобы для всех утилит, которые будут добавлены в список, было указано «Высокая производительность». Теперь обычные дела можно выполнять с интегрированной видюхой, а если хотите поиграть или смонтировать крутое видео, например, то нужное приложение будет работать с дискретным адаптером
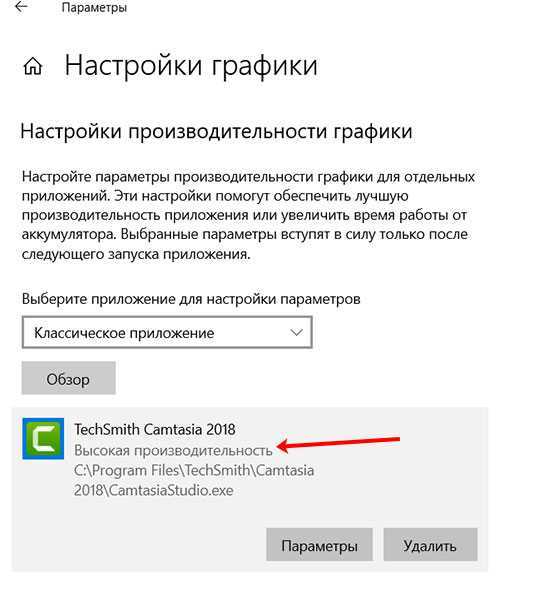
Если описанные выше способы показались вам долгими и сейчас на это времени нет, то быстро запустить любую утилиту с нужным графическим адаптером, можно следующим образом. Нажмите по ярлыку нужной игры или программы и укажите, с каким графическим процессором ее запустить
Кстати, обратите внимание, какой из них используется по умолчанию – это указано в скобках – «(default)»
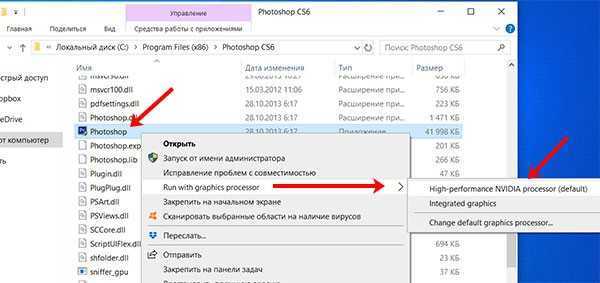
Какой бы встроенный видеоадаптер не был установлен на вашем устройстве, Intel или AMD, всегда можно на компьютере или на ноутбуке переключить видеокарту на дискретную. После этого проблемы с графикой пропадут: игра перестанет лагать, а приложение для монтажа не будет самопроизвольно закрываться. Главное определитесь, нужно полностью отключить интегрированную, или все-таки лучше указать, для чего нужно использовать дискретную видеокарту.
Смотрите видео по теме:
Оценить статью:
(1 оценок, среднее: 5,00 из 5)
Об авторе: Аня Каминская
Что может вызвать перегрев
Основной причиной возникновения перегрева видеокарты и процессора является поломка системы охлаждения. Компоненты системы следующие:
- Вентиляторы отводят возникающее тепло наружу. Специальный встроенный виджет позволяет управлять частотой вращения лопастей. Оно из-за попадания пыли со временем замедляется, что приводит к отказу системы охлаждения. В корпусе компьютера есть несколько общих вентиляторов, которые достаточно просто заменить. В видеокарты Radeon и Nv >Не нужно бояться делать регулярную чистку системы охлаждения. В настольных компьютерах модульная компоновка позволяет с легкостью вынимать нужные устройства, а потом подключать их обратно. Несколько сложнее осуществляется чистка ноутбука. Кроме того, внутри мобильного компьютера очень мало места, поэтому все компоненты находятся в непосредственной близости друг от друга.
Сопла всех выходных отверстий ноутбука должны быть свободны от пыли и открыты для вывода горячего воздуха. Хорошим решением будет приобретение вентилируемой подставки для ноутбука, которая позволит значительно улучшить отвод тепла из корпуса. Для профилактики и контроля нужно установить гаджет температуры процессора и видеокарты и регулярно смотреть на его значения.
При аномальных отклонениях необходимо искать причину, а не дожидаться, пока устройства расплавятся и перестанут работать
Также важно знать, какая нормальная температура видеокарты позволяет ей работать наиболее стабильно, для получения лучшего опыта во время игры
Сравнение Radeon HD 7850 с похожими видеокартами
Показатели в играх
Тестирование проводилось на: Battlefield 3, Battlefield 4, Bioshock Infinite, Crysis 2, Crysis 3, Dirt3, FarCry 3, Hitman: Absolution, Metro: Last Light, Thief, Alien: Isolation, Anno 2070, Counter-Strike: Global Offensive, Diablo III, Dirt Rally, Dragon Age: Inquisition, The Elder Scrolls V: Skyrim, FIFA 15, FIFA 16, GRID Autosport, Grand Theft Auto V, Sleeping Dogs, Tomb Raider, The Witcher 3: Wild Hunt.
| Radeon HD 7850 | 6.3 из 10 |
| GeForce GTX 750 Ti | 6.0 из 10 |
| GeForce GTX 660 | 6.9 из 10 |
Работа с графикой
Тесты проводились на: T-Rex, Manhattan, Cloud Gate Factor, Sky Diver Factor, Fire Strike Factor.
| Radeon HD 7850 | 6.3 из 10 |
| GeForce GTX 750 Ti | 7.6 из 10 |
| GeForce GTX 660 | 8.1 из 10 |
Вычислительная мощность
Для тестирования использовались: Face Detection, Ocean Surface Simulation, Particle Simulation, Video Composition, Bitcoin Mining.
| Radeon HD 7850 | 6.7 из 10 |
| GeForce GTX 750 Ti | 6.1 из 10 |
| GeForce GTX 660 | нет данных |
Производительность из расчета на 1 Вт
Тестирование проводилось на: Battlefield 3, Battlefield 4, Bioshock Infinite, Crysis 2, Crysis 3, Dirt3, FarCry 3, Hitman: Absolution, Metro: Last Light, Thief, Alien: Isolation, Anno 2070, Counter-Strike: Global Offensive, Diablo III, Dirt Rally, Dragon Age: Inquisition, The Elder Scrolls V: Skyrim, FIFA 15, FIFA 16, GRID Autosport, Grand Theft Auto V, Sleeping Dogs, Tomb Raider, The Witcher 3: Wild Hunt, T-Rex, Manhattan, Cloud Gate Factor, Sky Diver Factor, Fire Strike Factor, Face Detection, Ocean Surface Simulation, Particle Simulation, Video Composition, Bitcoin Mining, TDP.
| Radeon HD 7850 | 7.8 из 10 |
| GeForce GTX 750 Ti | 8.7 из 10 |
| GeForce GTX 660 | 8.8 из 10 |
Соотношенеи цена — производительность
Для тестирования использовались: Battlefield 3, Battlefield 4, Bioshock Infinite, Crysis 2, Crysis 3, Dirt3, FarCry 3, Hitman: Absolution, Metro: Last Light, Thief, Alien: Isolation, Anno 2070, Counter-Strike: Global Offensive, Diablo III, Dirt Rally, Dragon Age: Inquisition, The Elder Scrolls V: Skyrim, FIFA 15, FIFA 16, GRID Autosport, Grand Theft Auto V, Sleeping Dogs, Tomb Raider, The Witcher 3: Wild Hunt, T-Rex, Manhattan, Cloud Gate Factor, Sky Diver Factor, Fire Strike Factor, Face Detection, Ocean Surface Simulation, Particle Simulation, Video Composition, Bitcoin Mining, Best new price.
| Radeon HD 7850 | нет данных |
| GeForce GTX 750 Ti | нет данных |
| GeForce GTX 660 | нет данных |
Шум и мощность
Протестировано на: TDP, Idle Power Consumption, Load Power Consumption, Idle Noise Level, Load Noise Level.
| Radeon HD 7850 | 7.8 из 10 |
| GeForce GTX 750 Ti | 9.6 из 10 |
| GeForce GTX 660 | 8.9 из 10 |
Другие возможные проблемы
Наконец, иногда при возникновении сбоя NVIDIA-инсталлятора от самого официального ПО ничего может и не зависеть. Как отмечается многими специалистами, возможными причинами такого явления могут стать всевозможные компьютерные вирусы и, как ни странно, даже антивирусные программы. Действия в такой ситуации многим понятны. Сначала нужно произвести углубленную проверку системы на предмет наличия угроз, используя для этого портативные сканеры, а в случае блокирования процесса инсталляции защитными средствами попробовать на время деактивировать штатный антивирус и выполнить установку повторно.
Иногда можно встретить и появление конфликтов с другим программным обеспечением (например, компонентами PhysX). В этом случае от них предварительно нужно избавиться, используя для этого либо программы-деинсталляторы, либо утилиты вроде Driver Sweeper, а затем выполнить ту самую «чистую» установку в полной мере соответствующего оборудованию драйвера заново.
Установка программы
Скачайте с сайта файл-инсталлятор
Правда, при скачивании обратите внимание на тип и модельную линейку графического процессора. Выберите те, которые у вас имеются, и нажмите на «Отправить»
Дальше вам предложат файл для скачивания. Правда, иногда файлов может быть два. Здесь многое зависит от номера ревизии приложения и даты выхода. Не всегда целесообразно скачивать сразу новый вариант программы, так как он может работать нестабильно на некоторых ПК. Поэтому лучше брать более раннюю версию. В крайнем случае к ней можно сделать откат при проблемах в работе системы.
Далее запускаем инсталлятор, который займется сканированием системы, отыскивая видеокарты на базе AMD. Если что-то требует обновления, то вам об этом сообщат. Если что-то надо загрузить — тоже будет сделано. После всех изменениях компьютер надо будет перезагрузить.
Photoshop использует несколько графических процессоров или графических карт?
В данный момент Photoshop не может использовать несколько графических процессоров. Использование двух графических карт не улучшает производительность Photoshop.
При использовании нескольких графических карт с конфликтующими драйверами могут возникать проблемы с функциями Photoshop на графическом ускорителе.
Для получения наилучших результатов подключите два (или более) монитора к одной графической карте.
Если необходимо использовать несколько графических карт, они должны быть одной марки и модели. В противном случае в Photoshop могут возникать сбои и другие проблемы.
Справку о распространенных проблемах графического процессора Photoshop и о сообщениях об ошибке см. в разделе «Устранение неполадок графического процессора (ГП)».
Преимущество программы
Многие пользователи отмечали, что подменю работает плавно, оболочка самого драйвера здесь запускается достаточно быстро. Если скачать AMD Radeon последние версии, то вы обнаружите, что был изменен интерфейс, в результате чего до основных функций теперь добраться намного проще — они буквально находятся под рукой.
В утилите имеются различные настройки, которые придутся по нраву геймерам, так как они позволяют выставить параметры под каждую конкретную игру.
Также можно настраивать температуру, скорость вентилятора, регулировать энергопотребление.
Пригодятся различные настройки и для любителей смотреть видео. Здесь имеются фильтры, профили цветопередачи. Причем есть возможность сразу же увидеть результат изменений.
Не осталось без внимания пользователей наличие отдельной вкладки, где выводится информация о системе. Можно посмотреть детальную информацию о видеокарте, а данные с отдельных плиток можно копировать в буфер обмена, чтобы затем перенести их, например, в документ или мессенджер.
Также имеется своя версия для устройств, работающих на базе iOS и Android. Пользователям гаджетов не стоит скачивать AMD Radeon на русском языке, так как для них есть программа AMD Link.
Настройки Bios
Переключить основную видеокарту на внешнюю можно и через Bios.
Порядок действий будем следующим:
- Чтобы попасть в системное меню, при загрузке ноутбука фирмы необходимо нажать на клавишу «Delete» или «Del». В зависимости от вашей модели ноутбука могут применяться и другие клавиши, например для Sony – это «Assist», для Lenovo — «Novo Button». Или же более простые варианты, например для Асус, Асер (F2, F8).
- Ищем пункт, который отвечает за графику (в его названии присутствует слово Graphics). Обычно он находится во вкладках Config либо Advanced. Также в зависимости от версии, надо либо нажать на «Disabled» для отключения графической платы, либо выбрать нужную плату из списка.
- Сохранить изменения и перезагрузить компьютер.
Настройки Bios
Переключить основную видеокарту на внешнюю можно и через Bios.
Порядок действий будем следующим:
- Чтобы попасть в системное меню, при загрузке ноутбука фирмы необходимо нажать на клавишу «Delete» или «Del». В зависимости от вашей модели ноутбука могут применяться и другие клавиши, например для Sony – это «Assist», для Lenovo — «Novo Button». Или же более простые варианты, например для Асус, Асер (F2, F8).
- Ищем пункт, который отвечает за графику (в его названии присутствует слово Graphics). Обычно он находится во вкладках Config либо Advanced. Также в зависимости от версии, надо либо нажать на «Disabled» для отключения графической платы, либо выбрать нужную плату из списка.
- Сохранить изменения и перезагрузить компьютер.
Что делать?
Если вы столкнулись с проблемой установки драйверов на видеокарту Nvidia в Windows 10 из-за несовместимости при условии что драйвер подобран в соответствии с версией и разрядностью операционной системы, то первым делом проверьте номер сборки ОС.
Если она ниже 1511 для 10-ой серии Nvidia GTX или 1809 для GTX 16-ой серии, то в вашем случае чтобы установить драйвер нужно обновиться или же переставить Windows последней сборки.
Для обновления подойдет вот эта фирменная утилита Microsoft под названием Windows10Upgrade.
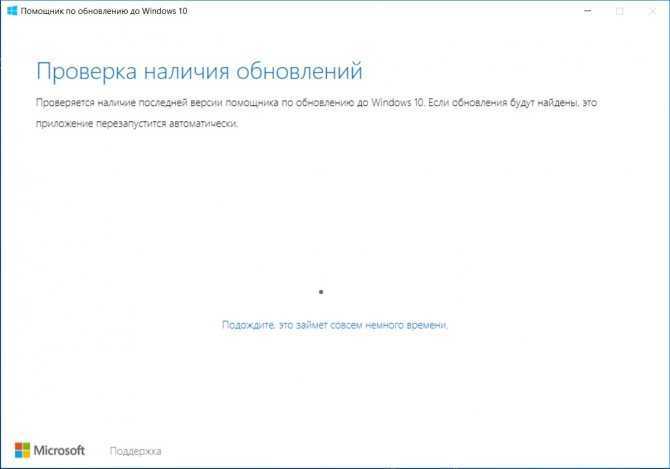
Работа программы Windows10Upgrade – помощника по обновлению до Windows 10
Ее достаточно скачать и запустить от имени администратора. Все остальное программа сделает сама, а именно скачает и установить актуальный пакет обновлений до актуальной версии Windows 10 в которой драйвер на видеокарту установится без проблем с совместимостью.
Какие игры пойдут на AMD Radeon HD 7800 Series
Видеокарты были выпущены еще в 2012 году, но до сих пор их можно использовать на современных игрушках. Тесты в играх AMD Radeon HD 7800 Series производились со следующим железом:
- Процессор: Core I5 6500 3.2 GHz.
- Оперативка: 16 GB DDR4 2133 Dual.
- Жесткий диск: Hitachi 1TB.
- Материнка: Asus H170M-Plus.
- Разрешение: 1920x1080px.
Результаты следующие:
|
Название игры |
Качество графики |
FPS |
| Assassins Creed Syndicate | Hight | 31 |
| WarThunder | Кино (Ультра) | 55-65 |
| Quantum Break | Среднее | 30-42 |
| Assassins Creed Unity | Среднее | 30 |
| Shadow Warrior 2 | Высокое | 35-45 |
| Dying Light | Высокое | 40-50 |
| Fallout 4 | Ультра | 38-43 |
| GTA 5 | Выше среднего | 45-50 |
| DOOM | Высокое | 40 |
| Rise Of The Tomb Raider | Высокое | 30-40 |
| Warface | Высокое | 90-100 |
| Ведьмак 3: Кровь и Вино | Высокое | 25-35 |
| World Of Tanks | Высокое | 60-80 |
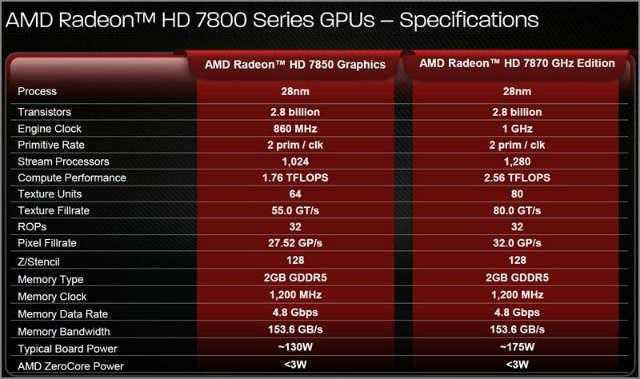
Общая производительность во многом зависит от правильного сочетания процессора с видеокартой. Если взять мощный процессор современного поколения вроде Ryzen или Core I5, то они смогут показывать высокие FPS в большинстве современных игр, даже со старой видеокартой.
Производительности будет достаточно для комфортной домашней работы и для запуска многопользовательских игрушек вроде CS:GO, World Of Tanks.
Почему я сталкиваюсь с этой ошибкой?
Прежде чем устранить ошибку, вы должны понять, почему вы можете столкнуться с этой ошибкой, чтобы лучше понять проблему и быть готовым к следующему случаю, когда что-то подобное произойдет снова. Причина, по которой вы можете столкнуться с этой ошибкой, может быть связана с двумя потенциальными причинами. Позвольте мне кратко объяснить это.
- Коррумпированные водители являются наиболее распространенной проблемой, с которой сталкиваются пользователи. Драйверы — это компоненты, которые облегчают обмен данными между вашим оборудованием и операционной системой, позволяя обмениваться информацией между ними. Если драйверы повреждены по какой-то неустановленной причине, есть большая вероятность, что вы не сможете открыть панель настроек Adrenalin и получить эту ошибку.
- Несовместимое программное обеспечение может также привести к возникновению этой ошибки в вашей системе. Если программное обеспечение AMD Radeon Adrenalin несовместимо с графическим процессором, оно не обнаружит ваш графический процессор, и вам будет показана эта ошибка.
Заключение
Утилита позволит вам получить новые версии графических драйверов для успешной работы вашего ПК.
Скачать AMD Driver Autodetect для автоматического обнаружения и установки. (Автоматическое обнаружение графики Radeon и установка графических драйверов для Windows)
Только для графики Radeon и процессоров с графикой Radeon
Для использования на системах c ОС Microsoft Windows 7 или 10, оснащенными дискретной видеокартой AMD Radeon для настольных ПК, мобильной графикой или процессорами AMD с графикой Radeon. Скачайте и запустите непосредственно на системе, которую требуется обновить. Необходимо подключение к Интернету. Если система работает не под управлением ОС Windows 7 или 10 или нужны драйверы и (или) ПО для других продуктов AMD, например графики AMD Radeon Pro, интегрированной графики, чипсетов и т. д., выберите соответствующий продукт в расположенном выше меню.
Скачать AMD Radeon Drivers для ручного выбора видеокарты.
| Категория: | Драйверы, Система |
| Разработчик: | Advanced Micro Devices, Inc. |
| Операционная система: | Windows 10, Windows 8, Windows 8.1, Windows 7 |
| Распространяется: | бесплатно |
| Размер: | 514 Мб |
| Интерфейс: | русский, английский и др |
Выводы
Доступ к управлению переключением режимов использования видеокарт открывает пользователю улучшенные возможности для игр или для работы с использованием других ресурсоёмких программ. Теперь вы знаете как включить дискретную видеокарту в биосе и в самой операционной системе.
Если вы нашли ошибку, пожалуйста, выделите фрагмент текста и нажмите Ctrl+Enter.
No related photos.
(1 оценок, среднее: 5,00 из 5)
Tweet Pin It
Об авторе
te4h_staff Над статьей работал не только её автор, но и другие люди из команды te4h, администратор (admin), редакторы или другие авторы. Ещё к этому автору могут попадать статьи, авторы которых написали мало статей и для них не было смысла создавать отдельные аккаунты.

































