Если не работает тачпад на ноутбуке
Рассмотрим некоторые неполадки тачпада.
Тачпад работает, но плохо
Как проявляется это плохо: сложно установить указатель в нужной точке
, курсор не слушается, прыгает по экрану, перемещается слишком медленно или слишком быстро, скачет, как попало и т.д. Самая частая тому причина – это «кушать подано». Покушали, не помыли руки, поставили пару масляных пятен на сенсорной панели – вот и не работает тачпад. Немного намыливаем ватный тампон и очищаем поверхность тачпада, потом вытираем влажной салфеткой и ждем, пока высохнет.
Тачпад чистый, но по-прежнему не слушается. Наверно, руки помыли и забыли вытереть. Сенсорной панелью надо пользоваться сухими, чистыми пальцами. Если это так, то возможно Вам не подходят текущие настройки чувствительности. Заходим в панель управления, там находим пункт «Мышь» и играемся с настройками, пока тачпад не заработает так, как надо.
Если сам тачпад работает, то есть курсор реагирует на касания, но при этом не работают различные примочки, например, не работает скролл на тачпаде или области нажатия, то причина такого поведения программная. Сперва надо установить или обновить драйвер с сайта производителя ноутбука, а также установить специальное ПО для настройки тачпада.
Тачпад не работает совсем
Что делать если не работает тачпад на ноутбуках ASUS или его не отключить через FN.
Причин, по которым не работает тачпад на ноутбуке, довольно много. Хотя в большинстве случаев он просто выключен. Попробуйте комбинацию горячих клавиш Fn+F5-12
. На разных ноутбуках своя комбинация, посмотри на клавиши F с цифрами, на одной из них должен быть нарисован тачпад. В нашем случае комбинация Fn+F7, а значок в виде панельки, по которой водит палец.
Второй вариант, тачпад выключен программно. Посмотрите состояние системных утилит, отвечающих за работу оборудования: обычно в трее (правом нижнем углу на панели задач) находится значок программы, позволяющей быстро отключать wifi, Bluetooth или тачпад. Можно также нанести визит диспетчеру устройств.
Если программы работают, но не работает тачпад, придется копать глубже. Тачпад контактирует с материнской платой через шлейф, который фиксируется в специальном крепеже. Ноутбук для того и мобильный, чтобы его перевозить. В процессе транспортировки он подвергается ударам, вибрациям, тряскам и т.д., в результате фиксатор шлейфа тачпада может раскрыться или отломаться. Можно самостоятельно разобрать и проверить контакты, а лучше обратиться в ремонт ноутбуков.
Аппаратные и механические повреждения
Если не работает тачпад на ноутбуке, а к нему в придачу клавиатура или USB-порты хандрят, то дело в материнской плате. Необходима диагностика ноутбука в условиях сервисного центра, надо проверять работоспособность южного моста и контроллеров. Выход один – прямая дорога в ремонт ноутбуков.
Механические повреждения сенсорной панели не лечатся. Ударили сгоряча кулаком, и после не работает тачпад, придется менять панель. Да и вообще удары по ноутбуку обычно ударяют и по кошельку. Если продавлены только кнопки, то не все потеряно. Мелкий ремонт обычно является выходом из положения – разобрать тачпад, вернуть клавиши в первоначальное положение, где крепеж подклеить, где резинку подложить, и все будет в норме.
Специальная панель на корпусе ноутбука рядом с клавиатурой, представляющая собой компактный аналог мыши. Реагирует на движение по ней пальца, как правило, там же присутствуют две кнопки (как и в мыши), а справа полоса прокрутки. Поскольку ноутбук задуман, как переносной компактный компьютер, то разработчики решили избавить его от лишнего веса и проводов, придумав вот .
Проблема в том, что разработчики операционных систем, особенно Windows, не склонны продумывать детали и различия в оборудовании разных производителей. Плюс в нашей стране популярно использование нелицензионных копий, всякого рода репаков, кряков, модифицированных релизов. Всё это и многие другие факторы приводят к тому, что оборудование ноутбука начинает работать неправильно или просто перестаёт это делать.
Наиболее часто проблемы возникают с сенсорными панелями, поскольку это специфическое устройство характерно только для ноутбуков. При любых неполадках мы в первую очередь обращаемся к Панели управления, где часто обнаруживается, что тачпад не отображается в диспетчере устройств.
Включение тачпада в БИОС
Чуть не забыл рассказать про ещё один, крайне редкий, но тоже встречающийся случай, когда тачпад отключен в BIOS ноутбука. В основном такое встречается либо при серьёзном сбое в работе БИОСа, либо если кто-то решил зло подшутить на владельцем мобильного компьютера. Исправляется следущим образом.
![]()
При загрузке компьютера заходим в BIOS и открываем раздел «Advanced». Находим параметр «internal Pointing Device» и выставляем ему значение «Enable». Сохраняем настройки.
P.S.: Если же ни один и перечисленных мною советов Вам не помог, то скорее всего Ваш тачпад не работает по причине аппаратной неисправности и придётся нести ноутбук в сервис. Правда тут стоит учитывать один маленький нюанс. Дело в том, что стоимость нового манипулятора может очень сильно удивить владельца и частенько оказывается дешевле приспособиться использовать обычную мышь, нежели отвалить кучу за ремонт.
Включаем и отключаем тачпад
В для настройки тачпада существует ряд горячих клавиш. По большей части в этом нам помогают кнопочки ряда «F», которые находятся вверху клавиатуры, и клавиша «Fn». У одной из этих кнопочек будет специальный символ «Перечёркнутый тачпад» (в разных ноутбуках символ может немного отличаться). Именно данная кнопка включает и отключает тачпад.
На части же моделях имеется не одна клавиша, отвечающая за выключение, а несколько. Довольно часто это: «Fn+F7», «Fn+F9», «Fn+F5», «Fn+F3» и прочие.
Кроме этого, у тачпада есть кнопочка (датчик) вверху слева (может быть справа), нажав на которую пару раз, вы его отключите.
Если же не получается «включить – выключить» тачпад используя сочетание кнопочек, то можно сказать, что кто-то выключил данную опцию в настройках ОС. Для исправления этого, сделаем следующее:
- Вводим в строку поиска слово «Панель…» и кликнем по появившемуся элементу;
- В панели нужно выбрать ссылку «Мышь»;
- После этого войдя в окошко «Свойства: Мышь», нам нужно выбрать вкладку «Оборудование». Теперь смотрим, включён или нет тачпад. Если он выключен, включаем его.
Если же тачпад всё ещё не функционирует, желательно войти в БИОС, и проверить, не отключена ли там эта опция. Кроме этого, можно провести обновление драйверов мыши. Может быть они банально устарели или повредились. Также, нужно физически просмотреть тачпад, нет ли не нём повреждений. Если вы их нашли, тогда отдаём ноутбук в сервисный центр.
Что делать если не работает тачпад на ноутбуке Asus?
Все чаще, особенно в новых моделях ноутбуков фирмы Asus, по умолчанию не работает тачпад. (X540s, X540L, x550). Это доставляет определенные сложности, особенно при установке операционной системы. В этой ситуации вас спасет лишь USB мышь.
Для того, чтобы встроенный тачпад на ноутбуке Asus заработал необходимо с диска, идущего в комплекте, либо с официального сайта скачать драйвер и установить его. Но обо всем по порядку..
Первое – пробуем включить тачпад комбинацией клавиш
Кто – то скажет, что это очевидно, тем не менее мы не могли не написать об этом. Большое количество начинающих пользователей ноутбуков могут не знать об этом.
На ноутбуках Asus, наиболее частая комбинация клавиш для включения тачпада это Fn+F9. (нажимаете кнопку Fn и не отпуская ее жмете F9).
Включение тачпада в ноутбуке Asus комбинацией клавиш Fn+F9 на клавиатуре
Если после этого нажатия тачпад не заработал, значит нужно пробовать устанавливать драйверы.
Второе – устанавливаем драйвер
Драйвер тачпада у Asus называется “ATK” и/или “Pointing Device” и/или “Touchpad Driver”. Если есть несколько драйверов с указанными выше именами – ставим все и перезагружаем ноутбук.
На установочном диске он выглядит вот так:
Драйвер тачпада для Asus на диске с драйверами
А на сайте производителя вот так:
Драйвер тачпада для Asus на официальном сайте
Запускаем установочный файл драйвера и следуем указаниям мастера установки, нажимая “Далее” внизу окна. По окончании установки не забываем перезагрузить ноутбук.
Как только ноутбук перезагружен проверяем работоспособность тачпада. Так же еще раз попробуйте активировать его по первому методу комбинацией клавиш Fn+F9.
Третье – проверяем настройки BIOS.
Если после установки драйвера тачпад все равно не работает, то стоит проверить настройки БИОС. Не исключено что тачпад там попросту отключен.
После входа в настройки БИОС переходим на вкладку “Advanced” и проверяем чтобы напротив опции “Internal Pointing Device” стояло “Enabled” или “Auto”.
Internal pointing device что это?
Это опция в настройках AMI BIOS, которая отвечает за работу тачпада ноутбука(встроенной мышки). Параметр Enabled – Тачпад включен, Disabled – выключен.
Таким образом при помощи internal pointing device в настройках БИОС можно включать и отключать тачпад.
Internal Pointing Device – настройка, отвечающая за работу тачпада Asus в Биосе
Если после всех вышеописанных действий тачпад вашего ноутбука Asus так и не заработал, то вероятнее всего проблема кроется в его шлейфе, разъеме или самой плате тачпада.
В данном случае потребуется разборка ноутбука. Рекомендуется обратиться в сервисный центр.
История возникновения и функции тачпада
Несмотря на то, что многие и так знают, что собой представляет упомянутое устройство, стоит уделить немного времени и вспомнить историю создания и процесса развития этого неоднозначного компонента ноутбуков.
Итак, тачпад (в переводе «касаться подушечки»), или другими словами сенсорная панель – это устройство, которое было разработано в 1988 году Джорджем Герфайде (первые работающие прототипы датировались ещё 1982 годом) для управления компьютером без использования, уже вошедшей в то время в моду, компьютерной мышки. На первых этапах тестирования и попыток запустить его в массы, устройство было встречено достаточно скептически.
Заслуженную или незаслуженную (кому как) популярность сенсорная панель для управления ПК получила лишь в 1994 году благодаря «всеми любимой» компании Apple.
В настоящее время все ноутбуки поставляются именно с таким устройством вводом/вывода информации, которое за прошедшие 25 лет претерпело множество функциональных изменений, и при определённых навыках оно полностью может заменить привычную и максимально удобную компьютерную мышь.
Рассматриваемое устройство имеет достаточно длинный функциональный ряд, который активируется с помощью различных жестов, например (стандартизированный набор без учёта индивидуальных комбинаций от разработчиков):
- «Нажатие одним/двумя пальцами» — аналог клику левой/правой кнопкой мышки;
- «Нажатие тремя пальцами» — клик колёсиком мышки;
- «Скольжение вниз/вверх» — вертикальная прокрутка колёсиком мышки, соответственно, горизонтальная прокрутка осуществляется скольжением в сторону;
- «Одновременное скольжение двух пальцев из разных сторон панели к друг другу» — увеличение объекта (страницы), уменьшение достигается обратным действием.
Наиболее популярным разработчиком TouchPad является компания «Synaptics», продукты которого устанавливаются на большинство ноутбуков самых именитых производителей, к примеру, «Hewlett-Packard» (HP).
Исходя из специфики работы данного устройства, а также принимая во внимание исполняемый им функционал, следует выделить три основных проблемы, с которыми сталкиваются пользователи, а именно:
- Тачпад не работает;
- Тачпад не реагирует на касание;
- Тачпад сам включается/отключается.
Следует понимать, что несмотря на то, что ошибки разделены на три варианта, рекомендуемые действия едины для всех, так как сама область применения рассматриваемого устройства ввода/вывода информации достаточно ограничена.
Обновление драйвера
Если после включения тачпад появился в Диспетчере устройств, но с восклицательным знаком и по-прежнему не работает, нужно переустановить драйвер. Для начала попробуйте использовать те, что уже есть в системе:
- Зайдите в Диспетчер устройств.
- Найдите тачпад и вызовите свойства правой кнопкой мыши.
- Нажмите «Обновить» во вкладке «Драйверы».
- Попробуйте выполнить поиск автоматически, но вряд ли это даст результат.
- Если не получилось, зайдите в свойства ещё раз и выберите Поиск вручную из списка уже установленных.
- Из предложенных вариантов найдите нужный драйвер вашего производителя.
- Запустите установку.
Проверьте, отображается ли тачпад в Диспетчере правильно. Если нет, то нужно самим скачать драйвер с сайта производителя. Как правило, на таких сайтах происходит автоматическое определение вашей версии Windows, и будет предложен нужный драйвер. В противном случае сами найдите драйвер на ноутбук вашей модели и нужной версии ОС. Заходить лучше на сайт производителя ноутбука, а не самого тачпада, там будет проще найти.
Скачайте установочный пакет к себе на ноутбук, запустите его и выполните инструкции программы по установке. Если вы скачали не установщик, а лишь архив с разными файлами драйверов, то выполните описанные выше шаги по обновлению драйвера, указав местом поиска на компьютере скачанную папку.
Если Диспетчер опять выдаст вам сообщение, что драйверы не нуждаются в обновлении, нажмите в окне «Удалить», а после этого «Установить».
После проведения всех действий не забывайте нажать «Обновить конфигурацию оборудования», если всё это время было открыто окно Диспетчера устройств. Таким образом, проблемы работы тачпада обычно связаны либо с отказом драйверов, либо просто с его выключением системой. Однако, если все способы не помогли, и ноутбук по-прежнему не видит устройство, то причиной могут быть неполадки в самом оборудовании ноутбука и лучше обратиться в сервисный центр.
| Отключаем на время тачпад в ноутбуке |
|
Очень часто такая полезная вещь как тачпад необходимо на время отключить, так как не многие современные ноутбуки могут похвастаться удобством его расположения, а он часто просто мешает при игре, либо наборе текста. Сегодня кратенько расскажем о вариантах отключения его. В случае если на вашем портативном компьютере стоят все нужные драйвера с сайта производителя ноутбука, и вдобавок сопутствующие программы (утилиты и т.п.), другими словами вы не переустанавливали Windows, а затем не применяли драйвер-пак , то чтобы отключить тачпад вы можете воспользоваться способами, предусмотренными производителем. Клавиши для отключения тачпада в ноутбукеНа большинстве современных ноутбуков на клавиатуре предусмотрены специальные клавиши для отключения тачпада — Вы их найдете почти на всех ноутбуках Asus, HP (в некоторых моделях двойное касание по левому верхнему углу тачпада включает и выключает его), Dell, Lenovo (чаще всего Fn + F5 и Fn + F8), Acer (Fn + F7), Sony (Fn + F1), Samsung (Fn + F5) и Toshiba (на некоторых марках они есть, но не на всех моделях). Ниже, где написано отдельно по маркам, есть фотографии клавиатур с отмеченными клавишами для отключения. В общих чертах, вам требуется нажать клавишу Fn и клавишу со значком включения/отключения сенсорной панели, чтобы отключить тачпад. Отключаем тачпад через диспетчер устройств WindowsВ случае если обрисованные выше способы не подходят, а устанавливать программы и драйвера с сайта производителя ноутбука вы не хотите, метод отключить тачпад все равно имеется. Нам окажет помощь диспетчер устройств Windows. Открыть диспетчер устройств возможно различными методами, но тот, что совершенно верно сработает Не смотря ни на что в Windows 7 и Windows 8.1 — это надавить клавиши с эмблемой Windows + R на клавиатуре, а в показавшемся окне ввести devmgmt.msc и надавить «Ок». В диспетчере устройств попытайтесь отыскать ваш тачпад, размешаться он может в следующих разделах: Мыши и иные показывающие устройства (скорее всего) -> устройства HID Именоваться он тоже может по-различному: USB-устройство ввода, USB-мышь, быть может и TouchPad. Кстати, в случае если отмечено, что употребляется порт PS/2 и это не клавиатура, то на ноутбуке это, скорее всего и имеется тачпад. Если вы точно не знаете, какое из устройств соответствует тачпаду, вы можете поэкспериментировать — ничего ужасного не произойдёт, это устройство обратно, в случае если это не он. Итак, для отключения тачпада в диспетчере устройств, кликните по нему правой кнопкой мыши и выберите в контекстном меню пункт «Отключить». |
С помощью аппаратных клавиш
Выключить тачпад на ноутбуке можно нажатием специальной комбинации «горячих» клавиш, но это при условии, что в системе портативного компьютера будут установлены соответствующие драйвера. Кроме того, для разных моделей ноутбуков клавиатурные комбинации отключения сенсорной панели могут отличаться. Первым делом посмотрите на самый верхний ряд клавиатуры ноутбука – на одной из клавиш должен быть значок перечеркнутого тачпада. Эта кнопка и отвечает за его отключение.
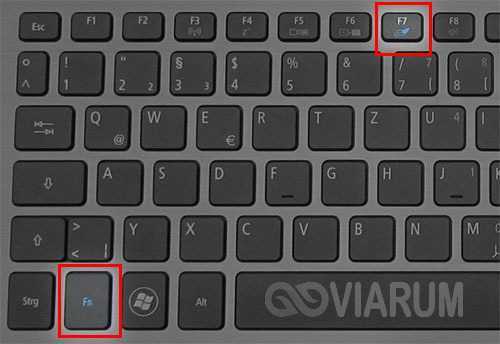
А вообще, в ноутбуках для временного выключения сенсорной панели используются такие комбинации:
- Aser – F7 и Fn+F7;
- Asus – F9, Fn+F9 и Fn+F7;
- Dеll – F5 или Fn+F5;
- Lenovo – Fn+F5/F8;
- Toshiba – F5;
- Samsung – F5 или F6.
В ноутбуках марки HP тачпад отключается двойным нажатием области в правом верхнем его углу или удерживанием пальца в этой точке в течении нескольких секунд. Если описанным способом отключить тачпад не удается, скорее всего, на ПК отсутствуют нужные драйвера. В этом случае либо скачиваем и устанавливаем их с официального сайта производителя, либо переходим к другим вариантам.
Что представляет собой тачпад
Двигать указателем в виде стрелки на экране стационарных компьютеров можно только за счёт мышки. Портативный ПК (ноутбук) оснащён, однако, другим устройством управления — несъемной сенсорной панелью. Её другое название — тачпад от английского слова touchpad.
Тачпад имеет прямоугольную форму, часто с закруглёнными краями, и расположен под клавиатурой на ноутбуке. Внизу сенсорной панели всегда есть две кнопки по аналогии с клавишами обычной компьютерной мыши.
Тачпад на ноутбуке располагается под клавиаутурой и имеет вид прямоугольника
Управление стрелкой происходит за счёт разных видов касаний, постукиваний и движений пальцами. В результате пользователь ПК выполняет действия на компьютере, которые, казалось бы, невозможно было выполнить без мышки: запуск утилит, папок, меню и сервисов; работа в самих программах; их закрытие и выключение ПК.
Как отключить тачпад на ноутбуке
Существуют разные методы отключения чувствительной поверхности своего ноутбука, которые мы и рассмотрим.
Что можно сразу посоветовать вам? Во всех современных моделях компьютеров используются функциональные клавиши (находятся вверху клавиатуры, F1,F2 и др.).
Большинство ноутбуков предусматривает отключение тачпада. Нужная кнопка помечается маленьким прямоугольником (иногда рядом с фигурой нарисована рука).
Если нужной клавиши нет – можно попробовать другой метод. Если она есть, но не работает, то проблема может заключаться в следующем:
- Нет драйвера (их лучше устанавливать с доверенных источников, сайта производителя, можно использовать специальные утилиты для автоматизации обновлений);
- Функциональные клавиши неактивны (отключены в Bios компьютера). В определенных моделях кнопки могут быть отключены. Для решения проблемы откройте Биос, затем найдите «ADVANSED» и нажмите на раздел «Function key» (можно поменять раскладку).
- Сломанные кнопки, клавиатура. Это случается не часто, обычно под кнопку просто залетает мусор, и она не срабатывает. Можно попытаться нажать сильнее или отчистить клавиатуру.
Отключение на самом тачпаде
Бывает, что на тачпаде устройства есть маленькая кнопка включения (чаще располагается слева вверху). При таком варианте весь процесс заключается в простом нажатии.
Параметры мыши в Windows
Для использования такого метода зайдите в меню «Оборудование и звук», затем откройте настройки мыши.
Если в вашей системе используется заводской драйвер на панели (а не стандартный, который может установиться с Windows) вам могут быть доступны дополнительные настройки. Дальше все легко: просто переключите галочку на полное отключение, и сенсорная панель перестанет работать.
Бывает полезный вариант, который оставляет тачпад активным, но он работает в режиме, ограничивающим случайные нажатия пальцами, ладонью. Он работает вполне корректно, но, все же, не избавляет полностью от прикосновений, поэтому лучше отключить панель полностью.
Также может помочь, если полностью удалить драйвер из Виндовс и отключить программы, которые автоматически подбирают и скачивают программное обеспечение.
Удаление драйверов из системы
Метод весьма необычный. Весь процесс удаления драйверов прост, но система Windows (от 7 версии и выше) выполняет автоматический поиск и установку недостающего ПО для всех подключенных устройств.
Получается, что для предотвращения повторного скачивания придется отключить интернет или снять галочку с авто-установки обеспечения и драйверов, чтобы Виндовс не искал их в директориях компьютера или на ресурсе компании Microsoft.
Отключение автоматического поиска программного обеспечения в Windows:
- Найдите в меню «Пуск» кнопку «Выполнить» (проще использовать сочетание клавиш на клавиатуре Win+R).
- Пропишите в него строку «gpedit.msc» (кавычки не вводить).
- В появившемся окне выберите «Конфигурация компьютера».
- В порядке разверните пункты «Административные шаблоны»-«Система»-«Установка устройств» а в конце узел «Ограничение на установку устройств».
- Нажмите на раздел «Запретить установку устройств, не описанных другими параметрами политики».
- Установите галочку рядом с пунктом «Включить»
- Сохраните измененные настройки и перезагрузите ПК.
Удаление драйвера из ОС:
- Найдите панель управление ОС Windows и зайдите в нее.
- Отыщите «оборудование и звук».
- Перейдите в «диспетчер устройств».
- Найдите пункт меню «Мыши и иные указывающие устройства».
- Кликните правой мышью на устройство, которое нужно удалить и нажмите на соответствующий пункт в появившемся окне.
В результате проделанных операций удаленный тачпад не должен больше работать. Система не сможет заново скачать драйвера и восстановить устройство без помощи пользователя.
Использования BIOS компьютера
Сначала нужно перейти в BIOS. Клавиши доступа отличаются в зависимости от модели. Возможность отключения сенсорной панели через БИОС предусмотрена не во всех портативных ПК (однако во многих она используется).
Для дезактивации Тачпада нужно перейти в меню «ADVANCED» и отыскать в нем надпись «Internal Pointing Device». Затем переключите в режим «отключено» или «disabled». Далее сохраните созданные изменения и перезапустите систему.
Примечательно, что некоторые неопытные пользователи просто закрывают панель картонкой (любым другим удобным предметом). Как вариант такой способ можно рассматривать, но сложно говорить об удобстве и практичности.
Каждый пользователю должен знать, как отключить тачпад на ноутбуке.
В BIOS
Если вышеописанные действия не помогли или включить сенсорную панель не получается на новом устройстве, следует проверить более глубокие настройки. Для этого потребуется:
- Зайти в BIOS. Обычно при включении ноутбука внизу экрана появляется надпись о том, какую кнопку необходимо нажать. Чаще это Del, Escape, F1–F12, но могут использоваться комбинации клавиш.
- Открыть раздел Advanced, найти параметр «Internal Pointing Devices». Выставить значение «Enabled».
- Сохранить параметры и выйти (F10).
Когда настройки БИОС, изменение свойств мыши, различные комбинации на клавиатуре ноутбука не способны включить тачпад, рекомендуется проверить драйвера устройства:
- Открыть диспетчер устройств через «Пуск» или «Панель управления».
- Найти раздел со значком мыши, развернуть его. Кликнуть по сенсорному устройству (определяется по слову «touchpad», «touchscreen» или «smart-pad» в названии).
- Перейти к вкладке «Драйвер», где кликнуть по кнопке «Обновить» или «Откатить», если она доступна. Можно выбрать удаление драйвера с последующей самостоятельной установкой.
- Перезагрузить лэптоп.
Отсутствие результата может быть признаком механической неисправности сенсора, например, нарушения контакта с печатной платой. Шлейф можно поменять самостоятельно, но это приведет к потере гарантии. В любом случае рекомендована диагностика неполадки специалистами сервисного центра, поскольку серьезные неполадки могут потребовать ремонта мостов.
Настройка тачпада в Windows 10
Доступ к настройкам мыши и тачпада осуществляется через переход по пути «Пуск — Параметры — Устройства — Мышь и сенсорная панель». В случае если в устройстве есть тачпад, в открывшейся вкладке, помимо настроек мыши, также будет находиться пункт «Сенсорная панель», отвечающий за настройку тачпада. Помимо этого, там есть пункт «Дополнительные параметры мыши», открывающий меню расширенных настроек.
Из меню параметров мыши можно получить доступ к настройкам тачпада, а также расширенному меню настроек
Настройки можно изменить и в «Панели управления»: «Пуск — Панель управления — Мышь».
Параметры, отображаемые в открывшемся окне, полностью идентичны параметрам мыши в меню расширенных настроек, поэтому каким путём к ним переходить — выбор ваш.
Так выглядит меню настроек мыши, открываемое через «Панель управления»
Изменение базовых параметров
Базовые параметры (задержка перед кликом, скорость прокрутки, движения курсора и т. д.) настраиваются одинаковым образом и для мыши, и для тачпада. Делается это через уже описанное выше окно свойств мыши в «Панели управления» (оно же — меню расширенных настроек в параметрах мыши и сенсорной панели).
- На вкладке «Кнопки мыши» можно изменить скорость движения курсора, включить и выключить «залипание клавиш» (состояние, когда один щелчок кнопкой мыши приравнивается к долгому нажатию) и обменять назначение правой и левой кнопок.
На этой вкладке можно изменить параметры правой и левой кнопок мыши или тачпада
- Вкладка «Параметры указателя» позволяет изменить скорость движения курсора и добавить некоторые визуальные эффекты.
С помощью вкладки «Параметры указателя» можно изменить скорость движения курсора
- С помощью вкладки «Указатели» можно изменить внешний вид курсора.
На вкладке «Указатели» настраивается внешний вид курсора
- Последняя вкладка, важная для изменения параметров тачпада, называется по-разному в зависимости от модели устройства: «Плитка», «Сенсорная панель», «Параметры устройства» и т. д. Её интерфейс уникален для каждой модели, но назначение всегда одно: эта вкладка отвечает за расширенные настройки тачпада.
На этой вкладке можно перейти к расширенным настройкам тачпада
Расширенные настройки тачпада
Под расширенными настройками подразумевается изменение жестов, калибровка сенсорной панели и дополнительные функции вроде отслеживания движения ладони.
Для каждого производителя набор настроек разный, интерфейс — тоже, поэтому общей инструкции для всех устройств не может существовать.
Поэтому можно лишь приблизительно показать, как будут выглядеть настройки. В качестве примера возьмём тачпад от Lenovo.
- Переход к изменению настроек осуществляется по клику на значок тачпада во вкладке «Плитка». Откроется окно с параметрами, которые можно включать, отключать и изменять.
В окне настройки тачпада нужно кликнуть по изображению, чтобы перейти к изменению жестов
- Во вкладке «Одним пальцем» настраиваются жесты, которые осуществляются с помощью одного пальца: постукивание по экрану, щелчок по одной из кнопок тачпада и перетаскивание.
В этом меню можно настроить жесты, осуществляемые одним пальцем
- Вкладка «Несколько пальцев» даёт доступ к настройке жестов для нескольких пальцев: например, прокрутке и масштабированию двумя пальцами, вызову меню и помощников.
В этой вкладке можно настроить жесты, для применения которых нужно два или три пальца
- Настройки чувствительности тачпада, его реакции на выход пальца за границы сенсорной панели и слежки за ладонью находятся на вкладке «Дополнительно».
Вкладка «Дополнительно» управляет дополнительными параметрами тачпада
Помимо этого, в каждой из вкладок есть помощь, позволяющая получить справку по какому-либо жесту.
Настраиваем чувствительность тачпада
Тачпад отзывается на прикосновение человека не зависимо от того, какое приложение вы запустили на настольном компьютере. От того, насколько именно он чувствителен, зависит работоспособность ноутбука. По заводским настройкам стоят средние параметры, которые устраивают большую часть людей.
Если же по определённым причинам вас они не устраивают, то можно сделать их ещё более чувствительными, или менее чувствительными. Для этого:
- Входим в «Параметры» через кнопочку «Пуск»;
- В параметрах нам нужна вкладка «Устройства»;
- В новом окне выбираем вкладку слева «Сенсорная панель»;
- Внимательно рассматриваем окно справа и устанавливаем устраивающие нас параметры чувствительности.
Советую внимательно рассмотреть данное окно, для выбора нужных нам параметров. К примеру, тут можно заменить такие опции мышки, как ЛКМ, ПКМ. Другими словами, дать возможность ноутбуку проделывать их с помощью тачпада.

































