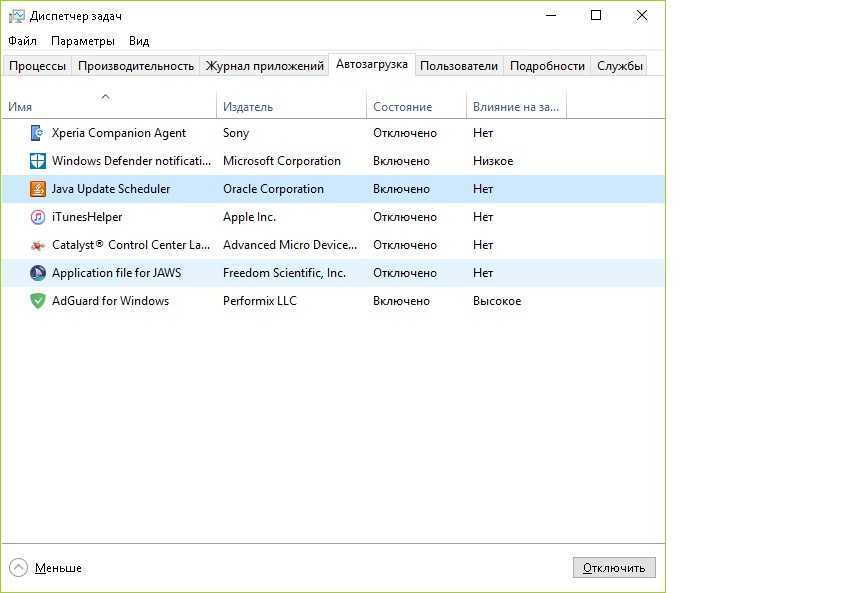Содержание
Графически новая функция состоит из нескольких фреймов. Один из них предназначен для вывода на дисплей оповещений, а второй – для вывода списка мгновенных действий.
Все сообщения центра группируются по тематике:
- Обновления – Windows 10 поставит юзера в известность при наличии обновления одного из ее компонентов;
- Безопасность – уведомит об изменениях в настройках, от которых напрямую зависит безопасность «десятки»;
- One Drive – все, что касается использования облачного сервиса Майкрософт;
- Настройка – уведомления выводятся в случае внесения важных изменений в параметры Виндовс;
- Приложения – любая программа, которой юзер разрешил или не запретил вывод уведомлений, будет сообщать о важных событиях (входящая почта, завершение выполнения какой-либо операции).
- События оборудования – выводятся при подключении или извлечении USB-устройств и оптических дисков.
Посмотрите ещё: Не открываются параметры компьютера в Windows 10
Методы запуска
Windows 10 ставит пользователя в известность о осуществлении на компьютере значительного количества операций, путем вывода на дисплей небольших всплывающих окошек в правой нижней части экрана. Любое из оповещений появляется всего на несколько секунд, которых вполне достаточно, чтобы юзер изучил его содержимое. При необходимости любое сообщение можно изучить, посетив «Центр уведомлений». Запускается этот функциональный элемент интерфейса Windows 10 несколькими путями.
Первый, как можно понять из сказанного выше, — это клик по соответствующей иконке в трее.
Вторым методом попасть в «Центр уведомлений» является использование новой комбинации клавиш Win + A (актуально только для Windows 10).
Деактивация отображения оповещений
Как известно, существует такой тип пользователей, которые особо не занимаются «наполнением» ПК и не утруждают себя установкой различных приложений. В таком случае, даже такой полезный «Центр уведомлений» не вызовет восторга, а даже наоборот – постоянные сообщения начнут только раздражать. Благо, система располагает необходимыми функциями для отключения ЦУ, так что Вам не потребуется загружать специальные утилиты. Итак, чтобы активировать опцию отключения, пользователю нужно нажать по «плитке» «Не беспокоить».
Данный режим можно найти в списке действий «Центра уведомлений». После того, как Вы кликните на эту опцию, система перестанет выводить уведомления на экран, но сбор будет продолжаться в штатном режиме. Как только юзер захочет посмотреть накопленные оповещения, он сможет открыть ЦУ и прочитать самые важные или интересные ему.
Этот компьютер в настоящее время не соответствует всем системным требованиям для Windows 11. Ошибка: почему вы видите это в совместимой системе?
Если вы столкнулись с этой проблемой в системе, которая прошла тест приложения для проверки работоспособности ПК от Microsoft, вы, вероятно, используете средство создания мультимедиа или обновление Windows для обновления своих компьютеров.
Это известная проблема, признанная Microsoft, и ее исправление находится в стадии разработки. Эта ошибка в Windows 10 случайным образом затрагивает пользователей при использовании инструмента Windows Update или Meda Creation для прямого обновления вашего ПК из локального хранилища.
В таких случаях вы можете использовать исправления, упомянутые ниже, чтобы решить вашу проблему.
Как включить уведомления в Виндовс 10 в «Редакторе реестра»
В операционную систему встроен «Редактор реестра», с помощью которого можно включать или отключать те или иные функции, т. е. производить изменения. Однако, главное – не перестараться и не наменять лишнего, чтобы впоследствии не пришлось переустанавливать ОС.
История уведомлений Android — где ее найти
Чтобы включить уведомления в реестре операционной системы, нужно:
- Открыть окошко «Выполнить», зажав одновременно на клавиатуре кнопки «Win+R». Сделать это можно и через панель управления.
- Должно открыться небольшое меню, в котором будет всего лишь одна строчка «Открыть». В ней нужно написать фразу «regedit», после чего кликнуть по «Enter» на клавиатуре ПК.
- В окошке редактора реестра необходимо перейти по пути «HKEY_CURRENT_USER\ Software\ Microsoft\ Windows\ CurrentVersion\ PushNotifications». Все эти разделы можно найти в окне параметров слева в меню. Нужно поочерёдно заходить в каждую директорию.
- В последней директории необходимо навести курсор на центральную часть окошка и нажать по свободному пространству правой клавишей мыши.
- В контекстном меню кликнуть по строке «Создать» и в качестве типа создаваемого элемента указать «Параметр DWORD (32 бита)».
- Откроется меню настройки. Здесь надо прописать название «ToastEnabled», в строке «Значение» ничего не менять, оставив ноль по умолчанию.
- После этого нужно перезагрузить стационарный компьютер или ноутбук для применения изменений. После перезапуска операционной системы уведомления больше не должны появляться.
Важно! Указанный выше способ позволяет отключить только системные оповещения. Остальные же все будут по-прежнему отображаться
Отключение оповещений на Windows 10 через редактор реестра
Как отключить уведомления в Windows 10
Существует несколько вариантов отключения уведомлений в Windows 10, однако они все равно не позволят избавиться от оповещений полностью. Придется настраивать каждый параметр по отдельности. В интернете можно найти инструкции по полному отключению «Центра уведомлений», но делать это мы не рекомендуем, так как потенциальные риски слишком высоки.
Далее рассмотрим несколько вариантов значительного уменьшения потока уведомлений в Windows 10. Для этого не потребуется скачивать и устанавливать какие-либо дополнительные программы, так как все взаимодействие будет идти через встроенные «Параметры».
Вариант 1: Настройка «Уведомления и действия»
Мы рекомендуем для начала попытаться ограничить возможность отправлений оповещений для каких-либо элементов системы, а не отключать их полностью. Давайте рассмотрим, как это реализовать:
- Запустите «Параметры» операционной системы любым удобным для вас способом. Например, это можно сделать очень быстро, воспользовавшись сочетанием клавиш Win+I. Также можно сделать это по старинке – открыть меню «Пуск» и там нажать по иконке шестеренки.
- Откроется раздел с параметрами Windows. Здесь вам требуется перейти в раздел «Система».
В боковом меню переключитесь в подраздел «Уведомления и действия».
Пролистайте страницу с параметрами до блока «Уведомления». Там будет отображено несколько категорий, по которым пользователю приходят оповещения. С помощью переключателя вы можете включить или отключить приход уведомлений из указанных категорий.
Примечательно, что если перевести переключать у «Получать уведомления от приложений» в неактивное положение, то уведомления автоматически будут отключены у всех сторонних приложений. Если вам это не нужно, то оставьте данный параметры активным, но обратите внимание на блок «Получать уведомления от этих приложений».
В этом блоке вы можете выбрать более точно, от каких приложений вы будете получать оповещения, а от каких нет.
У пользователя есть возможность настроить более тонко уведомления от конкретного приложения. Для этого требуется кликнуть по его названию.
Здесь с помощью переключателей можно отключить некоторые типы оповещений от приложения. Ниже же доступна установка приоритета отправки уведомлений от приложения. Рекомендуем устанавливать «Обычный» приоритет. При высшем уведомления будут приходить всегда, вне зависимости от настроек самого центра.
Определив параметры уведомлений для одного приложения, возвращайтесь к их списку и выполните аналогичную настройку для тех элементов, которые вам нужны, либо же просто отключите ненужные.
Как видите, в настройках уведомлений можно сделать много всего, в том числе отключить уведомления для всех приложений и процессов, за исключением критически важных для Windows.
Вариант 2: Режим «Фокусировки внимания»
Центр уведомлений можно частично деактивировать с помощью режима «Фокусировка внимания». Он идеально подойдет в том случае, если вы не собираетесь полностью отключать данный раздел, но и выполнять подробную настройку у вас тоже нет возможности. В этом режиме большинство уведомлений приходит без звука и просто сохраняются в центре. Вы можете ознакомиться с ними в любое время, не отвлекаясь от работы. Исключение, конечно, составляют только события, критически важные для нормальной работы операционной системы.
Включение режима «Фокусировка внимания» происходит по следующей инструкции:
- Нажмите по значку «Центра уведомлений» в панели задач операционной системы. По умолчанию он расположен в правом конце.
- Появится панель управления центра уведомлений. Кликните там по плитке «Фокусировка внимания».
Обратите внимание, что эта плитка поддерживает несколько режимов. Например, здесь можно поставить получение уведомлений только от будильника или только от тех элементов системы, которым был выставлен высокий приоритет. В последнем случае, если ранее не задавался высший приоритет, то уведомления вас больше потревожат.
Дополнительно рекомендуем настроить приоритет получения уведомлений от приложений и других компонентов Windows, чтобы не пропустить что-то полезное.
Это очень простые и безопасные способы отключить оповещения от операционной системы в Windows 10. Однако мы настоятельно не рекомендуем отключать полностью «Центр уведомлений», так как это может привести к печальным последствиям.
Очистить уведомления в
Данная процедура довольно проста. Наведите указатель мыши на какое-либо конкретное уведомление на панели уведомлений и действий и вы увидите кнопку «Очистить»
(белый крестик«X» ) в правом верхнем углу. Нажмите на нее, чтобы полностью удалить это уведомление с панели
Обратите внимание, что после удаления выбранного уведомления, восстановить его будет невозможно

Вы также можете удалить весь блок уведомлений для выбранного приложения (в нашем примере для приложения «Центр безопасности Защитника Windows»
), наведя указатель мыши на имя приложения и нажав кнопку«Очистить» , которая там появляется.
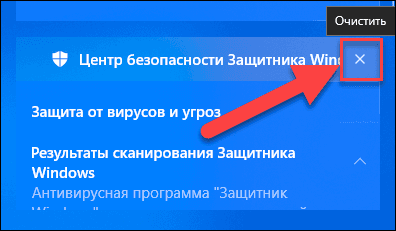
И, наконец, вы можете очистить все доступные уведомления, щелкнув на текстовую ссылку «Очистить все уведомления»
в правом нижнем углу«Центра уведомлений Windows» (чуть выше кнопок быстрого действия).
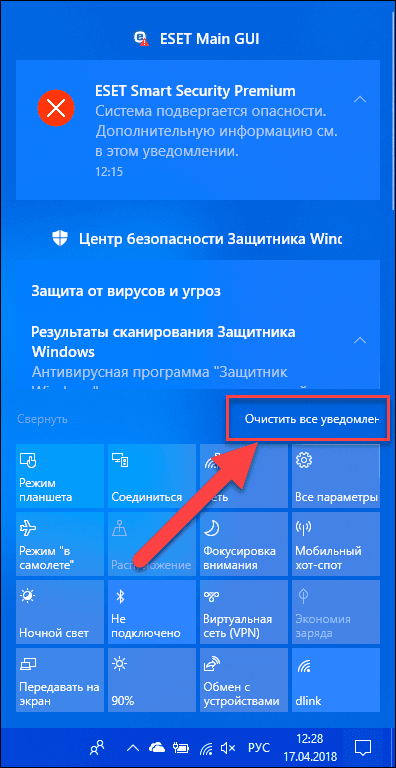
Деактивация отображения оповещений
Как известно, существует такой тип пользователей, которые особо не занимаются «наполнением» ПК и не утруждают себя установкой различных приложений. В таком случае, даже такой полезный «Центр уведомлений» не вызовет восторга, а даже наоборот – постоянные сообщения начнут только раздражать. Благо, система располагает необходимыми функциями для отключения ЦУ, так что Вам не потребуется загружать специальные утилиты. Итак, чтобы активировать опцию отключения, пользователю нужно нажать по «плитке» «Не беспокоить».
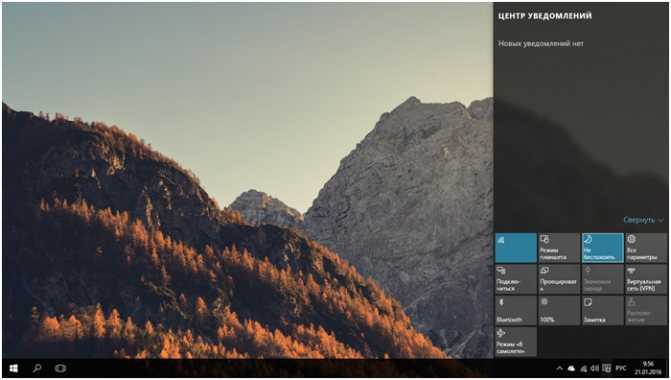
Данный режим можно найти в списке действий «Центра уведомлений». После того, как Вы кликните на эту опцию, система перестанет выводить уведомления на экран, но сбор будет продолжаться в штатном режиме. Как только юзер захочет посмотреть накопленные оповещения, он сможет открыть ЦУ и прочитать самые важные или интересные ему.
Доступ к Центру уведомлений
Для доступа к Центру уведомлений на ноутбуке или персональном компьютере нужно кликнуть по иконке в области уведомлений панели задач или нажав сочетанием клавиш
+ A.
Перейти к центру уведомлений можно и с планшета. Для этого используется управление жестами: панель откроется, если провести по экрану справа налево.

После этих действий полупрозрачная панель Центра уведомлений появится с правой стороны экрана и займёт небольшую его площадь от верхней до нижней границы. Скрывается панель автоматически при переходе к другому элементу рабочего стола или программе.
Условно Центр уведомлений состоит из двух основных частей: списка уведомлений и панели быстрых действий, содержащей ссылки для быстрого доступа к некоторым опциям и настройкам.

Исправляем ошибку, когда исчез значок Центра уведомлений в Windows 10
Если с Панели задач пропала кнопка Центра уведомлений Windows 10, то стоит попробовать нажать комбинацию клавиш «Win+A». Эта комбинация должна открыть окно Центра и исправить неполадку в случае, если это был глюк системы.
В случае, если комбинация клавиш не работает, то нужно проверить, включено ли отображение значка на Панели в настройках системы. Для этого нужно открыть «Параметры», «Персонализация», в меню слева выбираем «Панель задач» и «Включение и отключение системных значков».
Находим значок «Центра уведомлений» и перетаскиваем ползунок в положение «Включено».
Если система была инфицирована вирусом, то стоит проверить параметры реестра на предмет изменений. Для этого нужно:
- Нажать комбинацию «Win+R» и ввести «regedit». Откроется Редактор реестра.
- Переходим по ветке HKEY_CURRENT_USER\SOFTWARE\Policies\Microsoft\Windows. Нажимаем на последней папке правой кнопкой мыши и выбираем «Создать», «Раздел».
- Далее присваиваем название разделу «Explorer».
- В этом разделе нужно нажать правой кнопкой мыши на пустом месте и выбрать «Создать», «Параметр DWORD (32-бит)».
- Присваиваем разделу название «DisableNotificationCenter» и значение «0».
Перезагружаем систему, чтобы изменения вступили в силу.
Также, если Центр действий поврежден, то может кнопка уведомлений не работать на Панели задач. В таком случае нужно перерегистрировать весь Action Centr. Для этого нужно запустить Power Shell и ввести в консоли такую команду:
Если же и эта команда не помогла исправить неполадку, то стоит проверить Windows 10 на целостность системных файлов. Для этого есть несколько специальных команд. Можно попробовать любую из них. Для этого открываем консоль с правами Администратора и вводим: sfc /scannow или Dism /Online /Cleanup-Image /RestoreHealth. Если и восстановление системных файлов не решило проблему, то восстановление системы с помощью точки отката может помочь с ошибкой и восстановить Центр уведомлений.
Пропал Центр Уведомлений на Windows 10
Центр уведомлений может быть отключен без использования редактора локальной групповой политики в том числе и в выпуске Windows 10 Home, если изменены соответствующие параметры реестра.
Нажмите сочетание клавиш WIN+R, в открывшемся диалоге «Выполнить» напечатайте regedit и нажмите «OK». В результате откроется редактор реестра. В редакторе реестра перейдите к разделам
HKEY_LOCAL_MACHINE\SOFTWARE\Policies\Microsoft\Windows\Explorer и HKEY_CURRENT_USER\SOFTWARE\Policies\Microsoft\Windows\Explorer.
Параметр с названием DisableNotificationCenter со значением 1 отключает Центр уведомлений, если он присутствует хотя бы в одном из указанных разделов.
Для включение Центра уведомлений необходимо изменить значение параметра DisableNotificationCenter на 0. Для изменения параметра нажмите правой кнопкой на параметре DisableNotificationCenter и в появившемся меню выберите «Изменить». В открывшемся окне «Изменение параметра DWORD» в поле «Значение» сотрите 1, напечатайте 0 и нажмите «OK». Закройте редактор реестра. Для вступления изменений в силу выполните перезагрузку.
Предупреждение . Предложенный способ содержит действия связанные с изменением реестра. При неправильном изменении реестра могут возникнуть серьезные неполадки, поэтому выполняйте указанные действия внимательно
В качестве дополнительной меры предосторожности перед изменением реестра создайте его резервную копию. Это поможет его восстановить, если возникнут какие-либо проблемы
Чтобы узнать дополнительные сведения о резервном копировании и восстановлении реестра, щелкните следующий номер статьи базы знаний Майкрософт: 322756 .
Исчез центр уведомлений windows 10. Нельзя включить в настройках
Проблема: Исчез центр уведомлений Windows 10. Незнаю как исправить. Что делать?
Фото: http://prntscr.com/gjvypj http://prntscr.com/gjvywy
Перевести центр уведомлений Windows 10 в режим «Не беспокоить»
Центр уведомлений, доступный в Windows 10, был создан скорее для владельцев планшетов или компьютеров с сенсорными экранами под управлением современной операционной системы компании Microsoft. На стандартном стационарном PC центр уведомлений несет в себе мало полезных возможностей, учитывая, что до большинства функций можно добраться сочетанием «горячих клавиш».
При этом центр уведомлений по умолчанию выдает информацию о различных процессах, происходящих с программным обеспечением компьютера, к примеру:
- Предлагает установить обновления стандартных приложений Windows, скачанных из Windows Store;
- Передает информацию о различных действиях, выполненных сторонними и системными приложениями;
- Показывает напоминания и будильники, созданные стандартными средствами Windows 10.
Перечисленные выше возможности центра уведомлений актуальны для владельцев планшетов под управлением Windows 10. В любой мобильной операционной системе имеется центр уведомлений, но в программном обеспечении для стационарных компьютеров без сенсорных дисплеев данная функциональность менее актуальна.
Самый простой способ отключить в Windows 10 на компьютере центр уведомлений – это перевести его в режим «Не беспокоить». Для этого достаточно правой кнопкой мыши нажать на изображение функции в правом нижнем углу экрана (в системной панели) и выбрать соответствующий пункт «Включить режим “Не беспокоить”».
К сожалению, версия Windows 10 для стационарных компьютеров не предусматривает вариант, что пользователям может понадобиться «тонкая настройка» режима “Не беспокоить”. На мобильных устройствах под управлением Windows 10 пользователи могут задать время автоматической активации режима, его продолжительность действия, а также конкретные задачи, которые не будут беспокоить владельца устройства в момент его активного состояния. Поскольку на компьютерах подобная функциональность не предусмотрена, наиболее удобным вариантом является настройка центра уведомления непосредственно под свои задачи или полное его отключение с удалением ярлыка из системной панели.
Перезагрузите проводник Windows
Первая и очевидная вещь, когда вы сталкиваетесь с какой-либо проблемой в вашей системе, перезагрузите ее. Перезагрузка системы может решить большинство проблем. Если вы не можете перезагрузить систему по какой-либо причине, вы можете перезапустить процесс проводника Windows. Этот подход открывает любые заблокированные файлы и решает проблему.
- Нажмите сочетание кнопок Ctrl+Shift+Esc или Ctrl+Shift+Delete, чтобы открыть диспетчер задач.
- Найдите слово Проводник (windows explorer), выделите его и нажмите снизу Перезапустить.
После перезапуска должен заработать центр действий, если не помогло, то двигаемся ниже и решаем данную проблему.
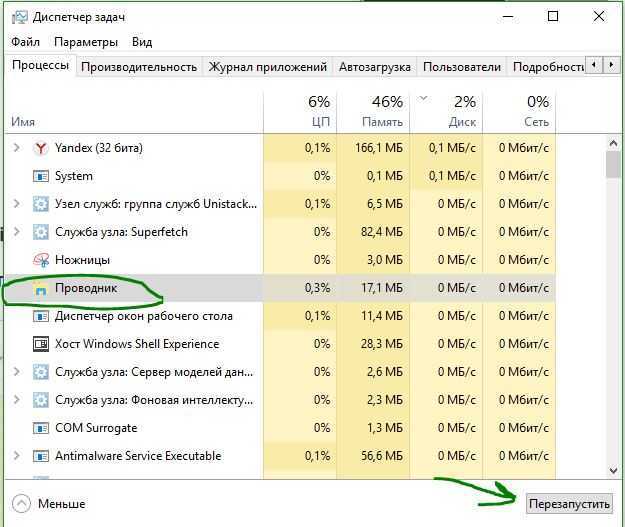
Просмотр доступных уведомлений в Центре уведомлений Windows
В первую очередь, необходимо обратить внимание, что «Windows 10» все еще появляются всплывающие уведомления в нижнем правом углу вашего рабочего стола (чуть выше области уведомлений на «Панели задач»), когда приложению необходимо что-либо сообщить вам о любом действии или состоянии операционной системы
Если вы не закрываете уведомление самостоятельно, нажав на белый крестик (Х) в верхнем правом углу всплывающего уведомления, то оно автоматически исчезает спустя шесть секунд. Всякий раз, когда у вас появляются новые уведомления, значок «Центра уведомлений Windows» в области уведомлений на «Панели задач» становится белым и отображает количество новых уведомлений (на рисунке внизу справа). Если новых уведомлений нет, то этот значок выглядит пустым и без числового обозначения (на рисунке внизу слева).
Щелкните на значок, указанный на рисунки выше (независимо от того, в каком состоянии он находится), чтобы открыть «Центр уведомлений Windows». Из правого края вашего дисплея выйдет всплывающая панель, на которой будут показаны все ваши последние уведомления, сгруппированные по отдельным приложениям.
Когда вы нажимаете на любое уведомление в «Центре уведомлений Windows», то происходит определенное действие, зависящее от конкретного приложения, которое представило вам указанное уведомление
Большую часть времени нажатие на уведомление вызывает какое-либо важное сообщение, касаемо действий данного приложения. Например, нажатие на уведомление «Защита от вирусов и угроз», отмеченное на рисунке, приведенном выше, откроет раздел «Журнал угроз» в окне «Центр безопасности Защитника Windows» и отобразит результаты полного сканирования системы антивирусной программой
Или при нажатии на уведомление «ESET Smart Security Premium», будет запущено приложение и представлены конкретные способы улучшения безопасности компьютера.
Иногда результаты действий при нажатии на конкретное уведомление объясняются непосредственно в самом уведомлении. Например, при наличии доступных обновлений операционной системы или отдельных приложений и программ, об этом прямо будет сказано в уведомлении, при нажатии на которое, произойдет запуск и установка соответствующих обновлений.
Настроить кнопки быстрого действия
В нижней части панели центра уведомлений «Windows»
вы увидите четыре кнопки быстрого действия. По умолчанию на панели представлены, в основном, следующие кнопки:«Режим планшета» ,«Соединиться» ,«Сеть» и«Все параметры» (для разных версий сборки операционной системы«Windows 10» предустановленные кнопки быстрого действия могут различаться). Нажмите кнопку, чтобы выполнить соответствующее действие (например, включение или выключение режима планшета). Более подробно прочитать о режиме планшета вы можете в нашей более ранней статье: «Что означает функция Режим планшета в Windows 10».
Однако, это не полное меню всех подключенных кнопок быстрого действия. И если вы захотите их отразить в центре уведомлений «Windows»
, то нажмите на текстовую ссылку«Развернуть» , находящуюся чуть выше этих кнопок.
Все кнопки быстрого действия будут отображены на панели центра уведомлений «Windows»
в нижней ее части в виде рядов плиток. Вы можете вернуться обратно к первоначальному виду отображения кнопок быстрого действия, просто нажав на текстовую ссылку«Свернуть» , появившуюся на месте предыдущей ссылки.
Фактически, вы можете настроить эти кнопки быстрого действия, в определенной степени. Хотя вы и не можете добавить свои собственные пользовательские кнопки быстрого действия, вы все же можете выбрать, какие кнопки и в каком порядке будут отображаться в центре уведомлений «Windows»
Откройте главное окно раздела «Параметры»
, используя любой способ, описанный нами ранее (например, нажмите вместе сочетание клавиш«Windows + I» , чтобы открыть приложение«Параметры» напрямую), а затем выберите страницу«Система» .
На странице настроек «Система»
в левой панели окна перейдите на вкладку«Уведомления и действия» . В правой панели окна вы увидите раздел«Быстрые действия» и все доступные кнопки, которые отражаются в«Центре уведомлений Windows» .
Нажмите и удерживайте любую из этих кнопок, а затем перетащите ее, чтобы настроить необходимый порядок, в котором они будут отображаться в центре уведомлений «Windows»
Если есть кнопки, которые вы еще не отображали в Центре уведомлений или наоборот хотите скрыть, то нажмите на ссылку «Доб./удалить быстрые действия»
Используйте переключатели на открывшейся странице, чтобы включить или выключить определенные кнопки быстрых действий.
И прежде чем вы закроете окно приложения «Параметры»
, все внесенные изменения будут моментально применены к настройкам центра уведомлений«Windows» , и он примет тот вид, который вы ему зададите.
Как вы смогли убедиться, «Центр уведомлений Windows»
является долгожданным дополнением к операционной системе«Windows» . Теперь, у вас есть место для просмотра уведомлений, которые вы, возможно, пропустили, и присутствует возможность осуществлять быстрый доступ к определенным системным настройкам просто и легко за один щелчок мыши.
Всплывающие уведомления очень важны, так как они подсказывают, информирую пользователя. Но, к сожалению, большинство пренебрегает ими, либо их игнорируют либо отключает. С одной стороны их можно понять так как каждая установленная программа может показывать свои уведомления пользователю. Со временем программ становиться все больше и читать каждое уведомление просто надоест, так как большинство из них носят просто информативных характер. Уведомления в Windows 10 Pro можно настроить, и оставить только важные системные и от определенных программ.
Не открывается центр уведомлений в Windows 10, решение проблемы
В своей новой версии операционной системы известная компания «Майкрософт» преподнесла пользователям по всему миру весьма полезный интерфейс — «Центр уведомлений Windows». Данное системное приложение является незаменимым, так как предоставляет юзеру всю полноту информации, которая ему необходима. Благодаря «ЦУ» всегда можно быть в курсе наличия последних обновлений, системных сообщений, заметок от различных приложений и тому подобного.
Проблемы с «ЦУ» (центр уведомлений)
Главной, наиболее распространенной и неприятной неполадкой, которая когда-либо возникала с центром уведомлений, является невозможность запуска или просто «открытия» данного приложения. Таким образом пользователь не имеет ни малейшей возможности узнать оперативную информацию о состоянии операционной системы. Кроме того, в данном приложении скапливается важные сведения о безопасности устройства. Пропускать их нежелательно, поэтому всегда нужно уметь исправлять проблемы с «ЦУ».
Способ 1. Ликвидация неполадок
Чтобы исправить возникшую неполадку, можно воспользоваться многими способами. Существуют как универсальные, так и те, которые подойдут для решения конкретных задач. Первый способ, который стоит попробовать, как только юзер заметил появление вышеописанной ситуации, — полная перезагрузка системы персонального компьютера. Если же это не помогло, то можно прибегнуть к использованию других возможных методов.
Способ 2. Перезагрузка «Проводника»
Для того, чтобы осуществить данную манипуляцию, необходимо четко следовать данному алгоритму:
- Производим вызов системного приложения «Диспетчер задач» комбинированным нажатием трех клавиш «Ctrl» «Shift» и «Delete».
Способ 3. Перерегистрация «ЦУ»
Чтобы правильно это провести, потребуется:
- Нажать на иконку «Поиск» на рабочем столе.
- В области для ввода символов прописываем «Windows Power…». Система отобразит перед юзером несколько возможных совпадений, из которых следует выбрать программу «PowerShell» и задействовать ее с использованием прав администратора.
Простая настройка «ЦУ» в «Windows 10»
Отметим, что в данной версии системы отсутствует возможность изменения параметров способа отображения напоминаний или уведомлений. Однако любой юзер сможет самостоятельно произвести частичную настройку уведомлений под собственные требования.
Для этого пользователю потребуется запустить стандартное приложение «Параметры». Чтобы сделать это, следует:
- Перейти в «Пуск» и активировать иконку шестерни на левой панели. Кроме того, можно без труда пролистнуть весь список программ, чтобы отыскать необходимую.
Открываем доступ к «ЦУ»
Чтобы пользователь мог беспрепятственно открыть необходимую программу, разработчики из «Майкрософт» проработали сразу две возможности.
- первая — при помощи мыши. Этот способ подразумевает простое нажатие на соответствующую иконку внизу рабочей области;
Как отключить «ЦУ» в «Windows 10»
Некоторым пользователям мешают частые уведомления, какой бы важности они не были. Кроме того, отключив данное приложение, можно снять нагрузку с ПК
Для того, чтобы произвести полное отключение уведомлений, нужно перейти в настройки,, как показано в инструкции выше, и отключить все параметры.
Также при помощи редактирования реестра можно добиться более качественного результата. Чтобы это сделать, нужно:
- Скомбинировать нажатие двух клавиш — «Win» и «R». Это запустит программу «Run», в которой необходимо ввести «regedit».
Не работает «ЦУ» и «Пуск»
Случаются ситуации, когда помимо самого центра уведомлений отказывается функционировать «Пуск». Для того, чтобы восстановить работоспособность, потребуется:
- Нажимаем вместе клавиши «Win» и «X». После этого появится рабочая область специальной программы, в которой необходимо запустить от имени администратора приложение «Командная строка».
Очистка скопившихся известий
Для этого нужно:
- В открытой панели уведомлений навести на любое из них и кликнуть на крест белого цвета.
- Чтобы удалить сразу все уведомления от конкретной программы, наведите курсор на название требуемого ПО и нажмите «Очистить».
Стабильная работа приложения «Центр уведомлений» позволяет всегда быть в курсе последних событий и изменений в Вашем компьютере. Поэтому настоятельно не рекомендуется удалять это ПО или отключать его.
Ответы (3)
Отсутствие значка «Центр уведомлений» при неактивном переключателе находящемся в «Параметры» —> «Персонализация» —> «Панель задач» —> «Включение и выключение системных значков» вероятнее всего вызвано тем, что отображение этого значка отключено параметрами групповой политики.
Если у вас Windows 10 Профессиональная, то откройте редактор локальной групповой политики и выберите последовательно «Конфигурация пользователя» —> «Административные шаблоны» —> «Меню «Пуск» и панель задач». Для параметра «Удалить уведомления и значок центра уведомлений» установите значение «Выключено».
Если у вас Windows 10 Домашняя, то ввиду отсутствия в данной редакции Windows редактора локальной групповой политики, для включения значка «Центр уведомлений» необходимо изменить соответствующий параметр реестра. Нажмите сочетание клавиш WIN+R, в открывшемся диалоге «Выполнить» напечатайте regedit и нажмите «OK». В результате откроется редактор реестра. В редакторе реестра перейдите к разделу HKEY_CURRENT_USER\SOFTWARE\Policies\Microsoft\Windows\Explorer . В этом разделе в правой панели редактора реестра нажмите правой кнопкой на параметре DisableNotificationCenter и в появившемся меню выберите «Изменить». В открывшемся окне «Изменение параметра DWORD » в поле «Значение» сотрите 1, напечатайте 0 и нажмите « OK ». Закройте редактор реестра. Для того чтобы изменения в реестре вступили в силу войдите повторно в систему.
Предупреждение . Предложенный способ содержит действия связанные с изменением реестра. При неправильном изменении реестра могут возникнуть серьезные неполадки, поэтому выполняйте указанные действия внимательно
В качестве дополнительной меры предосторожности перед изменением реестра создайте его резервную копию. Это поможет его восстановить, если возникнут какие-либо проблемы
Чтобы узнать дополнительные сведения о резервном копировании и восстановлении реестра, щелкните следующий номер статьи базы знаний Майкрософт: 322756 .
Восстанавливаем Центр уведомлений Windows 10
Центр уведомлений (Action Center), является одним из основных компонентов в Windows 10 обеспечивающим информирование пользователся о текущем состоянии системы, обо всех уведомлениях от самой системы и запущенных приложений. В ряде случаев, как правило после вмешательства пользователя в настройки системы, возникают различные проблемы связанные с отображением уведомлений и зависанием центра уведомлений.
Самым простым и надежным способом восстановления работоспособности Центра уведомлений является его перерегистрация в системе с использованием инструмента PowerShell .
Важно! Все действия необходимо выполнять под пользователем с правами администратора, если ваша система является частью домена, этот способ может не сработать. 1
Первым делом убеждаемся что настройках Центра уведомлений разрешено получение уведомление от приложений и других отправителей. Если переключатель стоит в положении «Вкл» — то все нормально, переходим к следующему этапу
1. Первым делом убеждаемся что настройках Центра уведомлений разрешено получение уведомление от приложений и других отправителей. Если переключатель стоит в положении «Вкл» — то все нормально, переходим к следующему этапу.
Если переключатель находится в положении «Выкл» — то переключаем его в положение «Вкл», перезагружаем компьютер и проверяем работоспособность Центра уведомлений. Если не помогло — идем дальше.
2. Запускаем Power Shell, для этого одновременно нажимаем клавиши Ctrl+Alt+Del, и открывшемся окне выбираем пункт «Диспетчер задач», в нём заходим в меню «Файл» и выбираем первый пункт»Запустить новую задачу».
В открывшимся окне устанавливаем галочку » Создать задачу с правами администратора «, вводим » powershell «, и нажимаем «Ок».
2. В откывшемся окне консоли PowerShell вводим команду как показано ниже (скопируйте и вставьте текст), затем нажимаем клавишу Ввод:
После того, как выполнение команды будет успешно завершено, в окне консоли отобразится новая строка. После этого закрываем окно PowerShell и в обязательном порядке перезагружаем компьютер.
После перезагрузки работоспособность Центра уведомлений будет восстановлена.