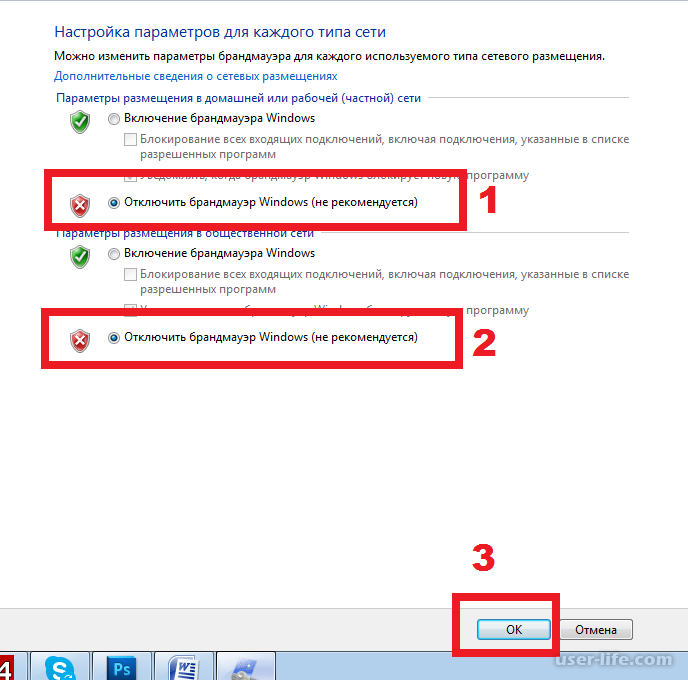Как присвоить права заново?
Изменение системных настроек невозможно для рядовых пользователей. Значок сине-жёлтого цвета – сигнализатор для Windows 7. Он обозначает, что для доступа к каким пунктам меню нужны права администратора. При ограничении в правах нельзя решать даже некоторые из повседневных задач. Это касается установки драйверов, к примеру.
Не обязательно снижать безопасность Windows для расширения своих прав. Можно тонко настраивать возможности для разных групп пользователей, пользуясь специальными инструментами. Чтобы найти раздел, придётся пройти такой путь:
Например, другим пользователям можно разрешать подключать сторонние устройства и проводить дефрагментацию жёстких дисков.
Решение проблемы с интернетом
Решить проблему благодаря которой происходить блокировка сетевого подключения довольно несложно, но придется потрать немного драгоценного времени и сил, следуя данным шагам:
- Установить актуальную версию антивируса;
Отнеситесь с понимание к данному этапу. Антивирус необходим на компьютере как ни крути. Так как в просторах интернета, множество не безопасного материала. Так же антивирус заменит в будущем брандмауэр.
- Отключение брандмауэра;
После установки антивируса, следует отключить брандмауэр. В этом случаи, его необходимость аннулируется. По причине, альтернативной защиты.
- Остановка служб связанных с брандмауэром;
Дело в том, что при остановке работы стандартного защитника операционной системы, его службы не всегда отключаются. А точно в таком же режиме продолжают выполнять свое назначение. Что приводит к повторении проблемы. По этому, обязательно откройте службы и перепроверьте, нет ли включенных служб защитника. Если есть, произведите их деактивацию.
- Перезагрузка вычислительной машины.
Это завершающий этап при каждой серьезной процедуре связанной с программным обеспечением компьютера. Не игнорируйте данный шаг! Выполните обязательную перезагрузку компьютера.
В чём отличие от антивируса?
Несмотря на то, что файервол выполняет такую же задачу, что и антивирус, это совершенно разное программное обеспечение. Главное их отличие, что антивирус предотвращает проникновение на устройство вредоносных программ-вирусов, а брандмауэр защищает компьютер от сетевых атак и контролирует доступ различных приложений к сети интернет.
Так как брандмауэр представляет собой один из видов межсетевой защиты, то некоторые современные антивирусы имеют свой встроенный файервол.
Каждый пользователь выбирает софт для защиты своего компьютера по-разному. Кто-то отдаёт предпочтение полноценным пакетам антивирусных программ, которые включают встроенный файервол, кто-то довольствуется исключительно антивирусом и межсетевой защитой от Windows, а кому-то необходимы отдельный файервол и антивирус. Для неопытных ПК пользователей рекомендуется использовать именно полные пакеты защиты (антивирус со встроенным файерволом).
Как его включить?
По умолчанию утилита под названием Брандмауэр Microsoft Defender включена. Если защитник по каким-то причинам отключен, его можно активировать.
Панель управления
Как запустить утилиту:
перейти в Пуск;
активировать Панель управления;
- появится список;
- отыскать «Брандмауэр Виндовс»;
активировать службу (должна появиться консоль (окно) с информацией и опциями);
в подпункте «Состояние…» выставить значение «Вкл.»;
отыскать «Включение и отключение…»;
перейти в «Настроить параметры»;
выбрать сеть и активировать для каждой опцию «Вкл.».
Командная строка
Команды для включения firewall:
открыть командную строчку на администраторских правах;
для всех сетевых профилей: netsh advfirewall set allprofiles state on;
для текущего: netsh advfirewall set currentprofile state on;
для доменного: netsh advfirewall set domainprofile state on;
для частного: netsh advfirewall set privateprofile state on;
для сети общего пользования: netsh advfirewall set publicprofile state on.
При помощи реестра
Способ активации firewall через Редактор реестра:
- вызвать «Выполнить»;
- написать символы: regedit;
откроется консоль под названием «Редактор реестра»;
пройти в конец: HKEY_LOCAL_MACHINE\System\ControlSet001\Services\SharedAccess\Defaults\FirewallPolicy\DomainProfile;
отыскать «Enable Firewall»;
- проверить параметры этой опции (вызвав всплывающее окошко «Изменение параметра»);
- выставить «1» в строчке «Значение»;
нажать один раз на «ОК».
В интерфейсе Защитника Windows
Как включить утилиту через журнал Защитник Виндовс:
зайти в Центр безопасности Защитника Windows (через активацию значка «щит»);
- отыскать «Брандмауэр…»;
- перейти в этот подраздел;
- выставить для каждой сети значение «включен».
Services.msc
Способ включения утилиты через Службы:
- вызвать «Выполнить»;
- написать символы: smsc;
откроется консоль «Службы»;
- в стандартном списке отыскать «Брандмауэр…»;
- кликнуть один раз на это слово;
- запустится окошко «Свойства», в котором находится информация о состоянии и функциях защитника;
- во вкладке под названием «Общие» выставить значение «Авто» для опции «Тип запуска»;
нажать один раз на «Пуск» («Запустить») и «ОК».
Как отключить брандмауэр в Windows 10
Если вы установили Антивирус Касперского или любой другой продукт, который включает в себя более профессиональное решение, чем встроенное в ОС, то желание отключить встроенную функцию вполне логично. Это самое простое, что можно сделать, и весь процесс займет у вас не больше 1 минуты. Он подробно описан на видео:
Вам нужно выполнить команду. Для этого откройте командную строку, как это сделать читайте в этой статье или просто запустите ее из панели Пуск. Далее вам потребуется ввести команду: netsh advfirewall set allprofiles state off. Не вносите никаких изменений, просто скопируйте, вставьте и нажмите Enter. После всех операций в строке появится статус «ОК», а внизу в правой части экрана вы увидите оповещение, что брандмауэр отключен.
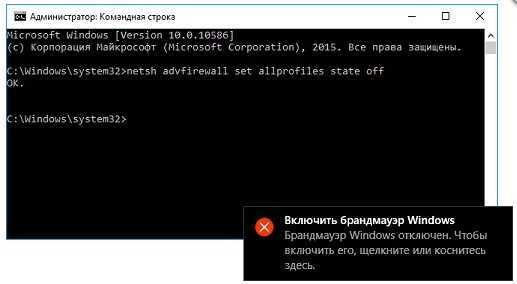
Если через какое-то время вы захотите вернуть все как было, то для включения используйте ту же самую команду. Только смените OFF на ON.
Учтите, что если у вас не установлена никакая защита, нет даже бесплатного антивируса, то подобные действия по отключению, могут привести к плачевным результатам. Например, ПК будет заражен или ваши данные попадут в руку к злоумышленникам.
Выключение брандмауэра в Редакторе локальной групповой политики
Этим способом мы отключим системный файрвол с помощью Редактора локальной групповой политики.
Нужно сделать следующие настройки:
- Нажмите на сочетание клавиш клавиатуры «Win» + «R».
- В окне «Выполнить» запустите команду «gpedit.msc».
- В окне «Редактор локальной групповой политики» пройдите по пути:
«Конфигурация компьютера» → «Конфигурация Windows» → «Параметры безопасности» → «Монитор брандмауэра Защитника Windows в режиме повышенной безопасности» → «Монитор брандмауэра Защитника Windows в режиме повышенной безопасности — Объект локальной групповой политики»
- Щелкните в дереве папок правой кнопкой мыши по «Монитор брандмауэра Защитника Windows в режиме повышенной безопасности — Объект локальной групповой политики», выберите «Свойства».
- В открывшемся окне войдите во вкладки «Частный профиль», «Общий профиль» и «Профиль домена», а в разделе «Состояние», в опции «Брандмауэр» выберите параметр «Отключить».
- Нажмите на кнопку «ОК», а затем закройте Редактор локальной групповой политики.
Команды командной строки Windows: список
Учимся создавать правила корректно
Используя защитник юзер может создать и правило с учетом которого, программа будет иметь доступ к сети или он может запретить доступ в интернет через брандмауэр. Как это сделать рассмотрим далее.
- открыть программу;
- выбрать в левой части искомое;
рис.1. Активировать опцию «Создать правило»
рис.2. После выполнения действий на мониторе всплывет окно-помощник, через него и будет создано правило
- Запрещает или разрешает подключение к сети определенной программе;
- Открывает или закрывает доступ порту, его диапазонам или протоколу;
- Установленное правило программой виндовс;
- Тонкая настройка запрета или разрешения доступа по айпишнику или порту.
Для более детального разбора действий создадим правило программе. Пусть это будет обозреватель Гугл Хром.
рис.3. Соответственно выбираем первый пункт и прописываем место расположения программырис.4. В следующем окне настройка firewall запросит информацию о разрешении или запрете доступа к всемирной паутине, можно выбрать исключительно безопасный вариант или же заблокировать
В следующем окне нужно определиться с профилем, именем и правилом, создать описание. Когда параметры прописаны нужно кликнуть по кнопке «Готово».
рис.5. Для начала действия изменений не требуется рестарт системы, а если потребуется в любой момент можно отключить созданное правило
Если пользователя не устраивают стандартные опции, можно щелкнуть по графе «Настраиваемые» и там произвести аккуратную настройку. Их рекомендуется использовать для таких целей:
- запрет подключения всех утилит к сети через конкретный айпишник;
- создание перечня разрешенных адресов;
рис.6. Настроить правила для Windows
Firewall windows можно настроить для любых приложений и подключений, также с его помощью выполняется проверка подлинности.
ПОСМОТРЕТЬ ВИДЕО
Теперь вы знаете, как включить брандмауэр windows 7.
Разрешенные программы и сброс настроек
Всегда можно восстановить список приложений, попадающих под исключение по умолчанию. Экспериментируя с различными программами, можно столкнуться с некорректностью их работы. А когда такой список большой, то иногда появляется необходимость вернуть все на свои места, как было изначально.
Сброс настроек и восстановление списка разрешенных программ
Сброс настроек осуществляется следующим образом:
- Открыть главное окно брандмауэра.
- В левой панели найти раздел «Восстановить по умолчанию».
- В появившемся окне будут предупреждение о возвращении брандмауэра к первичным настройкам и кнопка «Восстановить значения по умолчанию». Нужно кликнуть по ним, таким образом сбросив все настройки и стерев из списка разрешенные программы, которые были отмечены вручную.
Важно! Те программы, которые попали под исключение вручную, могут работать некорректно. Брандмауэр по умолчанию будет блокировать им доступ в Сеть
Настройка исключений брандмауэра
Часто полностью отключать или удалять систему защиты не требуется: достаточно настроить список исключений, чтобы Windows не конфликтовала с заведомо проблемными файлами и программами. Исключения позволяют не использовать удаление защиты и научить фаерволл обходить и пропускать нужное ПО.
Пошаговый процесс настройки:
- Открыть окно настройки «брандмауэр Windows» (через панель управления или строку поиска).
- Выбрать в меню пункт «Разрешить запуск программы или компонента через брандмауэр Windows».
- Выбирать пункт «Разрешить другую программу».
- Нажать кнопку «Обзор» и найти пусковой .exe файл программы, которую нужно добавить в исключения.
Чтобы программа гарантированно работала без проблем и сетевой блокировки, следует поставить обе галочки: публичные сети, домашние и рабочие сети. Для вступления изменений в силу перезагрузка ПК не требуется.
Способ № 4: Отладка работы сетевого экрана через меню «Службы»
Возобновить работу брандмауэра для Windows 7, в случае если он по каким-либо причинам не работает, можно также с помощью настроек службы в соответствующем системном окне. В этом случае есть несколько вариантов действий:
- входим в «Пуск», выбираем пункт «Панель управления», а в нем – «Администрирование». В открывшемся окошке жмем ярлык «Службы»;
- на клавиатуре жмем , вводим в поисковую строку «Администрирование» и выбираем предложенную системой программку. Далее находим и кликаем в открывшемся окне ярлычок «Службы»;
- открываем «Пуск», прописываем в поисковую строчку «Службы» и кликаем первый предложенный Windows 7 вариант;
- нажимаем на клавиатуре и R, вводим в утилите «Выполнить» команду services.msc и жмем Enter.
Так или иначе, итогом каждого из этих действий окажется появление системного окошка «Службы». В нем находим службу «Брандмауэр Windows», щелкаем по этому пункту правой кнопкой и выбираем в открывшемся меню вариант «Запустить»:
В итоге напротив брандмауэра в разделе «Состояние» должно появиться значение «Работает». Заметим, что запустить firewall можно также с помощью нажатия одноименной кнопки в панели слева.
Как заблокировать программе доступ в Интернет
24.03.2019 windows | интернет | программы
Если по какой-либо причине вам потребовалось заблокировать определенной программе Windows 10, 8.1 или Windows 7 доступ в Интернет, сделать это сравнительно просто, причем возможно использование как встроенных функций системы, так и сторонних бесплатных утилит для установки соответствующих ограничений.
В этой инструкции несколько способов запретить доступ к Интернету выбранных программ Windows: с помощью брандмауэра Windows вручную и простой утилиты для автоматизации этого процесса, а также с использованием стороннего файрвола. Также может быть интересно: Как заблокировать запуск программы в Windows.
Блокировка доступа программы в Интернет в брандмауэре Windows
Брандмауэр Windows — один из самых простых способов заблокировать программе доступ к Интернету, не требующий установки каких-либо сторонних средств. Шаги для блокировки будут следующими:
- Откройте панель управления (в Windows 10 это можно сделать, используя поиск в панели задач), переключите поле просмотр на «Значки», а затем откройте пункт «Брандмауэр Защитника Windows» или просто «Брандмауэр Windows».
- В открывшемся окне, слева, нажмите «Дополнительные параметры».
- Откроется окно брандмауэра в режиме повышенной безопасности. В левой панели выберите «Правило для исходящего подключения», а в правой — «Создать правило».
- Выберите «Для программы» и нажмите «Далее».
- Укажите путь к исполняемому файлу программы, которой нужно запретить доступ в Интернет.
- В следующем окне оставьте о.
- В следующем окне отметьте, для каких сетей выполнять блокировку. Если для любых — оставьте отмеченными все пункты.
- Укажите понятное для вас имя правила (это поможет его найти, если в будущем вы захотите снять блокировку) и нажмите «Готово».
- При желании можно проверить, сработала ли блокировка: как видите, у меня сработало.
Это не единственный возможный метод с помощью встроенного брандмауэра. Есть ещё один подход, который позволит легко заблокировать доступ в Интернет выбранным приложениям из Магазина Windows 10, не вводя вручную пути к ним:
- Создайте правило для всех программ, выбрав соответствующий пункт на 5-м шаге вышеприведенной инструкции.
- После создания правила, найдите его в списке, нажмите по нему мышью дважды, а затем на вкладке «Программы и службы» нажмите по кнопке «Параметры» в пункте «Пакеты приложений», о и укажите в списке то приложение, для которого нужно заблокировать доступ в Интернет. Например, у меня на скриншоте блокируется Edge.
- Примените сделанные настройки и проверьте их работоспособность.
В целом всё очень просто, но существует возможность даже более быстрой настройки запрета.
Автоматическое создание правил брандмауэра в Winaero OneClickFirewall
Winaero OneClickFirewall — простая бесплатная утилита для Windows, которая упрощает включение и отключение блокировки доступа программ к Интернету:
- Скачайте программу с официального сайта https://winaero.com/download.php?view.1886 и установите её на компьютер.
- Сразу после этого в контекстном меню ярлыков и программ появятся пункты «Block Internet Access» (заблокировать доступ в Интернет) и «Restore Internet Access» (восстановить доступ).
При этом, блокируя доступ, эта утилита использует тот же механизм, что и при ручном создании правил в брандмауре Windows, просто автоматизирует это.
Comodo Firewall
Помимо встроенных системных утилит Windows, вы можете воспользоваться и сторонними решениями, одно из них — Comodo Firewall, доступный в том числе и в бесплатной версии на официальном сайте https://personalfirewall.comodo.com/ (если у вас есть сторонний антивирус, будьте осторожны, он может конфликтовать с продуктом от Comodo, лучше воспользуйтесь уже имеющимися возможностями).
Управляйте своими паролями
Используйте каждый пароль только один раз, не устанавливайте одинаковый код на доступ во все важные аккаунты, при этом придумывайте комбинацию из букв прописных и заглавных, включайте в нее цифры и символы. Лучше, чтобы это был длинный рандомный буквенно-символьный набор. Такой пароль сложно взломать, от повышает безопасность вашей учетной записи.
Но сегодня пароли не используются отдельно, а сочетаются с подтверждением входа доступа через электронную почту, смс-информирование или фейс-контроль с помощью веб-камеры. Например, если ваша камера оснащена технологией Windows Hello, вы можете смело пользоваться ею для входа в систему – таким образом, доступ будет открыт за счет распознавания лица пользователя.
Чтобы создавать сложные пароли, используйте специальную программу-менеджер, например, KeePass.
Автоматическое создание исключений
Когда на компьютере запускается какое-либо приложение, работающее через определенный порт и ожидающее сетевого подключения, Windows XP покажет окно с запросом, в котором пользователю предоставлен выбор:
Блокировать приложение, которое пытается получить доступ к порту. После нажатия на “Блокировать” оно не сможет подключиться к сети. В список исключений брандмауэра будет добавлено соответствующее правило.
Если пользователь нажмет на кнопку “Разблокировать”, то приложение сможет использовать порт и установить сетевое подключение. В список исключений также будет добавлено соответствующее правило.
Кнопка “Отложить” закрывает программе выход в сеть, однако, исключение не создает. Когда приложение снова попытается использовать порт, запрос будет показан снова. Этот вариант подходит для тех случаев, когда пользователь не уверен, какое именно приложение хочет открыть порт, и не вызовет ли отключение сетевого доступа сбои в работе Windows XP.

Как полностью отключить брандмауэр с помощью командной строки
Если вы знаете, как запустить командную строку от имени администратора, этот способ отключения брандмауэра Windows 10 будет даже проще и быстрее:
- Запустите командную строку от имени администратора — для этого вы можете использовать поиск в панели задач, а затем нажать правой кнопкой мыши по найденному результату и выбрать пункт запуска от администратора.
- Введите команду netsh advfirewall set allprofiles state off
- Нажмите Enter.
В результате в командной строке вы увидите лаконичное «Ок», а в центре уведомлений — сообщение о том, что «Брандмауэр Windows отключен» с предложением снова включить его. Если вам потребуется вновь включить его, используйте тем же образом команду netsh advfirewall set allprofiles state on
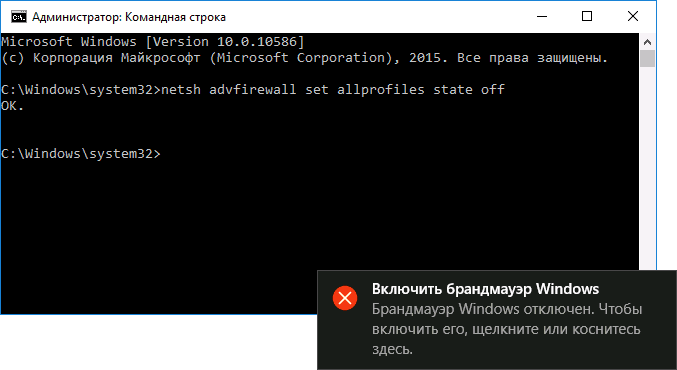
Когда лучше не полностью отключать брандмауэр, а только заблокировать некоторые его функции
Брандмауэр часто не позволяет приложениям, браузерам и прочим программам полноценно работать в сети и это основная причина для того, чтобы его полностью отключить. Однако деактивация файервола может негативно сказаться на безопасности, сделать компьютер более уязвимым. Потому стоит задуматься о том, чтобы не отключать брандмауэр полностью, а заставить его игнорировать то самое приложение, которому вы доверяете.
Добавление приложения в список исключений брандмауэра
При добавлении приложения в список исключений, брандмауэр перестаёт следить за программой и всеми её действиями. Это означает, что больше никаких ограничений приложение не будет испытывать при попытке соединения с сервером.
- Открываем брандмауэр, как показано выше, через «Панель управления».
- Переходим в среду «Разрешение взаимодействия…».
Открываем ссылку «Разрешение взаимодействия с приложением или компонентом в брандмауэре»
- Нажимаем кнопку «Изменить параметры».
Щёлкаем «Изменить параметры»
- Ставим галочки напротив приложения, чтобы позволить ему беспрепятственно работать в сети, затем сохраняем изменения кнопкой OK.
Ставим галочки напротив приложения для разрешения его работы
- Если в предложенном списке нет нужной вам программы, нажимаем кнопку «Разрешить другое приложение», прописываем путь к нужному файлу с расширением .exe и щёлкаем «Добавить».
Через интерфейс «Разрешить другое приложение» добавляем программу в список
- Запускаем приложение и вновь пробуем соединение с паутиной.
Видео: как добавить приложение в исключение брандмауэра
Как задать правило для портов в брандмауэре
Порты — это специальные тоннели, которые позволяют скачивать больше пакетов информации. Однако порты представляют уязвимость для брандмауэра, потому чем больше их открыто, тем больше угроз они представляют для безопасности системы.
Управление портами проходит в дополнительных установках «Брандмауэра Защитника Windows».
- Открываем меню «Пуск» — «Средства администрирования» — «Монитор брандмауэра». Через меню «Пуск» открываем «Монитор брандмауэра»
- В диалоговом окне слева щёлкаем «Правила для входящих подключений».
Для просмотра установленных правил щёлкаем «Правила для входящих подключений»
- Далее справа щёлкаем «Создать правило».
Справа щёлкаем «Создать правило»
- Ставим тумблер на пункт «Для порта» и жмём «Далее».
Ставим тумблер на пункт «Для порта» и жмём «Далее»
- Прописываем номер порта, для которого создаём правило, например 443, снова «Далее».
Прописываем порт, для которого будет создано правило и нажимаем «Далее»
- Разрешаем или блокируем подключение, в зависимости от ваших целей, опять «Далее».
Разрешаем или блокируем работу порта и нажимаем «Далее»
- Страницу с выбором сетей для применения правила лучше оставить без изменений.
Задаём типы сетей для применения правила
- Затем просто прописываем имя для правила, чтобы оно не потерялось и нажимаем «Готово».
Задаём имя и описание правила, затем щёлкаем «Готово»
- Перезагружаем компьютер.
Отключение службы «Брандмауэр Windows»
1.Задействуйте строку «Выполнить», горячие клавиши Win + R;
2.Введите services.msc, после этого нажмите Enter или просто введите название файла в поиск;
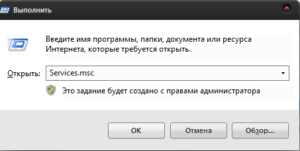
3.Вам следует в каталоге найти нужный пункт с соответствующим названием;
4.Нажмите правой кнопкой мыши по элементу и перейдите в раздел «Свойства»;
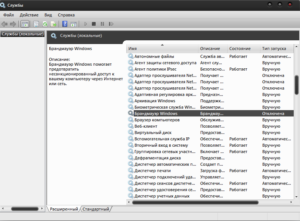
5.В следующем окне необходимо выбрать тип запуска, установив его в положение «Отключено» и остановить выполнение этой службы;
6.Изменения вступят в силу после перезагрузки системы.
После выполнения этих действий следует снова повторить попытку установки игры или любого другого приложения и его обновления. Желательно, если у вас уже есть приложение, которое выдаёт сбои из-за брандмауэра, снова скачать его и установить, случается такое не часто, но иногда этот метод выручает.
Как и к любым другим защитным механизмам системы, к отключению брандмауэра следует относиться ответственно, осознавая риски. В этот же момент не нужно панически бояться производить необходимые отключения, при необходимости.
Полезные советы
Все выше сказанное выполнили но ничего не помогло. А проблема повторяется вновь и вновь! Не исключена возможность такого поведения программного обеспечения. Да еще если оно пиратское, какая то корявая сборка, то в большинстве случаев так и будет! Выйти с положения можно следующими способами:
- Добавить подключение в список исключений;
Не всегда, но иногда помогает в решении данного вопроса занесения вашего подключения в список исключений. При этом, после того как вы это сделаете, включите и сразу же выключите защитник Windows.
- Установка лицензионной операционной системы;
Один из самых верных выходов с любой ситуации, это использование лицензионного программного обеспечение. Дело в том, что оригинальная ОС работает намного стабильнее, дольше и не имеет такой массы багов как пиратские ОС. Кроме этого, вы можете со спокойной душей использовать новые обновления не боясь что ваша система рухнет.
- Поиск и удаление потенциально не желательного ПО.
И завершающий способ в исправлении блокировки интернет подключения, поиск и удаление потенциально нежелательных программ. Вроде как и нет никакого отношения дополнительного софта к сети, но не тут то было. Вирусный софт зачастую работает в скрытом режиме, то есть, что бы пользователь не видел. В это время может идти загрузка вредоносных файлов. В следствии чего, защитник ОС реагирует и банит интернет.
Если каждый из советов был выполнен в точности описания, в дальнейшем никаких сбоев и проблем быть не должно. Но если же ни один из советов не помог, рекомендуем перечитать статью по внимательней, нейти то что вы не выполнили, а так же исправить свою ошибку.
Как устранить неполадки в сети VPN, если подключение не устанавливается
1. Проверьте данные для входа в VPN
- Подходит для: Настольных и мобильных устройств
- Сложность: Низкая
- Риск: Низкий
Иногда самое простое решение оказывается верным — вы могли ошибиться при вводе имени пользователя или пароля. Если вы уверены, что данные верны, рекомендую сбросить пароль и попробовать подключиться снова.
Избежать подобных опечаток можно, выбрав VPN с менеджером паролей. Например, в CyberGhost входит дополнительный диспетчер паролей (PassCamp), который защищает ваши пароли и упрощает использование учетных данных в Интернете.
2. Временно отключите брандмауэр
- Подходит для: Настольных устройств
- Сложность: Умеренная
- Риск: Умеренный (если вы оставите брандмауэр отключенным)
Когда дело доходит до доступа в Интернет через VPN, брандмауэр может немного переусердствовать. Попробуйте временно отключить его, чтобы посмотреть, не решит ли это проблему. Если после отключения брандмауэра вам удается подключиться к VPN, вручную добавьте VPN в список безопасных приложений. В настройках брандмауэра должна быть возможность добавить приложение, чтобы оно могло обходить его ограничения.
3. Приостановите работу антивируса
- Подходит для: Настольных и мобильных устройств
- Сложность: Низкая
- Риск: Умеренный (если вы не будете отключать антивирус надолго)
Ваш VPN не всегда эффективно взаимодействует с другим ПО, а работа антивируса часто приводит к проблемам с подключением VPN. Если антивирус работает слишком активно, возможно, именно он блокирует подключение VPN, поскольку считает это угрозой для безопасности.
Попробуйте приостановить работу антивируса и посмотреть, может ли VPN установить соединение. Если VPN работает, просто добавьте его в список безопасных программ антивируса. И не забудьте потом включить антивирус, чтобы снова активировать защиту.
4. Обновите сетевые драйверы вручную
- Подходит для: Настольных устройств
- Сложность: Низкая
- Риск: Низкий
Иногда в работе адаптера TAP вашего VPN-сервиса возникают проблемы, из-за чего он не может обеспечить стабильное соединение с сервером. Адаптер TAP — это специальный сетевой драйвер, благодаря которому VPN может подключаться к своим серверам. Если он работает неправильно или устарел, то при установке VPN-подключения могут возникнуть проблемы. Вот что можно сделать по этому поводу:
- Откройте диспетчер устройств. Чтобы найти его, воспользуйтесь панелью поиска на своем настольном устройстве.
- Откройте меню сетевых адаптеров. Здесь отобразится список драйверов, включая адаптер TAP вашего VPN.
- Щелкните правой кнопкой мыши по адаптеру TAP VPN-сервиса и выберите Update driver (Обновить драйвер). Драйвер обновится автоматически, после чего можно попробовать еще раз подключиться к VPN-серверу.
5. Обратитесь в службу поддержки клиентов
- Подходит для: Настольных и мобильных устройств
- Сложность: Низкая
- Риск: —
У премиальных VPN есть круглосуточная служба поддержки клиентов, сотрудники которой помогут вам решить любые возникшие проблемы. Чаще всего проблемы с подключением возникают не по вашей вине, и специалисты будут всегда готовы помочь. Один раз я обратилась в поддержку и узнала, что разработчики VPN уже уведомлены о проблеме и решают ее.
Второй метод
Откройте Командную строку с администраторскими правами любым удобным способом:
- Нажмите на клавиатуре сочетание клавиш Win + R. В окне «Выполнить» введите «cmd».
- Также вы можете найти Командную строку через меню Пуск, выбрав пункт «Все приложения», после этого перейдя в «Служебные». Кликните по иконке программы правой клавишей мыши и запустите ее от имени администратора с помощью соответствующего пункта меню.
На рабочем столе откроется окно командной строки.
Для отключения утилиты впишите в открывшееся окно как показано на скриншоте.
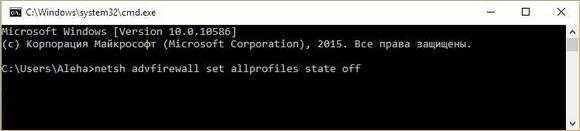
Для выполнения операции нажмите клавишу Enter. После ее выполнения закройте окно Командной строки.
Теперь вы знаете еще один способ, как отключить брандмауэр Windows 7.
Что такое брандмауэр и зачем его отключать?
Брандмауэр, он же firewall (фаервол), он же межсетевой экран (далее эти слова будут употребляться как синонимы) защищает наш компьютер от вторжений из вне и от утечки информации в сеть. Вообще, слово firewall в переводе с английского означает «стена от огня», а брандмауэр это тоже самое, только на немецком, если я не ошибаюсь.
По нормальному, это должен быть отдельный программный продукт, мощная программа! Например Outpost Firewall, Comodo Firewall или Norton Internet Security. Но сторонние программы, как правило, громоздкие, отнимают много системных ресурсов и требуют немало знаний и нервов для настройки. Поэтому большинство пользователей устраивает встроенный в Windows брандмауэр. Сразу скажу, что разбирать эти программы не входит в тему статьи, чтобы получать больше информации подпишитесь на обновления блога.
Тем не менее, почти все популярные антивирусы имеют встроенный межсетевой экран. Так вот, если вы поставили такой антивирус, то у вас может появиться вполне законное желание отключить встроенный брандмауэр в Windows. Также при различных проблемах с доступом программ к интернету или наоборот – с доступом из интернета к компьютеру можно попробовать отключить брандмауер, чтобы проверить ни в нём ли дело. В некоторых случаях фаервол может влиять на скорость интернет-соединения.
Шифрование данных BitLocker
Дополнительный уровень шифрования помогает защищать важные папки и файлы. BitLocker, технология EFS – решения, помогающие справиться с этой проблемой. Каждая система снабжается этими инструментами, не требуется никаких дополнительных установок.
Сначала щёлкаем правой кнопкой мышки по файлу или папке. Выбираем вкладку со Свойствами, идём в Общие, в раздел Дополнительно. Там появится опция, позволяющая шифровать данные, включить безопасность Windows.
BitLocker найти ещё проще, достаточно ввести название утилиты в командной строке. Она позволяет шифровать как отдельные данные, так и целые жёсткие диски.
Шифрование проводится несколькими способами:
- Protected Folder.
- IObit.
- Folder Lock.
- TrueCrypt.
Эти программы помогают защитить данные даже во время хакерских атак.
Профилирование
На вкладке «Профиль» выбираем разрешения для всех профилей, т.е ставим все галочки:
И на вкладке «Имя» мы задаём имя для своего профиля (по аналогии с сортировкой папок, я бы рекомендовал начинать имя с одной и той же буквы, а лучше с одного и того же символа, что позволит быстро находить свои правила в списке):
Теперь, когда Вы сделали правило (и если Вы его сделали правильно) браузер должен успешно соединятся с интернетом.
По тому же принципу Вы добавляете правила, как я уже говорил, для всех приложений, которым, по Вашему мнению, нужен доступ в интернет.
Небольшая хитрость, — для понимания того, где лежит exe-файл программы на самом деле, нажмите правой кнопкой мышки по ярлыку и выберите пункт «Свойства», где в строке «Объект» будет указан полный путь до рабочего файла, а на строке «Рабочая папка», собственно, указана рабочая папка с программой.
Далее, следует помнить, что для разных разрядностей есть разные версии программы, т.е порой необходимо разрешать доступ и x86 (x32) и x64-версии программы, в зависимости от того, какую Вы используете в системе (или если используете их обе).
Для «сложносоставных» программ требуется много разрешений, например для Steam’а нужно где-то 6-8 правил для полностью рабочего функционала (т.к у них одно приложение отвечает за браузерную часть, второе за запуск клиента, третье за трансляции, четвертое за магазин, пятое за что-либо еще):
- Steam\Steam.exe;
- Steam\bin\steamservice.exe;
- Steam\bin\x86launcher.exe;
- Steam\bin\x64launcher.exe;
- Steam\bin\steam_monitor.exe;
- Steam\bin\GameOverlayUI.exe;
- И тд.
Такое встречается у достаточно большого количества программ, т.е, если Вы вроде бы дали доступ одному, основному exe-файлу, но оно (приложение) всё еще ругается на отсутствие интернета, то стоит поискать другие файлы exe в папке с программой и задать разрешения для них до тех пор, пока весь нужный функционал не заработает должным образом.
Обновление Виндовс
Стандартный сценарий по обновлениям игнорировать специалисты не рекомендуют. Вместе с конкретными апдейтами чаще всего появляются компоненты, способствующие совершенствованию системы безопасности.
Этот процесс затрагивает и приложения, которыми мы пользуемся чаще всего. Такое решение увеличивает устойчивость к вредоносным файлам. Включить безопасность Windows просто.
Главное – следить за всеми компонентами ПО, установленными на компьютере. Разработчики, прежде всего, заботятся именно о системе безопасности, где и исправляют большую часть ошибок.
Эта проблема особенно актуальна для браузеров и торрентов, загружающих посторонние файлы. Мастер Программ – один из незаменимых помощников в поиске обновлений.