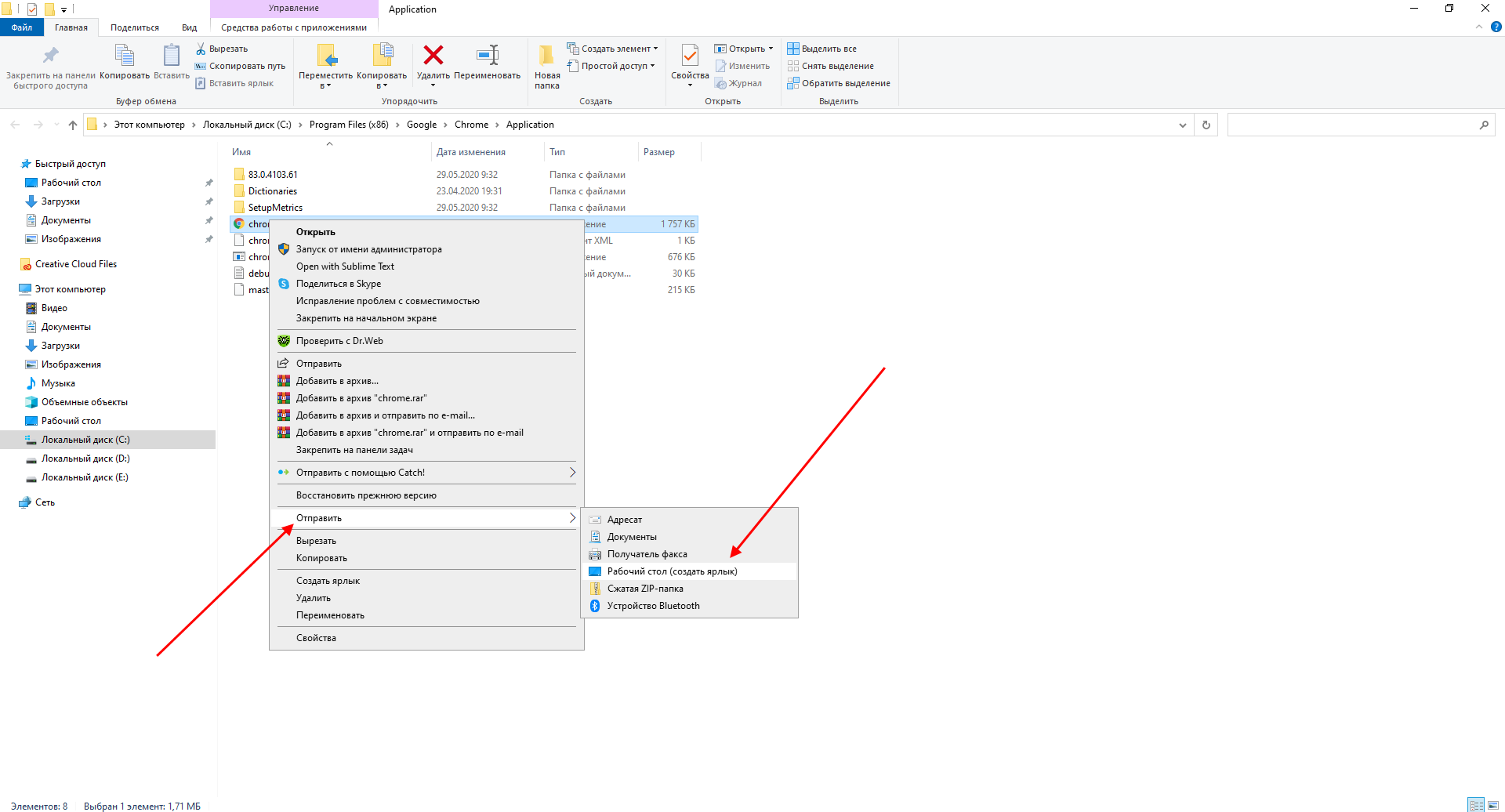Power 8 – стандартный Пуск в стиле Windows 8
Кнопка, которая получилась после установки Power 8, прямо скажем, маловата. Однако не стоит пугаться, настройка размеров кнопки Пуск Windows 8 присутствует. Внешний вид самого меню Пуск несколько отличается от привычного. Если две предыдущие программы возвращали кнопку из Windows 7, то здесь разработчики предлагают замену меню в стиле Windows 8.
Дизайн выполнен в соответствии с духом новой ОС. Но создателям он явно не по душе. Они предусмотрели возможность блокировать стартовый экран Windows 8. Таким образом, пользователь Power 8 сможет наслаждаться исключительно классическим «Рабочим столом».
Ярлыки наиболее часто используемых приложений выносятся в белое поле под ссылкой Start Menu. Сама она вызывает список Programs со списком всего установленного в системе ПО. Меню предоставляет доступ к некоторым элементам управления системы. На него выводится панель управления, которая может быть представлена в виде раскрывающегося списка.
Еще одна фишка Power 8 — поиск. Поле Search ищет не только по локальным дискам, но и в Интернете, достаточно перед запросом указать соответствующий префикс: g для Google, w для Wikipedia и так далее.
Кнопка «Пуск» в Windows при помощи сторонних программ
Сейчас таких программ очень много, они отличаются только внешним видом, стоимостью и глубиной внедрения в системные файлы Windows 8, что важно для стабильной работы операционной системы. Вот некоторые из них:
Start8
Программа разработана Stardock и стоит около 5 долларов, что не так уж и дорого. С его помощью вы можете установить меню «Пуск», полностью скопировав меню из Windows 7. Кроме того, вы можете дополнительно настроить кнопки, пункты меню и внешний вид. Программа поддерживает работу с горячими клавишами
Classic Shell
Программа бесплатна. Он позволяет воссоздавать различные типы меню «Пуск»: Classic, XP, Windows 7. Нет возможности полностью отключить мозаичный интерфейс в системе.
Win8Starter
Есть бесплатная версия. Программа полностью независима – и не интегрируется в систему, что хорошо, так как нет вмешательства в системные файлы и плохо – в интерфейсе практически мало что можно изменить.
Как вернуть меню «Пуск» в Виндовс 8
Вы можете вернуть эту кнопку несколькими способами: с помощью дополнительных программных средств или просто системных инструментов. Заранее предупредим, что через систему вы не вернете кнопку, а просто замените ее совершенно другой утилитой, имеющей аналогичные функции. Что касается дополнительных программ, то да, они вернут вас в «Автозагрузку» именно так, как было.
Способ 1: Classic Shell
С помощью этой программы вы можете вернуть кнопку «Пуск» и полностью настроить это меню: как его внешний вид, так и его функциональность. Так, например, вы можете поставить «Пуск» в Windows 7 или Windows XP, а также просто выбрать классическое меню. Что касается функциональности, вы можете переназначить клавишу Win, указать, какое действие будет выполняться при щелчке правой кнопкой мыши по значку «Пуск» и многое другое.
Скачать Classic Shell с официального сайта
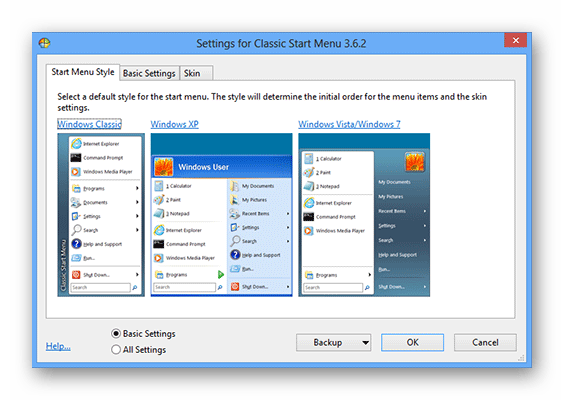
Способ 2: Power 8
Еще одна довольно популярная программа из этой категории – Power 8. С ее помощью вам тоже вернется удобное меню «Пуск», но в несколько ином виде. Разработчики этого софта не возвращают кнопку из предыдущих версий Windows, а предлагают свою, сделанную специально для восьмерки. В Power 8 есть интересная особенность: в поле «Поиск» можно искать не только на локальных дисках, но и в Интернете: просто добавьте букву «g» перед запросом, чтобы перейти в Google.
Скачать Power 8 с официального сайта
Способ 3: Win8StartButton
И последнее программное обеспечение в нашем списке – Win8StartButton. Эта программа создана для тех, кто любит общий стиль Windows 8, но все же чувствует себя неловко без меню «Пуск» на рабочем столе. После установки этого продукта вы получите нужную кнопку, при нажатии на нее появляется часть пунктов меню «Пуск» из восьмерки. Звучит довольно необычно, но полностью соответствует дизайну операционной системы.
Скачайте Win8StartButton с официального сайта
Windows 8: где кнопка “Пуск”?
нам, привыкшим к традиционному раскладу, сложно переучиваться: так устроен человек и «восьмерка» с ее стартовыми наворотами еще раз подтвердила истинность мудрого высказывания «И есть дыра для пожилая женщина. ” Излишне говорить, что выход был. Опытные программисты вернули навигационный функционал предыдущих операционных систем, который был утерян восьмеркой. Сегодня существует невероятное количество различных программ и твикеров, с помощью которых пользователь решает тупик. Однако некоторые с некоторой благодарностью буквально «перебрались» в метро. Истинные ценители устоявшихся традиций начали устанавливать программные функции на свои ПК и ноутбуки. Жизнь стала налаживаться! Если вам интересно, где находится меню «Пуск» в Windows 8 с исходным интерфейсом, вы увидите ответ, посмотрев на начальный экран новой ОС.
⇡#Win8StartButton 1.0.0.5: такой могла бы быть кнопка
- Разработчик: Deskmodder.de
- Операционная система: Windows 8
- Распространение: бесплатно
- Русский интерфейс: нет
Привычка — страшное дело
Для многих, кто остался недоволен пропавшей кнопкой «Пуск», важно вовсе не то, что они лишились удобного инструмента для запуска приложениями. Для некоторых пользователей кнопка «Пуск» — это что-то вроде талисмана фэн-шуй: стоит себе в углу экрана — и пусть стоит, то ли на удачу, то ли для порядка
По крайней мере, именно так должен был рассуждать немецкий разработчик, создавший утилиту Win8StartButton. Его кнопка «Пуск» не открывает знакомое меню, зато она связана с «плиточным» меню, которое появляется при нажатии. Новое меню Windows 8 в этой программе переделано так, чтобы не занимать весь экран. Получилась какая-то пародия на старое меню, смысла в которой, как нам кажется, мало.
Единственный плюс — удобное выключение компьютера благодаря ярлыкам, помещенным в это меню. Утилита также реагирует на нажатие клавиши Win.
Нужно добавить, что программа работает не очень стабильно и иногда загадочно замирает, не реагируя на команды.
Как разместить кнопку Пуск слева через редактор реестра Windows 11
Чтобы открыть окно выполнения команд, одновременно нажмите на клавиатуре Win + R.
Для правки параметров реестра ОС используйте штатный редактор реестра.
Создайте ярлык постоянного доступа к редактору на рабочем столе. Щелчком правой кнопки мыши на свободном месте рабочего стола откройте контекстное меню. Сначала разверните пункт «Создать». Из дополнительного списка выберите подпункт «Ярлык».
В первом диалоговом окне мастера создания ярлыка в поле ниже текста «Укажите расположение объекта» введите: regedit
Кликните по кнопке «Далее» для перехода ко второму шагу программного мастера.
Дайте ярлыку имя, которое вам будет легко запомнить. Нажмите кнопку «Готово».
Откройте утилиту редактирования реестра ОС двойным щелчком по созданному ярлыку.
Если не собираетесь часто править реестр, воспользуйтесь «одноразовым» вводом команды regedit в окне «Выполнить».
Подтвердите выполнение введенной команды щелчком по экранной кнопке «ОК» или нажатием Enter на клавиатуре ноутбука или настольного ПК.
Данное окно открывается клавиатурным сочетанием Win + R.
Откроется окно редактора системного реестра. Первым действием найдите ветку:
Двойным кликом по TaskbarAl откройте окно изменения данного параметра. Присвойте ему значение «0» вместо установленного по умолчанию «1» в шестнадцатиричной системе исчисления.
Подтвердите внесенную правку щелчком по кнопке «ОК».
Если в дальнейшем предпочтете центральное расположение элементов Панели задач, верните параметру исходное значение «1».
Далее возможны два сценария. Значки Панели задач могут сместиться влево сразу после закрытия окна редактора. В ряде случаев для того, чтобы ОС применила внесенные пользователем правки требуется перезапуск ПК.
Знакомство с новой ОС не у всех пользователей проходит гладко. Возникают неполадки и посущественнее косметических отличий в интерфейсе. Когда ОС просто слегка непривычно выглядит, можно приспособиться
Хуже, когда не работает что-то важное. В «Блоге системного администратора» уже даны ответы на актуальные вопросы новых пользователей Windows 11:
Как быть, когда не работает микрофон? Подробная инструкция содержит 6 подходов к решению данной проблемы.Как скачать Windows 11? Рассмотрены 4 удобных способа.
Как изменить меню «Пуск» на классический вариант
После перезагрузки, если она была нужна, нажмите правой кнопкой мышки на значок Вашего «Пуска» и выберите пункт «Настройка», что уже, само по себе, откроет настройки Classic Shell (на данному этапе это может быть кнопка «Settings», т.е выпадающее меню может быть на английском):
Если ничего подобного, по нажатию мыши Вы не получили, то легко найдите Classic Shell в списке программ, практически независимо от любого пуска, где Вам необходимо будет вызвать пункт «Classic Start Menu Settings»:
Так или иначе, Вы попадете в список настроек, который выглядит как меню с кучей вкладок, где, в первую очередь нас интересует подвкладка «Language» (чтобы её увидеть может потребоваться поставить галочку «Show all settings» вверху, возле строки поиска:
Здесь (на вкладке Language) Вы выбираете русский язык, чтобы программа была на русском и, перед тем как нажать в кнопку «ОК», нажимаете внизу кнопку «Check for Updates» и правее кнопку «Click here to install it». После этого произойдет процесс загрузки и установки перевода, после чего надо нажать OK и, вполне вероятно, сделать перезагрузку системы.
На выходе, т.е после возможной перезагрузки, Вы получите русское меню настроек Classic Shell для меню «Пуск»:
Как видите, каждая из них подписана и достаточно проста в управлении. Например, для начала, на вкладке «Стиль меню «Пуск»» Вы можете выбрать одну из, допустим, 3 стилей, поменять изображение кнопки «Пуск» и сделать донастройку обложки, нажав на кнопку «Выбрать обложку» под одним из стилей:
Здесь Вы можете сделать дополнительный стиль обложки, плюс задать различные параметры, будь то размер шрифта, отображение имени пользователя, наличие боковой панели или её отсутствие, непрозрачность и другие разности в зависимости от выбранного подстиля:
На каждом этапе Вы можете проверить как Выглядит Ваш новый «Пуск», тыркая в него кнопкой мыши. Изменения обычно отрисовываются мгновенно, так что ошибиться сложно.
Тем, кому этого мало, могут настроить элементы, оставив хоть один из них (или самый минимум), либо наоборот показав их все, что делается на вкладке «Особые элементы»:
Здесь Вы можете включить отображение файлов пользователя, недавних элементов, избранного, проводника (мой компьютер) и черт знает чего еще.
Для наглядности, на вкладке «Настройка меню «Пуск»» есть представленные в виде двух колонок, собственно, элементы этого самого пуска, перемещая их в соответствующий столбец (столбцы подписаны) можно сделать настройку еще более детальной:
Особо творческие наркоманы люди могут настроить тип анимации, размер значков, сглаживание шрифтов, скорость появления меню, анимацию подменю и всё всё всё, например, используя вкладку «Вид меню» или «Общее поведение»:
Ну и понятно, что можно настраивать звуки, сам значок кнопки пуска, строку поиска, реакцию на сочетание кнопок (например с клавиатуры открывать один стиль, по кнопке с другой) и всё остальное, благо для этого достаточно погулять повкладкам, поиграть с настройками и попробовать всё, что душе угодно.
Предварительно, перед экспериментами полезно сделать архивацию параметров для быстрого их восстановления на нужном этапе, полного сброса или для переноса на другие компьютеры, если Вам это необходимо. Всё это делается возле кнопки «ОК», что, думаю, многие заметили и сами.
Если Вы сидите в той же Windows 10 и любите всякого рода цвета, то Вы можете в типовой (в самой системе) настройке «Персонализация» задать нужный для Вас цвет, прозрачность и подкрутить другие настройки (благо они успешно учитываются) на случай, если каким-то мистическим образом настроек Classic Shell для «Пуск’а» Вам было мало.
На сим, пожалуй всё.
Исправление кириллического имени юзера
Панель «Пуск» может перестать открываться, если пользователь изменил своё имя, добавив к нему русские буквы. Данный формат названия профиля недопустим в «операционке» Windows, поэтому «учётку» необходимо переименовать обратно:
- Изначально открываем управление компьютером через «Поиск Windows». Для этого кликните по значку увеличительного стекла на «Панели задач» и введите запрос в поисковую строку. Когда появится результат, жмите по нему.
Введите в поисковую строку запрос «Управление компьютером»
- В левой части окна открываем раздел «Служебные программы», переходим в «Локальные пользователи и группы» и жмём по папке «Пользователи».
Откройте папку «Пользователи в служебных программах»
- В правой части окна находим имя, которое нужно переименовать.
В списке пользователей выберите свою «учётку»
- Кликаем по его имени правой клавишей мыши. Тут будет пункт «Переименовать» – он нам и нужен. Введите новое имя, закройте инструмент и перезапустите ПК.
Кликните по «Переименовать» и дайте другое имя аккаунту
Способ 8: Через диспетчера задач
- Приходится снова зайти в «Диспетчер задач». Первый вариант – запустить его, щелкнув правой кнопкой мыши «Пуск» (или на панели управления внизу, которая выглядит как линия). Второй способ – одновременно зажать три кнопки: Ctrl + Shift + Esc.
- Вверху главной панели нажмите «Файл». В раскрывающемся подменю вам нужно будет выбрать «Начать новое занятие».
- Ставим галочку, чтобы программа работала с правами администратора.
- Откроется окно для запуска дополнительной задачи, внимательно напишите системную команду: «Powershell».
- Теперь вам нужно будет зарегистрировать еще одно консольное заклинание:
- Ждем завершения процедуры. После этого «Пуск» должен сработать, но если это не так, перезагрузите компьютер, нажав Ctrl + Alt + Del.
Vistart — Пуск в Windows 8 с минимальным количеством настроек
Разработчик: lee-soft
Сайт программы: https://lee-soft.com/vistart/
Размер установщика: ~900 KB
Скачиваем и устанавливаем данную утилиту. При установке нужно быть внимательным и в ниже приведенном окне нажать Decline. Иначе будет установлен Яндекс бар.
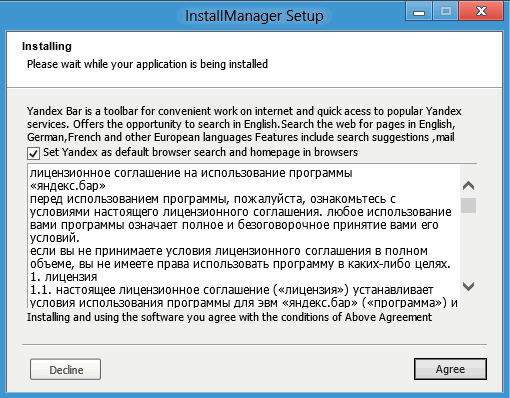
И в следующем окошке так же нажимаем Decline иначе можно установить RegClean Pro. Наверное что то на подобии CCleaner
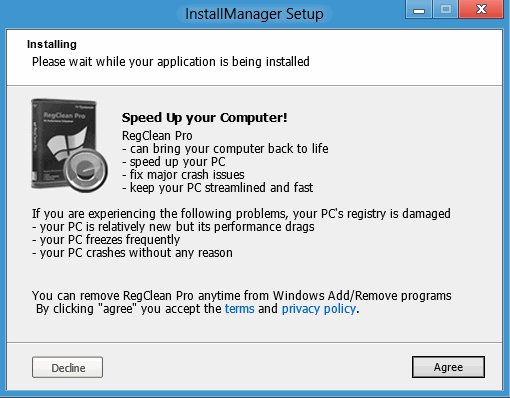
Открывается сайт программы который можно закрыть и появляется окошко в котором нажимаем Next
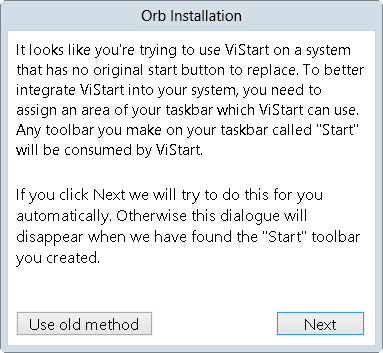
После этих манипуляций появляется долгожданная кнопка Пуск в Windows 8. Раскрытое меню имеет следующий вид

Программа сразу перехватывает нажатие кнопки Windows на клавиатуре. Если вы захотите открыть стандартное меню Пуск необходимо перевести курсор мышки в левый нижний угол до конца. Появится иконка главного меню Пуск и нажать не нее. Так же в области уведомления появляется иконка Vistart

Нажав на нее правой кнопкой мыши можно зайти в настройки программы. Снимаем флажок Показывать значок в панели задач.
Как вы видите настроек нет, да они по большому счету и не нужны. Свою функцию о восстановлении меню Пуск в Windows 8 программа выполняет. Скорость работы приличная никаких тормозов замечено не было. Единственное поиск не совсем корректно работает и не удается запустить приложения Windows 8. Вместе с Vistart устанавливается ViUpdater от которого так же хорошо сразу избавится.
Желательно с помощью RevoUninstaller, что бы наверняка. В целом меню Пуск практически один в один как и в Windows 7, что в принципе удобно. Если вам не нужны какие то особые настройки это отличный вариант.
Создание нового пользователя с работающим меню «Пуск»
Если ни один из способов вам не помог, вы можете радикально решить проблему и создать нового пользователя компьютера.
Когда вы входите в систему как новый пользователь, создается новая ветка реестра, отвечающая за настройки этого нового пользователя, и в результате под ней должно функционировать меню «Пуск.
Все, что вам нужно сделать, это перенести файлы из старой учетной записи в новую.
Чтобы создать новую учетную запись, введите в поиске «Панель управления» и щелкните по ней.
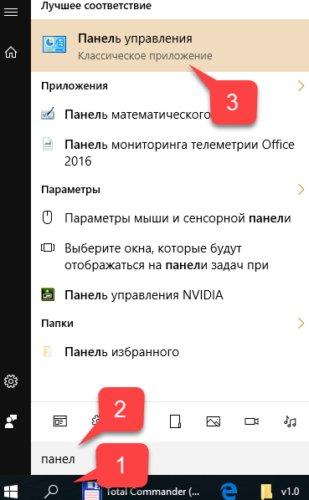
Перейдите в меню «Учетные записи пользователей».
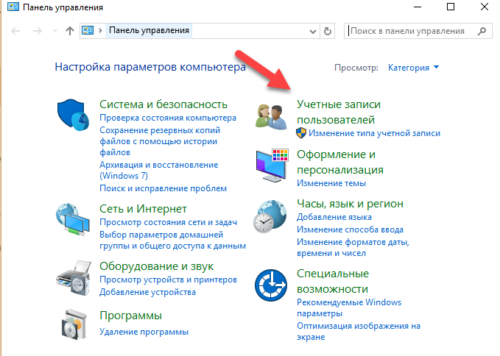
Выберите «Управление другой учетной записью».
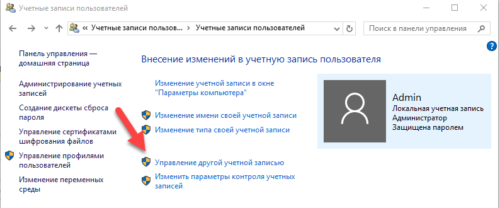
Щелкните «Добавить нового пользователя».
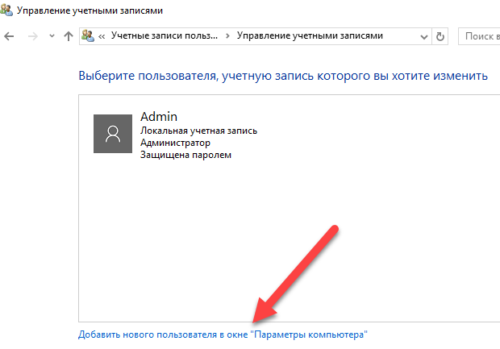
Откроется меню параметров Windows. Внизу окна выберите «Добавить пользователя для этого компьютера».
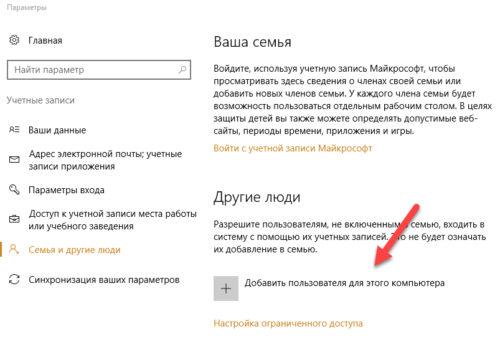
На следующей странице укажите, что у вас нет информации для входа в систему для нового пользователя, чтобы вам не нужно было указывать адрес электронной почты или номер телефона для входа в компьютер.
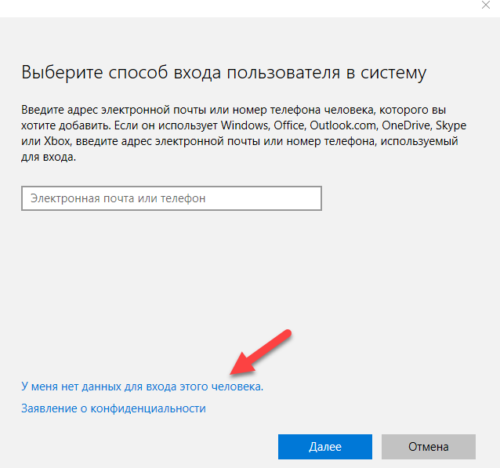
Windows действительно хочет, чтобы мы связали учетную запись с их службами. Щелкните, чтобы добавить пользователя без учетной записи Microsoft.
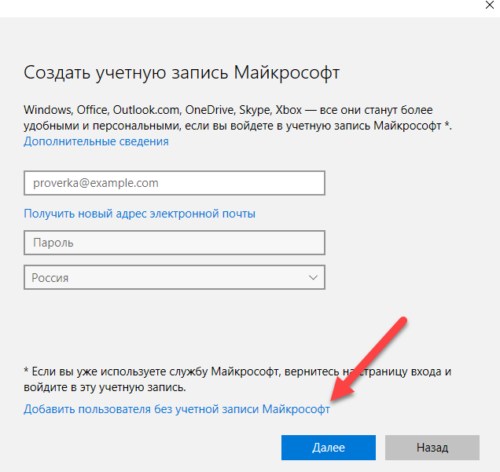
И наконец мы подошли к финальной точке. Указываем логин и пароль нового пользователя компьютера.
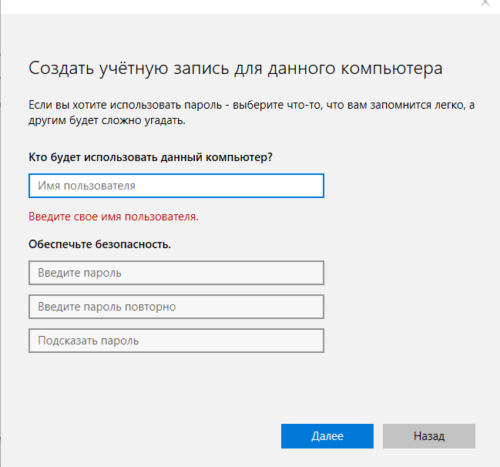
Затем перезагрузите компьютер и войдите в систему как новый пользователь. Проверьте работу кнопки «Пуск». Если все работает, просто перенесите файлы из старой пользовательской папки в новую пользовательскую папку на вашем компьютере.
Перезапустите устройство.
Если у вас не было обновлений, требующих перезагрузки, все равно лучше запустить его, чтобы вы точно знали, что все ожидающие обновления были установлены.
Чтобы перезагрузить устройство, если вы не можете получить доступ к кнопке «Пуск», нажмите CTRL + ALT + DEL, выберите «Завершение работы», затем нажмите «Перезагрузить.
Примечание. Вы также можете выключить устройство вручную, нажав и удерживая кнопку питания. В этом случае вы можете потерять несохраненные данные, поэтому сначала сохраните и закройте все файлы, с которыми вы работаете. Если вы выберете этот метод выключения, вы можете перезагрузить устройство, снова нажав кнопку питания.
Рабочий стол в Windows 8
Для тех кто привык к старым Windows или кто использует Windows 8 на обычном компьютере начальный экран представляется излишним элементом. Можно ли от него избавиться? Как сделать чтобы Windows 8 сразу после своей загрузки открывала Рабочий стол вместо начального экрана?
В версии Windows 8.1 это стало возможным. Нужно нажать правую кнопку мыши на панели задач, затем в контекстном меню выбрать пункт «Свойства». Откроется вот такое окно с настройками в котором нужно перейти на вкладку «Навигация»:
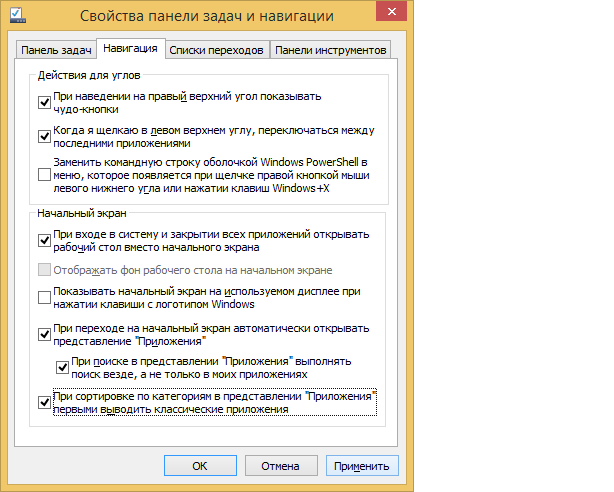
Здесь нужно включить две опции в группе «Начальный экран»:
- При входе в систему и закрытии всех приложений открывать Рабочий Стол вместо начального экрана.
- При переходе на начальный экран автоматически открывать представление «Приложения». Эта опция определяет, что вместо стартового экрана будет открываться сразу список программ.
Как настроить новое меню Пуск в Windows 11?
У вас есть следующие способы настроить меню «Пуск» в Windows 11 и изменить его внешний вид:
- Переместите меню «Пуск» влево.
- Изменить цвет меню «Пуск»
- Закрепление или открепление приложений
- Удалите приложения из списка рекомендуемых
- Скрыть недавно открытые элементы / приложения в меню «Пуск»
- Показать или скрыть папки библиотеки.
Переместите меню «Пуск» влево
По умолчанию Windows 11 отображает элементы панели задач, включая меню «Пуск», поле поиска на панели задач и т. д., в центре. Однако, если вам это не нравится, вы можете переместить меню «Пуск» влево — как в Windows 10. Для этого выполните следующие действия:
- Откройте настройки Windows.
- Перейдите в Персонализация> Панель задач .
- Найдите параметр выравнивания панели задач в поведении панели задач .
- В раскрывающемся списке выберите « Слева» .
- Теперь вы можете увидеть меню «Пуск» слева, а не в центре.
Изменить цвет меню «Пуск»
Если вы выберете темный цветовой режим, вы можете изменить цвет фона меню «Пуск» в Windows 11. Вместо того чтобы показывать белый или любой другой цвет по умолчанию, вы можете выбрать любой другой цвет, который вам нравится. Для этого сделайте следующее:
- Нажмите Win + I, чтобы открыть настройки Windows.
- Перейдите в Персонализация> Цвета .
- В списке « Выберите режим» выберите « Темный» .
- Переключите цвет Показать акцент на Start и панели задач кнопку , чтобы включить его.
- Выберите любой цвет из списка выше на той же странице.
Теперь вы можете найти выбранный цвет в меню «Пуск» и на панели задач.
Закрепление или открепление приложений
По умолчанию вы можете найти множество предустановленных приложений, закрепленных в меню «Пуск». От настроек Windows до Spotify, Netflix и т. д. закрепляются автоматически. Если вам не нравится показывать их там, а вместо этого вы хотите показать некоторые из наиболее часто используемых приложений, вы можете изменить это с помощью этого руководства. Для этого выполните следующие действия:
- Щелкните меню «Пуск» и выберите приложение.
- Щелкните правой кнопкой мыши приложение, которое хотите открепить.
- Выберите параметр « Открепить от начала» .
Однако, если вы хотите закрепить приложение, выполните следующие действия:
- Щелкните меню «Пуск» и нажмите кнопку « Приложения» .
- Щелкните правой кнопкой мыши приложение, которое хотите закрепить.
- Выберите параметр « Закрепить в начале» .
- Если вы хотите переместить приложение или изменить его положение, вы можете щелкнуть по нему и удерживать щелчок при перемещении в нужное место.
Удалите приложения из списка рекомендуемых
По умолчанию в меню «Пуск» Windows 11 недавно открытые приложения и файлы отображаются вместе в разделе «Рекомендуемые». Однако, если вы хотите отображать только файлы, а не приложения, вы можете скрыть их следующим образом:
- Нажмите Win + I, чтобы открыть настройки Windows.
- Перейдите в « Персонализация»> «Пуск» .
- Переключите кнопку Показать недавно добавленные приложения , чтобы отключить ее.
Однако, если вы хотите скрыть конкретное приложение из раздела «Рекомендуемые», вы можете щелкнуть его правой кнопкой мыши и выбрать параметр « Удалить из списка» .
Скрыть недавно открытые элементы в меню «Пуск»
В меню «Пуск» Windows 11 отображаются все недавно открытые элементы или файлы в разделе « Рекомендуемые ». Если вы не хотите их показывать, вы можете скрыть их следующим образом:
- Щелкните меню «Пуск» на панели задач.
- Щелкните правой кнопкой мыши элемент, который хотите удалить из списка.
- Выберите опцию Удалить из списка .
Он будет немедленно скрыт. Однако, если вы хотите навсегда отключить раздел « Рекомендуемые », вы можете открыть « Параметры Windows»> «Персонализация»> «Пуск» и переключить кнопки « Показывать недавно открытые элементы в меню« Пуск »,« Списки переходов »и« Проводник» , чтобы отключить его.
Показать или скрыть папки библиотеки
По умолчанию в меню «Пуск» Windows 11 отображаются только параметры электропитания для выключения, перезагрузки или перехода компьютера в спящий режим. Однако можно отображать другие элементы, такие как документы, изображения, музыка, загрузки, настройки Windows, проводник и т. Д. Чтобы отобразить их, выполните следующие действия:
- Откройте настройки Windows.
- Перейдите в « Персонализация»> «Пуск»> «Папки» .
- Переключите соответствующую кнопку, которую хотите отобразить в меню «Пуск».
Вы можете настроить меню «Пуск» в Windows 11, используя настройки Windows и некоторые другие параметры. Можно добавлять или удалять закрепленные приложения, отображать или скрывать элементы из списка рекомендуемых, выравнивать меню «Пуск» по левому краю и т. Д. Вы можете следовать полному руководству, чтобы узнать больше о некоторых других советах и приемах по настройке меню «Пуск» в Windows 11.
Загрузка, установка и настройка программы
Давайте посмотрим какие есть варианты, благо их предостаточно, каждый из них узнает пользователь со стажем, и, что здорово, каждый можно настроить под свои нужды. Например, такой вот (все скриншоты, здесь и далее, кликабельны):

Или вот такой вот (одноколоночный с мелким значками):

Совсем простенький вот такой (стиль из XP) в две (или одну) колонки:

Пуск, который по нажатию на кнопку «Меню «Пуск»» открывает типовые плитки Windows 10, а по нажатию на «Все программы» открывает в свободном пространстве:
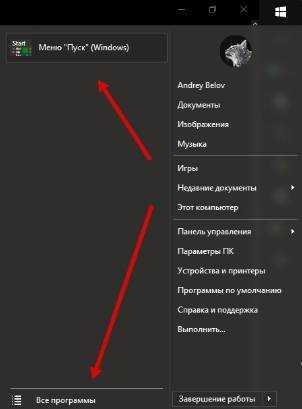
Можно, как я уже говорил, включать-выключать прозрачность панели пуск, менять цвет, включать-выключать отображение имени пользователя, количество колонок и другие эффекты, красивости, удобности, элементы меню и прочие «хвосты».
Достаточно взять её (скачать) и запустить установку (которая предельно проста и, на момент обновления материала, не навязывает Вам ничего лишнего, кроме лицензии и пути установки):
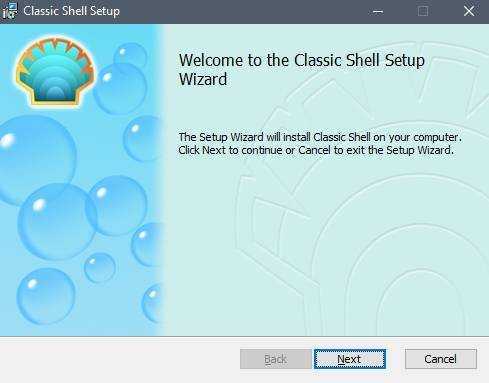
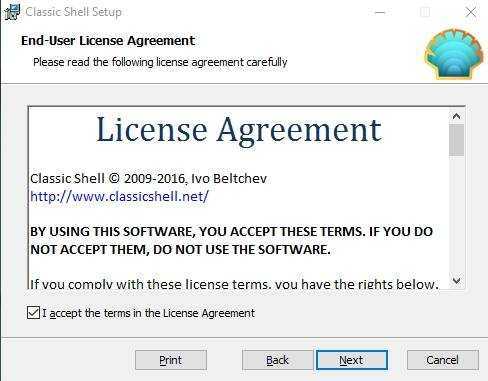
В конце так же будет предложено открыть файл Readme, но этого Вы можете не делать, благо у Вас есть эта статья, а посему можете снять галочку «View Readme file».
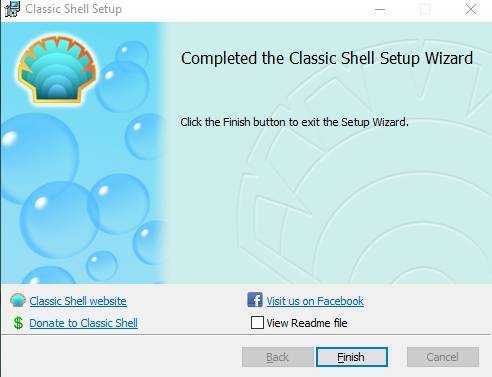
После установки Classic Shell может потребоваться перезагрузка. Сделайте её, предварительно сохранив открытые документы, закрыв программы и прочее (в общем и целом всё как всегда).
Ручное удаление обновлений
Выполняется по следующей схеме:
- Войти в центр обновления виндовс, прописав соответствующее название в поиске.
- Тапнуть по строчке «Журнал обновлений». Отобразится окошко со списком последних обновлений системы.
- Нажать правой кнопкой манипулятора по названию последнего загруженного апгрейда и деинсталлировать его, щёлкнув по строчке «Удалить» в контекстном меню.
- Дождаться завершения деинсталляции и перезапустить ноутбук или стационарный ПК.
Важно! Если вышеуказанные действия не привели к положительному результату, но пользователь уверен, что проблема в обновлениях, то он может связаться с представителями компании Microsoft
«Finalbird» – твори и управляй файлами
| Цена | бесплатно |
| Загрузка на рабочий стол | нет |
| Отключение активных углов | частично |
| Темы меню | свое меню |
| Оценка внешнего вида | 4 |
| Оценка настроек | 4 |
| Особенности | масса удобных дополнений по управлению файлами |
| Недостатки | не настраиваемое меню ПУСК |
Уникальная в своем роде бесплатная программа с очень интересной функциональностью для настоящих гурманов! Основное ее назначение – улучшение управления файлами, а меню ПУСК реализовано как дополнительная опция. Тем не менее, она заслуживает вашего внимания!
Установка программы очень проста и кроме кнопки «Далее» вам нужно будет только отметить чекбокс в окне лицензионного соглашения.
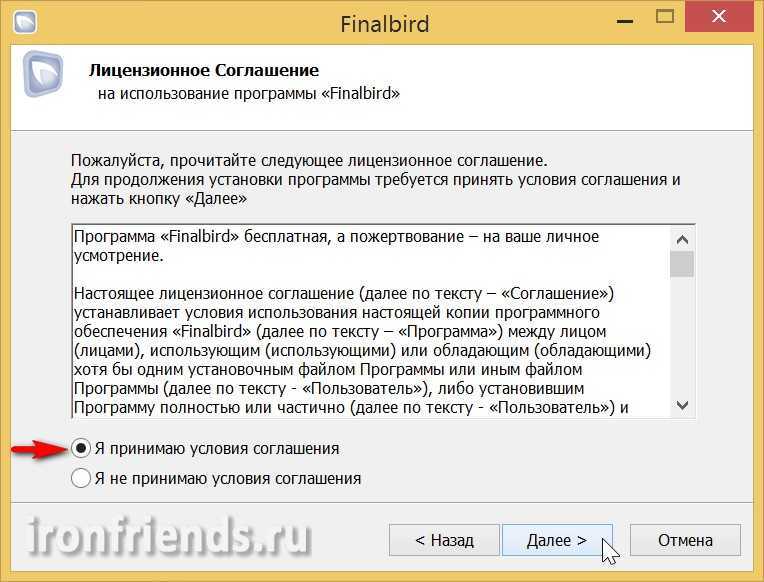
Меню ПУСК выполнено в своеобразном стиле и имеет несколько иную функциональность, чем привычное меню ПУСК Windows 7 или XP. Это продиктовано привязкой к концепции управления файлами, реализованной в этой программе.
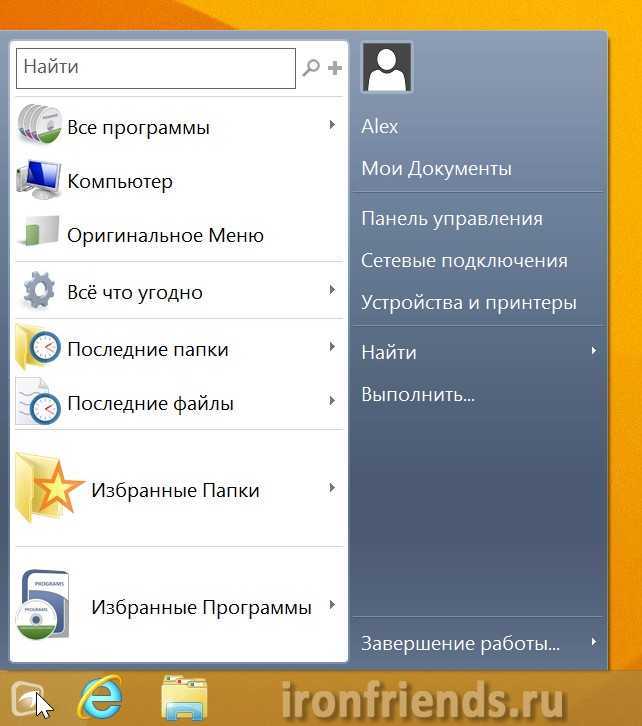
Для того, чтобы понять удобно это или нет нужно некоторое время им попользоваться. Из недостатков можно отметить, что это меню практически не настраивается, нельзя даже изменить его цвет.
При выборе пункта «Оригинальное меню» появляется экран ПУСК Windows 8.1.
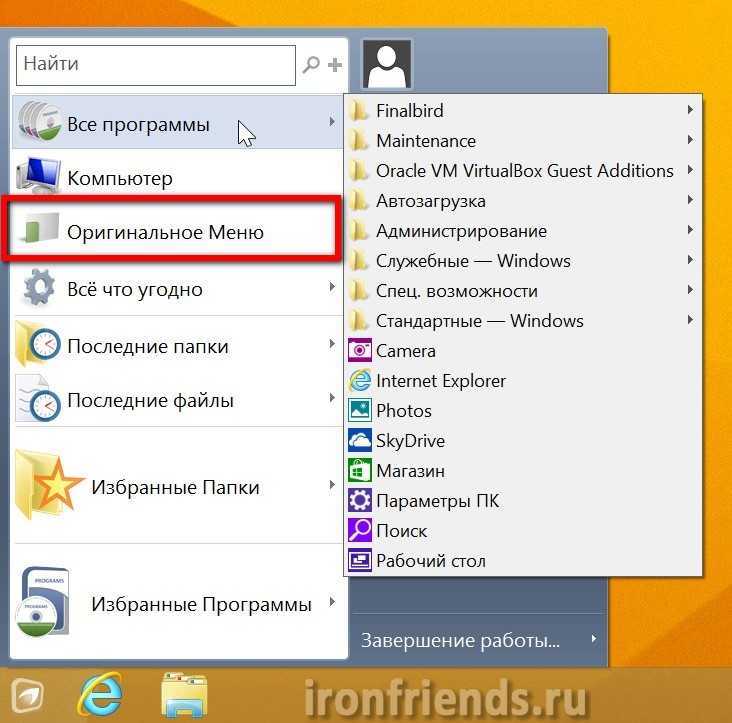
Кнопка «Windows» на клавиатуре вызывает меню ПУСК программы. Правый клик мышкой на кнопке ПУСК вызывает контекстное меню программы, из которого можно зайти в ее настройки или открыть папку избранное, для редактирования ярлыков, о чем мы поговорим дальше.

Настройки содержат подробные пояснения, позволяют изменить различные параметры управления файлами, некоторое содержимое меню ПУСК и горячие клавиши. Поддерживается много продуманных сочетаний клавиш. Специально для вас я сделал их список, который находиться в архиве с программой.
Из недостатков можно отметить, что не поддерживается загрузка сразу на рабочий стол и отключение активных углов. Хотя левый активный угол, там где помещается кнопка ПУСК, все же отключается и этого в принципе достаточно. Зато какие возможности предлагает эта программа в плане управления файлами!
Программа добавляет специальное всплывающее меню, которое появляется при нажатии на колесико мышки или другой определенной пользователем клавиши.
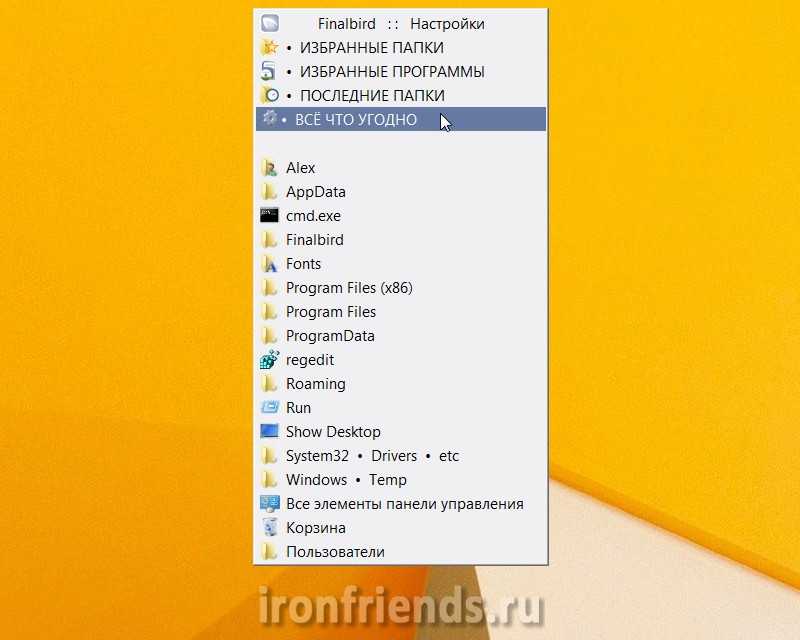
В этом меню могут располагаться ярлыки на разные папки, файлы и программы. Доступ к ним можно получить также из меню ПУСК и панели задач, на которую программа добавляет панель быстрого запуска.

Но это еще не главная фишка! При сохранении или открытии файлов в разных программах, появляется панель, которая позволяет выбрать нужную папку для сохранения из списка определенного пользователем. Это невероятно удобно, так как вам ненужно больше лазить по диску в поисках нужной папки.
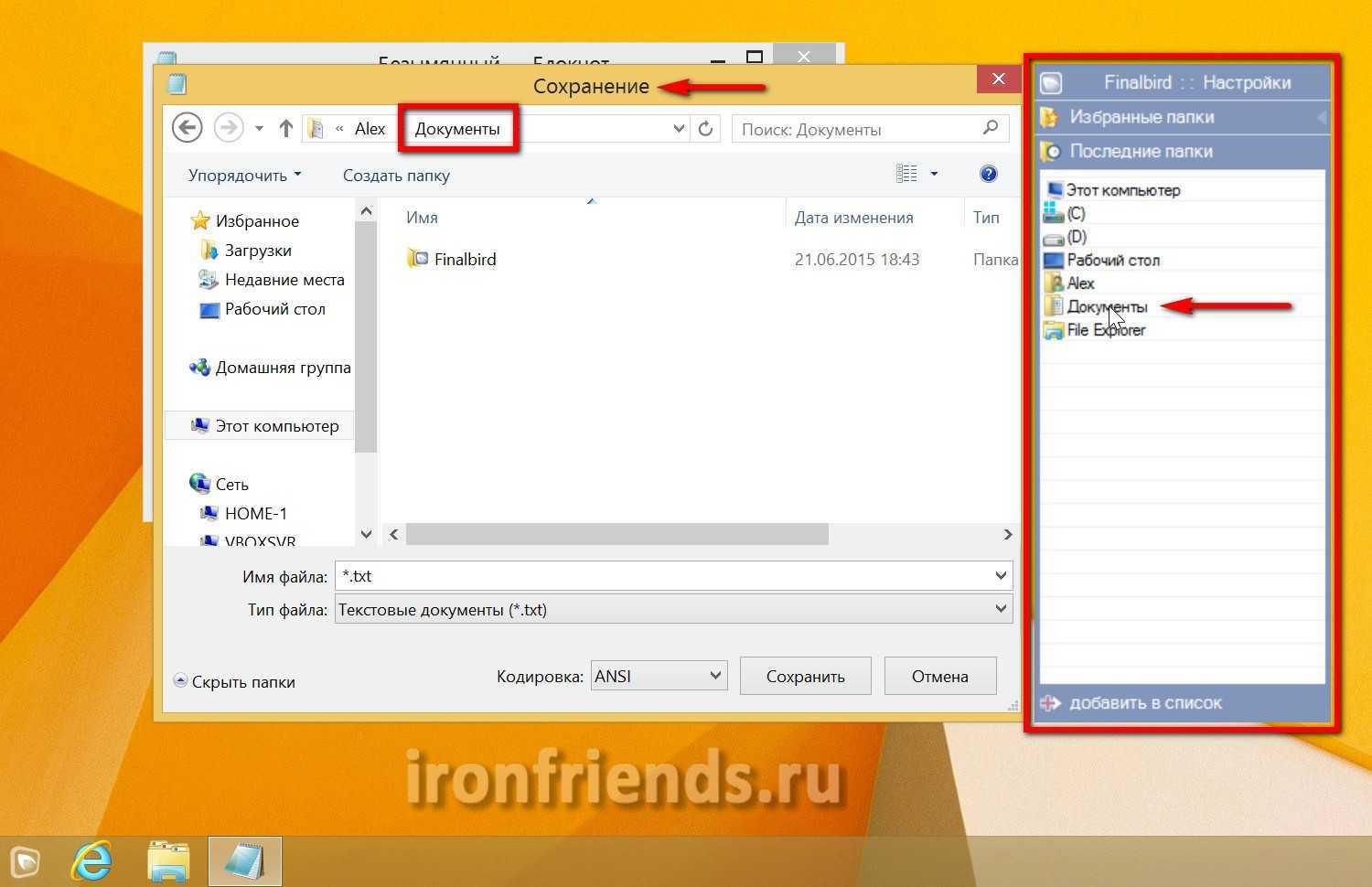
Это же меню можно вызвать нажатием на колесико мышки в любом окне проводника. Также имеются расширенные возможности при работе с популярным менеджером файлов «Total Commander».
Это на столько удобно, что я уже не представляю свою жизнь без «Finalbird»! До этого времени меня ужасно раздражала работа над новыми проектами с большим количеством файлов, находящихся в разных папках. Так как для их открытия и сохранения приходилось сотни раз лазить по всему диску для того, чтобы найти нужную папку. С этой чудо-программой можно одним кликом мышки сразу же открывать нужную папку в любой программе. Достаточно один раз добавить ее в «Избранное»!
Любую папку, файл и даже программу легко добавить в «Избранное», кликнув по ним правой кнопкой мыши и выбрав «+ добавить в Finalbird».
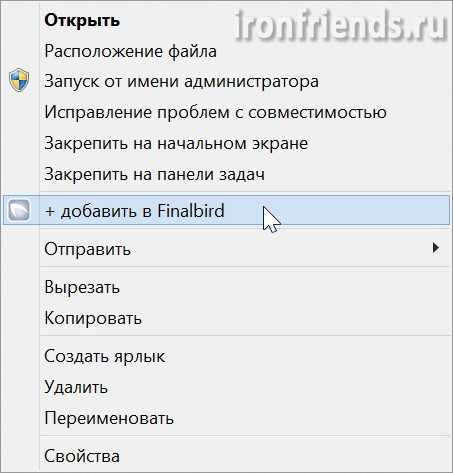
Все добавленные вами ярлыки находятся в папке «Мои документы\Finalbird» и их очень легко там редактировать (добавлять, удалять, переносить, переименовывать).
Еще одной уникальной возможностью программы является автоматическое резервное копирование параметров по расписанию! Таким образом, вы не потеряете свои настройки в случае случайного сбоя.
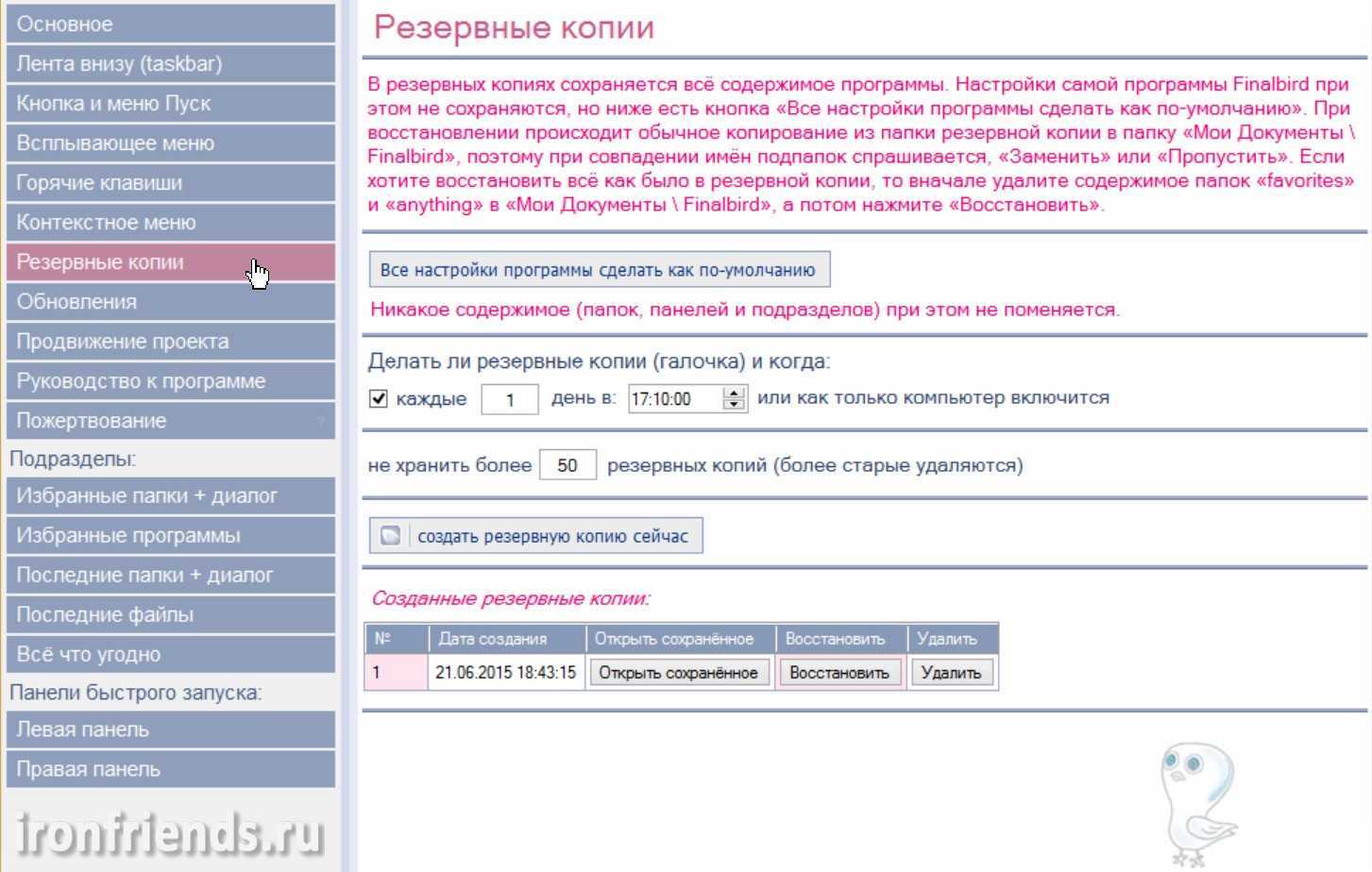
Что касается меню ПУСК, то если оно вам не понравится, никто не мешает его отключить и дополнительно установить одну из рассмотренных нами программ.
⇡#StartMenu8 2.0 Beta
- Разработчик: IObit
- Операционная система: Windows 8
- Распространение: бесплатно
- Русский интерфейс: нет
Внешне StartMenu8 смотрится довольно неплохо, стандартный значок хорошо вписывается в общий интерфейс Windows 8, а меню выглядит классически, без лишних украшательств. Однако, кроме этого, StartMenu8 похвастаться особо нечем. Возможности этой утилиты очень скромны. Программа может по отдельности отключать работу «горячих углов» экрана, а также блокировать всплывающую боковую панель с новыми элементами управления системой. В настройках можно установить автоматический пропуск стартового экрана, который предстает перед пользователем после запуска Windows 8.
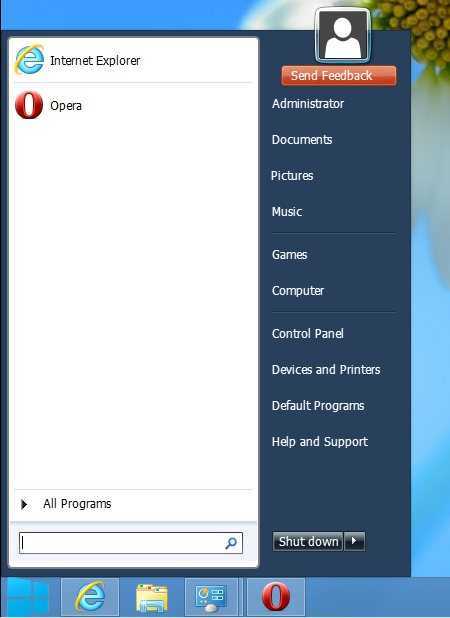
Утилита реагирует на нажатие клавиши Win, но сам процесс прорисовки меню недоработан и иногда запаздывает. Встроенный поиск также ограничен — он выполняется только по элементам, которые занесены в меню.
Рисунок кнопки можно поменять — на один из альтернативных, прилагаемых в StartMenu8, или же на пользовательский. Инструкцию по разработке дизайна кнопки можно найти на официальном форуме программы.
Заключение
В статье Windows 8 Пуск мы с вами узнали как вернуть кнопку Пуск в последнюю версию операционной системы Windows. Средствами Windows 8 эту кнопку вернуть не возможно, поэтому пришлось прибегнуть к дополнительным программам. Стоит отметить, что все утилиты представленные в небольшом обзоре справились со своей задачей. Vistart — неплохо, но при установке просит установить дополнительные, ненужные программы. С ней по умолчанию ставится сразу же Viupdater, задача которого проверять обновления установленных у вас программ. Необходимость у него сомнительная и поэтому сразу лучше его удалять. Start Menu X устанавливается без лишних программ, но по умолчанию меню сдвинуто вправо, что не совсем удобно и приводит к дополнительным движениям мышки. Так же немного не привычно само меню. Power 8 — по умолчанию после установки имеет неказистый вид. Требуется до настройки. Сильно падают впечатления от медленной работы самого меню. Это заметно и это раздражает. Classic Start Menu. Установка чистая без дополнительных программ. После установки, по умолчанию, все работает на отлично. Быстро, плюс можно выбрать разные типы меню. Минус один, если это можно назвать минусом, настройки на английском языке. Из всех рассмотренных программ, субъективно, лучшей является последняя — Classic Start Menu. Все работает из коробки. Решение остается за вами. Со своей стороны добавлю, попробуйте разобраться в новом интерфейсе Windows 8. Мне понравился. Видео в котором покажу как сделать кнопку Пуск в Windows 8 с помощью утилиты Classic Start Menu
Желаю успеха в освоении Windows 8.



















![Кнопка «пуск» для windows 8 или как вернуть классическое меню пуск в windows 8/10 — [pc-assistent.ru]](http://lpfile.ru/wp-content/uploads/3/0/1/301b63707cf3a963275a3296f6ac7c04.png)