Как поменять имя пользователя на Windows 10 в локальной учетной записи
Сначала выполним изменение имени в локальной учетной записи Windows на компьютере. Для этого потребуется войти в Панель управления.
Пройдите последовательно по шагам:
- Нажмите на клавиши «Win» + «R».
- В диалоговом окне «Выполнить» введите команду: «control» (без кавычек), а затем нажмите на кнопку «ОК».
- Нажмите на «Учетные записи пользователей».
- В следующем окне нажмите на «Изменение типа учетной записи».
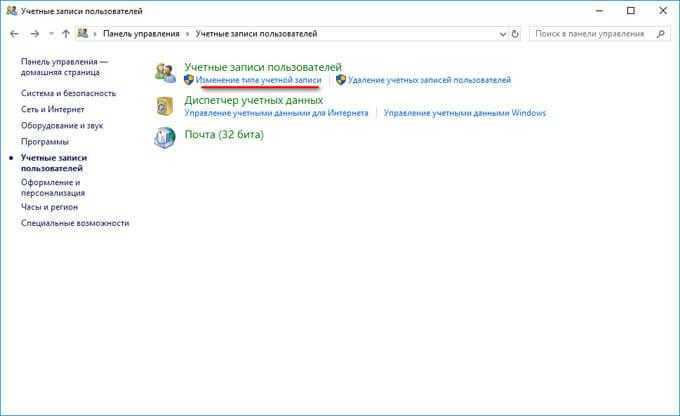
- Выберите пользователя для изменения его учетной записи.
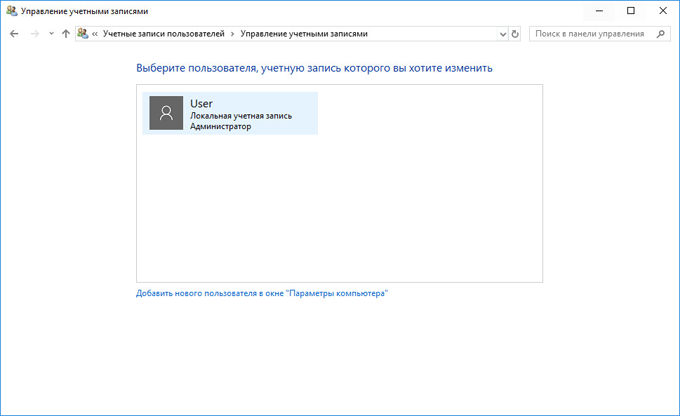
- В новом окне нажмите на «Изменить имя учетной записи».
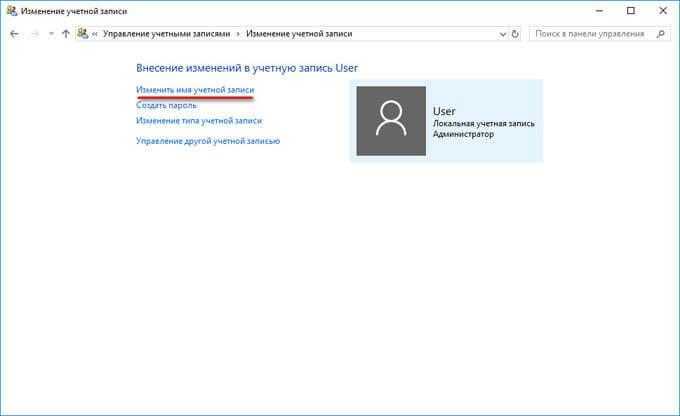
- В поле «Новое имя учетной записи» введите новое желаемое имя для этой учетной записи, а затем нажмите на кнопку «Переименовать».
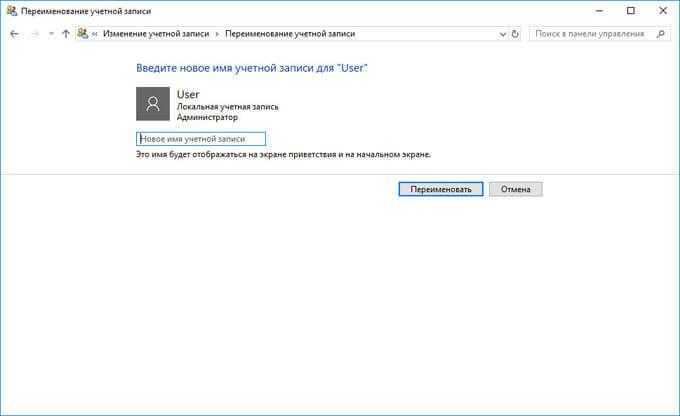
- Все, у локальной учетной записи появилось другое новое имя.
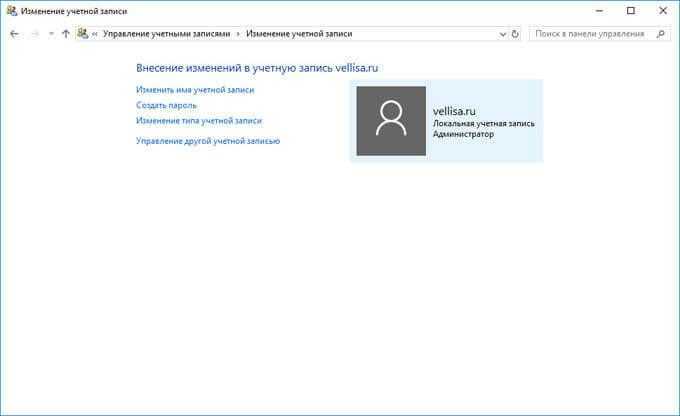
Новое имя будет отображаться при запуске операционной системы Windows и на начальном экране.
Чужая запись
- Экспериментировать лучше с чужой учётной записью. Для этого создадим её. Нужно войти в меню Пуск и проследовать в Настройки (знак шестерни). В открывшемся окне выбрать Учётные записи.
- Пройдём на закладку Семья и другие люди и долистаем до самого низа. Будут перечислены все локальные имена.
- Жмём Добавить пользователя для этого компьютера.
- В открывшемся окне выбираем У меня нет данных для входа этого человека.
- В нижней части окна кликаем Добавить пользователя без учётной записи Майкрософт. Появится стандартное меню редактирования данных для входа.
На этом наша работа с штатными средствами завершена. Идём в Панель управления.
Как правильно переименовать папку пользователя в Windows 10
С изменением имени учетной записи в Windows 10 разобрались, но давайте представим, что у вас возникла необходимость переименовать саму папку пользователя в расположении C:/Users. Действовать здесь надо с умом, иначе часть софта перестанет работать, а при входе Виндовс отрапортует об использовании некоего временного профиля. Чтобы исключить такой сценарий, смотрим ниже, как переименовать папку пользователя в Windows 10.
Во избежание проблем с доступом все действия нужно выполнять из-под иной учетной записи, лучше всего встроенного администратора. В Windows 10 такая учетка уже имеется, поэтому нужно только активировать ее. Откройте командную строку с повышенными привилегиями и выполните следующую команду:
net user Администратор /active:yes
Завершите текущий сеанс или перезагрузите компьютер, чтобы войти в учетную запись администратора. Первый вход может занять некоторое время, так как Windows потребуется создать все необходимые файлы.
Войдя в учетку администратора, откройте через контекстное меню кнопки Пуск «Управление компьютером», слева выберите Локальные пользователи – Пользователи, кликните ПКМ по переименовываемой учетной записи и нажмите в меню опцию «Переименовать».
Задав новое имя учетной записи, перейдите в расположение C:/Users и дайте аналогичное название профильному каталогу. Если вдруг получите сообщение «папка занята», перезагрузите компьютер и повторите действие.
Затем откройте командой regedit редактор реестра и разверните в нём ветку HKEY_LOCAL_MACHINE\SOFTWARE\Microsoft\Windows NT\CurrentVersion\ProfileList.
Последний раздел будет содержать несколько вложенных подразделов, один из которых соответствует вашему имени пользователя. Понять какой именно нетрудно: во-первых, он имеет более длинное наименование, во-вторых, значение параметра ProfileImagePath будет содержать путь к старому каталогу пользователя. Его необходимо изменить, прописав новый путь к переименованной папке и перезагрузив компьютер.
Заключение
Как видите, изменение имени пользователя в Windows 10 в папке «Пользователи» связано с определенными трудностями. Но это еще не всё. Дело в том, что даже после исправления значения ProfileImagePath некоторые приложения могут работать неправильно, так как в связанных с ними ключах реестра остается старый путь.
Чтобы исключить возможные ошибки, придется проверить все записи реестра и прописать в них новый путь. Для этого в редакторе реестра выделите корневой раздел «Компьютер», в меню «Правка» выберите опцию «Найти» или «Найти далее», последовательно выполните поиск по всем подразделам и записям и при нахождении прежнего пути к профилю замените его новым.
Теперь все должно работать корректно.
Видео — как переименовать папку пользователя
И в завершение, как обещал, видео инструкция, в которой показаны все шаги по изменению имени папки вашего пользователя в Windows 10.
В некоторых случаях возникает необходимость изменить имя пользователя в Windows 7. Это может произойти во время установки игры или программы, которая требует, чтобы папка с личными файлами содержала только латинские буквы.
Большинство людей знает о том, что имя можно изменить в «Панели управления». Однако это действие не отразится на названии папки профиля. Что делать в таком случае? Неужели нужно переустанавливать операционную систему, но на этот раз ввести название профиля латинскими буквами? Или есть другое решение? Давайте узнаем.
Как переименовать папку пользователя в Windows 10
Для переименования папки пользователя используется несколько иной подход для пользователей Windows 10. По сути, вам нужно будет создать временную учетную запись администратора и изменить имя папки пользователя из этой временной учетной записи. Вот как это сделать.
1. Добавьте учетную запись временного администратора и переключитесь на нее.
Нажмите Начинать, тип cmdи нажмите запустить от имени администратора.
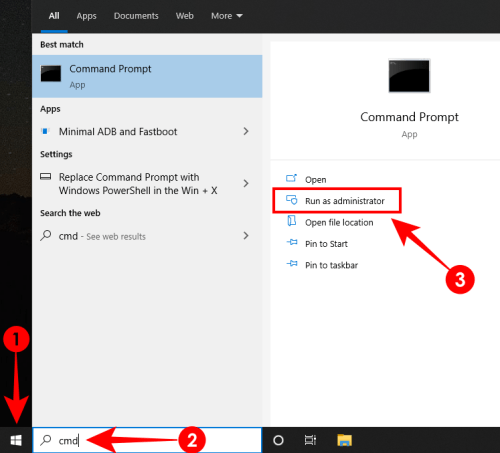
В командной строке введите эту командную строку и нажмите Enter:
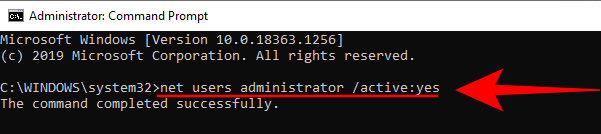
Теперь вы добавили учетную запись администратора. Выйдите из своей текущей учетной записи, нажав Начинать, нажав на Пользователь, а затем Выход.
Теперь вы можете переключиться на только что созданную учетную запись администратора.
2. Найдите идентификатор безопасности пользователя из командной строки.
Внутри учетной записи администратора откройте командную строку, как показано выше. Теперь вам нужно узнать SID вашей учетной записи. Для этого введите следующую командную строку и нажмите клавишу Enter:
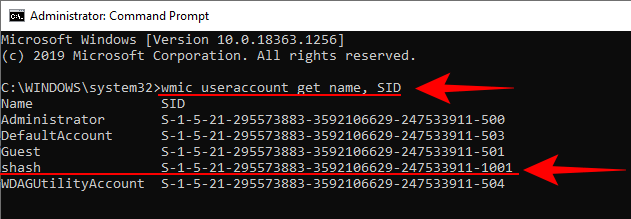
Обратите внимание на SID имени учетной записи пользователя, который вы хотите переименовать. Если это основная учетная запись, она будет заканчиваться на 1001
Запомните это, поскольку это пригодится на следующем шаге.
3. Переименуйте имя пользователя в реестре.
Затем откройте реестр, нажав Win + R, набрав regeditи нажмите Enter.
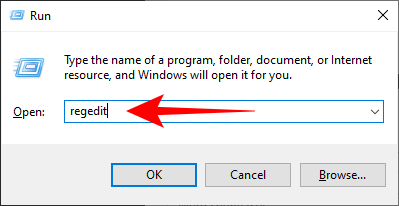
В редакторе реестра сделайте следующее:
HKEY_LOCAL_MACHINE SOFTWARE Microsoft Windows NT CurrentVersion ProfileList
Кроме того, вы можете скопировать и вставить вышеупомянутое в редактор реестра и нажать Enter.

Здесь щелкните номер SID пользователя, который вы нашли на предыдущем шаге, и щелкните его.
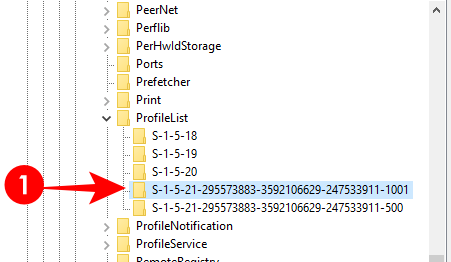
На правой панели вы найдете ProfileImagePath. Его значение данных скажет вам, правильно ли вы выбрали SID пользователя.
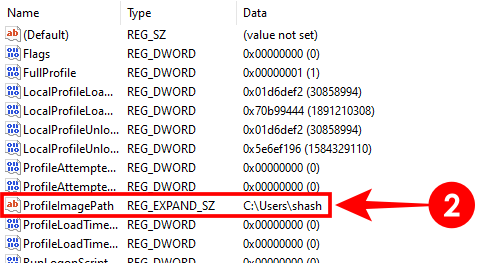
Дважды щелкните ProfileImagePath и переименуйте папку пользователя. В приведенном ниже примере мы изменили «C: Users shash» на «C: Users Shashwat».
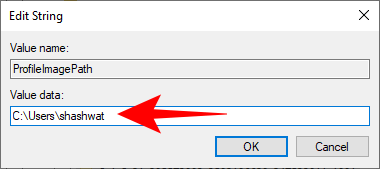
Закройте редактор реестра.
4. Переименуйте имя пользователя в проводнике Windows.
Теперь вы можете перейти к C: Users и изменить имя папки пользователя. Если вы получаете сообщение об ошибке, в котором говорится, что действие не может быть выполнено, потому что папка открыта в другом месте, перезагрузите компьютер. Теперь вы не получите сообщение об ошибке и сможете изменить имя папки пользователя.
После этого вы можете проверить, работает ли весь процесс до сих пор, открыв командную строку и введя ту же командную строку, которую мы использовали раньше:
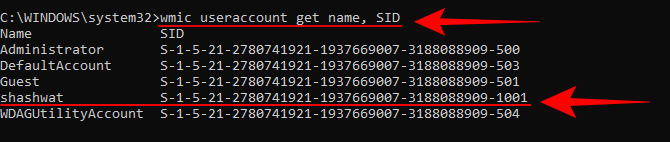
Ваше новое имя папки пользователя должно быть отражено вместе с его SID.
Теперь вы можете выйти из учетной записи администратора и войти в учетную запись, имя папки пользователя которой вы только что изменили.
Чтобы дважды проверить, было ли изменено имя папки пользователя, перейдите в C: Users и подтвердите переименование.
5. Удалить временную учетную запись администратора.
Теперь, когда ваша пользовательская папка была успешно переименована, вам больше не нужна учетная запись администратора. Чтобы удалить его, откройте командную строку, введите следующую командную строку и нажмите Enter:
сетевые пользователи администратор / активные: нет
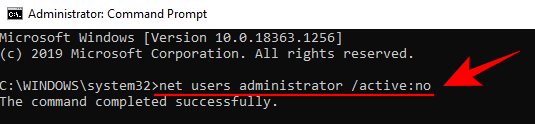
Это удалит временную учетную запись администратора.
Создание нового аккаунта
Как создать в Windows 10 нового пользователя — настройки и управление
В некоторых ситуациях невозможно сменить имя пользователя, используя штатные инструменты системы. В этой ситуации поможет только создание нового профиля. С ситуацией, когда нет возможности задать новое имя для учетной записи, сталкиваются владельцы компьютеров под управлением Windows 10 Home Edition. Как все исправить:
- Нужно открыть стартовое меню.
- Кликнуть по иконке профиля и выбрать «Изменить тип аккаунта».
- Далее перейти в раздел «Другие пользователи».
- В меню «Параметры» найти кнопку «Добавить».
- Требуется ввести адрес электронной почты и регион проживания.
- Затем необходимо щелкнуть на «Безопасность компьютера» и задать новый пароль.
- Перезагрузить ПК.
Как изменить имя пользователя и компьютера в Windows 10
Некоторые пользователи хотят переименовать свои существующие локальные учетные записи пользователей по разным причинам, без удаления существующей или создания новой. Для некоторых людей имя на экране входа, создает проблему конфиденциальности, если компьютер используется в общедоступных местах. К сожалению, Windows не позволяет вам устанавливать имя пользователя или псевдоним, сохраняя настоящее имя на своей учетной записи Microsoft, но мы пойдем обходным путем. Учетная запись Microsoft не является учетной записью локального пользователя, Windows 10 будет продолжать показывать ваше фактическое имя учетной записи Microsoft на экране входа в систему и в других областях операционной системы даже после переименования учетной записи в «Управление компьютером». Рассмотрим все в одном руководстве, как изменить имя пользователя, изменить имя администратора, убрать адрес почты с экрана входа в систему и изменить имя компьютера в Windows 10.
Как изменить имя пользователя в Windows 10
Теперь определимся, что вы используете. Это может быть учетная запись Microsoft или простая локальная. Разберем два варианта.
1. Использование учетной записи Microsoft
Единственный способ изменить имя, которое вы видите на экране входа в систему, если вы используете учетную запись Microsoft, — это изменить имя самой учетной записи.
Откройте Параметры >Учетные записи >Ваши данные > и справа выберите Управление учетной записью Майкрософт.
- Далее вас перекинет в браузер на сайт Microsoft. Вы должны быть там авторизированы атвоматически, если используете браузер Edge по умолчанию. Если нет, то войдите в свой аккаунт. Есть один ньюанс, пишите имя для входа правильно — ваше_имя@outlook.com.
- Когда вошли в аккаунт, нажмите на Дополнительные действия, сверху под вашим нынешним именем и выберите Редактировать профиль.
- Далее нажмите на Изменить имя и напишите свое. Помните, что изменение вашего имени влияет на ваш профиль во всех службах Microsoft.
Убрать свой адрес электронной почты на экране входа в систему
Если вы используете учетную запись Microsoft и хотите скрыть или убрать свой электронный адрес на экране входа в систему, то быстро рассмотрим, как это сделать.
Откройте Параметры >Учетные записи >Параметры входа > и отключите ползунок «Показать сведения об учетной записи на экране входа» в графе конфиденциальность.
2. Использование локальной учетной записи
Если у вас есть локальная учетная запись, процесс намного проще и быстрее.
Нажмите пуск и наберите в поиске Панель управления и откройте ее, далее нажмите на Учетные записи пользователей и выберите Изменение имени своей учетной записи.
Как изменить имя компьютера в Windows 10
Новый компьютер с предварительно загруженной операционной системой поставляется с именем по умолчанию, которое состоит из вашей сборки и модели вашего ПК. Пользователи часто меняют имя своего компьютера на что-то приятное или интересное. Согласитесь, что имя компьютера myWEBpc куда приятнее будет чем DESKTOP-28L5FKH.
- Откройте Параметры >Система >О системе > справа пролистайте ниже и нажмите на Переименовать этот ПК.
- Если у вас Windows 7, то нажмите Win + R и введите Sysdm.cpl. Далее нажмите Изменить.
Как изменить имя администратора в Windows 10
Windows 10 включает в себя встроенную учетную запись администратора на которую часто ссылаются компьютерные хакеры и вредоносные программы с вредоносными намерениями. Поэтому может быть хорошей идеей переименовать администратора в вашей системе Windows. Также будет полезно системным администраторам, когда их в компании несколько и работают по сменно и рангово, т.е. есть эникейщик, стажер, которым нужно дать права админа, но при этом ограничить немного.
- Нажмите Win + R и введите gpedit.msc
- Далее перейдите Конфигурация компьютера > Конфигурация Windows > Локальные политики > Параметры безопасности > и справа найдите пункт Учетные записи: переименование учетной записи Администратор. Нажмите по ней два раза и переименуйте имя в появившимся новом окне.
Как изменить имя компьютера
Объединенные в одну локальную сеть компьютеры должны не только принадлежать к одной группе, но и иметь разные имена. Чтобы имя вашего компьютера было уникальным и другие пользователи могли находить вас в сети, нужно изменить созданное по умолчанию имя.
Прежде всего, следует придумать само имя. После этого нужно щелкнуть правой кнопкой мыши на значке «Мой компьютер» и выбрать строку меню «Свойства». Откроется диалоговое окно, где вас должен заинтересовать раздел «Имя компьютера». Нажимайте кнопку «Изменить» и прописывайте новое имя. Здесь же можно изменить рабочую группу, в которую входит ваш компьютер.
Если вы не нашли значок «Мой компьютер», то добраться до вкладки «Имя компьютера» в диалоговом окне «Свойства» можно иначе. Нажмите «Пуск», перейдите в «Панель управления» и выберите раздел « Производительность и обслуживание». Найдите значок с названием «Система» — это и есть то, что вам нужно.
При обращении к дискам, папкам или оптическому приводу чужого компьютера в локальной сети система использует адреса этих устройств и объектов, которые включают сетевое имя удаленного компьютера. Так же происходит обращение к принтеру, флэшке и другим подключенным к чужому компьютеру периферийным устройствам. Изменить это сетевое имя можно в настройках операционной системы.
Окно с настройками, относящимися к сетевому имени компьютера, вызывается через один из апплетов «Панели управления» Windows.
Ссылка на эту панель помещена в главное меню операционной системы — кликните по кнопке «Пуск» и выберите в правой колонке пункт «Панель управления». В открывшемся окне щелкните по надписи «Система и безопасность», а затем — «Система».
В апплете есть отдельная секция с подзаголовком «Имя компьютера, имя домена и параметры рабочей группы», у правого края которой помещена ссылка «Изменить параметры».
Кликните ее, чтобы открыть окно изменения некоторых свойств системы. Доступ к ним требует наличия у пользователя прав администратора.
Если вы вошли в систему не как администратор, то на экране появится диалоговое окно, требующее ввести пароль.
Они разрешают использовать буквы лишь латинского алфавита, а также цифры и некоторые символы, за исключением специальных. К запрещенным относятся, например, ; : » * + | , ? =. Корпорация Microsoft рекомендует использовать короткие и информативные имена не длиннее 15 символов.
Кроме того, они не должны состоять только из цифр и не могут содержать пробелы.
Затем нажмите кнопку OK и закройте «Панель управления». Если компьютер входит в домен, система потребует ввести еще и пароль пользователя, имеющего право менять имена компьютеров домена.
А если домен не используется, обратите внимание, что другие компьютеры в локальной сети будут пытаться найти ресурсы этого компьютера (например, сетевой диск) по прежнему адресу. Обратите внимание В этой статье речь пойдёт о том, как можно изменить имя компьютера в Windows 7
Делается это довольно просто, всего в несколько шагов. Имя комьютера обычно используется для идентификации его в сети и задаётся при установке системы. Узнать это имя можно в свойствах Компьютера (что в меню «Пуск»). Для изменения имени комьпютера выполните последовательность действий
Обратите внимание В этой статье речь пойдёт о том, как можно изменить имя компьютера в Windows 7. Делается это довольно просто, всего в несколько шагов
Имя комьютера обычно используется для идентификации его в сети и задаётся при установке системы. Узнать это имя можно в свойствах Компьютера (что в меню «Пуск»). Для изменения имени комьпютера выполните последовательность действий
Полезный совет Изменение имени компьютера. Каждый компьютер в сети должен иметь свое уникальное имя, чтобы компьютеры могли однозначно идентифицировать друг друга и взаимодействовать.
Для имени компьютера рекомендуется использовать только стандартные символы Интернета.
Использование «Панели управления» для изменения имени пользователя в Windows
Последний способ изменить имя пользователя в Windows — использование «Панели управления». Для этого выполните следующие шаги:
1. Нажмите клавиши Win + R, чтобы открыть окно запуска. После открытия введите control panel и нажмите Ввод. Можно сделать иначе – использовать поиск, введя фразу control panel в окне поиска на панели задач.
2. Когда вы окажетесь в окне «Панели управления», нажмите «Учетные записи пользователей».
3. В следующем окне нажмите «Изменение имени своей учетной записи».
5. Теперь вам нужно ввести новое имя учетной записи.
6. Нажмите «Переименовать» для сохранения изменений.
Вот и все! Теперь вы сможете увидеть новое имя на экране окна при входе и выходе из системы.
Как сменить пользователя в Windows 8
Если вы не единственный пользователь вашего компьютера, то скорее всего вам необходимо создать несколько учетных записей. Благодаря этому вы сможете разделять личную информацию и вообще любые данные. Но как переключаться между профилями знает не каждый пользователь, ведь в Виндовс 8 эту процедуру немного изменили, что и вводит многих в заблуждение. Давайте рассмотрим, как изменить учетную запись в данной версии ОС.
Как переключить учетную запись в Windows 8
Использование одного аккаунта несколькими пользователями может вызывать неудобства. Для того, чтобы этого избежать, Microsoft позволил нам создавать несколько учетных записей на компьютере и переключаться между ними в любой момент. В новых версиях Windows 8 и 8.1 процесс перехода с одного аккаунта на другой был изменен, поэтому мы и поднимаем вопрос о том, как сменить пользователя.
Способ 1: Через меню «Пуск»
- Нажмите на значок Windows в левом нижнем углу и перейдите в меню «Пуск». Также можно просто нажать сочетание клавиш Win + Shift.
- Затем в правом верхнем углу найдите аватар пользователя и нажмите на него. В выпадающем меню вы увидите список всех пользователей, которые пользуются компьютером. Выберите необходимый аккаунт.
Способ 2: Через системный экран
- Также сменить учетную запись можно, нажав известную всем комбинацию Ctrl + Alt + Delete.
- Таким образом вы вызовете системный экран, на котором можете выбрать необходимое действие. Нажмите на пункт «Сменить пользователя» (Switch user).
- Вы увидите экран, на котором изображены аватарки всех пользователей, зарегистрированных в системе. Найдите необходимый аккаунт и нажмите на него.
Произведя вот такие нехитрые манипуляции, вы сможете с легкостью переключаться между учетными записями. Мы рассмотрели два способа, которые позволят вам в любой момент быстро перейти к использованию другого аккаунта. Расскажите про данные методы друзьям и знакомым, ведь знания никогда не бывают лишними.
Мы рады, что смогли помочь Вам в решении проблемы.
Что делать, если после этого удалить Программное обеспечение невозможно?
Вы можете обнаружить, что некоторые приложения и программное обеспечение невозможно изменить или удалить после переименования папки пользователя. Это связано с тем, что некоторые значения реестра все еще привязаны к имени предыдущей папки пользователя. Это означает, что вам придется снова открыть реестр, выделите Компьютер, тогда Редактироватьи нажмите Находить.
А теперь самое трудное. Вам нужно будет ввести старый путь (в нашем примере это C: Пользователи шаш) и выполните поиск всех его экземпляров в ключах, значениях и данных.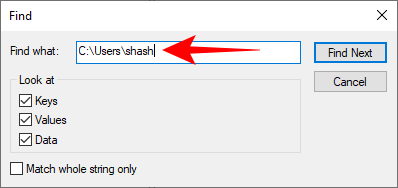
Замените все эти экземпляры новым путем (C: Пользователи шашват). Продолжайте поиск следующих ссылок, нажав кнопку F3 пока вы не найдете никаких ссылок на старый путь.
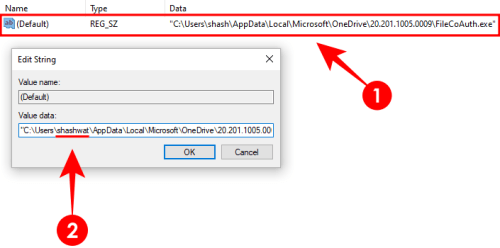
Вы можете обнаружить, что даже при новой установке Windows вам может потребоваться обновить множество записей отчасти потому, что OneDrive, в частности, имеет много путей кэширования в реестре. Лучше сначала отключить OneDrive. Для этого щелкните правой кнопкой мыши OneDrive на панели задач и выберите Настройки.
На вкладке «Учетная запись» нажмите В отличие от этого ПК и подтвердите то же самое.
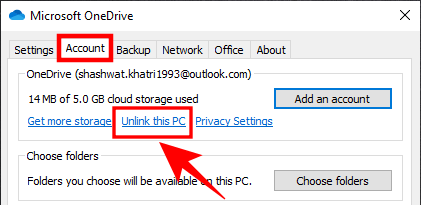
После отмены связи вам не придется просматривать столько ссылок на старый путь к имени папки пользователя, и вы сможете быстрее заменить их на новый путь. Когда в реестре больше нет ссылок на старый путь, просто перезагрузите компьютер.
И с этим ваши программные проблемы с переименованием папок должны исчезнуть.
Создание нового пользователя и удаление учетных записей
Если вас интересует, как поменять имя пользователя Windows 10, обязательно учитывайте при этом, что некоторые приложения начинают работать неправильно после стандартной замены имени юзера либо рабочей группы. Кроме того, некоторые из системных папок больше нельзя будет переименовывать и перемещать в другие каталоги. Если подобное явление наблюдается на вашем компьютере, оптимальным решением будет создать новую учетную запись и сделать ее основной по умолчанию (передать права администратора). Для начала воспользуйтесь стандартными возможностями системы, перейдя в меню «Пуск», кликнув по аватару и выбрав «Изменить имя учетной записи».
В появившемся окне выберите функцию изменения параметров. Перейдите на вкладку «Семья и другие пользователи» и далее выберите опцию добавления нового профиля для текущего компьютера. Многие задают вопросы о том, как переименовать пользователей Windows 10 или создать новых без онлайн-привязки.
Дело в том, что по умолчанию при создании нового профиля компьютер под управлением Windows 10 автоматически привязывает его к серверу Microsoft, осуществляя соединение с сайтом производителя системы. Это удобно не всем пользователям, поскольку для доступа к различным данным понадобится постоянно активное подключение к интернету, поэтому соответствующую опцию можно отключить.
Чтобы не выполнять синхронизацию с серверами Microsoft, создайте новый профиль без указания существующего адреса электронной почты, а также отметьте пункт «Добавить без учетной записи Microsoft».
Теперь можно указать желаемое имя и при необходимости установить пароль, дополнив его подсказкой для восстановления в случае утери. Наделите созданный профиля правами администратора, выбрав функцию «Изменить тип учетной записи» и выбрав здесь «Администратор». Перезагрузите компьютер, чтобы выполнить вход в систему с новыми параметрами.
После создания нового профиля старый вам, скорее всего, больше не понадобится, поэтому неиспользуемую учетную запись в Windows 10 можно удалить. Воспользуйтесь уже известным вам окном параметров учетной записи, открывающимся через меню «Пуск» или панель управления. Здесь можно перейти в опции любого профиля, не являющегося администратором компьютера, и выбрать пункт «Удалить».
Не забудьте предварительно сохранить в отдельной папке или в сменном носителе все данные ненужного профиля из каталога «Пользователи» на жестком диске, поскольку они будут удалены из папки по умолчанию сразу же после ликвидации текущей пользовательской записи.







![Как переименовать папку пользователя в windows 10 – инструкция [2020]](http://lpfile.ru/wp-content/uploads/c/8/9/c8971d673f3213b45fccaa24de580ad0.jpeg)


























