В каких случаях нужно сменить пароль на компьютере
Ситуаций можно рассматривать
великое множество. У каждого она может быть своя.
Я
работаю специалистом в области аудита, настройки и ведения рекламных
кампаний в Яндекс и Гугл. По роду деятельности постоянно приходиться
анализировать сайты конкурентов моих заказчиков, посещать всякие сервисы и пр.
ресурсы.
Также приходится часто, через программы, удаленно работать на компьютерах клиентов. Не смотря на наличие антивирусных программ риск взлома или проникновения со стороны всегда увеличенный. Поэтому, я меняю пароль раз в 2 месяца, это уже правило.
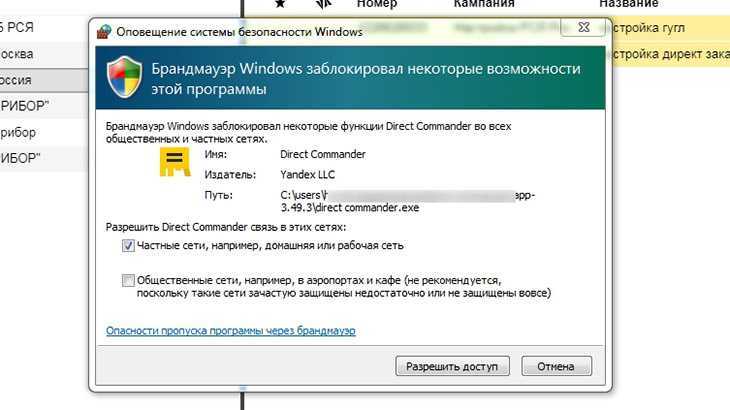
Иногда, бывают ситуации, когда приходится
кому-то на время дать доступ к своему ПК и предоставить пароль, то лучше потом
его сменить
Если вы заметили, что компьютер
стал медленнее работать или ваш антивирус нашел что-то подозрительное то, лучше
сразу проверите весь жесткий диск антивирусом и сменить пароль входа на ПК.
Возникают ситуации и «нештатные»,
когда вы вроде-бы уверены, что нет никакого вируса и никто из посторонних не
работал на вашей машине, но вас к этому подталкивают из вне.
Блокируем рабочий стол
Допустим, вашим персональным компьютером пользуется несколько человек. Если вам нужно отлучиться и защитить личную информацию от посторонних глаз и несанкционированного доступа, можно заблокировать десктоп. Рассмотрим два основных способа реализовать задуманное:
- Зажмите комбинацию клавиш Win + L;
- Ещё можно воспользоваться сочетанием горячих клавиш Ctrl + Alt + Delete, отобразится интерфейс, в котором следует выбрать строку «Заблокировать».
Появится экран приветствия и для разблокировки устройства, требуется вручную вводить установленный пароль.
Кстати, в Linux доступна аналогичная система безопасности. Если работаете на Mac OS, обеспечить защиту можно следующим образом: Ctrl+Shift+Eject;Ctrl+Shift+Power.
Бонус. Установка пароля на BIOS
Этот пароль невозможно сбросить с применением обычной загрузочной флешки. Чтобы убрать такой вид защиты, нужно «исследовать» аппаратную часть компьютера. Только извлечениеCMOS может восстановить BIOS до заводских настроек (в т. ч. и очистить пароль), если вы забудете данные от входа в Setup Menu компьютера. Чтобы установить такую защиту, нужно:
- Зайти в BIOS (это делается нажатием кнопки F1/F2/F12/Delete);
- Найти по вкладкам (обычно Security или Main) пункт Set User Password (или Bios Setting Password) → выбрать нажатием клавиши Enter;
- Ввести новый пароль → Enter.
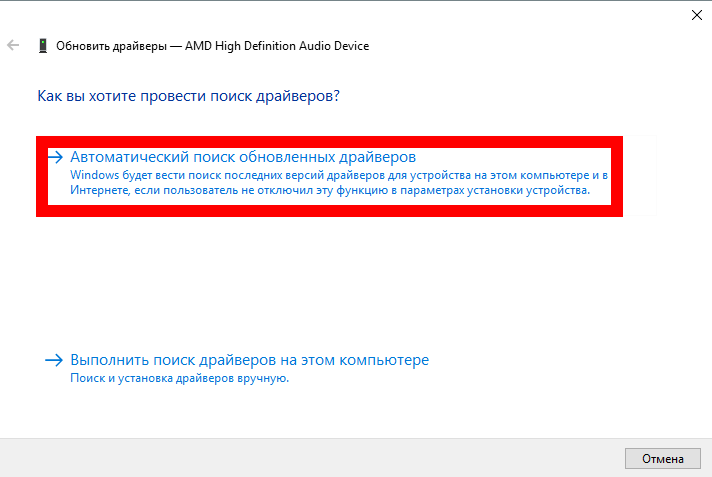
Рисунок 7. Создаем новый пароль.
- Теперь защита установлена только на вход в BIOS, и необходимо сделать так, чтобы пароль запрашивался при любом запуске компьютера. Для этого нужно найти в меню пункт Password Check → выставить его значение на «Always»;
- Сохранить пароль, выбрав Save and Exit Setup (может находиться как в общей вкладке, так и в Exit).
Готово. Наиболее безопасная защита установлена. Без доступа к BIOS посторонние не смогут сделать буквально ничего. Обязательно запишите пароль, чтобы случайно его не забыть, и уберите в надежное место.
Часть 3. Как обойти пароль администратора с помощью Windows Password Reset
Если вы забыли пароль администратора и не получили учетной записи администратора, то вам следует использовать инструмент сброса пароля, чтобы помочь вам обойти и создать новый пароль для администратора. Вам даже не нужно входить в систему на компьютере Windows 7.
Здесь мы не намерены использовать Инструменты для взлома паролей Windows, но используйте только безопасное программное обеспечение для сброса пароля Windows, чтобы сделать это.
Tipard Сброс пароля Windows которые помогут вам справиться с такой головной болью за несколько простых шагов. С помощью этой замечательной программы вы можете легко удалить пароль учетной записи локального администратора с CD / DVD и USB-накопителя.
Следуйте инструкциям и обходите пароль на компьютере Windows 7, чтобы снова использовать его.
Шаг 1
Загрузите и установите программное обеспечение для сброса пароля Windows
Чтобы обойти пароль заблокированного компьютера, вам может потребоваться подготовить CD / DVD или USB-накопитель в качестве загрузочного инструмента для записи сброса пароля Windows на заблокированном компьютере с Windows 7. Таким образом, вы можете загрузить и установить соответствующее программное обеспечение для сброса пароля Windows на доступный компьютер.
Шаг 2
Создайте загрузочный CD / DVD или USB-накопитель
Когда вы успешно зарегистрируете выбранную вами версию программы, у вас есть две возможности выбрать CD / DVD или USB-накопитель.
1. После успешной регистрации выбранной версии программы у вас будет два варианта выбора CD / DVD или USB-накопителя.
2. Затем нажмите «ОК», чтобы дождаться завершения процесса записи (например, «Записать USB»).
Советы: Вам лучше сохранить данные на CD / DVD или USB-накопителе, так как загрузочный инструмент будет отформатирован в процессе записи.
Шаг 3
Установите загрузку заблокированного компьютера с загрузочного диска / USB-накопителя
1. Вставьте загрузочный инструмент в заблокированный компьютер с Windows 7 и перезагрузите заблокированный компьютер.
2. Продолжайте нажимать F10 / Delete / Esc / F8 / F12, когда экран загорится.
Эти данные для записи должны будут войти в ваш интерфейс BIOS вашего заблокированного компьютера, поэтому вам нужно нажать клавишу, чтобы войти в интерфейс BIOS.
Советы. Кнопка, требуемая для нажатия, зависит от вашей материнской платы вашего заблокированного компьютера, вам может потребоваться выяснить, какой ключ вам следует нажать.
3. После входа в интерфейс BIOS выберите вкладки «Конфигурация системы» и выберите «Параметры загрузки»> введите «Порядок загрузки»> измените параметр меню «Порядок загрузки» и поместите загрузочный инструмент (CD / DVD или USB-накопитель) в первую очередь , В нижней части интерфейса вы найдете несколько ключевых советов, которые помогут вам сохранить ваши настройки. А затем закройте интерфейс BIOS. После этого ваш заблокированный компьютер снова перезагрузится. Затем ваш компьютер войдет в «среду предустановки Windows».
Шаг 4
Сбросить пароль
После входа в «Среду предустановки Windows» сброс пароля Windows начнется автоматически. Выберите Windows 7, где вы хотите обойти пароль администратора.
Если ваш Windows 7 был создан несколькими администраторами, то вы можете выборочно выбрать пользователя, как вам нравится, нажав на него.
Затем нажмите «Сбросить пароль» и выберите «Да». И нажмите «Перезагрузить», чтобы запустить компьютер с Windows 7. После этого вы обнаружите, что пароль выбранной учетной записи будет удален из Windows 7.
Советы:
1. Если вы хотите обойти пароль только в Windows 7, вы можете сделать это на этом шаге. Если вы хотите добавить другого администратора для своего Windows 7, вам нужно выполнить больше шагов, как показано ниже.
2. Это программное обеспечение также поможет вам обойти пароль администратора в Windows 10/ 8 / Vista / XP и многое другое.
Еще инструменты для восстановления пароля для Windows, проверьте это здесь.
Как сменить пароль на компьютере, если забыл старый
Хотя стоит заметить, что подобная функция всё же появилась в Windows 10, где вы можете привязать свою учётную запись к аккаунту Microsoft и восстановить доступ к ПК, если забудете пароль. Но даже там всё немного сложнее, чем в случае с почтой.
Если вас заинтересовала данная возможность, то подключиться к аккаунту вам предложат во время установки Windows 10. Если же она у вас уже установлена, то привязать аккаунт можно в разделе “Учетные записи” в параметрах.
Во всех остальных же случаях единственным решением как изменить пароль на компьютере будет переустановка Windows, в ходе которой пароль будет сброшен, и вы сможете установить его заново. Не волнуйтесь, при этом вам не придётся удалять все свои данные, вы можете сохранить их. Если вы не будете очищать или форматировать диски в ходе установки, то по её окончанию найдёте их все в папке “Windows.old”.
Благодарим за интерес к статье «Как изменить пароль на компьютере для windows 7, 8, 10, XP — как поменять пароль, если забыл старый». Если она оказалась полезной, то просьба сделать следующее:
Всего вам доброго!
Как запаролить папку или файл
Бывает, что защитить данные нужно не на всём компьютере, а отдельно на некоторых его файлах. Первый способ очень прост и не требует установки дополнительных программ.
- Нужную папку необходимо поместить в зашифрованный архив 7-zip или WinRAR.
- Для этого нужно нажать правой кнопкой мыши на файл или папку и выбрать «Поместить в архив».
- В настройках архива выбрать «Установить».
Второй способ: установить одно из специализированных приложений. Самым популярным и надёжным является Anvide Seal Folder. Программа шифрует данные, находящиеся в папке, после чего добраться до содержимого возможно будет только через программу. Более того, эта папка станет не видна на жёстком диске, если не знать, где она находится.
Originally posted 2018-04-30 04:24:43.
Осталось только узнать, как снять пароль с компьютера Windows 8
На самом деле, все не так и сложно, как могло бы показаться новичку, потому новенькая «восьмерка» которую изначально приняли довольно прохладно, быстро вошла в доверие к пользователям. Разработчики действительно постарались, и чтобы полностью удалить проверку паролем при входе в систему, не нужно прилагать совершенно никаких усилий, причем не только физических (это понятно), но и умственных.
Для того, чтобы полностью избавится от пароля в Виндовс 8 достаточно будет повторить всю процедуру смены пароля, однако в поле, куда вы должны были бы вписать новые символы, не нужно вводить абсолютно ничего. В таком случае пароль просто автоматически отменится и все будут довольны, но это еще не все, ведь можно сбросить пароль, даже не проделывая и этих простых телодвижений.
Находясь в меню, просто зажмите сочетание клавиш «Win+R», при этом откроется всеми любимая командная строка. Именно туда и нужно ввести комбинацию букв «netplwiz» и подтвердить запрос.
После этого, в появившемся окне нужно будет просто убрать галочку из соответствующего поля про проверке пароля. Как только вы ее снимете, вам придется дважды ввести действующий пароль два раза, и можно спокойно перезагружать компьютер, никакого пароля он запрашивать уже не будет.
Есть также и множество иных вариантов по установке, замене, а также сбросу пароля, которые для простых пользователей будут несколько тяжеловаты, так как требуют определенных знаний, хоть минимальных, и понимания работы системы. При помощи таких методов можно заменить пароль даже в том случае, если старый вы не помните, проверочное слово забыли, да и вообще, компьютер нашли на улице, в темной подворотне. Конечно же, все это шутки, но бывает по-разному, и если вы настроились узнавать больше, то стоит прочесть и другие материалы по теме, чтобы обидное определение «ламер», переросло в уверенное «продвинутый юзер».
Как создать надёжный пароль
Чтобы придумать действительно хороший пароль, который будет трудно взломать, нужно знать основные правила по его созданию.
- Пароль должен быть длиной не менее восьми символов. С каждым новым символом в вашем пароле, его сложность растёт в геометрической прогрессии, а потому чем больше символов в вашем пароле, тем меньше шансов, что его смогут взломать. Минимальной допустимой длиной для пароля считается восемь символов, на многих ресурсах даже вводится ограничение на минимальную длину пароля. Правда на Windowsтакого ограничения нет, но всё же не стоит делать пароль слишком коротким.
- Пароль должен содержать цифры. Цифры в пароле также благополучно сказываются на его надёжности. Даже если вы просто добавите цифры в конце (например, напишите свои инициалы и дату рождения), это уже будет куда надёжнее, чем пароль из одних букв. Но ещё лучше сделать пароль, где цифры и буквы идут вперемешку. Многие меняют в паролях буквы на похожие цифры, “S” на “5”, “I” на “1” и т.д.
- В пароле должен быть буквы из нижнего и верхнего регистров. Это значит, что в пароле помимо прописных букв, должны быть и заглавные. Лучше всего в середине слова.
- Нужно добавить символы. Также в пароль стоит добавить и символы. При том абсолютно любые и в любом месте.
Чтобы создать хороший пароль многие пользователи берут любое достаточно длинное слово, заменяют в нём несколько букв на цифры, добавляют заглавные буквы и символ где-нибудь посередине – и всё, идеальный пароль готов.
Можно конечно придумать вариант и посложнее или же даже воспользоваться помощью специальных онлайн приложений для генерации паролей, но такой пароль будет слишком сложно запомнить и, скорее всего, придётся записать. А записка с паролем от ПК – это дополнительный источник угрозы. Самое надёжное хранилище для паролей и данных – это ваш мозг.
Нестандартный способ
В Windows 7 основной пароль хранится в системе безопасности SAM. Вытащить пароль напрямую не получится, а вот изменить или сбросить его будет куда проще.
Использование редактора реестра
Относительно несложным способом сменить утерянный пароль станет использование утилит правки реестра. SAM хранит информацию о пароле напрямую в реестровом файле, стереть его можно, открыв через стандартную утилиту Regedit или любые сторонние приложения.
Пошагово способ выглядит так:
- Запустите меню «Выполнить» (одновременное нажатие «Win+R»), затем введите команду «regedit», кликните «ОК».
Вводим команду «regedit», кликаем «ОК»
- Выделив «HKEY_LOCAL_MACHINE», кликните по вкладке «Файл», затем по строке «Загрузить куст».
Выделяем левым кликом мышки папку «HKEY_LOCAL_MACHINE»
- В открывшемся окне нужно найти папку «C:»/«Windows»/«System32»/«config» и раскрыть файл «SAM».
Открываем поочередно, указанные директории, выделяем файл «SAM», нажимаем «Открыть»
- Система предложит выбрать имя подключаемого участка реестра — это несущественно, ставьте любое на латинице.
Вводим любое имя латиницей, нажимаем «ОК»
- В подгруженном кусте перейдите по папкам «HKEY_LOCAL_MACHINE»/«Имя куста»/«SAM»/«Domains»/«Account»/«Users»/«00001F4». Переходим по папкам «HKEY_LOCAL_MACHINE»-«Имя куста»-«SAM»-«Domains»-«Account»-«Users»-«00001F4»
- После двойного клика по ключу «F» найдите строку «0038» и измените в ней число 11 на 10. В правой части окна раскрываем двойным кликом ключ «F» По умолчанию значение будет стоять 11, меняем его на 10 Выставив значение 10, нажимаем «ОК»
- Выгрузите изменения обратно в файл, выделив весь куст мышью и выбрав раздел меню «Файл» — «Выгрузить».
Выделяем папку с названием куста, переходим во вкладку «Файл», кликаем по строке «Выгрузить куст»
- Подтвердите выгрузку и перезагрузите систему.
Нажимаем «Да»
Процедура смены пароля для разных операционных систем
Инструкция “Как на компьютере поменять пароль” может сильно отличаться в зависимости от того какую версию ОС вы используете. Далее мы отдельно поговорим о каждой из версий Windows, в которых предусмотрена подобная функция.
Как сменить пароль для Windows XP
В своё время Windows XP стала первой операционной системой ориентированной на рядового пользователя. Именно она стала прообразом всех ныне существующих ОС и ввела в наш обиход множество функций, которые до этого были доступны лишь для людей с определёнными познаниями в компьютерной технике (в том числе и возможность сменить пароль посредством нажатия нескольких кнопок). Именно поэтому мы начнём с неё.
Чтобы сменить пароль на компьютере с установленной Windows XP вам нужно:
- Открыть меню “Пуск”.
- Нажать на картинку в левом верхнем углу (рядом с ней должно быть написано имя вашей учётной записи).
- В появившемся окне выбрать пункт “Изменение учетной записи”.
- Затем ввести старый пароль, два раза ввести новый и написать подсказку для него.
- В конце нажмите на кнопку “Изменить пароль”.
Теперь при входе в учётную запись вам нужно будет вводить уже новый пароль.
Если до этого у вас не был установлен пароль, то поставить его вы можете точно так же, но в меню настройки учётных записей вам будет нужно выбрать пункт “Создание пароля”, вместо“Изменение учётной записи”.
Если по какой-то причине у вас не получается изменить пароль, то можно попробовать изменить пароль, через панель управления. Для этого вам нужно войти в панель управления и там выбрать раздел “Учетные записи пользователей”. После этого вы попадёте в настройки учётных записей и всё что вам нужно делать, это следовать инструкции приведённой выше, начиная с третьего шага.
Также если вы хотите надёжно защитить свой ПК, то не лишним будет проверить ещё одну маленькую деталь. Вновь войдите в меню настройки учётных записей (первые два шага инструкции) и выберите там пункт “Изменение входа пользователей систему”. В открывшемся окне найдите пункт “Использовать страницу приветствия” и убедитесь, что напротив неё не стоит галочки (если стоит, то уберите её). Если не сделать этого, то в вашу учётную запись сможет войти любой пользователь.
Как изменить пароль на компьютере: Windows 7
Процедура смены пароля на компьютере с операционной системой Windows 7 мало чем отличается от той же процедуры для WindowsXP. Как изменить пароль на компьютере с Windows 7:
- Зайдите в меню “Пуск”.
- Нажмите на рисунок в верхнем правом углу.
- Выберите пункт “Изменение пароля”.
- Введите старый пароль.
- Введите новый пароль и повторите его.
- Напишите подсказку.
- Нажмите на кнопку “Изменить пароль”.
Как видите, изменения минимальны. Кроме того, так же как и в WindowsXP, в Windows 7 вы можете включить меню настройки учётных записей через панель управления. Делается это так:
- Запустите меню “Пуск”.
- В панели справа выберите пункт “Панель управления”.
- Затем выберите раздел “Учетные записи пользователей”.
- В новом окне выберите пункт “Изменение пароля” (или “Создание пароля своей учётной записи”, если до этого у вас на ПК не было пароля).
- В конце жмём “Изменить пароль”.
Здесь уже чуть больше изменений, но только из-за смены устройства панели управления, сама процедура такая же.
Как изменить пароль на компьютере: Windows 8 и 10
Устройство операционных систем Windows 8 и 10 практически идентично, а потому о них поговорим в одном разделе. ОС Windows 8 привнесла определённые изменения в общее устройство системы, в том числе и в управление учётными записями. Чтобы сменить пароль здесь вам понадобится:
- Зайти в меню “Пуск”.
- В левом верхнем углу нажать на изображение трёх точек.
- После этого появится панель, где вам нужно выбрать строку с именем и фото вашего профиля.
- Затем в маленьком меню выберите “Изменить параметры учетной записи”.
- Далее на панели справа выбираем вкладку “Параметры входа”.
- На новой странице найдите раздел “Пароль” и нажмите на кнопку “Изменить” под ним.
- Дальше всё по стандартной схеме, вводим новый пароль и два раза старый, а затем жмём “Далее”.
Если вам понадобится альтернативный путь, то здесь также есть изменения. В Windows 8 и 10 нет панели управления, вместо неё тут “Параметры”, которое вы можете найти на той же панели из начала прошлой инструкции. Войдя в параметры, вам нужно будет найти раздел “Учетные записи”, а дальше следуйте инструкции, начиная с пятого шага.
Как поставить пароль на компьютер: Windows 8 – система не для слабонервных?
Нужно сказать, что различия с предыдущей версией Windows у «восьмерки», конечно же, есть, тут нечего скрывать. Понятно, что без подробной инструкции обойтись получится едва ли, в особенности, если ранее пользователь совершенно не имел дела с этой операционной системой. Она другая, и все отмечают тот факт, что ничего сложного, собственно нет, но различия достаточно существенны.
Интересно… Для тех, кто в контакте:
Первым делом нужно найти то самое меню которое в «семерке» находится в левом углу снизу. «Восьмерка» же, наоборот, скрывает под подразделом «Параметры», в «Пуск» заходить как раз и не нужно.
После этого система откроет небольшую боковую панель, где нужно выбрать подпункт «Изменения параметров компьютера» и смело на него нажать.
Появиться еще одна страничка, под заголовком «Параметры ПК», именно там, в разделе «Пользователи» и «Параметры входа», и находится то заветное поле, которое поможет. Это и сеть «Создание пароля».
Теперь в появившиеся поля нужно ввести придуманные вами символы, правила их набора можно почитать в дополнительных пояснениях, и нажать «Далее». Все, теперь при входе в систему, перезагрузке компьютера и так далее, она сама будет требовать пароль для подтверждения входа.
7. Недетский контроль
Если вы являетесь счастливым обладателем издания Pro и выше, ваши возможности по контролю над пользователями значительно расширяются и становятся удобнее.
photo credit: Ev0luti0nary
В вашем распоряжении тысячи параметров групповой политики, снабженной редактором (gpedit.msc), в то время как в домашних изданиях приходится использовать реестр. В Windows XP Professional локальные групповые политики применялись ко всем пользователям, включая администраторов, поэтому приходилось предпринимать дополнительные шаги, чтобы не ограничить себя любимого. Начиная с Windows 7 эта проблема не стоит, поскольку можно задействовать несколько объектов локальной групповой политики. Это позволяет вам применять политики к группам пользователей (например, ко всем не администраторам), и даже к избранным учетным записям.
В корпоративных изданиях с помощью технологии AppLocker можно определять, с какими программами могут работать пользователи вашей системы. Стандартный сценарий – это использование списка разрешенных программ и запрет на запуск остальных. В отличие от политик ограниченного использования программ, в AppLocker можно настроить собственные правила для различных пользователей. Подробный рассказ об AppLocker есть на сайте OSZone.
Не оставляйте лазеек
Жесткий контроль хорош, только когда ограниченный пользователь играет по правилам. Если же он всерьез озаботился вопросом повышения своих прав, то вы и глазом моргнуть не успеете, как это произойдет. Так, проще простого создать административную учетную запись, загрузившись с установочного диска Windows или с какого-нибудь LiveCD. После чего можно выдать необходимые права своей учетной записи и делать в ней что угодно, пока вы будете почивать на лаврах.
В особо тяжелых случаях придется опечатать системный блок или ноутбук. Если печать окажется сорванной, стоит задуматься о других воспитательных мерах, либо над покупкой человеку отдельного компьютера – пусть учится отвечать за свою систему.
Как изменить пароль на компьютере Windows 7: по секрету всему свету
Теперь пароль установлен, и за безопасность беспокоиться нечего, однако успокаиваться надолго, все же не стоит. К примеру, если вам приходится трудится в неблагоприятной среде недоброжелателей, да и просто, по каким-либо иным причинам, вам вполне может потребоваться сменить пароль, который вы придумали ранее. Причем сделать это вовсе не трудно, точно так же просто, как и устанавливать кодовое слово, даже несколько проще.
Для начала, нужно проделать два первых шага, которые вы уже проделывали, когда устанавливали свой пароль, то есть зайти через меню «Пуск» в ту самую «Панель управления» и выбрать там подпункт «Учетные записи и безопасность», и далее сами «Учетные записи». Именно после этого откроется окно, которое мы уже видели в конце всего процесса установки пароля. Там нужно выбрать пункт «Изменение собственного пароля».
Далее вам откроется окошко, в котором будет предложено ввести действующий, то есть, текущий пароль, а после этого, дважды написать новый выбранный набор символов.
Как видите, ответ на простой вопрос, как поменять пароль на компьютере Виндовс 7, вовсе не сложен. Причем это даже намного проще, а также и быстрее, чем установка пароля, тем более, что пользователь уже будет в курсе, что, где и когда, нажимать и вводить.
Готовые решения для всех направлений
Магазины
Мобильность, точность и скорость пересчёта товара в торговом зале и на складе, позволят вам не потерять дни продаж во время проведения инвентаризации и при приёмке товара.
Узнать больше
Склады
Ускорь работу сотрудников склада при помощи мобильной автоматизации. Навсегда устраните ошибки при приёмке, отгрузке, инвентаризации и перемещении товара.
Узнать больше
Маркировка
Обязательная маркировка товаров — это возможность для каждой организации на 100% исключить приёмку на свой склад контрафактного товара и отследить цепочку поставок от производителя.
Узнать больше
E-commerce
Скорость, точность приёмки и отгрузки товаров на складе — краеугольный камень в E-commerce бизнесе. Начни использовать современные, более эффективные мобильные инструменты.
Узнать больше
Учреждения
Повысь точность учета имущества организации, уровень контроля сохранности и перемещения каждой единицы. Мобильный учет снизит вероятность краж и естественных потерь.
Узнать больше
Производство
Повысь эффективность деятельности производственного предприятия за счет внедрения мобильной автоматизации для учёта товарно-материальных ценностей.
Узнать больше
RFID
Первое в России готовое решение для учёта товара по RFID-меткам на каждом из этапов цепочки поставок.
Узнать больше
ЕГАИС
Исключи ошибки сопоставления и считывания акцизных марок алкогольной продукции при помощи мобильных инструментов учёта.
Узнать больше
Сертификация для партнеров
Получение сертифицированного статуса партнёра «Клеверенс» позволит вашей компании выйти на новый уровень решения задач на предприятиях ваших клиентов..
Узнать больше
Инвентаризация
Используй современные мобильные инструменты для проведения инвентаризации товара. Повысь скорость и точность бизнес-процесса.
Узнать больше
Мобильная автоматизация
Используй современные мобильные инструменты в учете товара и основных средств на вашем предприятии. Полностью откажитесь от учета «на бумаге».
Узнать больше
Используем командную строку
Метод работает на разных операционных системах от компании Майкрософт, позволяет быстро удалить или сменить защиту.
- После щелчка по «Пуску», начинаем вводить в строке поиска «CMD»;
- Кликаем правой кнопкой мыши по найденному приложению и в открывшемся контекстном меню нажимаем клавишу «Запуск от имени администратора»;
- В окне интерпретатора введите команду net users и нажмите Enter;
- Консоль будет отображать вашу учётную запись;
- Теперь вписываем net user Имя_Пользователя новый_пароль (к примеру: net user DESKTOP djfdjh1254, как показано на скриншоте ниже) и жмём Энтер;
- Готово, ваши конфиденциальные данные надёжно защищены.
Настройка политики паролей на локальном компьютере
Помимо установки паролей, отключения и включения учетных записей, в системе Windows можно настроить дополнительные параметры, позволяющие увеличить защищенность системы от проникновения злоумышленников. Делается это в оснастке Локальная политика безопасности. Для ее запуска, откройте меню Пуск, в строке поиска введите secpol.msc и нажмите Ввод.
В открывшемся окне Локальная политика безопасности перейдите в раздел Параметры безопасности \ Параметры учетной записи \ Параметры паролей. В данном разделе вы увидите различные парамеры, такие как максимальный и минимальный возраст пароля, принудительное запоминание паролей, минимальная длина пароля и так далее.
Для нашего примера установим минимальную длину пароля. Если вам нужно изменить другой параметр — меняйте в соответствии со своими соображениями, или соображениями политик безопасности, утвержленными на вашем предприятии.
Вы можете установить минимальную длину пароля в диапазоне от 1 до 14 символов. Если минимальная длина равна нулю — система вообще не будет требовать пароля. После внессения изменений нажмите ОК.
После применения изменений в в локальной политике безопасности, при нового пользователя, вам нужно установить ему пароль в соответствии с новыми параметрами в локальной политике безопасности.
Если пароль не соответствует требованиям локальной политики безопасности, система выдаст предупреждение, в котором будет указано, какое из требований политики безопасности не соблюдено.
Как поменять пароль в windows 7, 8 и 10? Защищаем учетную запись от постороннего вмешательства
 Пароль учетной записи windows – эти первая необходимая мера, если вы хотите защитить личные данные от посторонних лиц. В различных версиях ОС Виндовс способы установки пароля на «учетку» несколько отличаются, хоть некая схожесть между ними всё-таки прослеживается, однако при переходе на более новую версию, многие пользователи несколько теряются в поисках нужных настроек для установки пароля. То же дело касается и смены старого пароля на новый. Чтобы у вас этого не возникало, сейчас мы расскажем вам, как поменять пароль на Виндовс 7, 8 и 10.
Пароль учетной записи windows – эти первая необходимая мера, если вы хотите защитить личные данные от посторонних лиц. В различных версиях ОС Виндовс способы установки пароля на «учетку» несколько отличаются, хоть некая схожесть между ними всё-таки прослеживается, однако при переходе на более новую версию, многие пользователи несколько теряются в поисках нужных настроек для установки пароля. То же дело касается и смены старого пароля на новый. Чтобы у вас этого не возникало, сейчас мы расскажем вам, как поменять пароль на Виндовс 7, 8 и 10.
При обсуждении данной темы, далее мы будем брать во внимание, что старый пароль уже установлен. Рассматриваться же будут только способы замены уже имеющегося на новый
windows 7 (через настройки учетной записи)
Начнем из самого просто в понимании способа (хотя он и не является самым быстрым):
-
- Войдите в Панель управления windows.
- Установите тип просмотра элементов на Крупные значки.
- Войдите в Учетные записи пользователей.
- Если у вас несколько учетных записей, перейдите на ту, для которой хотите изменить пароль.
- Теперь выберите Изменение своего пароля.
- Перед вами появится форма, поля которой нужно заполнить. Подсказку для пароля, в свою очередь, вводить не обязательно.
- Когда поля будут правильно заполнены, щелкните по кнопке Сменить пароль и изменения тут же вступят в силу без необходимости в перезагрузке ПК.
Таким вот образом вы можете легко и быстро поменять пароль на Виндовс 7 с помощью стандартных опций данной операционной системы.
windows 8
Теперь перейдем к «восьмерке» и её новому интерфейсу, потому как если вы долгое время пользовались только windows 7, то, может быть, вам будет трудновато отыскать нужные опции для смены пароля здесь. Итак:
- Откройте боковое меню, затем перейдите к параметрам.
- Далее – Изменение параметров компьютера.
- Перейдите ко вкладке Учетные записи.
- Здесь нажмите по параметрам входа.
- Нажмите по кнопке Изменить пароль и вы откроете уже знакомые по windows 7 поле по смене пароля. Заполните эту форму и уже в следующий раз вы будете использовать новую комбинацию, заданную вами.
Кстати говоря, в Виндовс 8, если вы хотите удалить пароль на учетной записи, поля для ввода новой комбинации просто оставьте пустыми.
windows 10 (стандартный способ)
Вот мы и подошли к нашей «десятке». Собственно, здесь слишком много рассказывать не будем, так как конкретно в этом случае процесс замены старого пароля на новый идентичен с «восьмой» Виндовс.
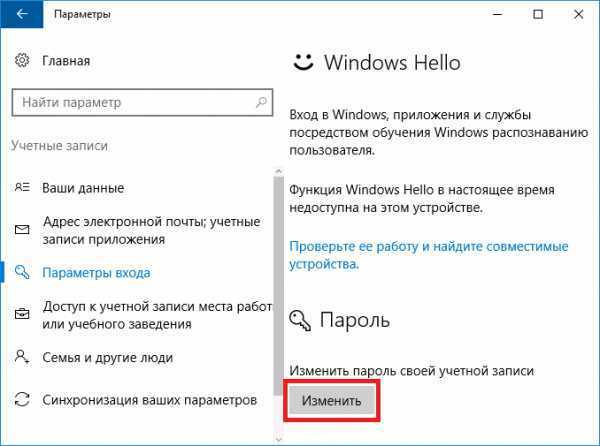
С помощью параметров перейдите к пункту Параметры входа и вы увидите уже знакомую кнопку Изменить пароль (как и в windows 8). Нажав на неё, вы откроете форму, с помощью которой сможете поменять пароль на Виндовс 10.
windows 10 (через онлайн-сервис)
Для обладателей лицензионной «десятки» существует еще один чудесный метод, а именно – смена пароля через учетную запись Microsoft. Единственное ограничение – компьютер должен быть подключен к Интернету. Чтобы воспользоваться этим методом, сделайте следующее:
- Перейдите по этой ссылке и авторизируйтесь под своей учетной записью.
- Нажмите на соответствующую кнопку, чтобы поменять пароль на новый (см. скриншот).
- Сохраните внесенные изменения.
После проведения подобной операции, все устройства, которые были подключены к Интернету и вход в которые был выполнен с этого аккаунта, заменят старые пароли на указанный вами.
Универсальный способ для всех версий (через консоль)
Теперь давайте посмотрим способ смены пароля, который предполагает использование консоли (она же – командная строка). Сперва этот метод может показаться вам сложным и ненужным, однако, если вы его запомните, то поймете, что пользоваться им намного проще, и на это есть несколько причин:
- командную строку в windows можно открыть намного быстрее, чем настройки учетной записи;
- для изменения пароля вам вовсе не нужно вводить старую комбинацию. Точнее, её вообще можно и не знать.
Касательно последнего пункта: если всё же случится так, что злоумышленник обошел ваш пароль, то с помощью консоли он сможет запросто изменить его на любой другой. Поэтому всегда создавайте комбинации из не менее чем 8 символов, с заглавными буквами и цифрами для большей надежности пароля.
Как пользоваться этим способом:
- Используя комбинацию клавиш Win+R откройте окно Выполнить, в котором выполните команду cmd.
- Войдя в консоль, пропишите следующий код: net user (имя_пользователя) (новый_пароль). Это будет выглядеть примерно так:
- Когда всё будет готово, нажмите Enter.
Проделав эти несколько шагов, вы легко и быстро поменяете старый или же создадите новый пароль в Виндовс.
Итог
Вот мы и рассмотрели самые актуальные варианты, как поменять пароль в разных версиях windows. Надеемся, что этот материал был для вас полезным, и вы нашли здесь именно то, что искали.
Заключение
Windows 7 позволяет изменение пароля несколькими стандартными способами: через панель управления, административные политики, командную строку, реестр. Сам по себе запароленный аккаунт не является достаточным или хотя бы надежным методом защиты против специалиста, но в домашних условиях его достаточно для разграничения нескольких пользователей.
Видео — Как изменить пароль на Windows 7. Как сбросить пароль
- https://lumpics.ru/how-change-password-on-windows-7-pc/
- https://osnovy-pc.ru/windows-7/kak-pomenyat-parol-na-kompyutere-vindovs-7/
- https://pc-consultant.ru/bezopasnost/kak-smenit-parol-na-kompjutere-vindovs-7/
































