Метод 3 Специализированная программа
Если у вас локальная учетная запись, то есть возможность применить также сторонний софт. Тогда отпадает необходимость в применении «Командной строки» или её использование, если у вас плохо получается восстановить учетную запись методом командной строки.
Мы с вами будем использовать программу, которая называется DISM++. Данная программа, кроме разных опций, также может при желании убирать пароль от входа. Но, как и в программах выше, нам опять нужны будут ещё одна учетка на компьютер или загрузочная флешь карта. На неё нужно установить софт, который вы скачали с главного ресурса программы.
Сломан ваш ПК и у вас пропала возможность на нём нормально работать? Это не проблема. Нужно обратиться в наш центр по ремонту компьютеров. Мы проведём диагностику и устраним неисправность. Для нас является важным, чтобы ваш ПК продолжал отлично функционировать, и чтобы ничто не отвлекало вас от занятия любимым делом: Наше предложение: 1 Бесплатный выезд специалиста; 2 Бесплатный анализ компьютера у вас дома; 3 Мы даём гарантию после ремонта до трёх лет; 4 Выдаём чек с гарантийным талоном. Вам достаточно оставить заявку, и мы предоставим вам скидку на 15%
Скачать DISM++
- Для этого, необходимо кликнуть по ссылочке на оранжевой части сайта. Сама ссылка будет синей. Но, зато её хорошо видно. Скачивается сразу и версия на 32бит, и 64бит;
- После скачивания, мы замечаем, что у нас в скаченном архиве сразу три версии программы, на 32бит, 64бит и ARM64 версия;
- Когда вы имеете доступ к иной учетки, то записывать данный софт на флешь карту не нужно. Нужно только вытащить нужную версию из упаковки, соответствующие вашей ОС Виндовс 32 бит, или 64 бит;
- Перейти в «Восстановление», далее «Запуск в среде восстановления Виндовс». Подождать, когда пройдёт подготовка к операции, дать утвердительный ответ софту. И вы окажетесь на 10 Шаге данной установки потому, что мы далее начнём рассматривать шаги по созданию загрузочной флешь карты;
- Но, если мы используем другой компьютер и используя его пытаемся создать нужную флешь карту. В этом случае, нужно раскрыть архив и загрузочную папочку переименовать в «Dism»;
- Затем, нужно скопировать её на наш съёмный накопитель, где мы запишем образ ОС. Затем, нужно открыть накопитель в «Проводнике» и поместить в него папочку «Dism» прямо в корневую папку;
- Далее, нужно загрузиться с флешь карты и войдя в окошко «Установить». Нажимаем кнопочки Shift + F10 (или Shift + Fn + F10, для работы с ноутбуком);
- В «Командную сроку» нужно написать c:\dism\dism++x64.exe, когда ваша ОС имеет х64, и c:\dism\dism++x86.exe, когда в ОС 32 bit. После этого, нужно нажать Ввод. Необходимо отчетливо понимать, что система у вас на флешке может начинаться не с С, а с иной буквы. С какого именно диска вы будете загружать систему восстановления можно определить, приняв определённые команды в консоли: diskpart – программа будет запускаться с накопителей, list volume – будут отображаться все доступные диски и флешки, из них и ваша флешь карта (а также знак, который ей присвоен в восстановительной среде). Можно её определить по размеру Гб, exit – выход из данной флешки.
- Итак, если вы успешно запустили данную программу, после этого, нужно принять лицензионное соглашение;
- Затем, переключаемся в работу с той системой, которую установили, кликнув по ярлыку с данной ОС;
- Далее, нужно нажать на ссылочку «Открыть сессию»;
- После этого, в левом столбце нужно выбрать «Инструменты», затем «Дополнительно» и свою «Учетную запись»;
- Вы перечне учетных записей выбираем ту, от которой мы забыли пароль, и нажмём, «Сброс пароля»;
- Стоит ещё напомнить, что если ключом является пароль от вашего профиля Майкрософт, сбросить данный ключ не просто, так как для данной функции нужно применить тот метод, о котором мы говорили в Методе 1;
- Но, в локальную учетку вы можете войти без разных ошибок;
- Нам осталось провести перезагрузку без внешнего накопителя и войти в свою учетную запись. В учетной записи вы можете поставить новый пароль, если считаете это нужным.
Часть 1: Обойти пароль администратора Windows 10 через Netplwiz
Пароль для входа является важным методом защиты ваших документов и файлов. Но когда вы забыли пароль, доступ к вашему компьютеру становится неудобным. У Microsoft есть метод по умолчанию для обхода пароля Windows 10 через диалоговое окно «Учетные записи пользователей», включая учетную запись администратора.
Шаг 1: Нажмите одновременно клавиши Windows + R на клавиатуре, чтобы открыть диалоговое окно «Выполнить», введите netplwiz в поле и нажмите клавишу «Ввод».
Шаг 2: Перейдите на вкладку «Пользователи» в диалоговом окне «Учетные записи пользователей» и снимите флажок рядом с «Пользователи должны ввести имя пользователя и пароль для использования этого компьютера».
Шаг 3: Затем вы можете получить доступ к окну «Автоматический вход», введите имя пользователя и пароль. Затем вы можете подтвердить процесс обхода пароля Windows 10.
Шаг 4: Нажмите кнопку «Применить», а затем нажмите «ОК», чтобы закрыть диалоговое окно. Перезагрузите компьютер, и вы получите автоматический доступ к компьютеру без пароля.
Примечание: Для того, чтобы получить доступ к вашему компьютеру удалить пароль или автоматически обойти пароль Windows 10, вам нужна учетная запись с правами администратора.
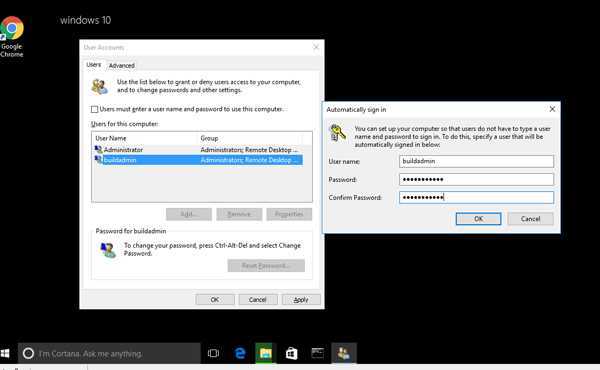
Часть 4: сброс и обход пароля учетной записи Microsoft для Windows 10
Сброс пароля учетной записи Microsoft — это еще один способ обойти пароль Windows 10. Что касается случая, вы должны убедиться, что вы подключены к Интернету. Просто узнайте больше о процессе сброса пароля учетной записи Microsoft, как показано ниже.
Шаг 1: Скопируйте и вставьте https://account.live.com/password/reset в адресную строку любого веб-браузера и нажмите клавишу «Ввод», чтобы получить доступ для сброса учетной записи Microsoft.
Шаг 2: Выберите «Я забыл свой пароль» и нажмите кнопку «Далее», чтобы начать процесс. Затем введите свой адрес электронной почты или номер телефона, связанный с вашей учетной записью Microsoft. Нажмите кнопку «Далее», чтобы двигаться дальше.
Шаг 3: Подтвердите личность на основе ваших предпочтений и нажмите кнопку «Отправить код». Затем вы получите код подтверждения по электронной почте или номеру телефона.
Шаг 4: Введите полученный код и нажмите кнопку «Далее». Затем введите новый пароль и подтвердите его. Нажмите кнопку «Далее». Перезагрузите компьютер и войдите в свою учетную запись Microsoft, чтобы обойти пароль Windows 10.
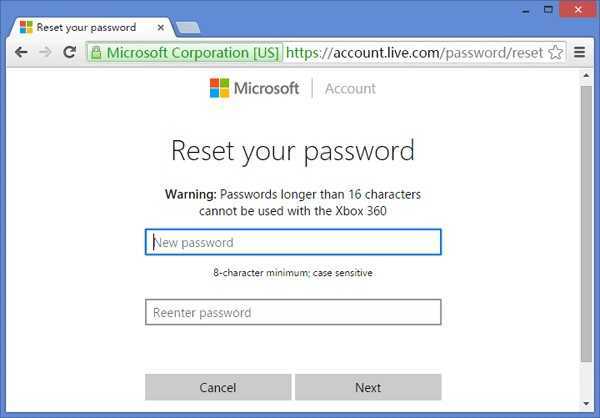
История вопроса
Беспарольный вход впервые появился в декабре 2018 года в сборке , когда реализовали возможность добавлять в систему имеющуюся учетную запись Microsoft без пароля.
В Параметрах упоминание о беспарольном входе появилось в июле 2019 года в сборке 18936.
В октябрьской сборке 18995 сделали еще один шаг – вход с ПИН-кодом в безопасный режим. Так убрали последнее препятствие к полностью беспарольной аутентификации в ОС Windows.
В финальной версии 20H1 название фичи в параметрах изменилось. Беспарольный вход исчез из заголовка, уступив место Windows Hello.
Читатели со стажем помнят Microsoft Passport, систему аутентификации Microsoft. В начале пути Windows 10 она входила в состав системы. Позже компания объединила технологию с Windows Hello.
Получаем доступ к локальной учетной записи
Здесь придется помучиться значительно больше, ведь ключ доступа надежно зашифрован и для его подбора придется воспользоваться специальной утилитой или сделать попытку восстановления доступа при помощи установочного дистрибутива Windows 10.
- Выполняем загрузку со съёмного загрузочного носителя с дистрибутивом «десятки».
- При загрузке окна с вариантами языка установки зажимаем «Shift+F10» для запуска командной строки.
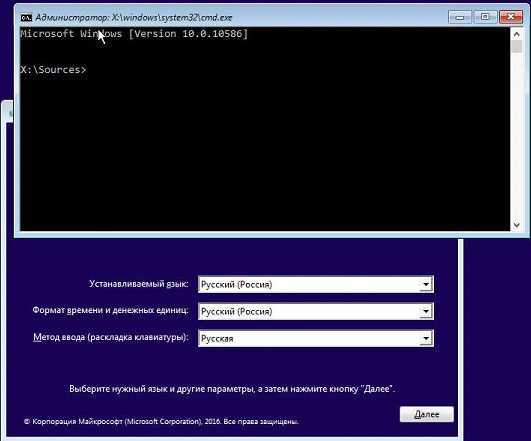
Вводим последовательность приведенных ниже команд:
Берем на заметку буквенную метку тома, на который установлена Windows 10.
Обычно это диск С:.
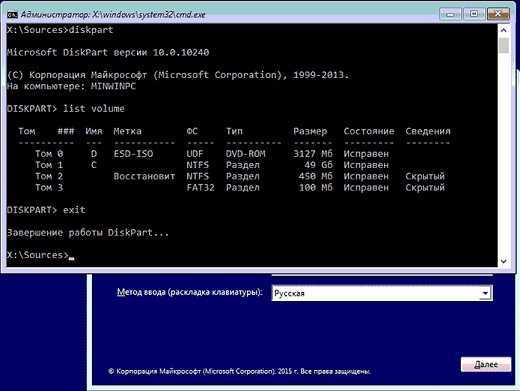

Их смысл таков: переименовываем файл «utilman32» в «utilman2», затем создаем копию «cmd.exe» с именем «utilman32».
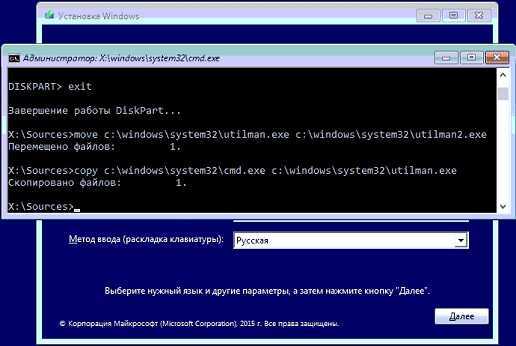
Если подобный метод не помог решить проблему, процедура показалась сложной или непонятной, тогда воспользуйтесь утилитой Ophcrack, которая также существует в редакции для работы со съёмного носителя, Offline Windows Password Registry Editor.
Инструкций по использованию обоих продуктов на просторах сети достаточно.
(Visited 49 925 times, 120 visits today)
Как мне исправить проблему, когда служба политики диагностики не работает?
Вот 3 простых и полезных решения, которые вы можете попробовать. Возможно, вам не придется пробовать их все; Просто начните с начала и двигайтесь вниз по списку, пока ваша проблема не будет решена.
Решение 1. Проверьте службу политики диагностики в окне служб.
Поскольку сообщение об ошибке сообщает вам, что служба не запущена, первое быстрое решение — проверить статус службы в окне служб.
Следуй этим шагам:
1) На клавиатуре нажмите кнопку Windows logo key и р (одновременно), чтобы вызвать команду «Выполнить».
2) Тип services.msc и нажмите Хорошо .
3) Найдите Служба политики диагностики щелкните правой кнопкой мыши, чтобы выбрать Начало , если Пуск неактивен, нажмите Рестарт вместо.
4) Щелкните правой кнопкой мыши на Служба политики диагностики снова и на этот раз выберите Свойства .
5) Установите для параметра Тип запуска значение Автоматический . Затем нажмите Применять > Хорошо .
6) Запустите диагностику сети и посмотрите, все ли в порядке.
Эта проблема может произойти из-за того, что у службы нет доступа для правильной работы. Вы можете легко исправить это, предоставив права администратора служб.
1) Тип cmd в поле поиска в меню «Пуск». Затем щелкните правой кнопкой мыши на Командная строка или же cmd.exe выбирать Запустить от имени администратора .
2) Введите следующие команды и нажмите Войти после каждого.
Если ты на Windows 8 , вам нужно будет добавить пробел перед словом «услуга». Итак, команды, которые вы должны ввести, будут следующими: net localgroup Administrators / добавить сетевой сервис net localgroup Administrators / добавить локальную службу
Вы должны увидеть сообщение Команда успешно выполнена после каждого.
3) Закройте окно командной строки и запустите диагностику сети, чтобы проверить, все ли в порядке.
Решение 3. Переустановите сетевые адаптеры.
Эта ошибка также может быть вызвана неисправными сетевыми адаптерами. Вы можете попробовать переустановить сетевые адаптеры, чтобы решить эту проблему.
1) На клавиатуре нажмите кнопку Windows logo key и р (одновременно), чтобы вызвать команду «Выполнить».
2) Тип devmgmt.msc и нажмите Хорошо .
3) Дважды щелкните Сетевые адаптеры и щелкните правой кнопкой мыши сетевые адаптеры один за другим (если их больше одного), чтобы выбрать Удалить устройство .
4) Нажмите Действие > Сканировать на предмет изменений оборудования . Затем Microsoft должна автоматически перезагрузить драйвер сетевого адаптера.
5) Запустите диагностику сети, чтобы убедиться, что все идет хорошо. Если он продолжает выдавать ошибку, установите последнюю версию драйвера для сетевого адаптера.
Вы можете обновить драйвер сетевого адаптера вручную, перейдя на веб-сайт производителя материнской платы или компьютера и выполнив поиск последней версии правильного драйвера для сетевого адаптера. Обязательно выбирайте только драйверы, совместимые с вашим вариантом системы Windows.
Заметка: Если вы можете получить доступ в Интернет на своем компьютере, то загрузите файл драйвера с другого рабочего компьютера и сохраните его на USB-накопитель. Затем вы можете установить драйвер на свой целевой компьютер через USB-накопитель.
Кроме того, если у вас нет времени, терпения или компьютерных навыков для обновления драйвера сетевого адаптера вручную, вы можете вместо этого сделать это автоматически с помощью Водитель Easy . Driver Easy автоматически распознает вашу систему и найдет правильные драйверы для вашего точного сетевого адаптера и вашего варианта системы Windows, а также правильно загрузит и установит их:
1) Скачать и установите Driver Easy.
2) Запустите Driver Easy и нажмите Сканировать сейчас кнопка. Затем Driver Easy просканирует ваш компьютер и обнаружит проблемы с драйверами.
3) Щелкните значок Обновить рядом с отмеченным драйвером сетевого адаптера, чтобы автоматически загрузить и установить правильную версию этого драйвера (вы можете сделать это с помощью СВОБОДНЫЙ версия).
Или нажмите Обновить все для автоматической загрузки и установки правильной версии все драйверы, которые отсутствуют или устарели в вашей системе (для этого требуется За версия — вам будет предложено обновить, когда вы нажмете Обновить все).
Driver Easy требует подключения к сети для обновления драйверов. Если ваши окна не могут получить доступ к Интернету, воспользуйтесь функцией автономного сканирования Driver Easy, чтобы помочь вам.
4) После обновления драйвера сетевого адаптера перезагрузите компьютер.
5) Запустите диагностику сети, чтобы убедиться, что все идет хорошо.
Как отключить защищенный паролем обмен?
- Отключите защищенный паролем доступ с панели управления
- Удалить пароль гостевой учетной записи
- Удалить защищенный паролем обмен из учетных записей пользователей
- Изменить записи реестра с помощью редактора реестра
- Проверьте пароль никогда не истекает свойство
1. Отключите защищенный паролем доступ с панели управления
Во-первых, вы можете попробовать отключить Защищенный паролем общий доступ на панели управления и посмотреть, работает ли он правильно для вас.
Если вы уже попробовали этот метод, перейдите прямо к следующему решению.
Для этого вам необходимо выполнить следующие шаги:
- Нажмите на кнопку «Пуск» и откройте панель управления
- Нажмите на Центр управления сетями и общим доступом.
- Нажмите Изменить расширенные настройки общего доступа , которые можно найти в левой части.
- Нажмите на стрелку рядом с Все сети , чтобы развернуть раздел.
- Выберите Отключить общий доступ с паролем в разделе Общий доступ с паролем
- Нажмите Сохранить изменения.
– СВЯЗАН: 6 лучших менеджеров паролей Windows 10 для использования в 2019 году
2. Удалить пароль гостевой учетной записи
Если способ 1 не работает, вам, возможно, придется удалить пароль учетной записи гостя. Для этого выполните следующие действия:
- Откройте окно «Выполнить», нажав кнопку R + Windows на клавиатуре> введите в поле и нажмите Enter.
- В поле Локальные пользователи и группы нажмите Пользователи на левой панели> щелкните правой кнопкой мыши Гость и нажмите Установить пароль . …
- В открывшемся окне Установить пароль для гостя необходимо оставить поля Новый пароль и Подтвердить пароль пустыми> нажмите ОК
3. Удалить защищенный паролем доступ из учетных записей пользователей
Кроме того, вы можете попробовать удалить пароль с помощью редактора реестра.
Следуйте инструкциям ниже:
- Откройте окно «Выполнить», нажав клавиши R + Windows на клавиатуре> введите в поле control userpasswords2 и нажмите Enter.
- Откроется окно «Аккаунты пользователей»
- В разделе Пользователи для этого компьютера выберите Гость > и нажмите Сбросить пароль … .
- Оставьте поля Новый пароль и Подтверждение пароля пустыми> нажмите ОК .
4. Изменить записи реестра с помощью редактора реестра
Мы рекомендуем вносить изменения в записи реестра вручную, соблюдая осторожность при внесении этих изменений. Простая ошибка может иметь серьезные последствия для вашей системы
Чтобы изменить записи реестра, выполните следующие действия:
- Откройте окно «Выполнить», нажав кнопки R + Windows на клавиатуре> введите в поле regedit и нажмите клавишу «Ввод».
- Откроется окно редактора реестра> найдите это место на левой панели:
HKEY_LOCAL_MACHINESYSTEMCurrentControlSetControlLsa > нажмите стрелку вниз, чтобы свернуть папку
- На правой панели найдите реестр типа REG_DWORD с именем everyoneincludeanonymous
- Дважды щелкните по реестру> откроется окно редактирования DWORD> измените значение в поле Данные значения от 0 до 1
- Нажмите ОК >, чтобы перейти в следующее местоположение реестра:
HKEY_LOCAL_MACHINESYSTEMCurrentControlSetServicesLanmanServerParameters
- Нажмите на папку параметров> найдите реестр типа REG_DWORD с именем restrictnullsessaccess
- Дважды щелкните по реестру> откроется окно редактирования DWORD> измените значение в поле Данные значения от 1 до 0
- Закройте окно и перезагрузите компьютер> проверьте, выключен ли пароль.
– СВЯЗАН: 5 инструментов для мониторинга изменений реестра в Windows
5. Проверьте, срок действия пароля не истекает
Альтернативным решением может быть изменение срока действия пароля. Следующие шаги помогут в выполнении этой задачи:
- Откройте окно «Выполнить», нажав кнопки R + Windows на клавиатуре> введите в поле и нажмите клавишу «Ввод».
- Выберите Пользователи в окне Локальные пользователи и группы >, нажмите правой кнопкой мыши Гость > Свойства .
- В открывшемся окне «Свойства гостя» установите флажок Срок действия пароля не истекает .
- Нажмите Применить> ОК> и перезагрузите компьютер и проверьте, был ли удален пароль
Как исправить проблему с учетной записью Microsoft в Windows 10
Исправление 1: используйте свой обычный пароль вместо PIN-кода
В Windows 10 вы можете использовать пароль или PIN-код для обеспечения безопасности вашей операционной системы. Но похоже, что многие пользователи предпочитают использовать PIN-код, поскольку его легче и удобнее запомнить по сравнению с длинным паролем.
Однако некоторые люди сообщают, что существует проблема с PIN-кодом, которая приводит к сообщению о проблеме с учетной записью Microsoft. Чтобы избавиться от этого уведомления, вы можете попробовать заменить ПИН-код обычным паролем.
Шаг 1. Перейти к Пуск> Настройки> Учетные записи .
Шаг 2: в Варианты входа окно, перейдите в пароль и нажмите Добавить .
2 рабочих способа исправить неработающие параметры входа в Windows 10 с помощью PIN-кода
Если вы ищете работоспособный способ исправить ошибку неработающих параметров входа в Windows 10 Pin, этот пост — то, что вам нужно. Он покажет вам 2 пути.
Читать больше
Шаг 3. Введите свой пароль два раза и подсказку для пароля, затем нажмите следующий .
Шаг 4: нажмите Конец .
Исправление 2: выйдите из системы и войдите в свою учетную запись
По словам пользователей, иногда бывает полезно выйти из системы и войти в Windows 10, поскольку проблема с учетной записью Microsoft может быть временной ошибкой. Просто попробуй.
Локальная учетная запись Windows 10 или учетная запись Microsoft, какую из них использовать?
В чем разница между локальной учетной записью и учетной записью Microsoft? Вот информация о локальной учетной записи Windows 10 и учетной записи Microsoft.
Читать больше
Исправление 3. Отключите общие впечатления
Это простое решение, чтобы отключить сообщение о проблеме с учетной записью Microsoft. По умолчанию в Windows 10 включена функция «Общие возможности», которая позволяет вашим приложениям на других устройствах, включая подключенные телефоны и планшеты, открываться и отправлять сообщения на этом устройстве.
Как решить проблему с учетной записью Microsoft в Общем опыте? Вот что вам следует делать:
Шаг 1. Перейти к Настройки> Система> Общий опыт .
Шаг 2. Переключите переключатель с На к Выключено .
Исправление 4: удалить учетную запись Microsoft
Что делать, если вы уже отключили общие возможности, но Windows по-прежнему выдает сообщение о проблеме с учетной записью Microsoft? Вам необходимо убедиться, что вы используете локальную учетную запись для входа в Windows 10, и у вас нет учетной записи Microsoft, привязанной к какой-либо электронной почте или приложению.
Шаг 1. Перейти к Настройки> Учетные записи .
Шаг 2: в Электронная почта и учетные записи приложений щелкните свою учетную запись Microsoft под Учетные записи, используемые электронной почтой, календарем и контактами и выберите Управлять .
Шаг 3. Затем нажмите Удалить аккаунт с этого устройства .
Исправление 5: используйте редактор групповой политики
Этот метод работает только в Windows 10 Pro, поскольку домашняя версия не поддерживает редактор групповой политики. Редактируя редактор, вы можете легко отключить сообщение о проблеме с учетной записью Microsoft.
Как легко обновить Windows 10 Home до Pro без потери данных
Хотите обновить Windows 1-Home до Pro, чтобы пользоваться дополнительными функциями? Здесь вам предлагаются два простых метода обновления до Windows 10 Pro.
Читать больше
Шаг 1: введите gpedit.msc в поле поиска и щелкните результат, чтобы войти в главный интерфейс редактора локальной групповой политики.
Шаг 2: перейдите к Конфигурация пользователя> Административные шаблоны> Меню ‘Пуск’ и панель задач> Уведомления .
Шаг 3. Дважды щелкните Отключить всплывающие уведомления и установите флажок Включено .
Шаг 4: Сохраните изменения.
Наконечник:
Сброс пароля Windows 10 в Dism++
Dism++ — мощная бесплатная программа для настройки, очистки и некоторых других действий с Windows, позволяющая, помимо прочего, удалить пароль локального пользователя Windows 10.
Для того, чтобы выполнить это с помощью данной программы, проделайте следующие шаги:
Создайте (где-то на другом компьютере) загрузочную флешку с Windows 10 и на неё же распакуйте архив с Dism++.
Загрузитесь с этой флешки на компьютере, где нужно сбросить пароль, нажмите Shift+F10 в программе установки, а в командной строке введите путь к исполняемому файлу программы в той же разрядности, что и образ на вашей флешке, например — E:dismdism++x64.exe. Учитывайте, что на этапе установки буква флешки может отличаться от той, что используется в загруженной системе
Чтобы посмотреть актуальную букву можно использовать по порядку команды diskpart, list volume, exit (вторая команда покажет подключенные разделы и их буквы).
Примите лицензионное соглашение.
В запустившейся программе обратите внимание на два пункта в верхней части: слева — Windows Setup, а справа — Windows Нажмите по Windows 10, а затем нажмите «Открыть сессию».
В разделе «Инструменты» — «Дополнительно» выберите «Учетные записи».
Выберите пользователя, для которого нужно сбросить пароль и нажмите кнопку «Сброс пароля».
Готово, пароль сброшен (удален). Можно закрыть программу, командную строку и программу установки, а затем загрузить компьютер с жесткого диска как обычно.
Подробно о программе Dism++ и о том, где её скачать в отдельной статье Настройка и очистка Windows 10 в Dism++.
В случае же если ничто из описанных вариантов не помогает, возможно, вам стоит изучить способы отсюда: Восстановление Windows 10.
Надежный пароль для входа в учетную запись позволяет защитить личные данные, но он же способен доставить неприятности, если вы вдруг потеряете или забудете пароль. В таких случаях неискушенные пользователи иногда начинают паниковать и, не видя иного выхода из сложившейся ситуации, решаются на переустановку операционной системы, тем самым совершая большую ошибку, потому что пароль в Windows 10 можно сбросить.
Для сброса потерянного пароля в Windows предусмотрен специальный механизм, однако, чтобы иметь возможность им воспользоваться, необходимо заранее создать так называемую дискету сброса пароля. Впрочем, даже если вы не позаботились о создании такой дискеты, особых проблем со входом в свой профиль у вас возникнуть не должно, так как для обнуления пароля существует немало альтернативных и ничуть не менее эффективных инструментов. При этом использующим учетную запись Майкрософт даже проще, ведь достаточно будет посетить специальную страницу, но обо всём по порядку.
Снятие пароля и замена на пустой
Не набирать код для входа в Виндовс 10 можно иначе, заменив его пустым. Такая замена возможна тремя разными способами.
В «Учётных записях»
Как отмечалось выше, при изменениях в «Учётных записях», пользователь должен помнить пока ещё действующий пароль.
- Сначала пройдём по «Пуск» => «Параметры => «Учётные записи» => «Варианты входа».
- Щёлкаем пункт «Пароль», затем «Изменить»
- В окне «Изменение пароля» набираем ещё действующий пароль и щёлкаем «Далее».
- В окне «Создание пароля» оставляем пустыми поля «Новый пароль» и «Подтверждение пароля». В качестве подсказки подойдёт слово «Пустой». Щёлкаем пункт «Далее».
Теперь при включении компьютера система не будет запрашивать пароль.
В командной строке
В поле ввода команд справа от кнопки «Пуск» вводим команду cmd для перехода в режим командной строки. Затем на её экране набираем команду net user “”. Отсутствие символов между открывающими и закрывающими кавычками соответствует прописыванию пустого кода.
Так произойдет удаление пароля при входе в Windows 10.
Комбинацией клавиш
Этот способ действителен не на всех сборках.
При нажатии комбинации клавиш Ctrl + Alt + Del на дисплее возникает так называемый экран безопасности. (Предлагаем ознакомиться с другими горячими клавишами Windows 10) На нём пользователю предлагается ряд действий, включая взятый в красную рамку.
После щелчка на пункте «Изменить пароль», в новом окне нужно набрать ещё действующий пароль, а поля для ввода нового и его подтверждения оставить незаполненными.
Как убрать пароль в Windows 7 перед входом в систему
В большинстве случаев пользователю поможет специальное стороннее программное обеспечение, например, Active Password Changer, Lazersoft Recover My Password или WinPassKey. В ином случае достаточно воспользоваться установочным диском Windows.
В этом способе также можно предварительно загрузить установочные файлы операционной системы на flash-накопитель. Обязательным условием является наличие на одном из носителей такой же версии Windows, например, Домашняя или Профессиональная. Для сброса пароля выполните несколько последовательных действий.
Вставьте накопитель перед загрузкой системы и перейдите в BIOS. Для входа в BIOS чаще всего используются клавиши «F2» или «Del», однако бывают исключения в видео «F1» и «Esc».Найдите раздел «Boot» или похожее меню. Выберите соответствующий раздел для загрузки системы с диска или flash-накопителя. Для этого необходимо перенести этот раздел выше в списке. Сохраняем изменения и перезагружаем компьютер.
В большинстве случаев для выхода из BIOS с сохранением изменений необходимо нажать клавишу «F10» и щёлкнуть на кнопку «Yes», однако в редких случаях могут использоваться другие варианты. Воспользуйтесь разделом «Exit» в главном меню и используйте пункт «Save & Exit Setup».
После загрузки диска в окне выбора языка нажимаем «Далее».
Используем кнопку «Восстановление системы» и ожидаем некоторое время для поиска установленной операционной системы.
Выбираем используемую систему и нажимаем «Далее».
В списке разделов выбираем «Командная строка» и в открывшемся окне вводим «regedit» без кавычек. На экране откроется редактор реестра.
Открываем папку «HKEY_LOKAL_MACHINE» и нажимаем кнопку «Файл». В списке действий используем пункт «Загрузить куст» и переходим по пути «Windows/System32/config».
В открывшейся папке выбираем файл «SYSTEM».
В появившемся поле вводим произвольное имя раздела, например, «2021» без кавычек. Открываем папку «HKEY_LOKAL_MACHINE» и переходим в новосозданный раздел. Переходим в «Setup» и находим параметр «CmdLine»
Щёлкаем по нему правой кнопкой мыши и нажимаем кнопку «Изменить». В открывшемся окне вводим «cmd.exe» без кавычек и нажимаем «ОК» для сохранения изменений.
Изменяем вышеуказанным способом значение параметра «SetupType» с «0» на «2» без кавычек. Нажимаем «ОК» для сохранения изменений и нажимаем на созданный раздел, например, «2021», левой кнопкой мышки.
Переходим в раздел «Файл» и используем клавишу «Выгрузить куст». Перезагружаем компьютер. Предварительно можно вытащить накопитель и вернуть настройки загрузки системы к первоначальному состоянию.
После загрузки Windows сразу же появится командная строка, в которой вводим «net user» без кавычек и нажимаем клавишу «Enter». Например, «net user Admin». Если после ввода имени пользователя ничего не указывать, то пароль не будет установлен, поэтому пользователь сможет сразу же войти в систему. Также можно использовать команду «net user» для ознакомления со всеми имеющимися профилями системы. Вводим «exit» и нажимаем «Enter». После запуска системы вводим новый пароль и входим в Windows.
В редких случаях может пригодиться добавление нового профиля системы. Придётся создать нового пользователя, добавить его в рабочую группу администраторов и удалить из группы обычных пользователей. Для этого после открытия командной строки сделайте следующее:
- Вводим «net user имя_пароль /add» без кавычек и нажимаем «Enter».
- Вводим «net localgroup Администраторы имя /add» без кавычек и нажимаем «Enter».
- Вводим «net localgroup user имя /delete» без кавычек и нажимаем «Enter».
Сброс пароля Microsoft
Если для входа используется профиль Microsoft, можно быстро восстановить пароль на официальном сайте. Для этого понадобится другое устройство с доступом в интернет. Чтобы приступить к возврату утерянного доступа к аккаунту Microsoft, перейдите на страничку и выберите «Не помню пароль».
Введите адрес почты, который использовался как имя аккаунта. Укажите символы с картинки.
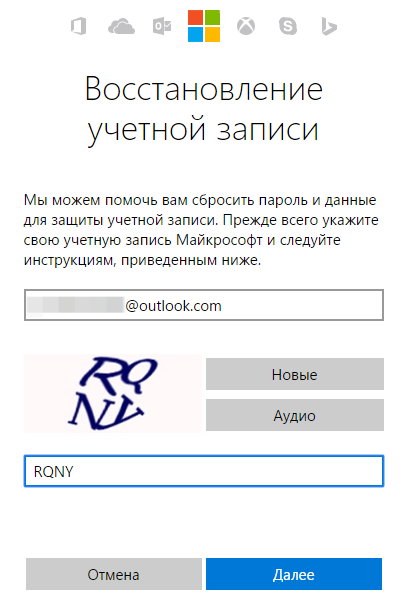
Для проверки личности необходимо получить код безопасности. Если под рукой есть телефон, который был использован при создании аккаунта Microsoft, отправьте на него SMS с кодом или позвоните. После этого останется только ввести полученный код безопасности, сбросить старый пароль и установить новый ключ. Если доступа к телефону нет, нажмите «Нет этих данных».
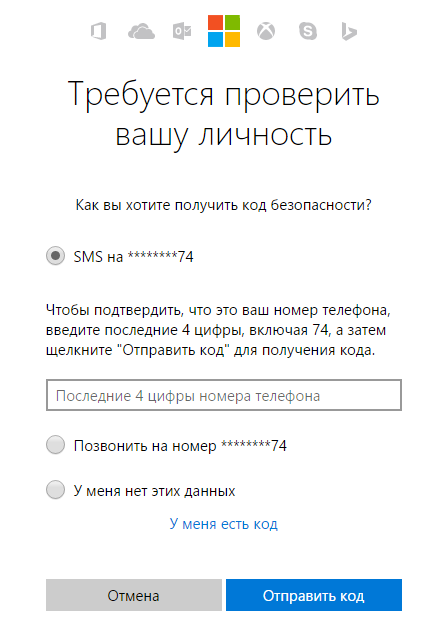
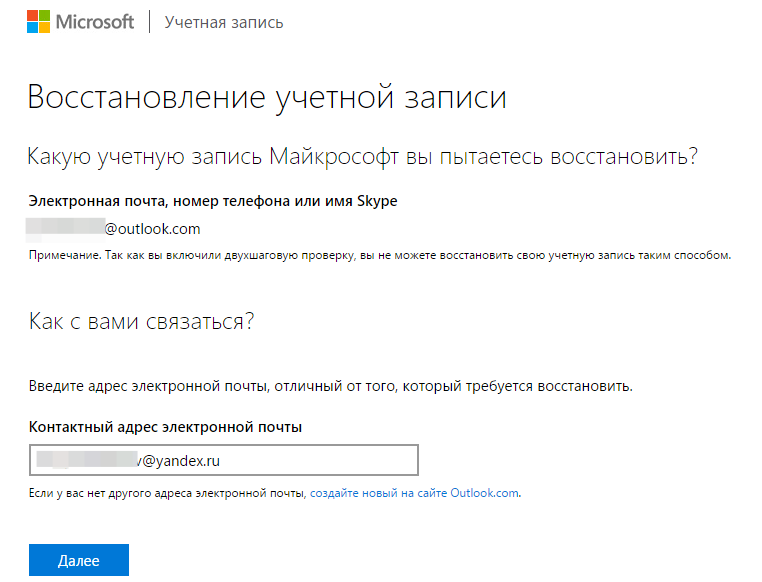
После ввода кода безопасности нужно ответить на вопросы, касающиеся личных данных, закрепленных в аккаунте Microsoft.
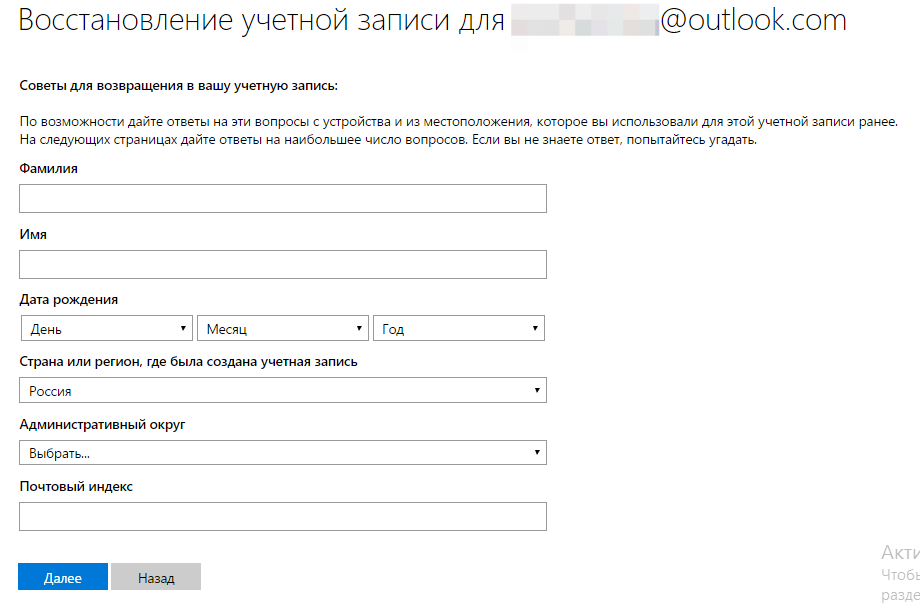
Правильные ответы убедят систему, что вы — истинный владелец аккаунта. Старый пароль будет сброшен, появится возможность указать новый ключ безопасности.






![Как сбросить пароль на windows 10 – подробная инструкция [2020]](http://lpfile.ru/wp-content/uploads/0/2/6/026365818f0d0da220f0027daeb5b26b.png)
























