Яндекс Почта: Создать ID и Войти
Рис. 1. «Создать ID» и «Войти» в Яндес.Почте.
«Создать ID» означает, что нужно зарегистрировать, то есть создать новый логин и пароль для Яндекс.Почты. После того, как ID (логин и пароль) будет зарегистрирован, его можно использовать для того, чтобы пользоваться всей экосистемой Яндекса. Сервисов у Яндекса очень много, их количество постоянно пополняется.
Кнопка «Войти» (2 на рис. 1) предназначена для тех, кто уже один раз прошел регистрацию. В этом случае нужно ввести логин и пароль. После этого откроется почта с полученными письмами. Если же сделать новую почту с помощью «Создать ID», то там не будет тех писем, что были в старой почте.
Отключение пароля при загрузке
Пользователь может использовать для авторизации в ОС сетевую или локальную учетную запись. Выполняемые действия будут зависеть от ее типа.
Учетная запись Microsoft
Этот универсальный способ входа Microsoft впервые начала использоваться в Windows 8. Подразумевается, что для идентификации во всех программных продуктах и сетевых сервисах компании пользователь будет использовать одну учетку и единый пароль.
- Загружаем компьютер и, добравшись до рабочего стола, используем сочетание клавиш Win+R. Запускаем с его помощью диалоговое окно «Выполнить». Вводим команду активации контрольной панели:
netplwiz
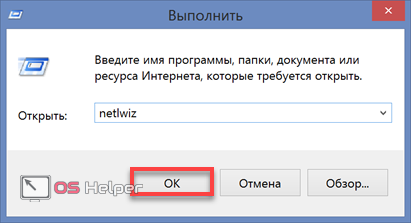
- В открывшемся окне выбираем пользователя, относящего к группе «Администраторы». Снимаем галочку в области, отмеченной цифрой «2». Применяем внесенные изменения.
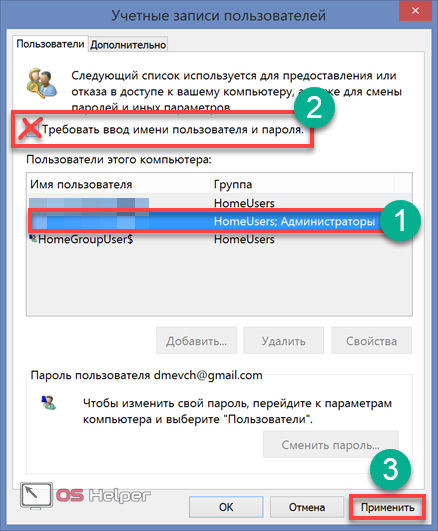
- Откроется окно автоматизации входа. В поле «Пользователь» будет указан логин. Заполняем оставшиеся два, вводя данные для текущей учетки. Подтверждаем действие нажатием «ОК».
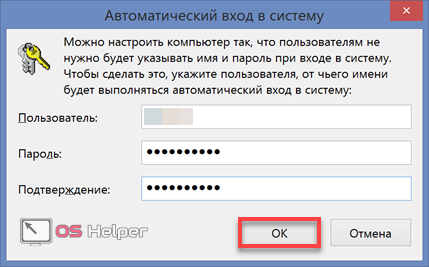
После выполнения указанных действий перезагружаем ноутбук. Повторный вход в систему выполняется автоматически.
Переход на локальную учетку
Если учетная запись «Майкрософт» не нужна, можно отказаться от нее и использовать локальную учетку.
- Нажимаем кнопку «Пуск», чтобы перейти на начальный экран с живыми плитками. В правом верхнем углу расположена область с элементами поиска и управления. Нажатие на иконку пользователя вызывает небольшое контекстное меню. Переходим в нем к отмеченному на скриншоте пункту.
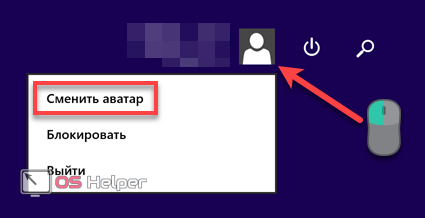
- Открывается область управления учетными записями. Под данными сетевой учетки выбираем указанный стрелкой параметр.
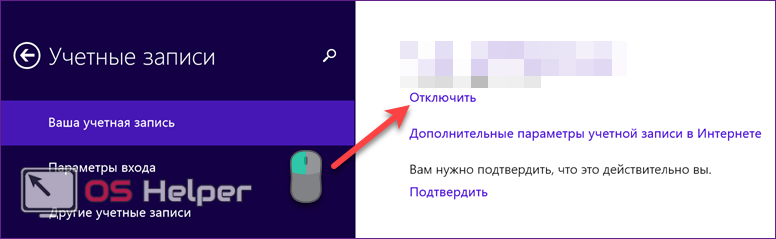
- Система предлагает нам выполнить переключение на локальную запись. Вводим текущий пароль в обозначенное поле. Переходим к следующему шагу.
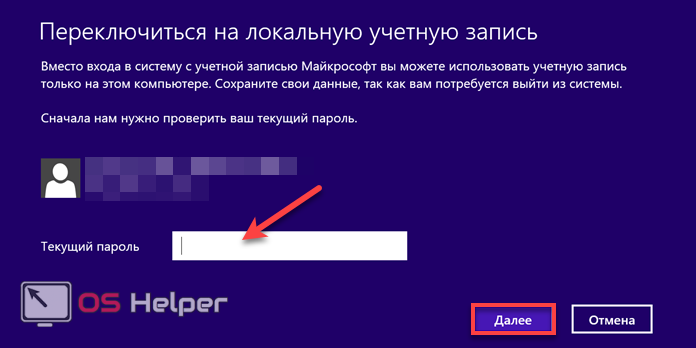
- Имя пользователя будет совпадать с используемым. Поля ввода и подтверждения пароля оставляем пустыми. Нажимаем кнопку «Далее».
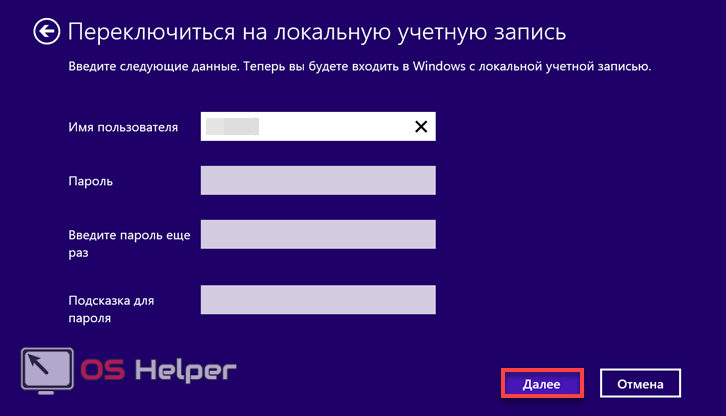
- Windows предупреждает нас о последствиях перехода на локальную учетку. Соглашаемся, чтобы завершить переключение.
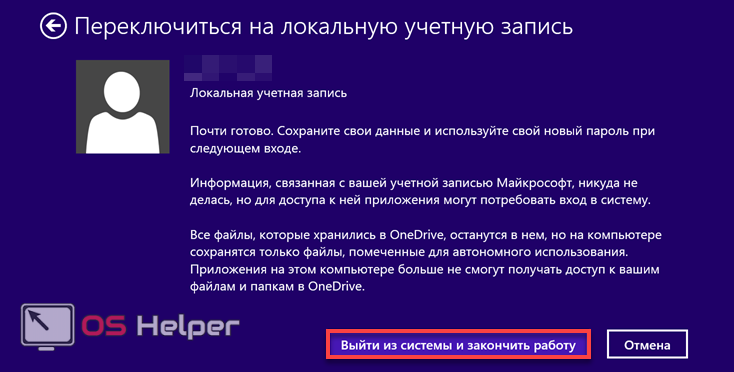
Смена локального пароля
Достаточно часто в системе изначально используется локальная учетка с входом по паролю. Его можно удалить и исключить авторизацию при включении ноутбука.
- Активируем панель управления учетными записями. В текстовом поле команды «Выполнить» вводим «netplwiz». Откроется окно, в котором приведена инструкция по смене пароля.
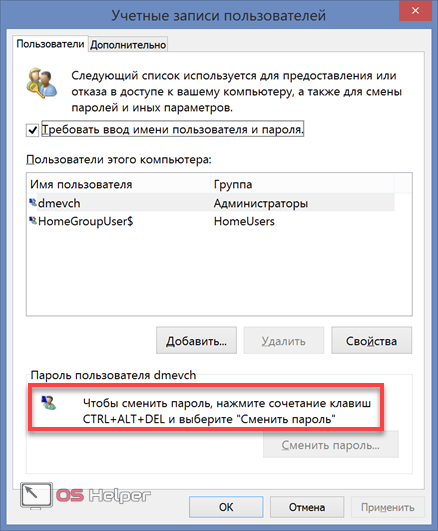
- Используем «комбинацию из трех клавиш», чтобы вызвать меню блокировки ПК. Выбираем отмеченный на скриншоте пункт.
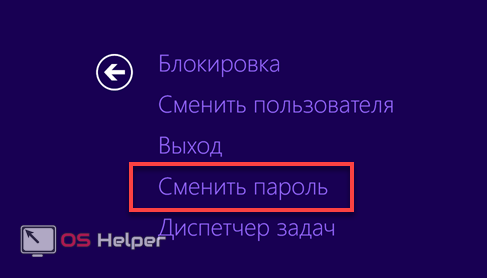
- В обозначенную рамкой область вводим действующий пароль. Остальные поля не заполняем, оставляя их пустыми. Нажимаем ввод для завершения выполняемой операции.
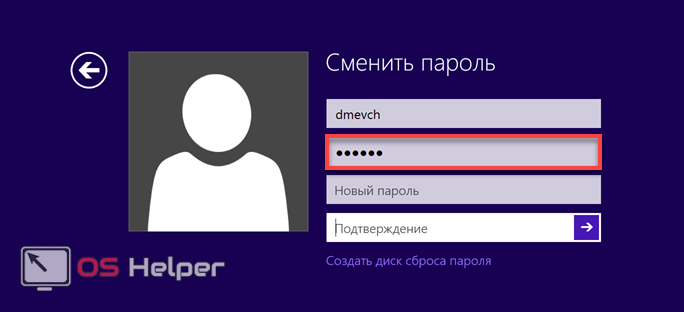
- Нажимаем «ОК», чтобы перейти на обычный рабочий стол.
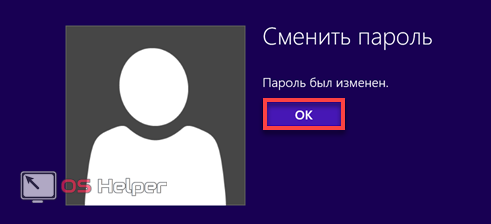
Изменения вступают в силу мгновенно. Перезагрузка не требуется.
Любое из описанных действий приводит к одному результату. На этапе включения компьютер перестает запрашивать авторизацию.
Обходим пароль администратора при помощи реестра на Windows 10
Пробуем метод обхода пароля через реестр. Он несложный и не требующий дополнительных скачиваний и установок программного обеспечения.
- Зажимаем кнопки «Win и R», в окошке вбиваем команду «regedit».
- Появиться «Редактор реестра» где нужно будет раскрыть «HKEY_LOCAL_MACHINE», далее «Software», потом ищем «Microsoft», «Windows NT», «CurrentVersion» и жмем на «Winlogon».
- Теперь по центру находим файл «AutoAdminLogon», наводим курсор на него и делаем двойной щелчок мышкой. В строке «Значение» вбиваем цифру 1, «ОК».
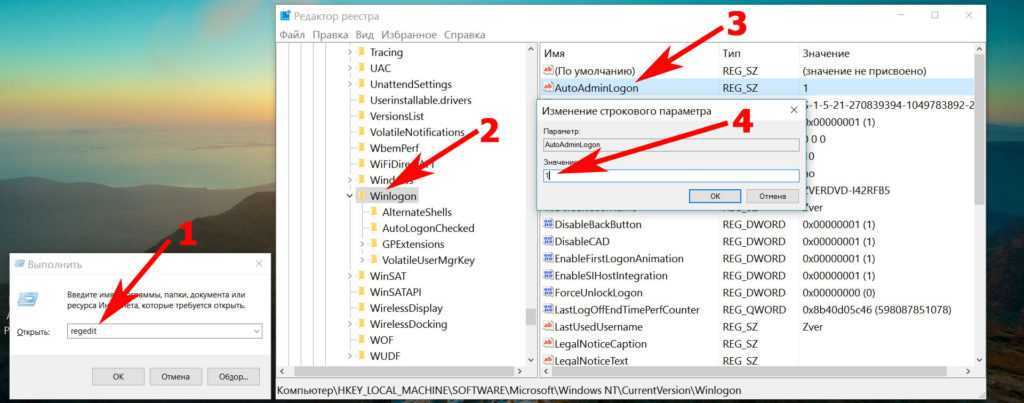
Изменяем файл «DefaultDomainName», его также открываем и меняем в пункте «Значение» на имя локального компьютера. Глянуть это имя можно клацнув правой кнопкой мыши на ярлыке «Мой компьютер», «Свойство».
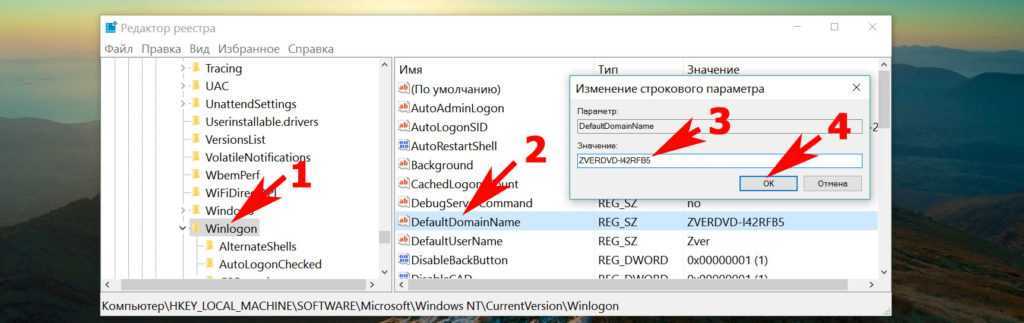
- При необходимости, можно поменять в «DefaultDomainName» на любой другой логин.
- Выполняем перезагрузку. После выполненных действий, осталось дело за малым, проверить получилось или нет.
Сброс пароля Windows 10 в Dism++
Dism++ — мощная бесплатная программа для настройки, очистки и некоторых других действий с Windows, позволяющая, помимо прочего, удалить пароль локального пользователя Windows 10.
Для того, чтобы выполнить это с помощью данной программы, проделайте следующие шаги:
Создайте (где-то на другом компьютере) загрузочную флешку с Windows 10 и на неё же распакуйте архив с Dism++.
Загрузитесь с этой флешки на компьютере, где нужно сбросить пароль, нажмите Shift+F10 в программе установки, а в командной строке введите путь к исполняемому файлу программы в той же разрядности, что и образ на вашей флешке, например — E:dismdism++x64.exe. Учитывайте, что на этапе установки буква флешки может отличаться от той, что используется в загруженной системе
Чтобы посмотреть актуальную букву можно использовать по порядку команды diskpart, list volume, exit (вторая команда покажет подключенные разделы и их буквы).
Примите лицензионное соглашение.
В запустившейся программе обратите внимание на два пункта в верхней части: слева — Windows Setup, а справа — Windows Нажмите по Windows 10, а затем нажмите «Открыть сессию».
В разделе «Инструменты» — «Дополнительно» выберите «Учетные записи».
Выберите пользователя, для которого нужно сбросить пароль и нажмите кнопку «Сброс пароля».
Готово, пароль сброшен (удален). Можно закрыть программу, командную строку и программу установки, а затем загрузить компьютер с жесткого диска как обычно.
Подробно о программе Dism++ и о том, где её скачать в отдельной статье Настройка и очистка Windows 10 в Dism++.
В случае же если ничто из описанных вариантов не помогает, возможно, вам стоит изучить способы отсюда: Восстановление Windows 10.
Надежный пароль для входа в учетную запись позволяет защитить личные данные, но он же способен доставить неприятности, если вы вдруг потеряете или забудете пароль. В таких случаях неискушенные пользователи иногда начинают паниковать и, не видя иного выхода из сложившейся ситуации, решаются на переустановку операционной системы, тем самым совершая большую ошибку, потому что пароль в Windows 10 можно сбросить.
Для сброса потерянного пароля в Windows предусмотрен специальный механизм, однако, чтобы иметь возможность им воспользоваться, необходимо заранее создать так называемую дискету сброса пароля. Впрочем, даже если вы не позаботились о создании такой дискеты, особых проблем со входом в свой профиль у вас возникнуть не должно, так как для обнуления пароля существует немало альтернативных и ничуть не менее эффективных инструментов. При этом использующим учетную запись Майкрософт даже проще, ведь достаточно будет посетить специальную страницу, но обо всём по порядку.
3 способа сбросить забытый пароль в Windows 8.
в Windows 8 2,801 Просмотров
Забытый пароль от Windows чрезвычайно разочаровывает и раздражает, особенно когда вам срочно нужно получить некоторые важные данные с компьютера. К счастью,есть возможно для Вас, чтобы мгновенно сбросить забытый пароль и войти в компьютер снова по своему усмотрению.Эта статья познакомит вас с 3 простыми и быстрыми способами как сбросить пароль Windows 8 ,если Вы его забыли.
p, blockquote 1,0,0,0,0 –>
Способ 1. Используйте утилиту Reset Windows Password Utility
p, blockquote 2,0,0,0,0 –>
p, blockquote 3,0,1,0,0 –>
Сброс пароля в Windows 8, утилитой рассматривается как наиболее широко используемый и эффективный способ сбросить потерянный пароль Windows 8 и Windows Password Unlocker является хорошим примером. С помощью этой программы вы можете легко сбросить пароль в Windows 8 за 5 минут, независимо от вашего уровня и силы пароля на компьютере. 100% безопасность гарантирована.
p, blockquote 4,0,0,0,0 –>
Инструкции:
p, blockquote 5,0,0,0,0 –>
- Шаг 1: Загрузите и установите Windows Password Unlocker на любой ПК, который можно запускать с правами администратора.
- Шаг 2: Для сброса пароля создайте загрузочный диск Windows 8 CD / DVD или USB диск.
- Шаг 3: Вставьте диск сброса пароля и запустите целевой Windows 8 ПК .
- Шаг 4: Сброс забытого пароля пользователем в Windows 8 в 3 клика.
- Шаг 5: На экране входа в систему войдите в Windows 8 без пароля .
Способ 2. Использовать ранее созданный диск сброса пароля
p, blockquote 6,0,0,0,0 –>
Ранее созданный диск сброса пароля, собственно, самый простой и быстрый способ сбросить потерянный пароль Windows 8. С таким диском сброса пароля в руках,вы можете легко сбросить пароль Windows 8 в течении нескольких секунд, когда вы забыли пароль.
p, blockquote 7,1,0,0,0 –>
Инструкции:
p, blockquote 8,0,0,0,0 –>
- Шаг 1: Войдите в Windows 8 с неправильным паролем, а затем нажмите кнопку OK, чтобы закрыть сообщение об ошибке.
- Шаг 2: Нажмите на ссылку для сброса пароля, чтобы открыть мастер сброса пароля.
- Шаг 3: Вставьте ранее созданный диск сброса пароля в компьютер, и нажмите кнопку Далее.
- Шаг 4: Выберите вставленный диск сброса пароля и нажмите кнопку Далее.
- Шаг 5: Введите новый пароль и подсказку в Windows 8, а затем нажмите кнопку Далее.
- Шаг 6: Нажмите кнопку Готово, когда будет сделан сброса пароля в Windows 8.
Способ 3.Используйте другую учетную запись администратора Windows 8
p, blockquote 9,0,0,0,0 –>
В Windows 7/XP, вы можете легко и быстро сбросить пароль любого другого пользователя, когда вы входите в систему как администратор. Это не является исключением и для Windows 8.Итак, когда вы забыли пароль Windows 8, войдите в учётную запись без учетной записи администратора и сбросьте пароль пользователя,который вы забыли.
p, blockquote 10,0,0,1,0 –>
Инструкции:
p, blockquote 11,0,0,0,0 –>
- Шаг 1: Войдите в Windows 8 через другую учетную запись администратора.
- Шаг 2: В поле поиска введите тип «Учетные записи пользователей» и в результатах поиска выберите Учетные записи пользователей .
- Шаг 3: Откроется окно User Accounts, со всеми отображаемыми учетными записями Windows 8 .
- Шаг 4: Выберите учетную запись пользователя, для которой вы хотите сбросить пароль.
- Шаг 5: Введите новый пароль дважды, подсказку для пароля один раз, а затем нажмите кнопку Изменить пароль.
Примечание: Все EFS-зашифрованные файлы, личные сертификаты и пароли для веб-сайтов и сетевых ресурсов будут потеряны с помощью этого метода сброса пароля Windows 8 .
p, blockquote 12,0,0,0,0 –>
Методы хорошо работают,когда вы забыли пароль локального пользователя Windows 8. Если вы входите в систему с учетной записью Microsoft и забыли пароль, пожалуйста, сбросьте его в аккаунте входа в веб-страницу Microsoft .
p, blockquote 13,0,0,0,0 –> p, blockquote 14,0,0,0,1 –>
Отключение запроса пароля при пробуждении
Для входа нужно будет кликнуть правой кнопкой мыши по кнопке «Пуск», а в открывшемся контекстном меню нажать на пункт «Управление электропитанием».
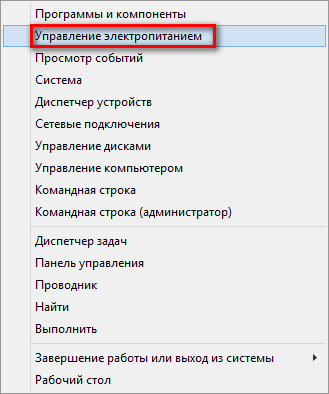
В управление электропитанием можно попасть и из панели управления, так как это делается в Windows 8.
В окне «Электропитание», в левой части окна, необходимо будет нажать на ссылку «Запрос пароля при пробуждении».
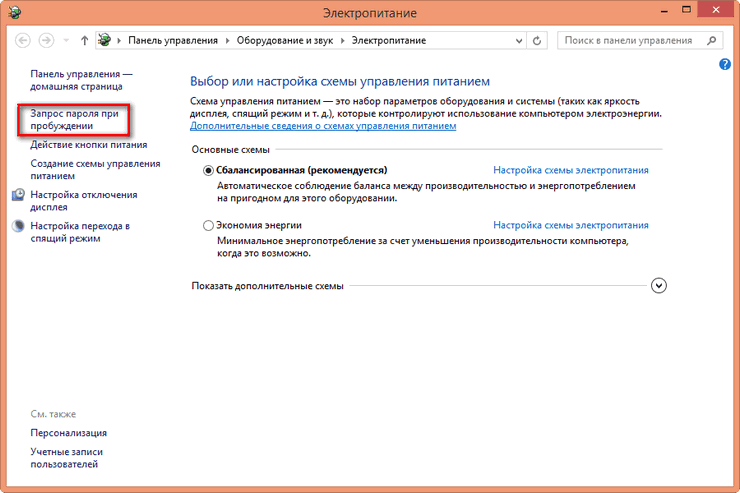
После этого откроется окно «Системные параметры». В этом окне видно, что в настройках кнопок питания и включение защиты с помощью пароля при пробуждении не активны пункты «Запрашивать пароль (рекомендуется)» и «Не запрашивать пароль». По умолчанию активирован пункт «Запрашивать пароль (рекомендуется)».
Для того, чтобы внести изменения в эти настройки следует нажать на ссылку «Изменение параметров, которые сейчас недоступны».
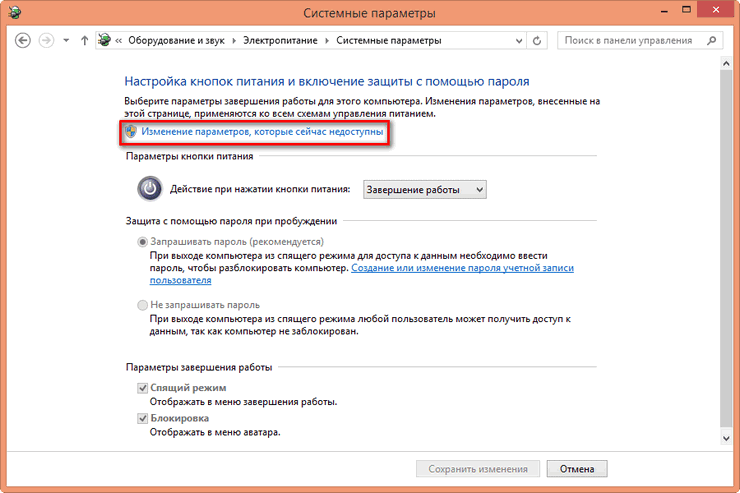
После этого необходимо будет активировать пункт «Не запрашивать пароль», а затем нажать на кнопку «Сохранить изменения».
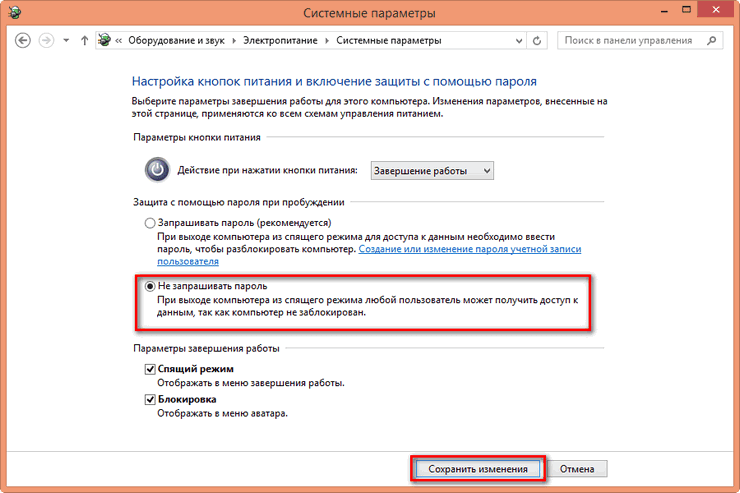
Все, теперь после этих настроек вам больше не понадобиться каждый раз заново вводить пароль от учетной записи при загрузке системы. Вход в систему Windows 8.1 будет происходить без ввода пароля, при этом на компьютере учетная запись не будет отключена.
Как разблокировать компьютер или ноутбук с установочного диска?
Теперь рассмотрим более сложные способы разблокировки компьютера и восстановления доступа к системе Windows, для которых нам потребуется установочная флешка или диск. Они работают одинаково хорошо как на Windows 7, так и 10 или 8. И хоть эти операционные системы и отличаются друг от друга, но методы сброса пароля подходят одни и те же.
Итак, нам понадобится установочный CD с системой. Откуда его взять?
- Во-первых, если вы покупали Windows отдельно и потом ставили на свой «голый» компьютер, то у вас он должен где-то быть — поищите на полках и в ящиках.
- Во-вторых, в случае, если на ноутбуке уже был установлен Виндоус, то к нему тоже должен был прилагаться восстановительный диск с драйверами и системой.
- Наконец, если оригинального никакого нет, то подойдет цифровой дистрибутив вашей версии операционной системы, который легко можно найти в интернете и записать на болванку.
Итак, перезагружаем компьютер и когда появятся первые надписи на черном экране заходим в BIOS. На разных моделях компьютеров и ноутбуков он вызывается различными клавишами — могут быть F2, F10, Del. Она указана в строке «Press … To Run Setup»
В меню «Boot», задаем приоритет загрузки с DVD или с USB-HDD, в зависимости от того, на какой носитель вы записали установочные файлы системы.
Перезагружаемся и ждем, пока программа соберет сведения о всех устройствах и выдаст меню выбора режима установки, из которого нам нужно будет выбрать «Командную строку».
Набираем здесь команду «REGEDIT» и попадаем в редактор реестра Windows. Щелчком левой кнопки мыши выделяем строку «HKEY_LOCAL_MACHINE», открываем в меню пункт «Файл» и выбираем «Загрузить куст…»
Откроется проводник, в котором надо найти на диске с установленной ОС Windows следующую папку:
и в ней найти файл «SYSTEM».
Ваше мнение — WiFi вреден?
Да
22.93%
Нет
77.07%
Проголосовало: 36245
Открываем его и в появившемся окне со строкой вводим произвольное значение, например «888».
Далее находим раздел «Setup», кликаем по нему и находим два значения:
- В «CmdLine» вводим cmd.exe и жмем ОК.
- В «SetupType» заменяем 0 на 2 и также подтверждаем «ОК».
После этого опять «Выгружаем куст» и перезапускаем компьютер из командной строки.
Далее загружаем как обычно, но перед самим логином появится снова командная строка, в которой вводим команду на создание нового пароля пользователя:
Новый пароль для компьютера должен состоять из цифр и букв без пробелов. В случае отсутствия администраторской учетной записи, ее здесь же можно создать. Для этого для русифицированной версии Windows даем следующие команды.
Создаем нового пользователя:
Добавляем его в администраторы:
И удаляем его же из группы простых пользователей:
После чего закрываем командную строку, попадаем на экран авторизации и вводим новый пароль.
Системный реестр
Можно поступить и по-другому, чтобы решить вопрос, как убрать пароль на «Виндовс 8», записи и значения ключей реестра, которые открываются через меню «Выполнить» командой regedit.
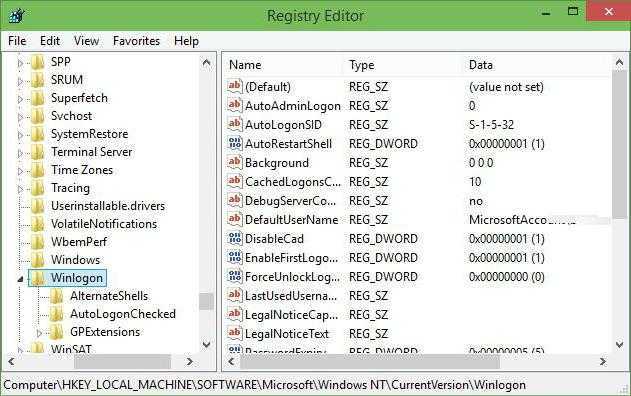
Здесь нужно развернуть ветку HKLM и найти в ней раздел WinLogon. Справа в окне редактора будет виден параметр AutoAdminLogon, которому через редактирование (двойной клик или контекстное меню правого клика) нужно присвоить значение «1». Если такого параметра нет, его нужно создать (строковый параметр DefaultPassword с изменением пользователя в параметре DefaultUserName). После этого останется произвести перезагрузку системы.
Использование сторонних утилит для сброса пароля системы
- Скачайте установщик с любого доступного ПК.
- Вставите USB накопитель в ПК.
- После этого откройте данную программу, и в главном окне выделите Disc Image & Clone.
- После чего, в левой нижней части появившегося окна выберите Build Bootable CD/DVD/USB Flash Disk Это предпоследняя строка.
- В открывшемся окне из выпадающего списка следует выделить вашу ОС и нажать Next.
- После этого в окне вам будет предложено создание образа, загрузочного USB накопителя или CD диска. Лучше всего выбрать Flesh накопитель и нажать Start.
Далее будет предупреждение, что все ваши данные на флешке будут уничтожены. Соглашайтесь, нажав Yes. Ждите создание загрузочного USB накопителя. После окончания процесса нажмите Finish.
- Вставьте USB накопитель с программой в ПК, с паролем, который необходимо сбросить.
- Запустите ПК и сразу войдите в загрузочное меню, где следует выбрать флешку.
- После чего вы попадаете на страницу, где следует выбрать утилиту, записанную на flesh карте.
- После чего появляется окно программы, где следует выделить раздел Password Recovery.
- В открывшемся поле следует выделить Reset Windows Password и нажать клавишу Next.
- После чего, выбрать учетную запись, пароль которой следует сбросить и нажать Next.
- В появившемся окне нажмите кнопку RESET/UNLOK.
- Когда пароль будет сброшен нажать ОК и в новом окне клавишу Reboot для перезагрузки ПК.
Мы рассмотрели 4 способа сброса и изменения пароля для входа в ОС Windows. Специалисты нашей компании желают вам никогда не забывать пароли и использовать данные рекомендации только в ознакомительных целях.
1999-2020 System Technologies Челябинск, ул. Кыштымская, д. 7А +7 (351) 799-59-03
Эпилог
— И все-таки, Холмс, не считаете ли вы, что Windows должна препятствовать удалению последнего активного администратора из группы?— Согласен, но если за 15 лет этого не сделали, вряд ли стоить рассчитывать на изменения.— Хорошо, но хотя бы окно UAC в этом случае можно было бы улучшить – например, добавить ссылку на справку. Откуда людям знать, что нужно войти в безопасный режим?
Холмс усмехнулся: «Мой дорогой Ватсон, безопасный режим – это всегда первый шаг при диагностике любых непонятных проблем. Видимо, расчет на то, что пользователи зайдут туда от безысходности.» Детектив отправил ноутбук в сон, бережно достал из футляра скрипку и провел смычком по струнам.
По традиции напоминаю, что детективные истории о Холмсе я пишу для вашего и своего развлечения. Если вы не воспринимаете такой стиль изложения, в блоге есть другие записи в традиционном ключе. Однако прошу заметить, что в этот раз прямо в рассказе есть конкретные пошаговые инструкции ![]()
- с какими правами вы работаете и включен ли у вас UAC
- создаете ли вы отдельные учетные записи для каждого члена семьи
- ограничиваете ли вы права домашних или они работают в административных учетных записях
Мы уже обсуждали эту тему, но прошло почти пять лет. С тех пор и читателей прибавилось, и ваши привычки могли поменяться.
-
Microsoft не просто убрала учетную запись гостя из графического интерфейса панели управления. Даже если ее активировать в командной строке или оснастке lusrmgr.msc, на экране входа в систему она отображаться не будет.
-
В Windows 7 нажимайте F8 при загрузке вместо первых двух шагов.
Как сбросить пароль учетной записи пользователя на компьютере Windows 7, если есть доступ к системе
1-й вариант, допустим, у Вас на компьютере 2 учетных записи с правами администратора, к одной из них Вы потеряли доступ. Главной особенностью является права Администратора на той учетной записи, с которой будет выполняться восстановление. Если права Администратора отсутствуют, перейдите к следующему варианту.
Выполните следующие действия:
- Откройте меню Пуск и введите команду CMD
- Запустите приложение Командной строки (CMD) от имени Администратора Это наш главный инструмент, разберем пару команд, которые нам потребуются.
- Для того чтобы задать новый пароль введите следующие команды Net user (пример, net user Test 123)
- Чтобы его сбросить, нужно ввести следующее Net user “” (пример, net user Test “”)
Как мы видим, ничего сложного нету, но, если доступа к системе нету это немного усложняет данную ситуацию, поэтому переходим к следующему варианту.
Обходим в Windows 10 ключ администратора.
Этот способ для более опытных пользователей, требует наличие загрузочного диска, возможен вариант с флешкой.
- Делаем запуск с диска или флешки, жмем «Восстановление».
- Следующий шаг, выбираем «Диагностику», «Дополнительно», «Командная строка».

- Вписываем команду «copy D:\Windows\system32\cmd.exe D:\Windows\system32\sethc.exe /Y». Диск «D» который указан в команде, это может быть любой диск кроме системного.
- Вы увидите оповещения «Скопирован файл: 1». Уходим на перезагрузку.

- Когда покажется окно где нужно вбивать пароль, нажмите 6 раз подряд на кнопку «Shift». Выскочит консоль, в которой необходимо вбить команду: «net user admin2 /add», после ввода которой, появится второй администратор. Создаем новую запись, вашим новым администратором «net localgroup Администраторы admin2 /add». Благодаря новой записи теперь можно удалить значение предыдущей.
- Входим в систему, жмем одновременно «Win и X», «Управление компьютером».
Появиться окно, в нем нажимаем на «Служебные программы», «Локальные пользователи», «Пользователи». Клацаем мышкой на учетной записи, от которой у вас нет пароля, клацаем «Задать пароль». Перезагружаем ПК.
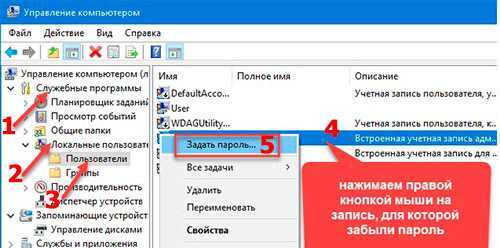
Решение
Детектив выдержал паузу, явно наслаждаясь недоумением на моем лице, выпустил клуб дыма и авторитетно сообщил:
Холмс пояснил, что Windows так работает давным-давно, а в базе знаний даже есть статья времен Windows Server 2003. Он предложил мне убедиться в этом самостоятельно, подсказывая по шагам:
- Откройте Пуск → Параметры → Обновление и безопасность → Восстановление → Особые варианты загрузки → Перезагрузить сейчас, чтобы увидеть опции среды восстановления.
- Последовательно нажмите Поиск и устранение неисправностей → Дополнительные параметры → Параметры загрузки → Перезагрузить → 4, чтобы войти в безопасный режим встроенным администратором.
- В безопасном режиме нажмите Win + X или правую кнопку мыши на кнопке Пуск и выберите Командная строка.
- Введите команду, добавляющую в группу Администраторы или Administrators (в английской ОС) вашу учетную запись, в данном случае Smith:
net localgroup Администраторы "Smith" /add
- Перезагрузитесь в обычный режим и войдите в свою учетную запись.
И это, правда, сработало!
Восстанавливаем доступ через аккаунт Microsoft
Идеальный вариант, когда ключи для автоматической авторизации сохранены в браузере, ведь тогда будет достаточно нажать на соответствующий значок, чтобы войти в свою учетную запись. Ситуация усложняется, если кэш почищен, ведь в этом случае будут удалены и сами ключи.
Для этого необходимо:
- Руководствуясь подсказками, указать, что забыли пароль.
-
Перейти в форму восстановления учетки в Microsoft.
- Ввести в соответствующую строку подвязанный к профилю в скайп электронный адрес, а также номер телефона и никнейм (он же логин). Кроме того, можно указать резервный эмейл для связи.
- Ввести подтверждающий код-пароль, который придет на указанный номер телефона.
После введения перечисленных данных, последние подвергнуться проверке, которая может продлиться до 24 часов. И в случае успешного ее прохождения, пользователю придет положительный ответ и дальнейшие рекомендации для восстановления доступа, которые подразумевают двукратное введение нового пароля с дальнейшим подтверждением этих действий.
Если же пользователь забудет и его, необходимо придерживаться следующей пошаговой инструкции:
- Открыть страницу авторизации в мессенджере.
-
Перейти по пути «Другие варианты входа» – «Забыл имя пользователя».
- Ввести в открывшиеся поля номер телефона и дополнительный эмейл, если таковой имеется.
- Ввести код подтверждения, который должен прийти в сообщении на указанный телефон.
- Нажать виртуальную кнопку «Далее», после чего вниманию пользователя предстанут все подвязанные к его учетке профили.
- Выбрать нужный профиль и совершить вход, чтобы заодно увидеть полное имя пользователя.
Конечно, проблемы могут возникнуть и на этом этапе, ведь ситуации, когда система продолжает выдавать ошибку не является редкостью. Но вместе с тем, если руководствоваться всеми всплывающими подсказками, то можно самостоятельно решить практически любую проблему.
Сброс пароля, если вы его забыли
Если же пользователь забыл пароль, то все становится труднее. И если в случае, когда при входе в систему вы использовали аккаунт Microsoft, все не так страшно, то со сбросом пароля локальной учетной записи у многих пользователей могут возникнуть сложности.
Сброс локального пароля
Основная проблема данного метода заключается в том, что это единственный вариант решения проблемы и для него необходимо иметь загрузочную флешку вашей операционный системы, а в нашем случае — Windows 8. И если она у вас таки есть, то это замечательно и можно приступать к восстановлению доступа к системе.
Данный метод не рекомендуется компанией Майкрософт, поэтому все действия, которые вы будете выполнять, вы делаете только на свой страх и риск. Также вы потеряете всю личную информацию, которая хранилась на компьютере. По сути, мы сделаем просто откат системы к ее первоначальному состоянию
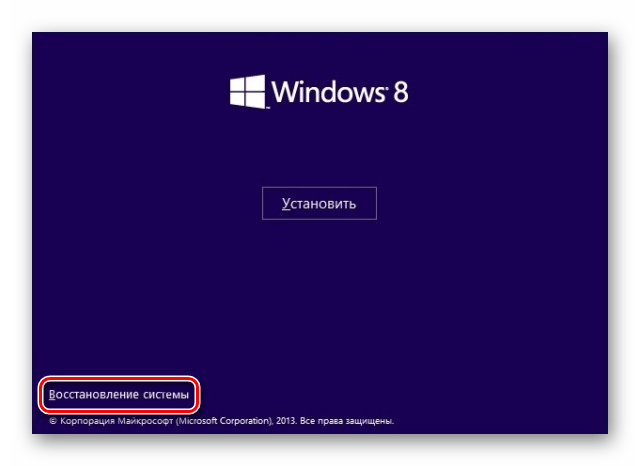
Вы попадете в меню дополнительных параметров, где необходимо выбрать пункт «Диагностика».
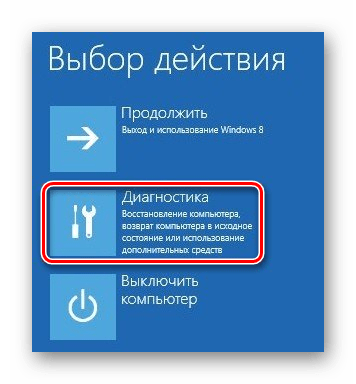
Теперь выберите ссылку «Дополнительные параметры».
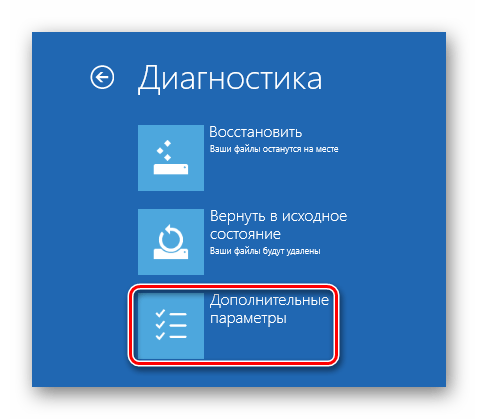
Из этого меню мы уже можем вызвать Командную строку.
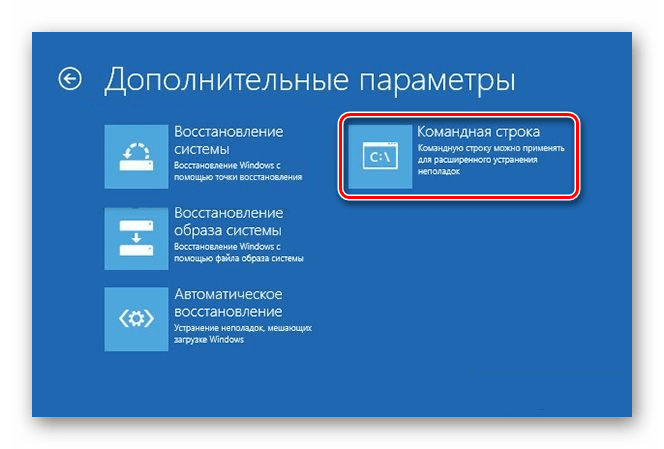
Введите в консоль команду
copy c:windowssystem32utilman.exe c:
А затем нажмите Enter.
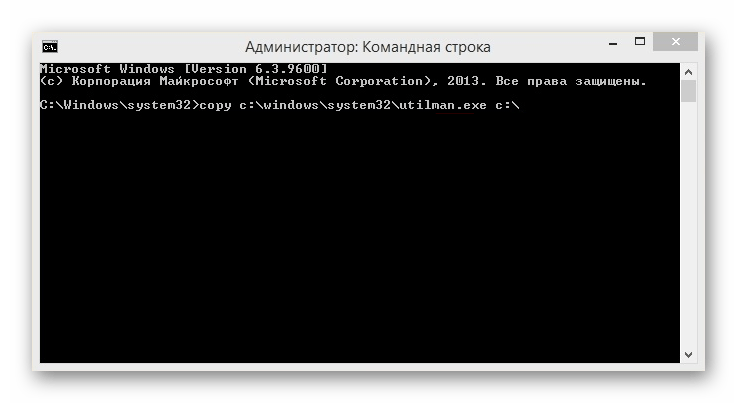
Теперь введите следующую команду и снова нажмите Enter:
copy c:windowssystem32cmd.exe c:windowssystem32utilman.exe
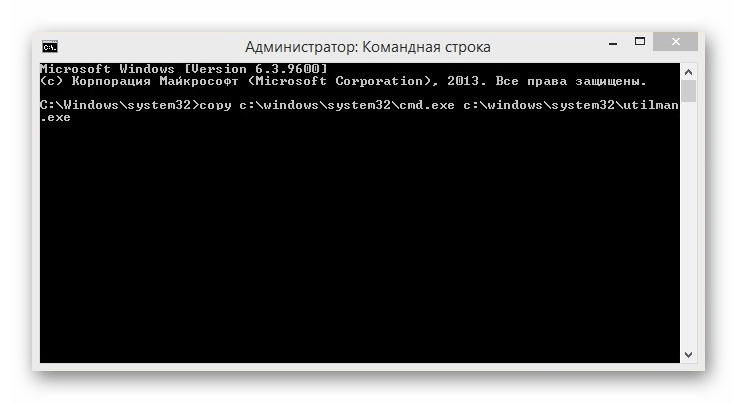
Извлеките флешку и перезагрузите устройство. Затем в окне входа в систему нажмите сочетание клавиш Win + U, которое позволит вам снова вызвать консоль. Введите туда следующую команду и нажмите Enter:
net user Lumpics lum12345
Где Lumpics — это имя пользователя, а lum12345 — это новый пароль. Закройте Командную строку.
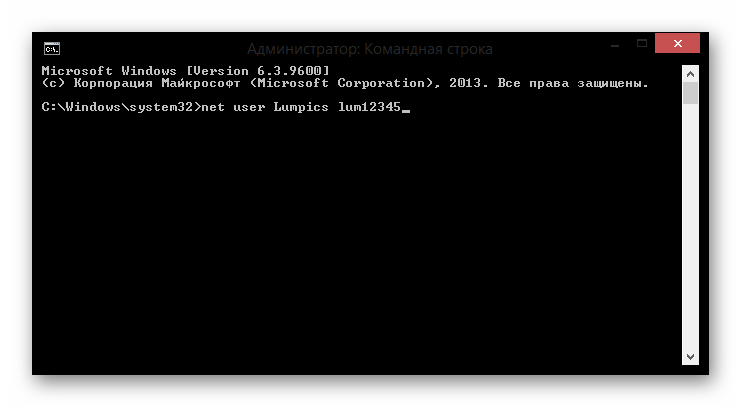
Теперь вы можете войти в аккаунт нового пользователя, используя для этого новый пароль. Конечно, этот способ не легкий, но у пользователей, которые уже раньше встречались с консолью, проблем возникнуть не должно.
Сброс пароля Microsoft
Для данного метода решения проблемы необходимо дополнительное устройство, с которого вы могли бы зайти на сайт Microsoft.
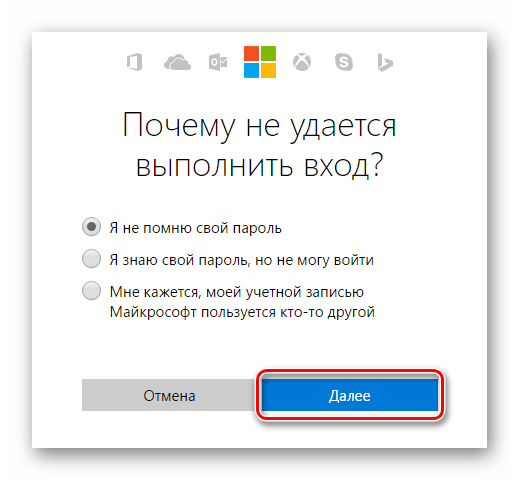
Теперь необходимо указать ваш почтовый ящик, аккаунт Skype или номер телефона. Эта информация у вас отображается на экране входа в учетную запись на компьютере, поэтому здесь сложностей не возникнет. Введите символы с капчи и нажмите «Далее».
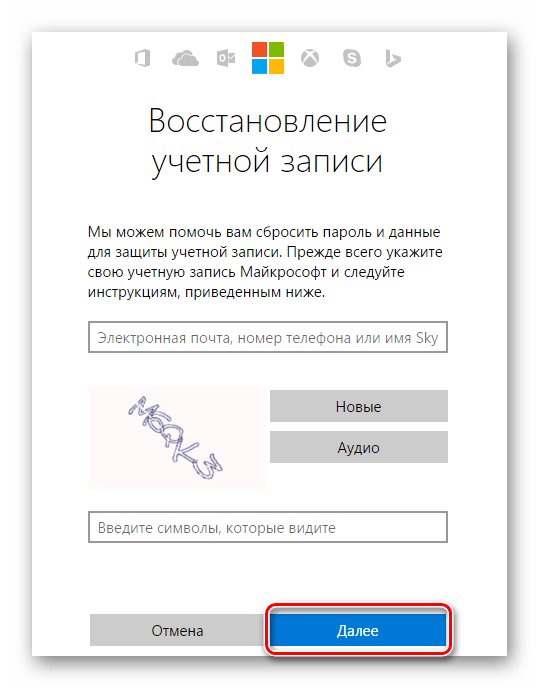
Затем необходимо подтвердить, что вы действительно являетесь владельцем данного аккаунта. В зависимости от того, какие данные вы использовали для входа, вам будет предложено подтвердить либо через телефон, либо через почтовый ящик. Отметьте необходимый пункт и нажмите на кнопку «Отправить код».
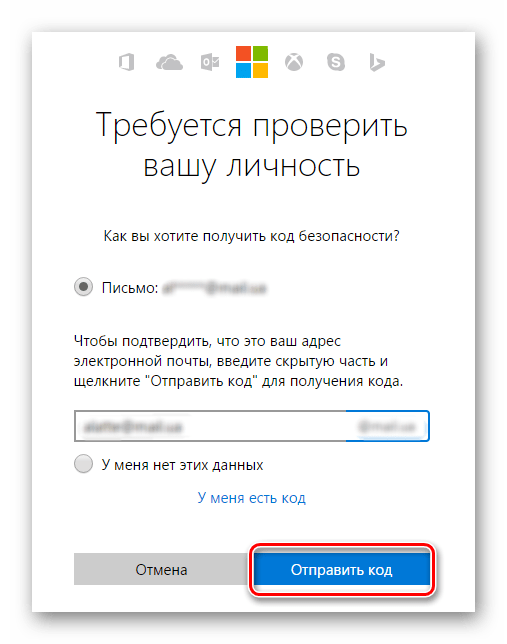
После того, как вам на телефон или почту придет код подтверждения, введите его в соответствующее поле и снова нажмите «Далее».
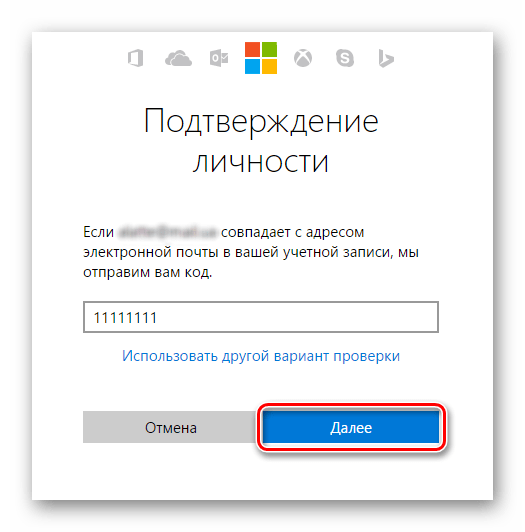
Теперь осталось придумать новый пароль и заполнить необходимые поля, а затем нажать «Далее».
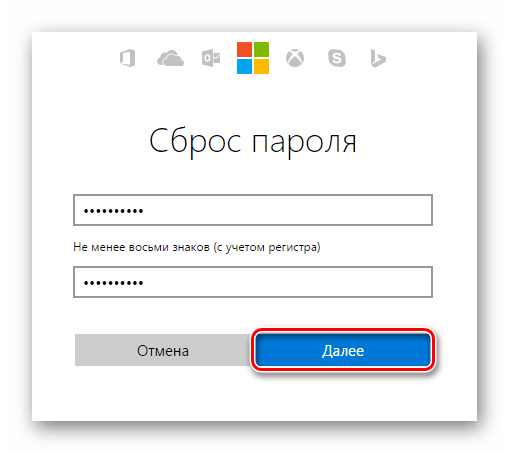
Теперь, используя только что придуманную комбинацию, вы можете войти в учетную запись Майкрософт на компьютере.
Мы рассмотрели 5 разных способов как убрать или сбросить пароль в Windows 8 и 8.1. Теперь, если у вас возникнут проблемы со входом в учетную запись, вы не растеряетесь и будете знать, что делать. Донесите данную информацию до друзей и знакомых, ведь далеко не многие знают, что делать, когда пользователь забыл пароль или же просто устал каждый раз вводить его при входе.

































