Как отключить залипание клавиш в Windows | #ОкейГик
Подробная инструкция, как отключить уведомление о залипании клавиш в Windows 10, Windows 8 и Windows 7. Настройка функции залипания клавиш и фильтрации ввода.
Компания Microsoft в операционных системах Windows по умолчанию включает быструю активацию режима залипания клавиш, который необходим, чтобы предотвратить случайные нажатия на кнопки клавиатуры. После включения данного режима, чтобы сработала та или иная клавиша, потребуется нажимать вместе с ней кнопку Shift. Это бывает полезно в некоторых ситуациях, но пользователи гораздо чаще ищут, как отключить залипание клавиш, чтобы окно с предложением активации данной функции не появлялось постоянно при массовом нажатии на кнопку Shift. Сделать это можно в любой версии операционной системы Windows.
Как отключить залипание клавиш в Windows 10
В Windows 10 предусмотрен раздел со специальными возможностями, в котором пользователи могут настроить различные опции для удобного взаимодействия с операционной системой. Доступны многие параметры настройки – включение опций для незрячих людей, отображение субтитров вместо звука, оптимизация изображения и работы периферии, а также многое другое. В этом разделе можно, в том числе, отключить залипание клавиш или настроить работу функции необходимым образом. Для этого потребуется:
- В левом нижнем углу около кнопки «Пуск» нажать на значок поиска и ввести «Центр специальных возможностей». Система найдет результат, на который необходимо нажать, чтобы открылось меню параметров;
- Далее в списке опций требуется найти «Облегчение работы с клавиатурой» и нажать на данный пункт;
- В подпункте «Упростить набор текста» опция залипания клавиш, вероятнее всего, будет отключена. Нужно перейти в пункт «Настройка залипания клавиш», чтобы также отключить ее активацию при частом нажатии на кнопку Shift;
- В настройках можно установить необходимые параметры. Чтобы окно с предложением включить залипание клавиш больше не беспокоило, нужно снять галочку с пункта про активацию опции при пятикратном нажатии Shift.
Обратите внимание: На третьем шаге также можно перейти в пункт «Настройка фильтрации ввода» и отключить режим фильтрации, который автоматически активируется, если удерживать правый Shift более 8 секунд. После выполнения всех описанных выше шагов, операционная система Windows 10 не будет предлагать включить залипание клавиш при многократном нажатии кнопки Shift
После выполнения всех описанных выше шагов, операционная система Windows 10 не будет предлагать включить залипание клавиш при многократном нажатии кнопки Shift.
Как отключить залипание клавиш в Windows 8 и Windows 8.1
В операционных системах Windows 8 и Windows 8.1 отключить залипание клавиш можно способом, описанным выше для Windows 10. Также отдельно компания Microsoft предусмотрела данные настройки в новом оформлении стиля Metro, дублировав параметр. Вторым способом отключить залипание клавиш будет проще, и делается это следующим образом:
- Переведите курсор мыши в правую часть экрана, чтобы появилось всплывающее меню;
- Далее нажмите «Параметры» и выберите вариант «Изменение параметров компьютера»;
- В открывшемся окне нажмите «Специальные возможности»;
- Перейдите в левой части экрана на вкладку «Клавиатура»;
- В пункте «Полезные клавиши» отключите необходимые функции. Чтобы залипание клавиш и другие подобные окна не появлялись при нажатии на кнопки клавиатуры, лучше отключить все три переключателя.
Минус данного способа в том, что нельзя настроить детально срабатывание функции залипания клавиш.
Как отключить залипание клавиш в Windows 7
Windows 7 является одной из самых успешных операционных систем компании Microsoft, и ее продолжают использовать миллионы пользователей после релиза Windows 10. В ней также имеется возможность отключить всплывающее окно, сообщающее о залипании клавиш, и делается это способом, похожим на Windows 10. Чтобы отключить залипание клавиш в Windows 7, необходимо:
- Нажать на клавиатуре сочетание клавиш Windows+R и написать команду control, после чего нажать «ОК»;
- Откроется панель управления, в которой нужно переключить режим просмотра на «Крупные значки» и выбрать пункт «Центр специальных возможностей»;
- Среди списка инструментов нужно выбрать «Облегчение работы с клавиатурой»;
- Далее нажмите «Настройка залипания клавиш»;
- Отключите ненужные опции, например, автоматическое сообщение о залипании клавиш при пятикратном нажатии Shift.
Когда все необходимые изменения будут внесены, нажмите «Применить» и «ОК», после чего сообщение о функции залипания клавиш больше не станет беспокоить даже при многократном нажатии Shift.
(70 голос., средний: 4,70 из 5) Загрузка.
Почему важно использовать встроенные методы
Для упрощения проверки данных начиная с версии PHP 5.2.0 можно использовать функции filter_input() и filter_var() .
Если вы будете использовать свои методы проверки, то потенциально есть вероятность попасть в ловушку при разработке остального функционала приложения: вы будете размышлять о граничных случаях, и есть вероятность упустить другие векторы, которые могут маскировать неправильный ввод. Кроме того, при поддержке кода собственные методы потребуют отдельного изучения, так как нужно будет разобраться в реализованных правилах проверки. Поэтому время будет тратиться на изучения внутренней документации и кода, а не на разработку приложения.
Некоторые разработчики полагаются на решения третьей стороны. Например, для проверки можно использовать OWASP ESAPI. Такой подход лучше самостоятельного решения, так как сторонний код уже просмотрен и протестирован в нескольких других местах. Но придется тратить время на изучение документации и включать в свой проект код третьей стороны.
Поэтому, использование встроенных функций может оказаться лучшим решением. Они встроены в язык программирования и все описания для них уже находятся в документации PHP. Новые участники проекта наверняка будут иметь опыт использования таких функций. А в результате получится более простая поддержка приложения.
Выключение через «Панель управления»
На всех версиях ОС от Windows 7 и ниже нет окна «Параметры», поэтому вам придется воспользоваться стандартной «Панелью управления». Чтобы ее запустить, воспользуйтесь одним из советов:
- запустите окно «Выполнить» (Win+R) и воспользуйтесь командой control;
- ту же самую команду можно использовать для запуска «Панели управления» в командной строке;
- в Windows 7 зайти в меню «Пуск» и запустить соответствующее приложение;
- в Windows 8 или 10 кликнуть ПКМ по иконке «Пуск» и выбрать в меню одноименный пункт;
- воспользоваться поисковой строкой (актуально для всех версий ОС).
Здесь выбираем тип отображения «Мелкие значки» и открываем пункт «Центр специальных возможностей».
Чтобы перейти к настройкам залипания клавиш на «Виндовс», необходимо пролистать окно вниз и нажать на кнопку, отмеченную на скриншоте.
Здесь вам необходимо убрать галочки, которые находятся в подразделе с названием «Упростить набор текста». После этого нажмите кнопку «Применить» и закройте окно.
Описанный способ с «Панелью управления» актуален для всех операционных систем Windows, начиная с XP. Единственное отличие новых версий от XP может заключаться в несколько ином расположении пунктов настроек.
Отключаем SmartScreen через «Панель управления»
Деактивировать подобную функцию реально с помощью 2 вариантов: с панели управления или в редакторе политики. Оба метода элементарны в использовании и требуют лишь четкого следования инструкции.
Для деактивации SmartScreen с помощью «Панели управления» требуется:
- Клик по Пуск и «Панель управления»;
- Найдите плитку «Безопасность и обслуживание»;
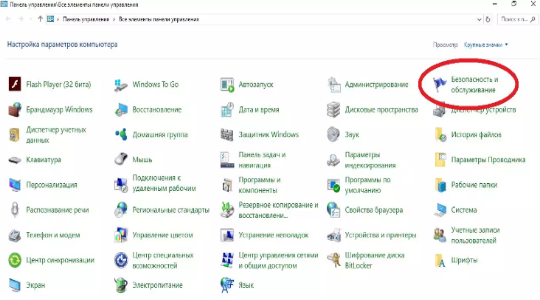
- В левой части окна вы увидите «Изменение параметров Windows SmartScreen»;
- При вызове окна «Что вы хотите делать…» вам следует установить флажок возле последнего пункта «Ничего не делать».
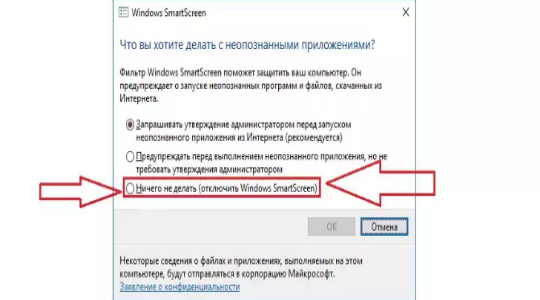
Выполнив указанные действия вы забираете полномочия у SmartScreen и полная ответственность за здоровье системы переходит на вас.
Существуют некоторые ситуации, в которых данные пункты настройки фильтра не активны, они подсвечиваются серым цветом и изменить их положение нельзя. Эта проблема устраняется при помощи:
- Win + R и regedit;
- Пройдите по пути HKEY_LOCAL_MACHINE\ Software\ Policies\ Microsoft\ Windows\ System;
- Параметр «EnableSmartScreen» необходимо удалить.

Создаём батник
Откроем Блокнот, введём в него код изменения реестра.
REG ADD HKLM\SOFTWARE\Microsoft\Windows\CurrentVersion\Authentication\LogonUI\UserSwitch /v Enabled /t REG_DWORD /d 1 /f
и назовём его любым подходящим именем. Но нам необходимо изменить расширение этого файла на bat. Для этого нужно научиться раскрывать расширения файлов. Однако, чтобы ускорить процесс, я просто предлагаю вам скачать готовый файл, который находится в архиве. Он называется Пользователи. Выньте из архива, разблокируйте в Свойствах и сохраните. Я же для этой операции кинул его в папку Windows системного диска.
Не работает фильтр в Excel: загвоздка, на которую мы часто не обращаем внимания
Если у вас в Excel не работает фильтр, постарайтесь не откладывать «лечение» в долгий ящик. Таблица будет расти, некорректность фильтрации усугубится. На устранение проблемы, в итоге, уйдет гораздо больше времени.
Итак, почему в Excel может не работать фильтр?
- Есть проблема с совместимостью версий Excel;
- Плохая структура таблицы (пустые строки и столбцы, нечеткие диапазоны, много объединенных ячеек);
- Некорректная настройка фильтрации;
- Фильтр по дате может не работать из-за того, что даты сохранены в виде текста;
- У столбцов нет заголовков (как вариант, у части столбцов);
- Наличие сразу нескольких таблиц на одном листе;
- Много одинаковых данных в разных столбиках;
- Использование нелицензионной версии Excel.
Кто из нас не хочет использовать функциональные возможности Excel по полной? Опция фильтрации – одна из самых популярных и востребованных, позволяющая в разы оптимизировать работу с электронными таблицами. Один раз хорошо настроив фильтры, можно выполнять детальный учет данных, не заморачиваясь на сортировку. Конечно, это при условии правильного ведения таблицы.
Именно поэтому, когда пользователи обнаруживают, что фильтр в Эксель внезапно не работает, они впадают в панику. И размер ее прямо пропорционален величине таблицы.
Давайте разбираться, как исправить ситуацию. Рассмотрим подробно каждую из приведенных выше причин.
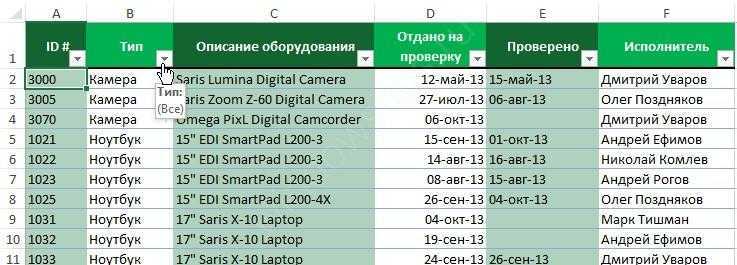
Отключение проверки URL адресов
Функции установки или обновления программ могут полностью не работать или выдавать ошибки при подобной фильтрации
Так как, если SmartScreen определит источник, как не доброкачественный, то он будет заблокирован, а приложение потеряет доступ к сети, для некоторых программ это жизненно важно. Данный алгоритм фильтрации также поддаётся отключению:
- Win + I и перейдите в «Конфиденциальность»;
- Среди параметров в вкладке «Общие» есть «Включить фильтр SmartScreen…»;
- Переведите ползунок в состояние «Откл.».
Таким образом влияние SmartScreen сузится до браузера, где он всё ещё будет помогать Microsoft Edge в работе и обеспечении безопасности. Если вас это не устраивает вы можете также отключить подобный функционал.
Как убрать рукописный ввод на Windows 10?
Отключить рукописный ввод можно: Панель управления — администрирование — службы — служба сенсорной клавиатуры и панели рукописного ввода — ПКМ — свойства — остановить — тип запуска: отключено.
Как отключить Windows Ink?
Справа дважды щелкните параметр Разрешить Windows Ink Workspace. Активируйте опцию Включено. В разделе «Параметры» выберите «Выключено» в раскрывающемся меню. Нажмите Применить и ОК.
Как включить рукописный ввод Windows 10?
Панель рукописного ввода в Windows 10 объединена с сенсорной клавиатурой. Чтобы её открыть, пожалуйста попробуйте вызвать сенсорную клавиатуру, нажать на значок в её левом верхнем углу и выбрать в открывшейся панели значок с карандашом. После этого сенсорная клавиатура должна измениться на панель рукописного ввода.
Как включить рукописный ввод?
Как включить или отключить функцию рукописного ввода
- Откройте Настройки поиска на своем устройстве.
- Перейдите в раздел Рукописный ввод. Чтобы активировать функцию, нажмите Включить. Чтобы деактивировать ее, выберите Отключить.
- Внизу страницы нажмите Сохранить.
Как убрать рукописный ввод?
Отключить рукописный ввод
- Нажмите кнопку «Пуск» и откройте «Панель управления».
- Откройте элемент «Язык и региональные стандарты».
- Перейдите на вкладку «Языки» и нажмите кнопку «Подробнее».
- Нажмите кнопку «Языковая панель».
- Установите флажок «Выключить дополнительные текстовые службы».
- Нажмите кнопку «ОК».
Как отключить круги от пера Wacom Windows 10?
1) Пуск – Панель управления – Система и безопасность – Администрирование – Службы – Tablet PC Input Service (Служба ввода планшетного ПК) два клика, выбрать “Тип запуска: Отключена” и остановить.
Как отключить оптимизацию во весь экран?
Вот как вы можете отключить полноэкранные оптимизации:
- Щелкните правой кнопкой мыши по файлу .exe вашей игры> перейдите в Свойства
- Перейти к варианту совместимости
- Установите флажок ‘ Отключить полноэкранные оптимизации hit>, нажав Применить.
Как убрать рукописный ввод на Windows 7?
Пуск – Панель управления – Система и безопасность – Администрирование – Службы – Tablet PC Input Service (либо “Служба ввода планшетного ПК”, либо “Служба сенсорной клавиатуры и панель рукописного ввода”) два клика, выбрать “Тип запуска: Отключена” и остановить.
Как включить рукописный ввод на айфоне?
Вход в режим рукописного ввода. Используя ротор, выберите «Рукописный ввод». Если функция «Рукописный ввод» не в роторе, выберите «Настройки» > «Основные» > «Универсальный доступ» > «VoiceOver» > и добавьте ее.
Как включить рукописный ввод на Эпл Вотч?
Как включить рукописный ввод Scribble
Откройте приложение или сообщение, в котором хотите сделать заметку или написать ответ
Обратите внимание, что нужно открыть именно экран, на котором есть быстрые ответы, иконка смайлов и микрофона.
Сильно нажмите на экран Apple Watch вызвав меню 3D Touch. …
Выберите английский язык.
Как включить рукописный ввод Word 2016?
Откройте вкладку Рецензирование и выберите команду Начать рукописный ввод, чтобы отобразить раздел Инструменты для рукописного ввода и вкладку Ручки.
Некоторые потенциальные недостатки
Данные функции являются отличным инструментом, позволяющим реализовать мощную фильтрацию данных
Но у них есть недостатки, на которых нужно акцентировать внимание
Второй недостаток заключается в том, что использование фильтров создает иллюзию безопасности кода. Фильтрация переменных помогает существенно улучшить приложение, но не дает 100% гарантии от неприятностей.
Данный урок подготовлен для вас командой сайта ruseller.com Источник урока: phpmaster.com/input-validation-using-filter-functions/ Перевел: Сергей Фастунов Урок создан: 9 Июня 2012 Просмотров: 38219 Правила перепечатки
Способы ограничения возможностей пользователя в Windows 10
Если вы являетесь владельцем компьютера, но им пользуются и другие люди, обязательно настройте ограничения для других учетных записей Windows. Сделать это можно несколькими способами, каждый из которых подразумевает определенное количество запретов
Обратите внимание, что ограничения выставляются только через аккаунт с правами администратора. Другие пользователи не могут вносить подобного рода изменения

Запуск только одного UWP-приложения
Допустим, на вашем компьютере уже созданы учетные записи для всех членов семьи. Но вы очень беспокоитесь о том, что кто-то из них может внести совершенно ненужные изменения в работу тех или иных программ. В таком случае предлагается ограничить права пользователей, позволив им пользоваться только одним приложением:
Откройте «Параметры» через меню «Пуск».
Перейдите в раздел «Учетные записи», а затем – «Семья и другие люди».
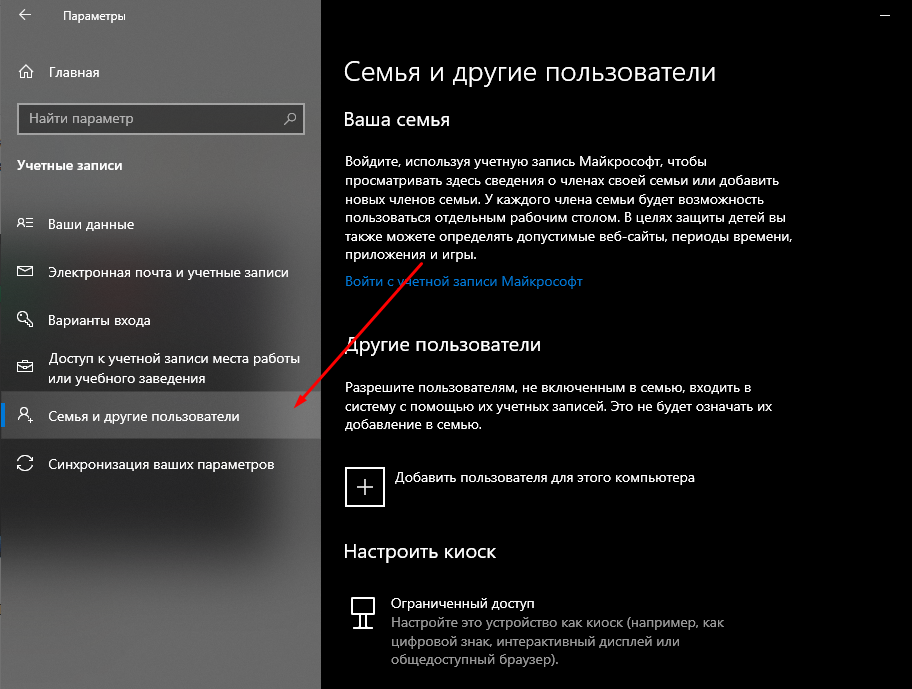
Пролистайте страницу вниз, чтобы ознакомиться с учетными записями, которые входят в группу «Другие люди».
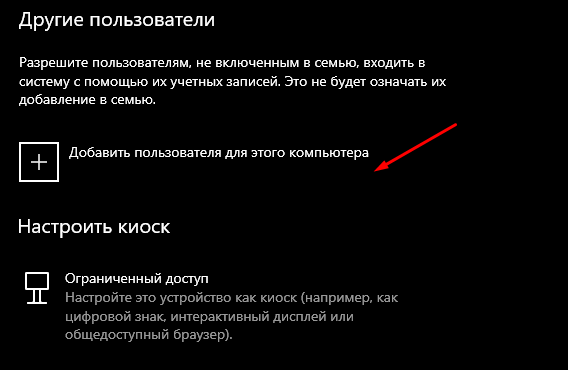
- Кликните по надписи «Настройка ограниченного доступа».
- Выберите интересующий аккаунт.
- Укажите приложение, которым может воспользоваться этот человек.

Такой запрет будет очень полезен для гостевой учетной записи, например, когда к вам в гости пришел человек, желающий проверить с компьютера сообщения в своих соцсетях через браузер.
Режим гостя
Привычный режим использования ПК, знакомый еще по Windows 7. Он предполагает широкий круг ограничений вплоть до невозможности запуска установленных программ:
- Откройте окно «Выполнить».
- Введите запрос «lusrmgr.msc» и нажмите на кнопку «ОК».
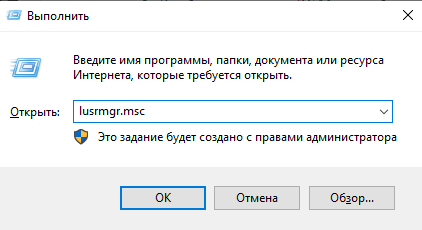
Раскройте папку «Пользователи».
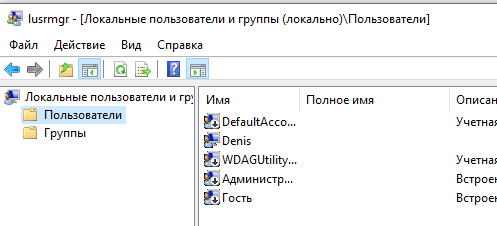
- Выберите гостевую УЗ.
- В ее настройках снимите все галочки и сохраните изменения.
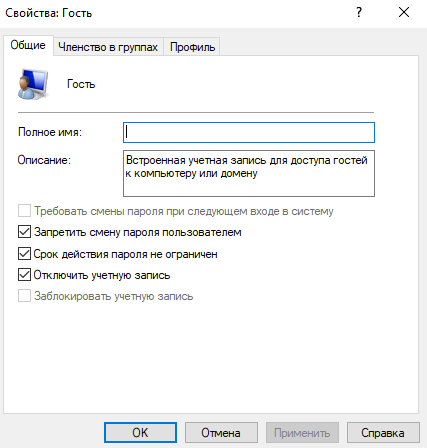
Откройте редактор групповых политик, обработав команду «gpedit.msc» в окне «Выполнить».
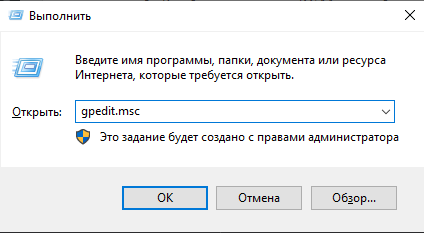
Перейдите по пути Конфигурация Windows\Параметры безопасности\Локальные политики\Параметры назначения прав пользователя.
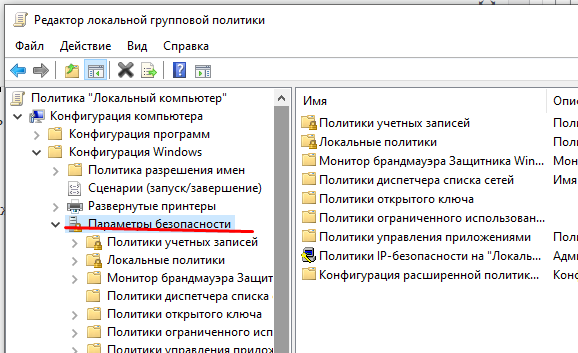
- Двойным кликом ЛКМ откройте настройки параметра «Запретить локальный вход».
- Удалите гостя.
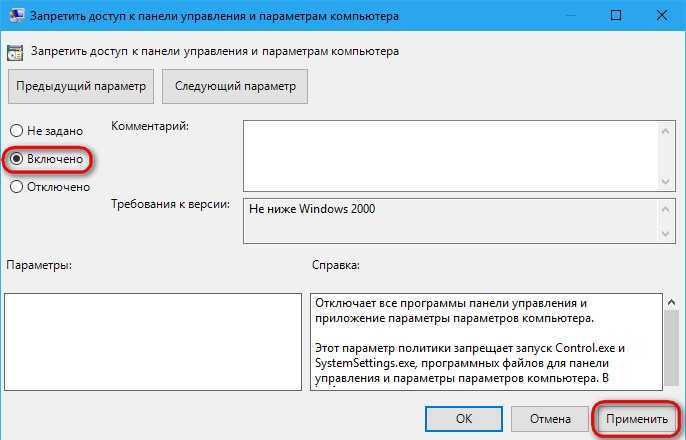
Важно. Редактор групповых политик доступен только в Windows 10 Pro, Enterprise или Education
Указанные изменения позволят гостю входить в операционную систему, но при этом ограничат его действия. Возможно, это именно то, что требуется в вашей ситуации.
Особенный гость
Также в настройках утилиты «Локальные пользователи и группы», вызываемой по запросу «lusrmgr.msc», есть возможность изменения имени аккаунта «Гость», а также снятие определенных ограничений. Двойным кликом ЛКМ откройте настройки пользователя «Гость». При необходимости присвойте ему другое имя, а затем поставьте галочки напротив разрешенных действий.
Запрет панели управления
Если вы хотите, чтобы гость не смог получить доступ к панели управления, сделайте следующее:
Запустите редактор групповых политик.
Перейдите по пути Конфигурация пользователя\Административные шаблоны\Панель управления.
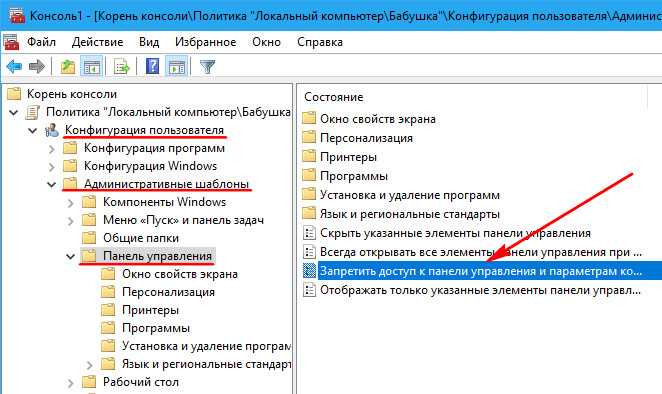
- Откройте настройки параметра «Запретить доступ к панели управления».
- Установите значение «Включено».
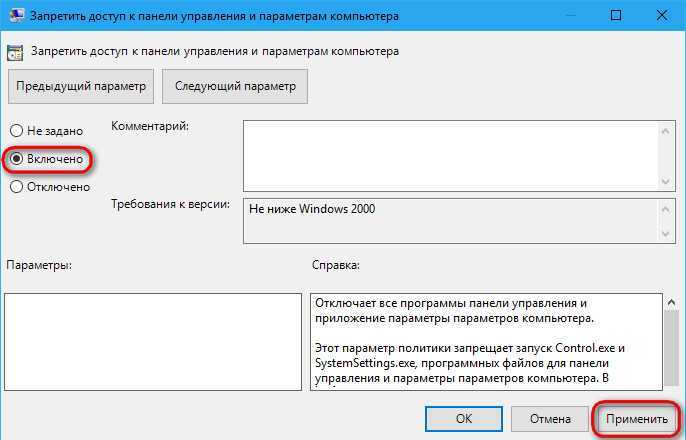
Теперь пользователь с гостевой учетной записью не сможет вносить изменения в настройки компьютера.
Запуск только UWP-приложений
Еще один тип запретов для гостя – разрешение запуска только стандартных программ:
- Запустите редактор групповых политик.
- Откройте административные шаблоны «Система».
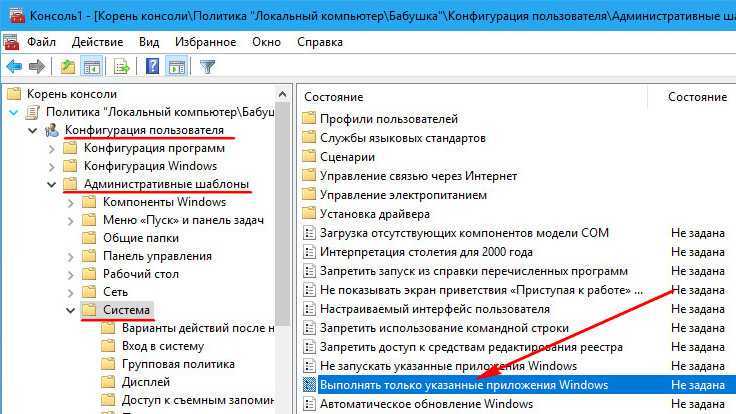
- Дважды кликните ЛКМ по параметру «Выполнять только указанные приложения Windows».
- Отметьте пункт «Включено».
- Нажмите на кнопку «Применить».
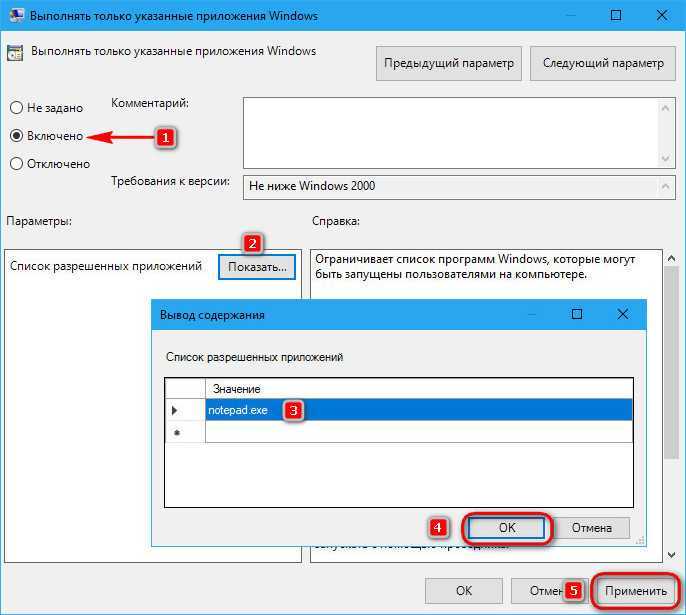
С подобными настройками владелец гостевого параметра не сможет запускать сторонние приложения, установленные на компьютере.
Запуск только отдельных программ
Не покидая настройки рассмотренного выше параметра, вы можете добавить дополнительные программы в список. Для этого нажмите на кнопку «Список разрешенных приложений» и добавьте недостающий софт для своего гостя.
Отключение слежки Windows 10 после установки
В настройках Windows 10 имеется целый раздел «Конфиденциальность» для настройки соответствующих параметров и отключения некоторых функций, имеющих отношение к «слежке». Нажмите на клавиатуре клавиши Win+I (либо кликните по значку уведомлений, а затем — «Все параметры»), после чего выберите нужный пункт.
В параметрах конфиденциальности есть целый набор пунктов, каждый из которых рассмотрим по порядку.
Общие
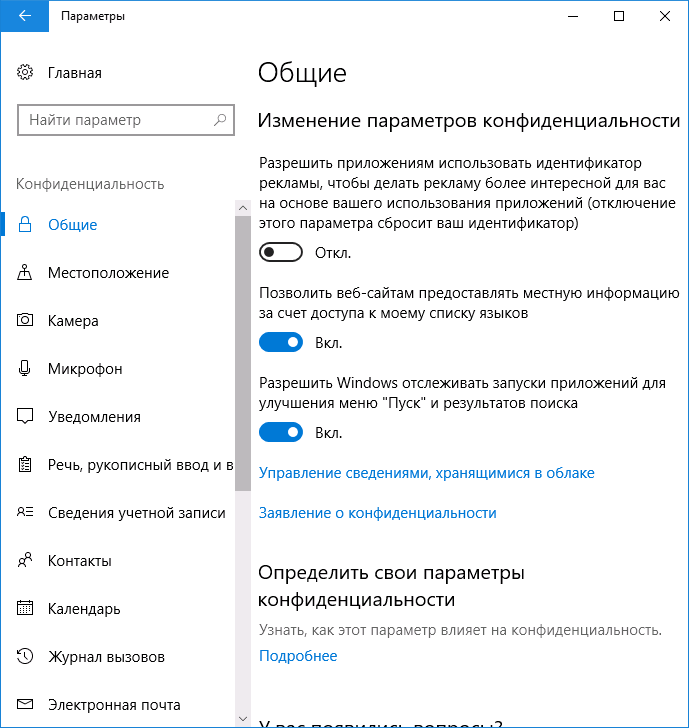
На вкладке «Общие» здоровым параноикам рекомендую отключить все опции, кроме 2-й:
- Позволить приложениям использовать мой идентификатор получателя рекламы — выключить.
- Включить фильтр SmartScreen — включить (пункт отсутствует в Creators Update).
- Отправлять в Майкрософт мои сведения о написании — выключить (пункт осутствует в Creators Update).
- Позволить веб-сайтам предоставлять местную информацию за счет доступа к моему списку языков — выключить.
Расположение
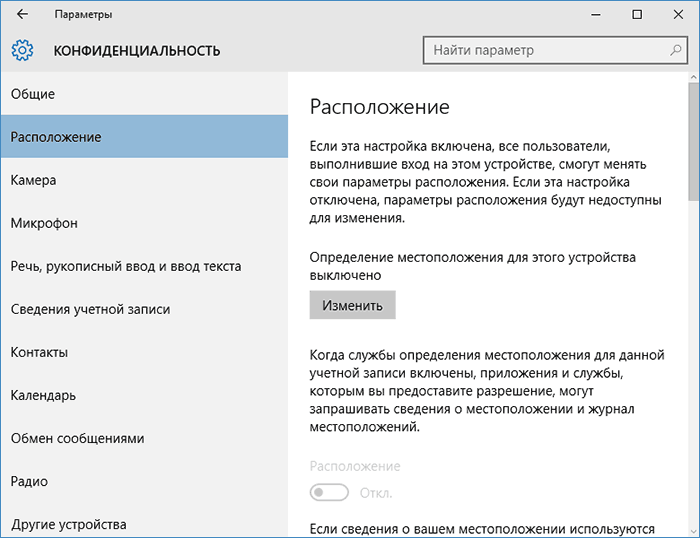
В разделе «Расположение» вы можете отключить определение местоположения для вашего компьютера в целом (отключается и для всех приложений), а также для каждого приложения из тех, что могут использовать такие данные, по-отдельности (ниже в этом же разделе).
Речь, рукописный ввод и ввод текста
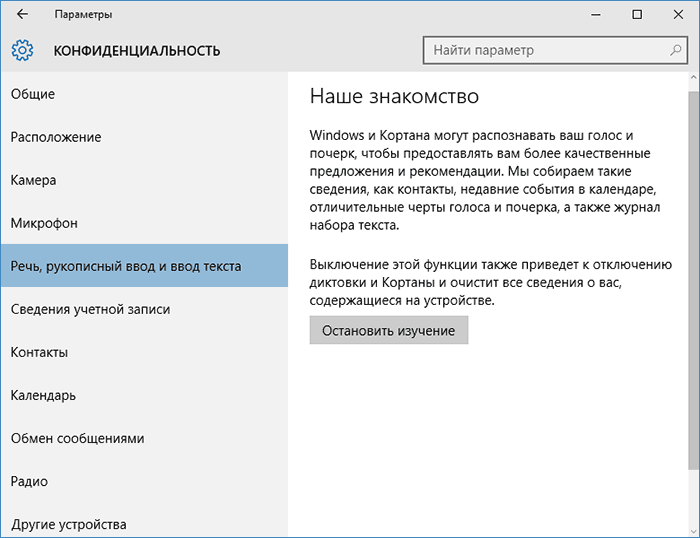
В этом разделе вы можете отключить слежение за набираемыми вами символами, речевым и рукописным вводом. Если в разделе «Наше знакомство» вы видите кнопку «Познакомьтесь со мной», это означает, что данные функции уже отключены.
Если же вы видите кнопку «Остановить изучение», то нажмите ее для того, чтобы отключить хранение этой личной информации.
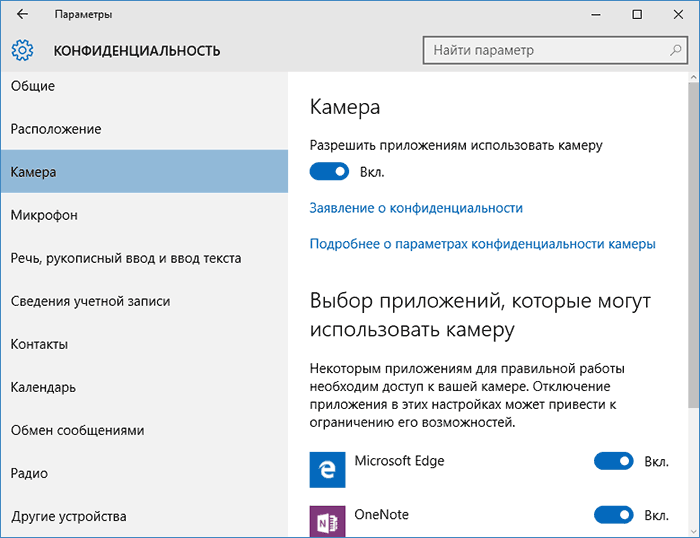
Все эти разделы позволяют переключить в положение «Выключено» использование приложениями соответствующего оборудования и данных вашей системы (самый безопасный вариант). Также в них можно разрешить их использование для отдельных приложений и запретить для других.
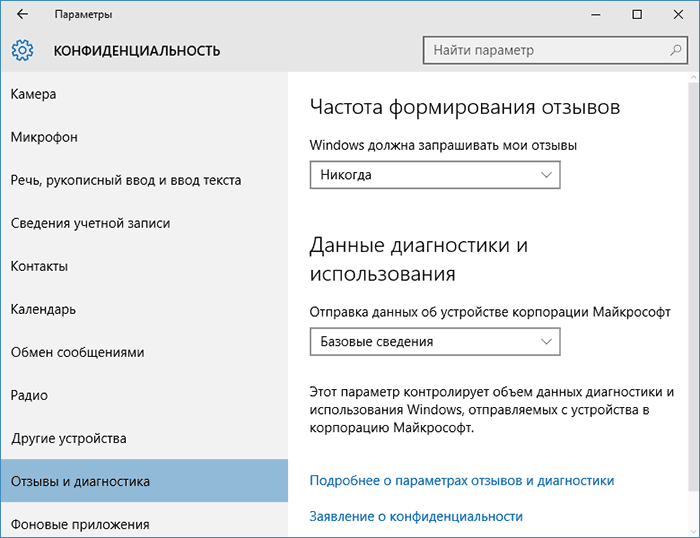
Ставим «Никогда» в пункте «Windows должна запрашивать мои отзывы» и «Базовые сведения» («Основной» объем данных в версии Creators Update) в пункте об отправке данных корпорации Майкрософт, если у вас нет желания делиться информацией с нею.
Фоновые приложения
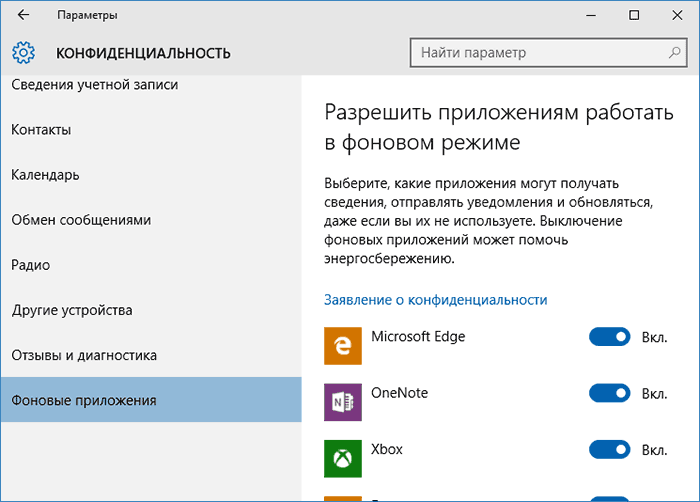
Многие приложения Windows 10 продолжают выполняться даже когда вы ими не пользуетесь и даже если их нет в меню «Пуск». В разделе «Фоновые приложения» вы можете отключить их, что позволит не только предотвратить отправку каких-либо данных, но и сэкономить заряд батареи ноутбука или планшета. Также можете посмотреть статью о том, как удалить встроенные приложения Windows 10.
Дополнительные параметры которые может иметь смысл отключить в параметрах конфиденциальности (для версии Windows 10 Creators Update):
- Использование приложениями данных вашего аккаунта (в разделе Сведения учетной записи).
- Разрешение приложениям доступа к контактам.
- Разрешение приложениям доступа к электронной почте.
- Разрешение приложениям использовать диагностические данные (в разделе Диагностика приложения).
- Разрешение приложениям доступа к устройствам.
Защитник Windows
Это стандартная антивирусная программа, которая встроена в систему. Основное назначение которой — защита от различного вредоносного программного обеспечения. Если установить любой другой антивирус, стороннего производства, то стандартный защитник просто отключится позволяя выполнять всю работу своему «коллеге».
Внимание! Отключив защитник Windows и не установив дополнительную антивирусную программу, вы можете серьезно снизить безопасность вашей системы. Здесь можно выключить функцию «Облачной защиты», а так же «Отправку обнаруженного вредоносного ПО для изучения»
Кроме того, есть возможность добавлять в исключения файлы, которые не будут проходить проверку через Защитник
Здесь можно выключить функцию «Облачной защиты», а так же «Отправку обнаруженного вредоносного ПО для изучения». Кроме того, есть возможность добавлять в исключения файлы, которые не будут проходить проверку через Защитник.
Как отключается залипание клавиш?
Залипание клавиш — это специальная функция операционной системы Windows. Данная опция позволяет вводить комбинации из нескольких клавиш последовательными нажатиями. Например, для запуска «Диспетчера задач» вам придется нажимать последовательно Ctrl, Alt и Esc, а не всю комбинацию одновременно. Функция актуальна для людей с ограниченными возможностями. По умолчанию операционная система активирует данную возможность при пятикратном нажатии на клавишу Shift. Если это удобно части пользователей, то у геймеров зачастую возникают проблемы. Например, если данная клавиша активно используется в игровом процессе. Пользователь много раз жмет на Shift или зажимает ее на длительное время, в результате чего игра сворачивается на рабочий стол без предупреждения, а система выдает диалоговое окно, связанное с включением/отключением залипания клавиш. Разберемся, как можно выключить данную функцию на компьютере с Windows.
Вызов окна с помощью Shift
Если у вас уже включена данная функция и она вам мешает, то проще всего добраться до настроек с помощью специального вызова диалогового окна. Для этого 5 раз быстро кликните на Shift. Если с первого раза не получилось активировать опцию, то проделайте данную процедуру до тех пор, пока не появится диалоговое окно с возможностью выбора.
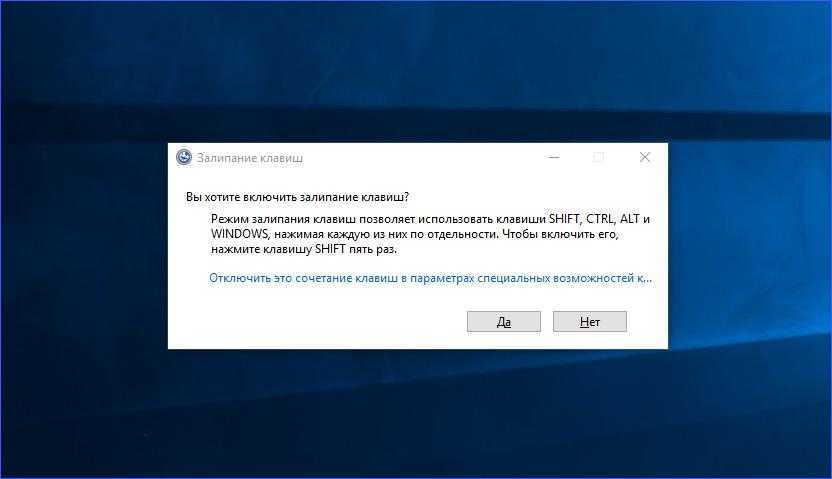
После нажатия перед вами откроется окно с параметрами специальных возможностей. В разделе «Клавиатура» необходимо убрать галочку и отключить пункт, отмеченный на скриншоте.
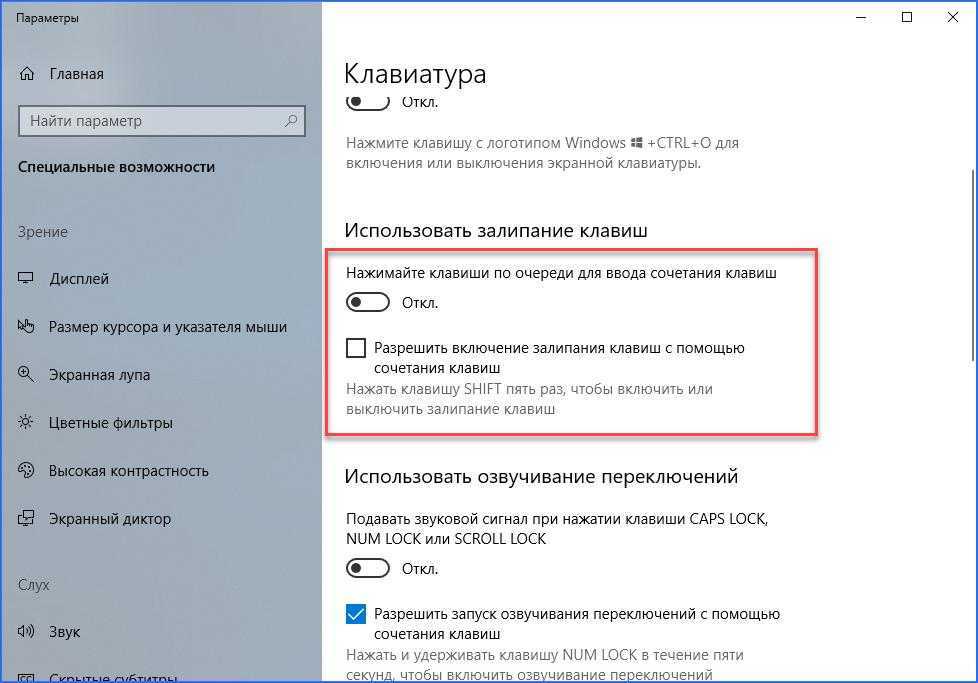
Теперь функция залипания клавиш на Windows не будет активироваться никакими нажатиями. Переходим к следующему методу.
Отключаем пароль для входа в Windows 10
Как только вы удалите PIN-код, система начнет использовать пароли для своей защиты. То есть изначально PIN-код был придуман для более легкого входа в систему без длинных и сложных паролей. По мнению разработчиков, совсем обходится без пароля или PIN-кода нельзя, ведь так ваши данные останутся без защиты (например, информация о платежных картах в Microsoft Store).
Однако, если вы уверены в том, что у третьих лиц нет доступа к вашему компьютеру, и по-прежнему хотите входить в систему и сразу открывать рабочий стол, то вот вам инструкция для отключения паролей:
- Откройте поисковую строку в меню «Пуск», а затем найдите и откройте файл netplwiz.
- В новом окне «Учетные записи пользователей» останьтесь на вкладке «Пользователи». Здесь вам нужно щелкнуть на имя учетки, для которой вы хотите отменить пароль, а следом снять галочку с параметра «Требовать ввод имени пользователя и пароля».
- Для подтверждения новых параметров щелкните «Применить».
- Система попросит вас ввести логин и пароль, а затем вы должны будете щелкнуть «ОК», а следом вновь на «ОК».
Этот гайд подойдет как для локальных учетных записей, так и для аккаунтов Microsoft. При этом ваш пароль не удалится, а просто не будет запрашиваться при входе в систему.
Если же вы хотите полностью удалить пароль учетной записи, то читайте как это сделать ниже. Но рекомендуем вам отказаться от этой затеи, ведь тогда ваш компьютер и персональные данные станут еще более уязвимыми.
Как удалить пароль для аккаунта Microsoft
Если вы используете для входа учетную запись Microsoft, и хотите полностью удалить пароль, то вам нужно будет переключиться на локальную учетную запись. Делается это так:
- Откройте раздел «Учетные записи» в настройках вашего компьютера.
- В левом меню найдите блок «Ваша информация» и перейдите к нему.
- В правой части окна запустите опцию «Войти с локальной учетной записи», а затем щелкните «Далее».
- Введите ваш текущий пароль, чтобы подтвердить, что это вы вносите изменения и вновь щелкните «Далее».
- В новом окне введите имя пользователя для новой локальной учетки, но поля для ввода пароля оставьте пустыми.
- Теперь нажмите «Далее», а потом «Выйти и завершить».
Как удалить пароль для локальной учетной записи
Если же вы уже используете локальную учетку, то удалить для нее пароль можно так:
- Войдите в «Настройки», затем «Учетные записи» и «Параметры входа».
- В блоке с пиктограммой ключа «Пароль» щелкните на «Изменить».
- Подтвердите свой текущий пароль, чтобы получить доступ к внесению изменений, и нажмите «Далее».
- В новом окне система предложит ввести новый пароль и подтвердить его, но вы должны оставить эти поля пустыми и нажать поочередно кнопки «Далее» и «Готово».
Как удалить пароль через командную строку
Если вы не любите использовать систему окон для настроек, а предпочитаете управлять системой с помощью команд, то вот вам инструкция:
- Откройте командную строку от имени администратора (файл в поиске cmd).
- Введите первую команду:
net user
- Введите вторую команду:
net user USERNAME *
USERNAME
- Дважды нажмите на клавиатуре Enter. Для системы это будет означать, что вы ввели пустые значение, а значит при запуске системы пароль запрашиваться не будет.
Включение и отключение программ и компонентов на Windows 10
Если вы всё же решили отключать компоненты или желаете убедиться, что у вас включено всё необходимое, сначала нужно найти их через панель управления.
- Откройте панель управления. Её можно найти через поиск в меню «Пуск» или нажав на тот же «Пуск» правой кнопкой мыши.
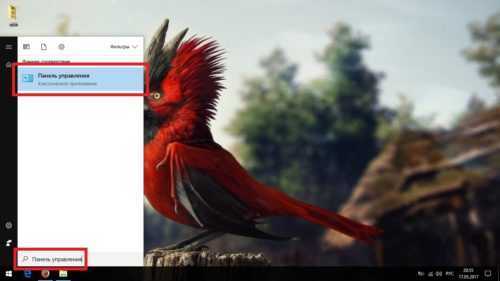
Панель управления можно найти через поиск в меню «Пуск»

Американская корпорация Microsoft постоянно работает над новыми функциями и возможностями для устройств на базе фирменной операционной системы Windows 10. В последнее обновление Redstone 4 (17063) была добавлена новая функция, которую многие пользователи сразу же посчитали крайне надоедливой. Как и всегда, производитель не просто добавил ее в свое ПО, но и включил для всех пользователей по умолчанию, чем многие остались недовольны.
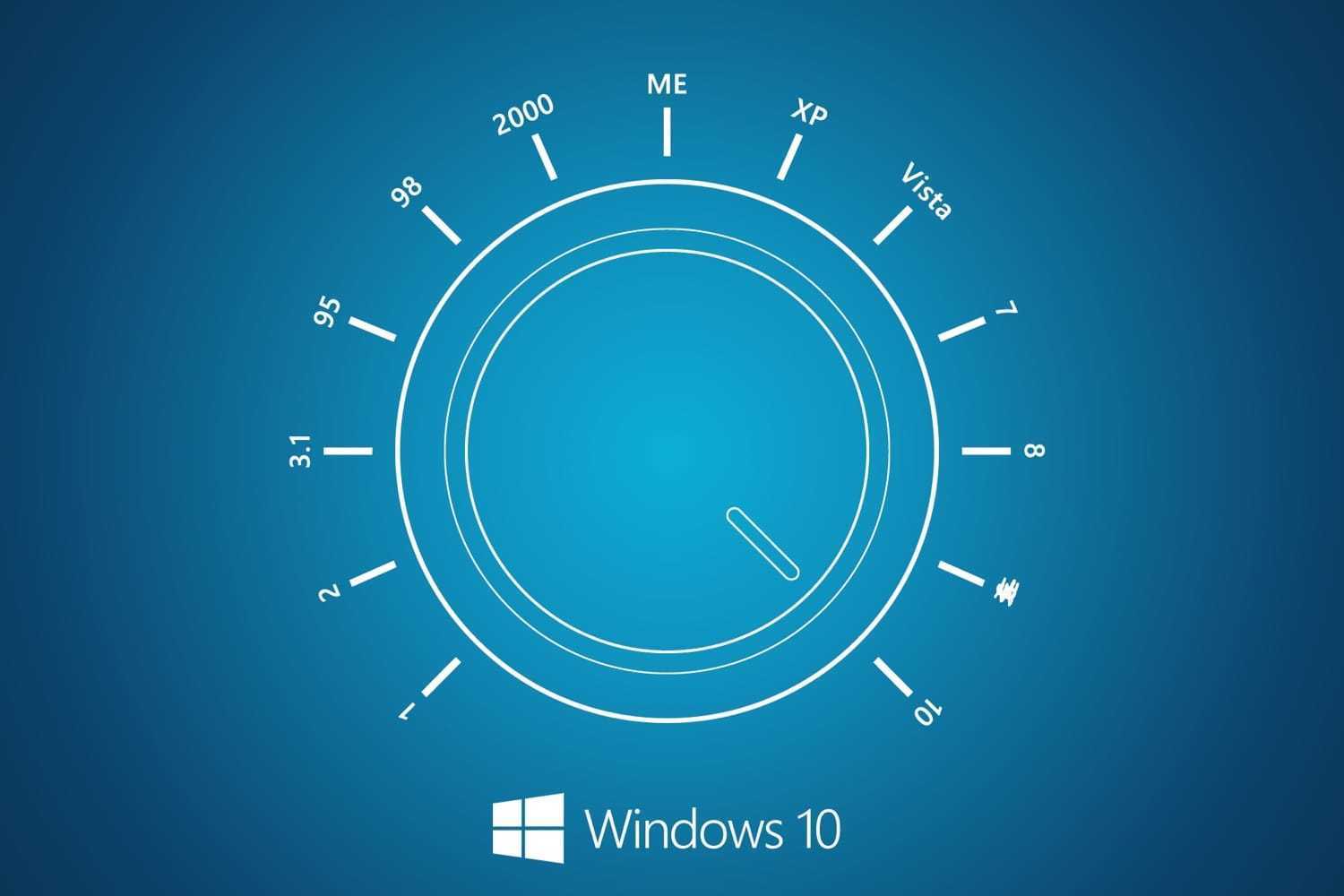
В частности, в последнюю сборку операционной системы Windows 10 под названием Redstone 4 (17063) была добавлена временная шкала Timeline. Она отображает все программы, файлы и окна, запущенные в определенное время. Иными словами, это своего рода история, только не веб-браузера, а ОС. Новая функция предназначена для того, чтобы быстрой найти тот или иной файл, либо просто вспомнить то, над чем велась работа несколько дней или недель назад.
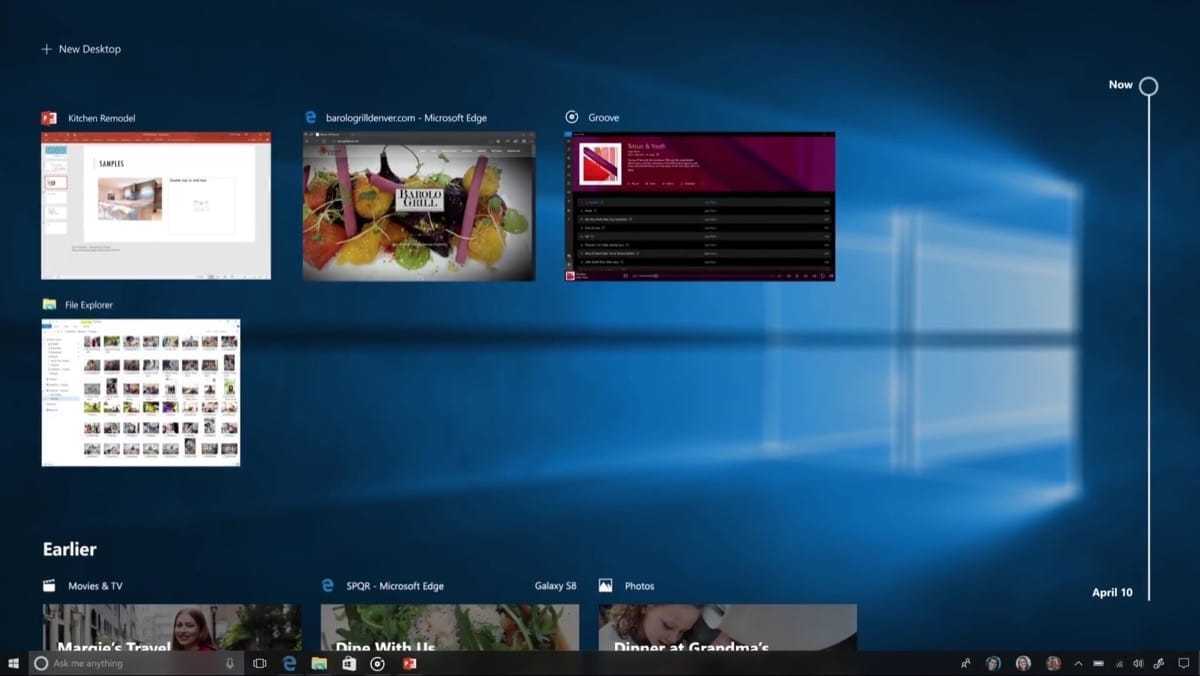
Тем не менее, новая функция достаточно сильно интегрирована с ОС, поэтому при использовании некоторых возможностей Windows 10 теперь появляется эта самая временная панель Timeline. Это крайне надоедливая функция, которая явно нужна не всем пользователям. Хоть Microsoft и активировала новые функциональные возможности для всех пользователей своей «винды», однако она добавила в операционную систему возможность ее отключить, очень хорошо ее замаскировав.

По факту, отключить функцию Timeline в Windows 10 нельзя, поскольку соответствующей настройки попросту нет, однако можно помешать ее работе, в следствие чего она перестанет работать. Для этого необходимо запустить «Параметры», а затем перейти в раздел «Конфиденциальность» и открыть «Журнал действий». Здесь следует перевести все тумблеры в неактивное положение, а затем нажать на кнопку «Очистить» для удаления уже полученных данных.

Такая хитрость позволяет полностью избавиться от крайне надоедливой и ненужной для многих функции, которая только мешает пользоваться компьютером и планшетов на базе Windows 10. Кроме того, если вдруг одним устройством пользуется сразу несколько человек под одной учетной записью, то это может подорвать безопасность каждого из них, так как любой желающий сможет посмотреть, что в тот или иной момент времени делал пользователь.
Все бы ничего, только вот Microsoft намеренно включает такого рода функции по умолчанию, чтобы усложнить жизнь всем пользователям Windows 10, фактически делая выбор за них.
До 22 декабря включительно у всех желающих есть возможность совершенно бесплатно получить спортивный браслет Xiaomi Mi Band 4, потратив на это всего 1 минуту своего личного времени.
Присоединяйтесь к нам в Twitter, Facebook, ВКонтакте, YouTube, Google+ и RSS чтобы быть в курсе последних новостей из мира технологий будущего.
Ваш IT помощник
Иногда зависания появляются, даже если у компьютера мощное железо. Причиной этого может оказаться недостаточная оптимизация компонентов системы. И избавиться от лагов поможет отключение определённых программ.
































