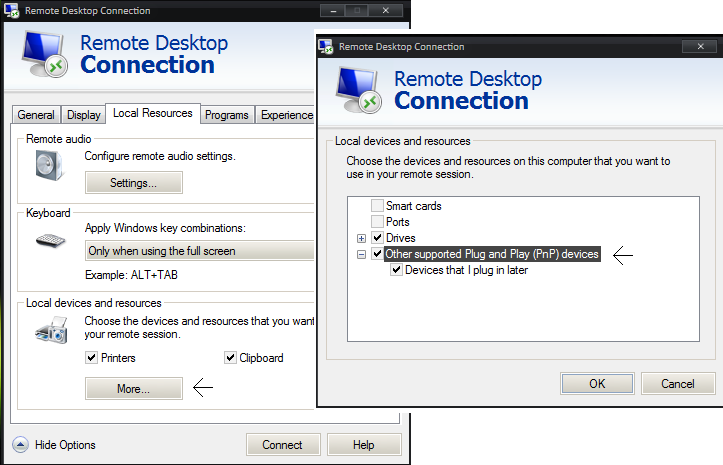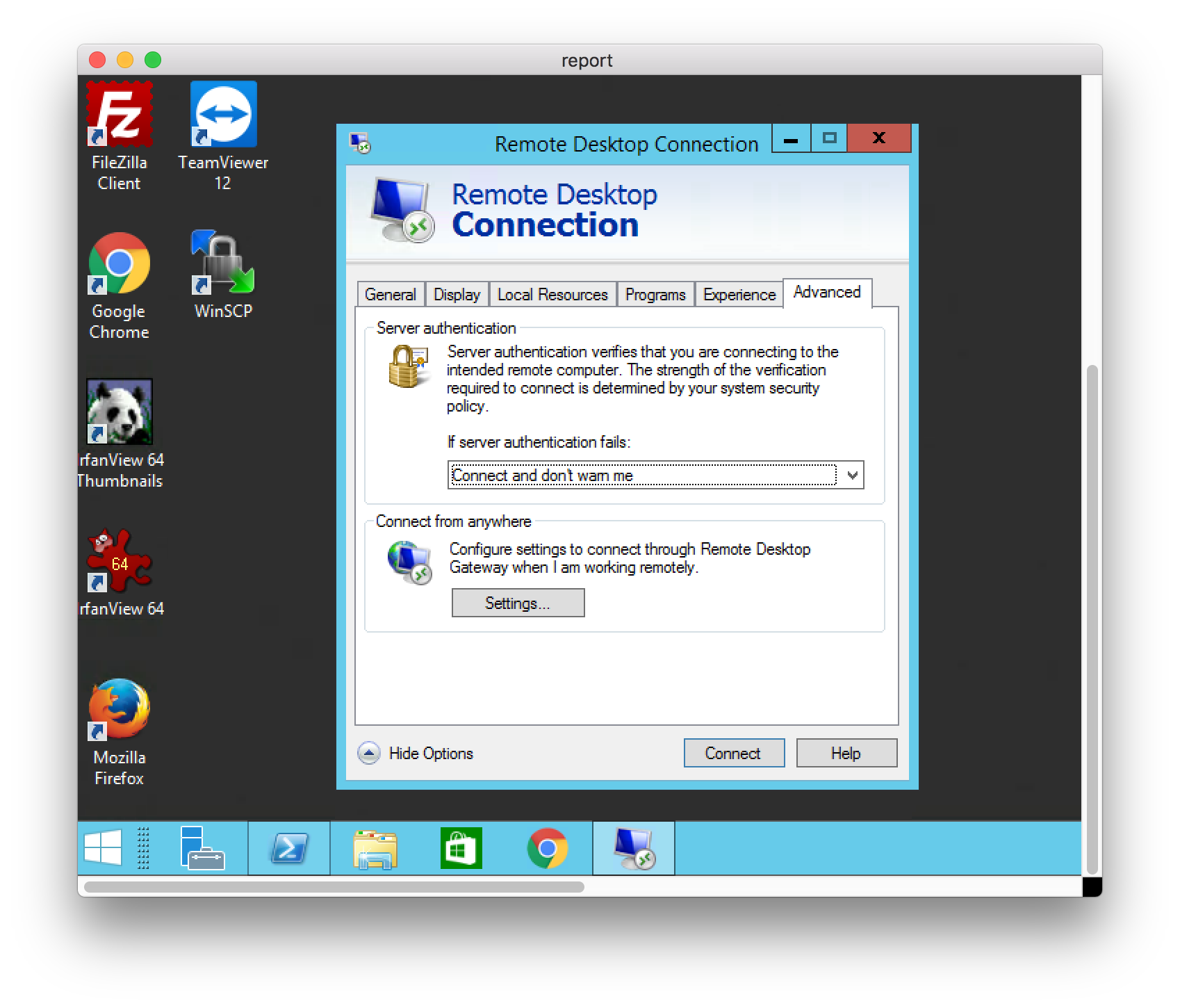Как включить удаленный рабочий стол (RDP) через PowerShell
Открываем на компьютере, где необходимо включить RDP службу оснастку PowerShell.
(Get-WmiObject Win32_TerminalServiceSetting -Namespace rootcimv2TerminalServices).SetAllowTsConnections(1,1)
Вторая команда активирует галку «Разрешить подключение только с компьютеров, на которых работает удаленный рабочий стол с проверкой подлинности на уровне сети»
Третья команда, включает правило в Брандмауэре
Enable-NetFirewallRule -DisplayGroup «Remote Desktop»
Данные команды вы можете собрать в скрипт и распространить его через групповую политику при включении компьютера или автологоне пользователя.
Конфигурирование RDP
Windows
Remote Desktop Connection
Откройте Панель Управления и перейдите в Система и Безопасность -> Система
Панель Управления
System properties
Доступны три опции под пунктом «Удаленный рабочий стол»:
- Не разрешать удаленные подключения к этому компьютеру» — Эта опция предотвращает пользователей от подключений к их компьютерам с использованием Remote Desktop Connection или RemoteApp. RemoteApp подключение отличается тем, что соединение происходит к одному приложению.
- «Разрешить удаленные подключение к этому компьютеру» (Windows 10 и Windows 8.1) или «Разрешать подключения от компьютеров с любой версией удаленного рабочего стола» (в Windows 7) — это позволит пользователям, использующим любую версию RemoteApp или Remote Desktop Connection, подключаться к вашему компьютеру. Используйте этот режим, если вы не уверены, какую версию удаленного рабочего стола клиент будет использовать, или если они используют стороннее приложение Remote Desktop Connection. Например, клиентам Ubuntu вероятно потребуется вторая опция.
- «Разрешать подключения только от компьютеров с удаленным рабочим столом с сетевой проверкой подлинности» — эта опция ограничивает Remote Desktop Connections до использования версий, которые имеют Network Level Authentication. Network Level Authentication была введена в Remote Desktop Client 6.0. Если компьютер клиента запущен под управлением Windows 10, Windows 8.1, Windows 7 или он недавно скачал клиент Remote Desktop Connection, то используйте эту опцию, так как этот режим более защищенный.
Теперь можно нажать «ОК», и клиенты смогут войти в ваш компьютер через Remote Desktop Connection, используя учетные данные для пользователей группы администраторов.
Если служба ролей узла сеанса удаленного рабочего стола не установлена на компьютере, количество подключений ограничено максимум двумя одновременными подключениями к этому компьютеру.
Windows Server
Remote Desktop Services
Установка RDS
Установка RDS
Remote Desktop Licensing (RD Licensing), бывший Terminal Services Licensing (TS Licensing), управляет лицензиями доступа клиентов служб удаленного рабочего стола (RDS CAL), которые необходимы для каждого устройства или пользователя для подключения к серверу узла сеанса удаленного рабочего стола (RD Session Host). RD Licensing используется для установки, выпуска и отслеживания доступности лицензий RDS CAL на сервере лицензий удаленного рабочего стола.
Когда клиент — либо пользователь, либо устройство — подключается к серверу узла сеанса удаленного рабочего стола, сервер определяет, нужна ли лицензия RDS CAL. Сервер узла сеанса удаленного рабочего стола затем запрашивает RDS CAL из сервера лицензий удаленного рабочего стола от имени клиента, пытающегося подключиться к серверу узла сеанса удаленного рабочего стола. Если подходящая RDS CAL доступна на сервере лицензий, RDS CAL выдается клиенту, и клиент может подключаться к серверу узла сеанса удаленного рабочего стола.
Чтобы изменить число одновременных удаленных соединений разрешенный для подключения:
- На сервере узла сеанса удаленного рабочего стола откройте конфигурацию узла сеанса удаленного рабочего стола. Чтобы это сделать, кликнете Пуск, затем Административные Инструменты, потом Службы удаленного рабочего стола, и наконец конфигурация узла сеанса удаленного рабочего стола.
- Под «Подключения» кликнете правой кнопкой на имя подключения и нажмите свойства.
- В диалоговом окне «Свойства» на вкладке «Сетевой адаптер» выберите «Максимум подключений», теперь введите требуемое число подключений и нажмите «ОК».
Если опция максимума соединений выбрана и отображается серым цветом, значит включена установка групповой политики лимита подключений и применена на сервере узла сеанса удаленного рабочего стола. Вы можете также установить максимальное число разрешенных одновременных подключений, применяя установку групповой политики лимита числа подключений. Эта установка групповой политики находится в и может быть изменена с помощью редактора локальных групповых политик или консоли управления групповыми политиками (GPMC). Установка групповой политики имеет преимущество над установкой, примененной в конфигурации узла сеанса удаленного рабочего стола.
Настройка на терминальном сервере
Сессии можно настроить для конкретного сервера в настройках сервера терминалов. Процесс немного отличается в зависимости от версии операционной системы Windows.
Windows 2012 и выше
В диспетчере серверов переходим в службы удаленных рабочих столов:
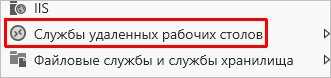
Переходим в коллекцию, для которой хотим поменять настройки сеанса:
В свойствах коллекции кликаем по Задачи — Изменить свойства:

Переходим в раздел Сеанс и выставляем ограничения:
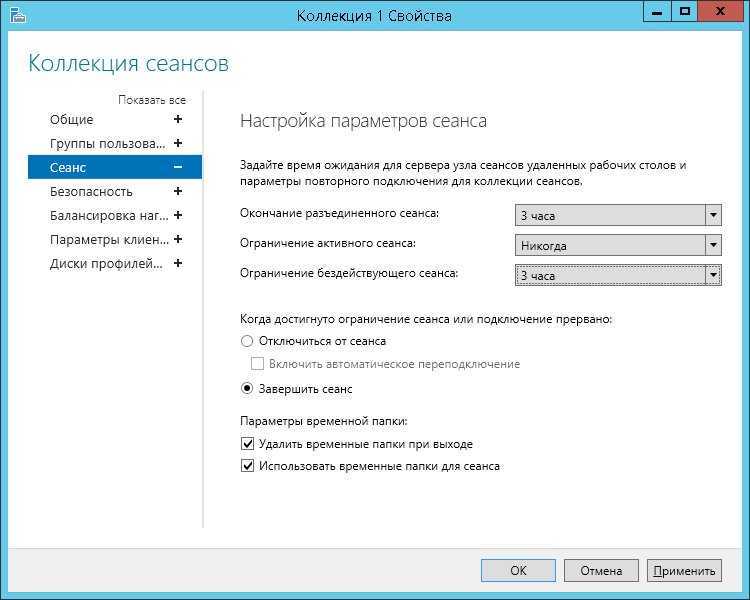
* где Окончание разъединенного сеанса — время, через которое для пользователей с завершенными сеансами произойдет выход из системы; Ограничение бездействующего сеанса — время, через которое сеанс перейдет в разъединенный, если пользователь в нем не работает (не проявляет никакой активности).
Windows 2008 R2 и ниже
Нажимаем Пуск — Администрирование — Службы удаленных рабочих столов — Конфигурация узла сеансов удаленных рабочих столов:
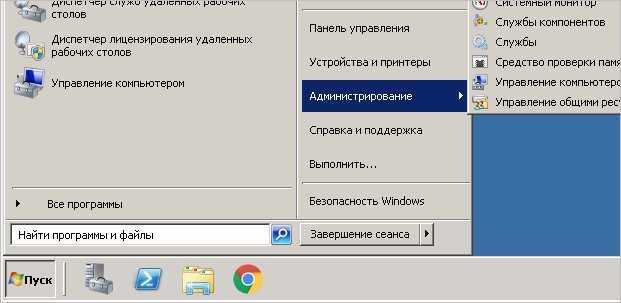

В разделе «Подключения» дважды кликаем по RDP-Tcp:

На вкладке «Сеансы» ставим галочку Переопределить параметры пользователя и выставляем необходимые лимиты:

* где Завершение отключенного сеанса — время, по достижении которого отключенный сеанс будет завершен, а для пользователя будет выполнен выход; Ограничение бездействующего сеанса — ограничение на сеанс, в котором пользователь не работает.
Как решить ошибку с RDP подключением
Существует несколько методов решения ошибки “Не удается подключиться к удаленному компьютеру. Повторите попытку подключения. Если проблема повторится, обратитесь к владельцу удаленного компьютера.” что вы должны сделать:
- Удалить необходимые обновления Windows
- Удаление или обновление “Крипто ПРО” и VipNet
- Понижение требования к уровню шифрования
- Установка дополнительных обновлений
Удаление или обновление ПО
Начинаю я с этого метода, так как он самый правильный и с точки удобства и с точки безопасности. Если вам данное ПО не нужно, то советую его удалить его и провести очистку системы от мусора, если же программы нужны, то рассмотрите вариант их обновления на свежие версии в которых уже таких проблем нет. В моем случае это не получилось сделать, так как мне была необходима старая версия VipNet.
Удаления обновления KB2992611
Следующим методом я вам посоветую установка новых обновлений, которые это решают, могу посоветовать KB3018238 (оно идет теперь вместе с KB2992611) и KB3011780, с ходом времени, данные обновления могут перекрываться уже более новыми, так, что следите за ними на официальном сайте Microsoft. Если KB2992611 установлено, то попробуйте его удалить, проверить возможность подключения и снова поставить.
Скачать KB3011780 https://www.microsoft.com/ru-ru/download/details.aspx?id=44966
Скачиваете и производите обновление, это похоже на шаги описанные в проблеме, где windows 7 не находит обновления, мы так же устанавливали автономные версии.
Понижение требования к уровню шифрования
Не самое правильное решение, так как уменьшает уровень защиты и шифрования трафика, но может быть палочкой-выручалочкой в некоторых ситуациях. В настройках сервера терминалов снизить уровень “безопасности/уровень шифрования”. Для этого заходите в “Пуск > Администрирование > Удаленный рабочий стол > Конфигурация узла сеансов удаленного рабочего стола”, выбираете “Настройка для сервер”, далее вкладка “Общие” и два пункта:
- Уровень безопасности > Уровень безопасности RDP
- Уровень шифрования > Низкий
Все теперь повторите подключение и повторите попытку зайти по RDP, ошибка должна исчезнуть, но поищите возможность все же обновиться.
Блокируем учетные записи с пустым паролем
Усилить RDP безопасность можно, запретив windows server подключаться учетным записям с пустым паролем. Для этого нужно включить политику безопасности «Учетные записи: разрешить использование пустых паролей только при консольном входе»:
- Откройте локальную политику безопасности (нажмите Win + R и введите команду secpol.msc)
- Перейдите в раздел Локальные политики, Параметры безопасности
- Дважды щелкните на нужной нам политике и убедитесь, что для нее задано значение Включен (рис. 5).
Рис. 5. Включение политики безопасности в Windows 2016 RDP «Учетные записи: разрешить использование пустых паролей только при консольном входе»
Как удаленно включить RDP через групповую политику
Данный метод включения удаленного рабочего стола на нужном компьютере возможен за счет домена Active Directory, благодаря централизованному управлению рабочих станций ваших сотрудников. Откройте редактор управления групповыми политиками. Создайте новую политику и прилинкуйте ее к нужному организационному подразделению, которое содержит нужный компьютер. После чего зайдите в свойства данной политики и измените ее настройки. Перейдите по пути:
Откройте эту настройку и включите ее. Не забываем после этого обновить групповую политику на нужном компьютере и не забываем там открыть порт для RDP. Так же политиками или локально.
Включив настройку вы можете указать конкретные ip-адреса откуда можно производить подключение или же ввести *, это будет означать, для всех.
Удаленный рабочий стол RDP или услуга бесплатны и ещё полезный инструмент для удаленного доступа к удаленному компьютеру и получения полного доступа и привилегий, если пользователь находится в локальной консоли. Remote Desktop также известен как Terminal Services. Это полезно, если сервер или компьютер находится в удаленном месте, и частые заходы на сайт, чтобы устранить неполадки, настроить и управлять им ,имеют систему ,которая не является жизнеспособным вариантом.
Хотя в большинстве версий операционных систем, таких как Windows 2008, XP и Vista, действительно идёт в комплекте с подключением к удаленному рабочему столу, однако он отключен по умолчанию. Его включение с помощью локальной консоли позволяет легко управлять удаленным рабочим столом и Microsoft предоставляет аналогичные GUI (графический интерфейс пользователя) во всех выпусках Windows (см. руководство по включить удаленный рабочий стол в Vista ).
Однако, если за пределами участка сервера нужно получить доступ через подключение к удаленному рабочему столу (RDC) клиента сразу же, но удалённый рабочий стол не включен на сервере, то это будет головной болью. К счастью, есть возможность удаленно включать службы удаленного рабочего стола на удаленном ПК или на сервере удалённо отредактировать его регистр.
Чтобы удаленно включить удаленный рабочий стол на другом компьютере, выполните следующие действия:
- Войти на рабочую станцию с правами администратора.
- Запустите редактор реестра (Regedit) .
- Нажмите на меню файл.
- В выпадающем меню выберите Connect реестра сети.
- Открывается диалоговое окно поиска «Выбор компьютера». В текстовом поле введите имя хоста на удаленном компьютере, или просмотрите Active Directory, чтобы найти удаленный сервер, или нажмите на кнопку «Дополнительно» для поиска удаленного компьютера.
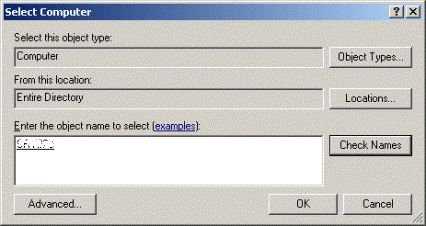
- Нажмите кнопку ОК, после выбора удаленного компьютера. Узел для удаленного реестра компьютерной сети будет отображаться в редакторе реестра в HKEY_LOCAL_MACHINE (HKLM) и HKEY_USERS (HKU).
- Перейдите в следующий раздел реестра для удаленного компьютера:
HKEY_LOCAL_MACHINE SYSTEM CurrentControlSet Control Terminal Server
- В правой панели найдите значение REG_DWORD с именем fDenyTSConnection. Дважды щелкните на fDenyTSConnection и измените значение данных с 1 (удаленный Desktop) на (Remote Desktop включен).
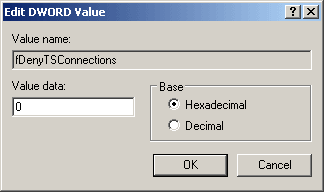
- Перезагрузите удаленный компьютер, выполнив следующую команду в командной строке :
shutdown -m hostname -r
Замените имя хоста на фактическое имя компьютера удаленного хоста.
- Remote Desktop для удаленного компьютера был включен, и по умолчанию Удаленный порт рабочего стола для любого входящего подключения к удаленному рабочему столу. В целях безопасности, вы можете рассмотреть изменения прослушивания порта подключения к удаленному рабочему столу.
Есть также множество бесплатных утилит, которые позволяет пользователю удаленно включить удаленный рабочий стол без изменения реестра.
wikiHow работает по принципу вики, а это значит, что многие наши статьи написаны несколькими авторами. При создании этой статьи над ее редактированием и улучшением работали, в том числе анонимно, 13 человек(а).
Количество источников, использованных в этой статье: 9. Вы найдете их список внизу страницы.
Чтобы включить удаленный рабочий стол, не имея физического доступа к компьютеру, понадобится совершить некоторые маневры, однако ничего неосуществимого в это нет. Если у вас есть доступ с правами администратора к удаленному компьютеру, вы можете войти в реестр и подключить удаленный рабочий стол с его помощью.
Предоставление доступа
Очень важно, чтобы у пользователя был установлен пароль. Без него зайти в систему с использованием RDP будет невозможно — это программное ограничение
Поэтому всем учетным записям ставим пароли.
У пользователей с правами администратора права на использование удаленного стола есть по умолчанию. Чтобы обычная учетная запись могла использоваться для удаленного входа в систему, добавьте ее в группу Пользователи удаленного рабочего стола. Для этого открываем консоль управления компьютером (команда compmgmt.msc) — переходим по разделам Служебные программы — Локальные пользователи и группы — Группы и кликаем дважды по Пользователи удаленного рабочего стола:

В открывшемся окне добавляем необходимых пользователей.
Для проверки правильности настроек, используйте программу Подключение к удаленному рабочему столу (находится в меню Пуск или вызывается командой mstsc) на любом другом компьютере в сети.
Включить RDP Windows удаленно и локально, за минуту
Добрый день! Уважаемые читатели и гости, одного из ведущих компьютерных блогов рунета Pyatilistnik.org. В прошлый раз мы с вами успешно решили проблему со службами удаленного рабочего стола, когда они были заняты в настоящее время. Сегодня я бы хотел осветить, как включить RDP доступ на компьютерах и серверах Windows, так как меня об этом уже не первый раз спрашивают, поэтому проще написать подробную статью, чем постоянно отвечать на одни вопросы. В данном посте мы подробно разберем, как удаленно реализовать доступ по RDP, так как бывают и такие ситуации, меня это лично на практике выручало.
Постановка задачи
Разобрать все методы, позволяющие вам включать RDP доступ на Windows системах, понимать какие ключи реестра за это отвечают и как это можно применять на практике.
Лучшие универсальные беспроводные мыши
В рейтинг лучших мышек, которые подключаются без провода, можно отнести множество различных моделей от самых известных брендов. Ниже мы постараемся описать самые популярные из них, чтобы этот выбор стал чуточку легче:
- Trust GXT 130 WIRELESS – корпус, с тефлоновыми ножками и с оптическим сенсором. Возможность менять разрешения от 800 до 2400 Конечно, это не самые высокие показатели, но вполне достойные. Есть 9 клавиш, которые можно использовать и в игре, и при работе с браузером. Питание от АА-батареек. Этого достаточно примерно на месяц активного использования. Есть функция отключения подсветки, но нет возможности программирования клавиш.
- Logitech M720 Triathlon Black Bluetooth – удобный универсальный помощник, который можно подключать и через комплектный радиомодуль, так и с помощью протокола Bluetooth Smart. Есть настройка и память для использования с тремя устройствами, а переключатель между ними находится под большим пальцем. Питание – батарейка АА, хватает на год, если верить производителю. Дизайн стильный и удобный, а благодаря прорезиненному покрытию она не выскальзывает из рук. В качестве дополнительных клавиш колёсико можно наклонять в разные стороны.
- Logitech G703 – качественная игровая мышка с удобным дизайном. Заряжается через USB кабель, имеет встроенный аккумулятор. Удобно, что даже во время подзарядки ею можно продолжать пользоваться. Если оставлять включённой подсветку RGB, заряда хватит на сутки активного использования. Эту модель можно заряжать в беспроводной зарядке Logitech G PowerPlay. А с приложением от разработчиков можно запрограммировать важные функции мыши.
- Xiaomi Mi Portable Mouse Gold Bluetooth – полностью симметричная мышка, которая по дизайну немного напоминает творения компании «Яблоко». Её можно подключать как к ПК, так и к Смарт-ТВ и даже к Android-планшетам. Подключение происходит через Bluetooth соединение. Питание обеспечивается двумя батарейками AAA, это был намеренный шаг, чтобы стоимость манипулятора была немного ниже. Такие батарейки придётся довольно часто менять.
- Xiaomi Mi Wireless Mouse Youth Edition – удобная, простая оптическая беспроводная мышка, которая отличается очень точным сенсором. Пользователи отмечают её маленький вес и минималистический дизайн. Подключение радио, также есть USB. Питание от батарейки ААА. А вот её главным минусом можно назвать то, что у неё нет кнопки для переключения DPI.
- HPZ5000 BlackGold (W2Q00AA) – удобная, стильная мышь с фирменным дизайном Подключение через Bluetooth, что удобно даже для ноутбуков, где важен каждый порт USB. Питание от батарейки АА.
- Logitech MX Ergo – отличается своим большим размером и наличием трекбола. Конечно, такой не совсем стандартный дизайн поначалу кажется очень непривычным и неудобным. Но спустя несколько дней использования геймер оценит её эргономичность. Этот манипулятор не придётся двигать по столу, достаточно будет использовать шарик и вращать его большим пальцем. Подключение может быть как с помощью USB-кабеля, так и с помощью радиоканала с фирменным приёмником или даже по Bluetooth. Для беспрерывной работы встроен аккумулятор.
- Oklick 485MW – небольшая удобная мышь, которая работает на двух батарейках ААА. Подключение с помощью радиоканала. Огорчает отсутствие дополнительных клавиш и функций, но для рабочего манипулятора этого функционала вполне достаточно.
- Sven RX-400W – копия модели, которая была выпущена до этого. Питание с помощью двух батареек ААА, а подключение возможно через наноприёмник. Имеется отдельная кнопка для переключения DPI от 600 до 1000 точек на дюйм.
- Logitech MX Master 2S – отличается красивым дизайном с ассиметричным корпусом и удобным функционалом. Имеется площадка для большого пальца. А ещё два колёсика – одно используется для регулировки скорости прокрутки, другое только для большого пальца. Также отдельная кнопка для жестов, которой можно задать необходимую функцию. Питание от аккумулятора, его хватает примерно на два месяца. Технология Logitech Flow помогает в работе с различными устройствами, а после подключения можно использовать одну мышку сразу к двум компьютерам, которые стоят рядом. Но при этом оба ПК должны быть в одной сети.
Настройка порта RDP
Если система, которой выполняется RDP подключение, находится за роутером, то может потребоваться настройка порта. Для этого стандартным образом подключитесь к роутеру через веб-интерфейс (используемый для этого адрес необходимо уточнить в инструкции к оборудованию). Далее найдите в настройках раздел Port Forwarding (перенаправление портов). Потребуется добавить в него правило со следующими параметрами:
- название может быть произвольным;
- в качестве порта выберите 3389 TCP;
- IP введите от своего ПК;
- локальный порт также пропишите 3389;
- выберите протокол TCP из списка.
После этого станет возможно подключаться удаленно и работать с ПК.
Осуществление подключения
Выполнив все шаги по подготовке, можете перейти к другому устройству и начать отправлять запрос, используя приведённые ниже инструкции. Если у вас нет доступа ко второму компьютеру, ноутбуку, телефону или планшету, с которого будет вестись отладка, то отправьте необходимые данные мастеру. Помните, вы даёте человеку доступ к личным данным, поэтому либо установите пароли на все важные папки, либо убедитесь, что можете доверять мастеру.
Через Windows
Во все Windows 10 встроен RDP-клиент, позволяющий работать с удалённым доступом:
- Используйте системную поисковую строку, чтобы отыскать программу «Подключение к удалённому рабочему столу». Запустите её.
Открываем программу «Подключение к удаленному рабочему столу»
- Пропишите имя компьютера (если оно вам не известно, пропишите DNS или основной шлюз), с которым хотите синхронизироваться.
Указываем имя компьютера
- Если установить соединение не удалось, разверните полный набор параметров и заполните остальные поля. Чем больше информации укажите, тем выше шанс подключиться.
Указываем остальную информацию
- Если соединение произошло успешно, компьютер найден и распознан, то вас попросят ввести данные для входа в учётную запись администратора того компьютера.
Вводим пароль и логин
После правильного ввода логина и пароля вы увидите экран второго компьютера на своём мониторе. Удалённое подключение произошло, можно начинать работу.
Через MacOS
Для подключения к Windows через Macbook потребуется бесплатная сторонняя программа от Microsoft:
- Откройте официальный магазин Apple, отыщите и установите утилиту Microsoft Remote Desktop.
Устанавливаем приложение Microsoft Remote Desktop из App Store
- Разверните установленное ранее приложение и кликните по иконке с плюсиком, чтобы перейти к установке нового соединения. Заполните все необходимые поля.
Заполняем все поля для подключения
- Если данные вбиты правильно, вы увидите рабочий стол Windows на своём Macbook.
На экране Macbook появилась картинка Windows
Через мобильное устройство
Данный метод подойдёт пользователям планшетов и телефонов под управлением IOS, Android или Windows 10 Mobile:
- Откройте официальный магазин вашей платформы — Google Play, Windows Store или App Store. Отыщите в нём приложение Microsoft Remote Desktop и установите его. На обеих платформах оно бесплатно.
Скачиваем Microsoft Remote Desktop из Google Play
- Начните создание соединения и пропишите все требуемые данные. Как только синхронизация выполнится, вы увидите рабочий стол Windows на своём IOS, Windows Mobile или Android-устройстве.
Вводим данные для подключения с мобильного устройства
Подключение к удаленному рабочему столу с помощью встроенного в Windows RDP-клиента
Во всех редакциях ОС Windows начиная с XP, есть стандартный RDP – клиент, который используется для подключения к службе удаленных рабочих столов. В этой статье я хочу описать подробно возможности данной программы.
RDP-клиент используется для подключения к серверу терминалов по протоколу Remote Desktop Protocol, или через удаленный рабочий стол. Об установке сервера терминалом можно также прочитать на данном сайте.
Запустить программу «Подключение к удаленному рабочему столу» можно из меню «Пуск» — «Все программы» — «Стандартные» — «Подключение к удаленному рабочему столу», либо же выполнив команду mstsc.exe (для этого необходимо нажать комбинацию клавиш WIN+R и вписать имя команды в появившемся окне «Выполнить»). Соответственно, сам исполняющий файл mstsc.exe находится в директории C:WindowsSystem32. Для удобства можно вынести ярлык на рабочий с заданными настройками.
В появившемся окне нужно ввести ip-адрес или имя того сервера к которому вы хотите подключиться.
При подключении вам будет предложено ввести свои учетные данные. После ввода вы попадете на рабочий стол вашего сервера.
Для изменения параметров необходимо нажать на ссылку «Показать параметры» в главном окне программы.
В появившемся меню можно настроить необходимые вам параметрами, которые будут использоваться при подключении.
На первой вкладке «Общие» можно сохранить учетные данные, для того что бы не вводить их каждый раз. Для этого нужно установить флаг «Разрешить мне сохранять учетные данные».
На второй вкладке «Экран» настраивается размер подключаемого удаленного рабочего стола и глубина цвета для удаленного сеанса. Так же можно убрать совсем выезжающую сверху панель подключения, но я вам не советую этого делать, так как закрыть подключение через Alt+F4 не получиться, если в настройках стоит использование сочетание клавиш «на удаленном компьютере», а закрыть соединение можно будет только через «Диспетчер задач».
На вкладке «Локальные ресурсы» настраиваются передача звука — запись и воспроизведение. Для настройки необходимо нажать кнопку «Параметры».
Также здесь настраивается «Использование сочетаний клавиш», о которых я писал выше.
Можно на данной вкладке настроить включение или отключение «Принтеров» и «Буфер обмена», которые будут использоваться во время удаленного сеанса, путем снятия или, наоборот, установки флага тех параметров, которые вам необходимы.
А если нажать на кнопку «Подробнее», то можно будет поставить подключение «Смарт карт», если, конечно, у вас есть Смарт карта с учетными данными, также можно подключить любой диск или DVD и СD-ROM локального компьютера с которого происходит подключение.
На вкладке «Программы» можно настроить запуск той программы, которая будет автоматически запускаться при входе пользователя на удаленный рабочий стол. Здесь же настраивается рабочий каталог пользователя.
На следующей вкладке «Взаимодействие», можно указать скорость соединения с терминальным сервером и указать те параметры, которые нужны или не нужны для повышения производительности. Хотя в наше время высокоскоростного интернета эти настройки уже не актуальны, поэтому можно смело оставить автоопределение.
На вкладке «Дополнительно» настраивается проверка подлинности сервера.
Также можно настроить подключение через шлюз удаленных рабочих столов, нажав кнопку «Параметры».
Для сохранения всех выставленных параметров нужно перейти на вкладку «Общие» и сохранить настройки в виде ярлыка подключения по RDP в любом удобном для вас месте и с любым названием.
Через полученный таким образом ярлык вы будете подключаться к удаленному рабочему столу с раннее сделанными и сохраненными настройками.
По умолчанию поиск в Windows (в данном примере в Windows 7) ищет файлы по имени. Содержимое учитывает только в проиндексированных расположениях. Чтобы поиск искал по содержимому всех документов, нужно изменить…
На нашем сайте уже раннее рассматривался вариант установки изначально русифицированной редакции Windows 8.1. Англоязычные редакции, к примеру, ознакомительная версия Windows 8.1 Корпоративная на сайте Центра пробного ПО от компании Microsoft, дистрибутив…
Иногда в Windows 7 нужно изменить расширение вручную, например, превратить файл “txt” в “bat”. Первое, что приходит на ум, – переименовать (F2). Но оказывается, что расширение «.bat» ты вроде бы…
Исправление 6 — Автоматизируйте службы RDP
Есть несколько важных удаленных служб, которые должны работать в фоновом режиме для подключения и управления удаленными машинами.
1. Прежде всего, щелкните правой кнопкой мыши значок Windows и нажмите «Выполнить».
2. Введите «services.msc» и нажмите «ОК».
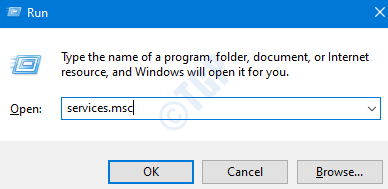
3. Когда появится экран «Службы», проверьте «Службы удаленных рабочих столов». Дважды щелкните конкретный сервис.
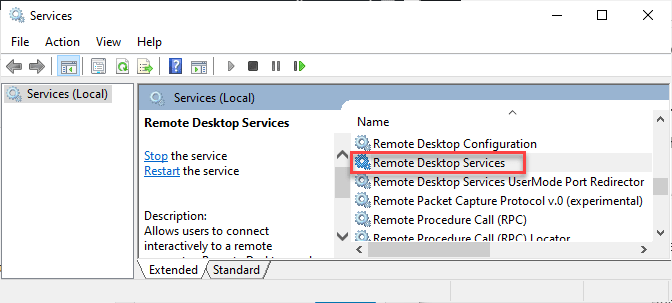
4. Там установите «Тип запуска» на «Автоматически». Затем нажмите «Пуск», чтобы запустить службу.
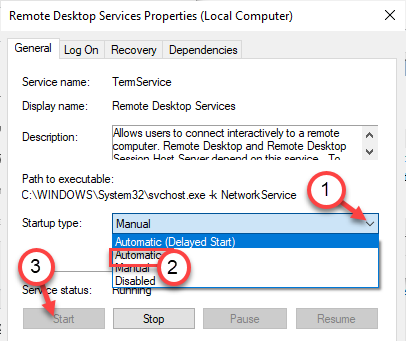
5. Нажмите «Применить» и «ОК», чтобы сохранить изменения.
6. Затем дважды щелкните «Перенаправитель портов пользовательского режима служб удаленных рабочих столов».
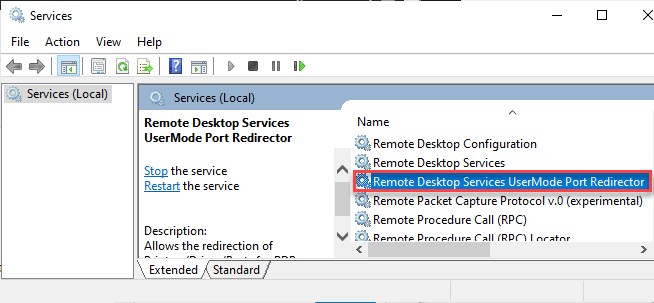
7. Как и в случае с Termservice, также установите тип запуска «Автоматически».
8. Запустите службу, нажав «Пуск», если она еще не запущена.
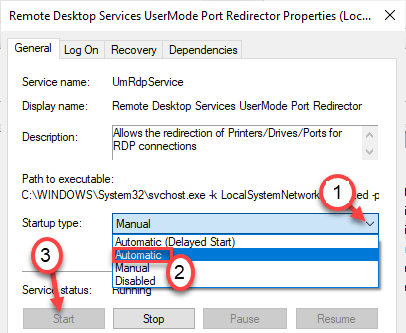
9. Чтобы сохранить изменения, нажмите «Применить» и «ОК».
Убедитесь, что вы внесли эти изменения как на удаленном, так и на локальном компьютере.
Перезагрузите обе машины один раз, чтобы сохранить изменения.
ПРИМЕЧАНИЕ —
Если вы не хотите изменять службы на экране «Службы», вы можете сделать это, просто передав команду.
1. Нажмите одновременно клавиши Windows+X.
2. Затем нажмите «Windows PowerShell (Администратор)».
3. Затем введите этот код и нажмите Enter, чтобы запустить его.
"TermService","UmRdpService" | ForEach-Object{ (Get-WmiObject Win32_service -ComputerName -Filter "Name="$_" ").StartService() }

Это запустит службу на удаленном клиенте. Однако вам нужно будет вручную настроить вышеупомянутые службы (TermService и UmRdpService) для автоматического запуска.