Как настроить заставку в Windows 10
Скринсейверы обладают рядом параметров, которые можно настраивать в зависимости от личных предпочтений. В Windows 10 по умолчанию присутствуют несколько видов экранных заставок.
Изменение заставки
Чтобы поменять скринсейвер, выполните следующее:
- Откройте окно «Параметры заставки» любым из вышеописанных способов.
- В выпадающем списке выберите любой понравившийся вариант экранной заставки.
- Не забудьте «Применить» внесённые изменения.
Изменение параметров работы скринсейвера
В окне «Параметры заставки» можно установить промежуток времени, через который будет отображаться экранная заставка. Для этого нужно ввести необходимые изменения в поле «Интервал».
Скринсейвер отображается спустя установленный интервал времени
Для скринсейверов «Объёмный текст» и «Фотографии» предусмотрены дополнительные параметры:
- выбор надписи, шрифта, размера и цвета текста;
- выбор типа и скорости вращения текста;
- выбор стиля поверхности для отображения текста;
Для сохранения установленных параметров заставки нажмите «ОК»
Для применения выбранных параметров фотозаставки нажмите «Сохранить»
Посмотреть, как будет выглядеть экранная заставка после изменений её параметров, можно, нажав кнопку «Просмотр».
Выключение экранной заставки
Чтобы отключить экранную заставку:
</li>Откройте «Параметры заставки», используя любой удобный способ.</li>В выдающем меню доступных скринсейверов выберите «Нет» и нажмите «Применить».
Отключение заставки совершается в два клика
Christmas Evening – новогодний скринсейвер
Christmas Evening – весьма милая заставка для Windows 10 на тему Рождества и Нового года. Картинка демонстрирует нам уютный уголок, где в центре стола расположились миниатюрные часики, стилизованные под заснеженный домик, который окружают подарки, новогодние игрушки, свечи и прочие украшения.
На улице, что просматривается через окна помещения, идёт снег, стоит наряженная ель с мигающими гирляндами и ходят прохожие, укутанные в тёплые шарфы. Так как графика этой заставки весьма хороша, в настройках даже есть ползунок для её ослабления, что пригодится наиболее слабеньким компьютерам Windows 10.
В свою очередь, аудиоряд – хорошо знакомые новогодне-рождественские темы, сопровождающиеся аккуратным звуком идущих часов. Этот хранитель экрана также можно использовать для рабочего стола.
Как поставить или поменять заставку на столе Windows 10?
Windows 10 – это современная версия операционной системы, которая, как и её предшественники, обладает экраном блокировки. Он появляется в момент, когда вы загружаете систему или вышли из режима сна. Также можно настроить переход к блокировке при неактивности компьютера или когда установлен раздел по правам на ПК.
Более старые версии системы не поддерживали вовсе замену заставок на экране входа. В связи с этим присутствовал только один способ добиться цели – это использование программы. Сейчас с тем, как поменять заставку на Windows 10, можно разобраться только встроенными средствами системы и это абсолютно не сложно.

Как изменить заставку в Windows 10?
Для выполнения процедуры необходимо выполнить простую настройку:
- Клик по меню «Пуск»;
- В левой части рабочего окна нажмите на «Параметры»;
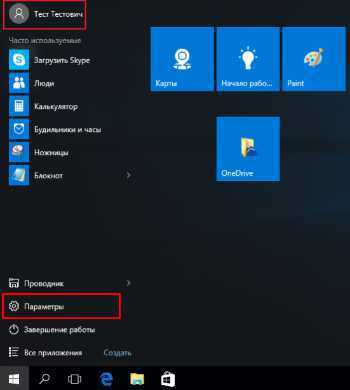
Выберите в окне плитку «Персонализация»;
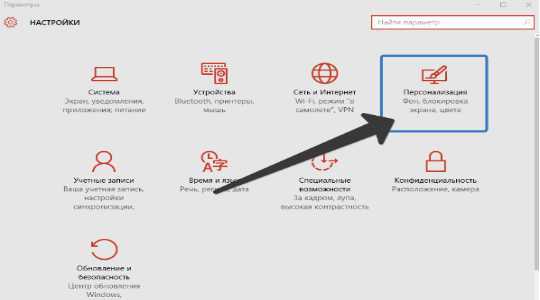
Слева в меню перейдите на вкладку «Экран блокировки»;
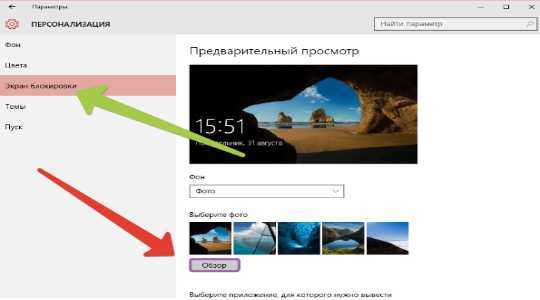
Чтобы заменить картинку необходимо нажать на одно из стандартных изображений или с помощью кнопки Обзор и Проводника выбрать заранее подготовленное фото.
Теперь, если перейти на соответствующий экран, то вы сможете увидеть установленное изображение. Если у вас не получилось выполнить замену заставки, то у вас, скорее всего, старая версия системы. Нужно просто обновить её до актуального состояния. Как альтернативный вариант установки заставки можно использовать программу Logon Background Changer, но она некорректно работает в современной Windows 10.
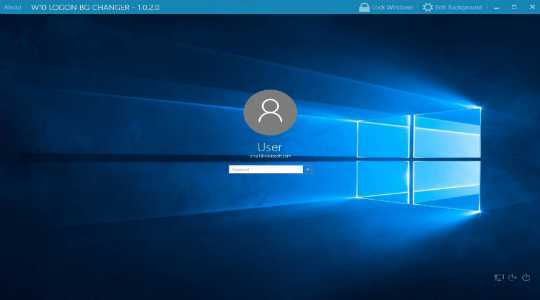
На этом функционал данного окна не заканчивается, ведь существуют дополнительные параметры настройки с вынесением на него некоторых приложений или установки слайд-шоу.
Установка слайд-шоу
С тем, как поменять заставку на столе Windows 10 мы разобрались, но существует более развернутая и интересная особенность системы – это создание слайд-шоу. Таким образом, на экране блокировки вы будете наслаждаться не просто одной, единственной картинкой, но они будут постепенно меняться.
Как удалить второй Windows с компьютера?
Как выглядит экран блокировки в Windows
По сути, экран блокировки – это просто заставка, которая появляется при загрузке компьютера или при выходе из спящего режима и режима гибернации.
В виндовс 10 эта функция довольно-таки интересная. Картинки время от времени меняются и на экран выводится дата, время и даже заряд батареи, если это ноутбук или планшет. На этом же экране происходит и авторизация с вводом пароля и выбор аккаунтов, если компьютер предназначен для нескольких пользователей.
Если учетная запись без пароля, то достаточно нажать кнопку «ENTER» на клавиатуре или кнопку «Войти» на экране.
Как изменить картинку на экране блокировки
Если у вас есть желание изменить картинку на экране блокировки, то необходимо кликнуть правой кнопкой мыши по кнопке свободному от ярлыков месту рабочего стола и выбрать в контекстном меню пункт «Персонализация».
В окне «Параметры» находим «Экран блокировки» и кликаем по ней один раз левой кнопкой мыши.
Справа вы увидите картинку, которая на данный момент отображается на вашем экране блокировки. У меня она уже изменена.
Ниже в блоке «Выберите фото» прямо под картинками жмите на кнопку «Обзор».
Откроется окно, в котором вам необходимо найти нужную вам картинку. Выделите её и нажмите кнопку «Выбор картинки».
Чуть ниже имеется переключатель «Показывать на экране входа фоновый рисунок экрана блокировки»
При помощи него можно включить или отключить показ картинки при входе в систему.
Так же можно настроить показ нескольких картинок в виде слайд-шоу. Для этого в блоке «Фон» необходимо установить функцию «Слайд-шоу» и ниже кликнуть на кнопку «Добавление папки».
Выбираете целую папку с картинками и картинки на экране блокировки будут периодически меняться.
Ниже, под кнопкой «Добавление папки» имеется ссылка «Дополнительные параметры слайд-шоу». Кликнув по ней, можно перейти в окно для дополнительных настроек слайд-шоу.
Можете поэкспериментировать с ними.
Следующие методы работают во всех системах Windows.
Отключаем экран блокировки через редактор групповой политики
Во всех операционных системах Windows имеется полезная служба «Редактор групповой политики». Попасть в неё можно через консоль «Выполнить». Для этого нажмите на клавиатуре одновременно две клавиши Win + R.
Откроется консоль «Выполнить», в которой необходимо прописать команду gpedit.msc
И нажать кнопку «ОК».
Откроется окно редактора локальной групповой политики. Слева открываем ветки «Конфигурация компьютера» – «Административные шаблоны» – «Панель управления» – «Персонализация».
В правом окне находим «Запрет отображения экрана блокировки» и дважды кликаем левой кнопкой мыши по этой записи. Откроется окно, в котором необходимо установить переключатель на запись «Включено».
Ниже в справке можете почитать, как это работает. После изменений не забудьте нажать кнопку «ОК» и перезагрузить компьютер.
Отключаем экран блокировки через редактор реестра
Если вы начинающий пользователь, то пользоваться этим методом не рекомендуется. Любые изменения могут привести к выходу системы из строя. Если вы любите рисковать, то советую вам для начала создать точку восстановления системы, чтобы в случае каких-то неисправностей можно было вернуть систему в исходное состояние.
Теперь переходим в редактор реестра. Для этого жмем на клавиатуре клавиши Win + R и в окне «Выполнить» пишем команду regedit и жмем кнопку «ОК».
Открываем следующие ветки:
HKEY_LOCAL_MACHINE\ SOFTWARE\ Policies\ Microsoft\ Windows\ Personalization
Если ветки Personalization нет, то её необходимо создать. Кликнуть правой кнопкой мыши по ветке Windows и выбрать в выпадающем меню –Создать – Раздел-.
В ветке Windows появится новая папка «Новый раздел #1». Переименуйте её на «Personalization».
Выделите новую папку «Personalization», перейдите в правое окно, кликните правой кнопкой мыши по пустому месту и выберите–Создать-Параметр QWORD (64 бита)—
Дважды кликнуть по новому параметру и изменить «Значение» с на 1. Нажать «ОК», и перезагрузить компьютер.
Видео «Как убрать экран блокировки в Windows»
Отключаем экран блокировки через командную строку
Открываем командную строку от имени администратора. В Windows 10 для этого необходимо кликнуть правой кнопкой мыши по кнопке «Пуск», и выбрать в контекстном меню пункт «Командная строка (администратор)».
Вводим в командной строке следующую команду:
%SystemRoot%\system32\rundll32.exe USER32.DLL LockWorkStation
И жмем на клавиатуре кнопку «ENTER».
Можно отключить экран блокировки при помощи сторонних программ (типа Ultimate Windows Tweaker), но я думаю, что не стоит этот экран того, чтобы устанавливать ради него целую программу, тем более, что она на английском языке.
Удачи вам!
Отключение через редактор локальной групповой политики
Этот способ подходит не всем пользователям. Если на персональном компьютере установлена операционка Windows версии Home, инструкция не сработает – такая функция отсутствует в принципе.

Для иных, более продвинутых типов Винды, порядок действий таков:
- нажать одновременно комбинацию горячих клавиш «Windows» и «R»;
- откроется окно, в строку необходимо ввести gpedit.msc, нажать клавишу «ОК»;
- появится редактор, где нужно выбрать вкладку «Административные шаблоны»;
- после того переходят в «Панель управления», следующий пункт – «Персонализация»;
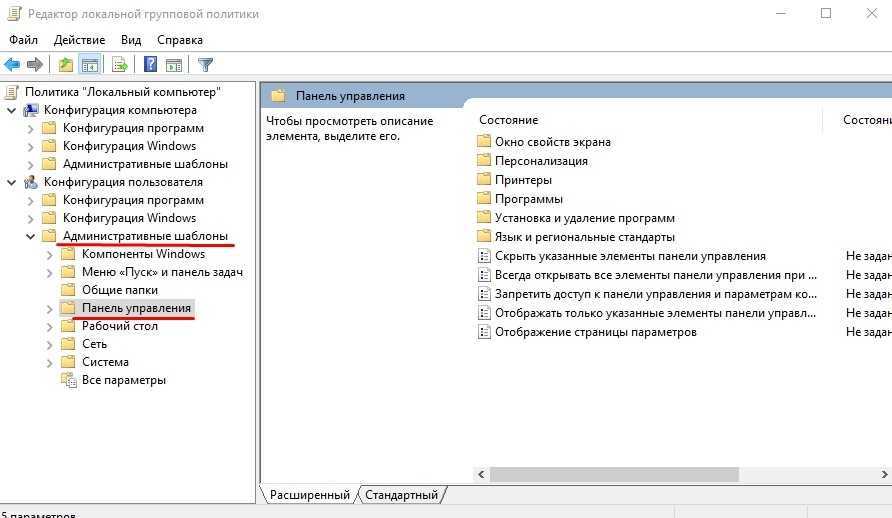
- затем справа в диалоговом окне открывают «Запрет отображения экрана»;
- напротив этой строки устанавливают галочку, кликают «ОК».
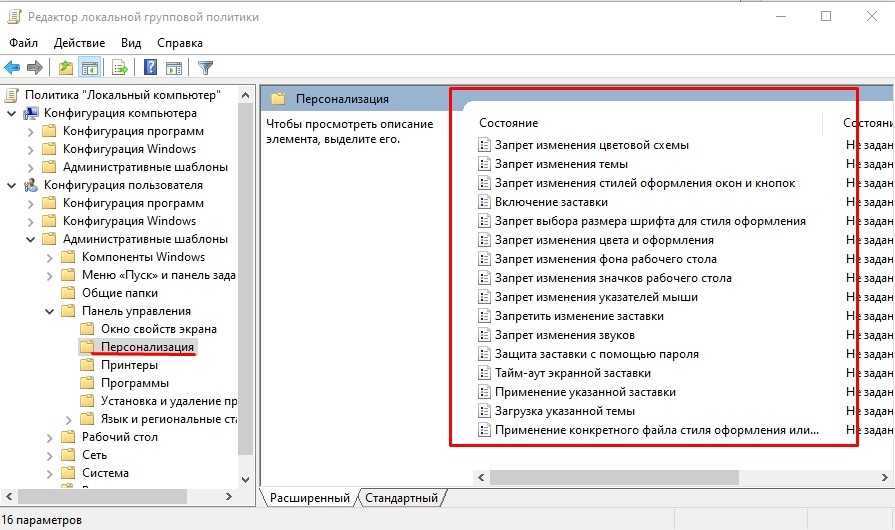
Если потребуется вернуть настройки до начального состояния – поставить дополнительный экран вновь, добавить пароль для защиты информации – необходимо пройти по указанному пути в том же порядке. В последнем пункте меняют значение параметров, которые позволяют убрать старые значения.
Внимание! В большинстве случаев для закрепления новых настроек в системных файлах персонального устройства требуется полностью перезагрузить систему. В данном случае можно сразу отследить результат проделанной работы
Как можно настроить пропуск экрана входа в систему в Windows 10?
На официальном сайте корпорации Microsoft нет информации о том, как отключить экран приветствия, но оно и понятно, ведь помимо рекомендаций по увеличению производительности операционной системы заставка ненавязчиво рекламирует продукты и службы Microsoft.
Несмотря на отсутствие официального руководства, достоверно известно, что имеется как минимум два способа эффективной «борьбы» с надоевшим экраном входа, не нарушая политику пользовательских соглашений Microsoft.
Отключение через редактор реестра
Данный способ работает на всех версиях Windows любой разрядности.
- Комбинацией клавиш Win+R вызвать командную строку Windows.
- В появившемся окне ввода вбить команду regedit и нажать Enter.
- В открывшемся окне редактора реестра выбрать ключ HLEY_LOCAL_MACHINE.
- Перейти к разделу SOFTWARE\ Policies\ Microsoft\ Windows\ Personalization.
- При отсутствии в редакторе реестра позиции с наименованием «Personalization», необходимо создать ее самостоятельно (для создания подраздела нужно щелчком правой кнопки мыши по разделу Windows вызвать контекстное меню и выбрать необходимую команду).
- В правом окне редактора реестра через контекстное меню создать параметр «DWORD».
- Созданному параметру присвоить имя – «NoLockScreen».
- Двойным нажатием на созданный параметр установить ему значение равное 1.
- Программно перезагрузить компьютер.
После перезагрузки изменения, внесенные в реестр, вступят в силу. Дополнительно можно отключить и фоновую картинку, демонстрируемую на экране входа. Сделать это можно в разделе «Персонализация» через подпункт «Экран блокировки».
Важно! Работа с редактором реестра требует наличия хотя бы базовых знаний о структуре операционной системы Windows, в большинстве случаев команды, выполненные в реестре необратимы
Отключение с помощью групповых политик
Описываемый далее способ подходит пользователям, которые по тем или иным причинам, решили не затрагивать настройки реестра.
- Первое что нужно сделать – вызвать командную строку Windows комбинацией клавиш Win+R.
- В открывшемся окне ввести команду msc и нажать Enter.
- В появившемся редакторе групповой политики следует последовательно перейти по разделам:
- конфигурация компьютера
- административные шаблоны;
- панель управления;
- персонализация.
- На правой стороне двойным нажатием открыть раздел «Запрет отображения экрана блокировки».
- В левой части открывшегося окна установить ключ – «Включено» (да, как ни парадоксально, чтобы отключить экран блокировки – нужно его «Включить»).
- Нажатием кнопки «ОК» сохранить внесенные изменения и перезагрузить компьютер. После перезагрузки экран входа уже не появится.
Есть ли другие варианты?
Да, есть еще один неявный способ отключить экран входа, но подходит он лишь для компьютеров, используемых исключительно в кругу семьи. Если владельцу компьютера нечего скрывать от окружающих, можно отключить экран входа вместе с окном ввода пароля. Сделать это можно следующим образом:
- Вызвать командную строку.
- Выполнить команду netplwiz.
- В открывшемся окне убрать галочку с подпункта «Требовать ввод имени пользователя и пароля».
- Дважды ввести текущий пароль администратора.
- Перезагрузить компьютер.
Как видите, несмотря на то, что операционные системы Windows считаются относительно «закрытыми», найти выход практически из любой ситуации все же возможно. Внося изменения в базовые настройки, можно настроить операционную систему «под себя» не прилагая каких-то чрезмерных усилий.
Пожалуйста, оставляйте ваши комментарии по текущей теме статьи. Мы крайне благодарны вам за ваши комментарии, лайки, дизлайки, отклики, подписки!
Пожалуйста, опубликуйте ваши мнения по текущей теме материала. За комментарии, отклики, лайки, дизлайки, подписки огромное вам спасибо!
РМРимма Михайловаавтор
Установка стороннего приложения как вариант изменения заставки
Потребность в процессуальной замене графического фона входа в систему зачастую возникает не только у профессионалов или уверенных пользователей ПК, но и у новичков. Для последней категории людей предыдущий вариант не является корректным решением вопроса, так как подразумевает выполнение задач, неправильная реализация которых сможет повлиять на функциональность устройства. Вопрос, как поменять экран приветствия, подразумевает и менее сложное решение, методом инсталляции сторонней утилиты. В этом случае не потребуется вмешательство в операционную систему компьютерного устройства: изменить экран приветствия системы, работающей на ОС Windows 7 можно посредством указания субъективных предпочтений в загруженной и установленной утилите.
Программа Logon Background Changer является наиболее популярной утилитой среди приложений обусловленного класса. Для её использования достаточно загрузить приложение, и можно начинать непосредственную работу с ним, без потребности в специфической установке утилиты или внесении изменений в системную работу. Приложение имеет интересный, и одновременно лаконичный интерфейс, где к реализации доступны следующие опции:
- Возможность просмотра картинки, установленной в качестве фона входа.
- Изображения, доступные для изменения экрана.
- Настройки утилиты, в которых пользователь сможет указать интересующие параметры, стиль оформления экрана, тон и качественные показатели картинок.
- Выбор каталога, где указывается электронный путь до папки, из которой будут применяться картинки.
- Клавиша подтверждения внесённых преобразований.
- Применение полнорежимного формата.
В качестве обоев можно установить как имеющиеся в распоряжении программы графические изображения, так и использовать стороннюю картинку или фото, загруженную в конкретную папку на компьютер, указав к ней путь, применив опции утилиты Choose a folder. После выбора пользователем понравившейся ему картинки, достаточно только подтвердить действие и перезагрузить лэптоп, для проверки выполненной операции.
Посредством установки обусловленного приложения можно решить не только вопрос, как изменить картинку приветствия на Windows 7, но и заменить фоновое исполнение на более поздних версиях ОС, в том числе 8, 8.1 и даже 10, на которых по умолчанию отсутствует аудиосопровождение включения компьютерного устройства.
На семёрке также можно заменить фоновое изображение обусловленной категории с помощью таких приложений, как Tweakslogon Changer, Logon Screen Rotator, однако, эти утилиты не всегда санкционируют возможность изменения графического сопровождения загрузки лэптопа на последующих, модернизированных версиях программного обеспечения.
Вопрос, как поменять звук приветствия, нередко решается параллельно с изменением фонового изображения, появляющегося при загрузке компьютера. Для изменения аудиосопровождения процесса включения устройства также потребуется загрузить специальное приложение, под названием Startup Sound Changer. Это необъемная утилита, имеющая узкую специализацию, применяемая для замены звукового сопровождения включения компьютера как на системах Windows 7, так и на последующих версиях. Утилита позволяет установить в качестве рингтона любой файл, загруженный в программу, при условии, что формат аудиофайла – WAV.
Изменить музыкальное сопровождение входа можно и при помощи системных настроек. Для этого потребуется зайти через настройки «Звука», в пункт «По умолчанию», где в разделе «Звуковая схема», подобрать для каждого из режимов, а именно запуска ПК, завершения работы и других процессов, мелодию из имеющихся в системе. Верифицировать рингтон на продукт не из списка стандартных можно в строке «Звуки», которая находится внизу открывшегося окна: ввести загруженный файл, формата WAV, и подтвердить команду нажатием клавиши «Применить». В этом же окне можно полностью изъять из панели задач звуковое сопровождение при загрузке компьютера, удалением «галочки» напротив пункта «Проигрывать мелодию запуска Windows».
Дополнительные сведения
Windows 10 позволяет и отключать фоновый рисунок во время авторизации в учетной записи посредством редактирования соответствующего ключа системного реестра. Вместо фото или иного другого растрового файла фон будет заполнен основным цветом, выбираемым в персонализации (см. первый раздел).
1. Выполняем regedit в поисковой строке.
2. Открываем ветку HKLM.
3. Идем в раздел Software.
4. Далее следуем по пути: «Policies Microsoft Windows».
5. В подразделе «System» создаем ключ типа DWORD с именем «DisableLogonBackgroundImage» и значением 1 (единица в шестнадцатеричной системе).
Удаление ключа или изменение его значения на ноль вернет все на свои места.
С финальным выпуском операционной системы Windows 10 у пользователей стали возникать вопросы, которые касаются изменения фонового изображения экрана приветствия и блокировки. Если экран блокировки можно изменить в настройках системы, то с изменением экрана приветствия дела обстоят несколько иначе.
Экран блокировки стоит отличать от экрана приветствия. Первый активируется при блокировке устройства, при перезагрузке системы или выходе из спящего режима. Он являет собою своеобразный прототип экрана блокировки, который мы часто используем на сенсорных телефонах. В Виндовс 10 можно изменить фон такого экрана блокировки. Для этого достаточно выполнить следующие действия:
Жмём «Пуск», выбираем «Параметры». Здесь выбираем раздел «Персонализация».
В левом меню выбираем подраздел «Экран блокировки».
Здесь можно выбрать в качестве заставки как стандартную тему Windows, так и собственное фото, картинку.
Также можно указать время активации экрана блокировки.
Если вы хотите отключить фон на экране входа в систему, для этого необходимо внести правки в раздел реестра.
Жмём «Win+R» и вводим «regedit».
Откроется редактор реестра. Переходим по ветке «HKEY_LOCAL_MACHINE Software Policies Microsoft Windows System». Здесь необходимо создать параметр DWORD с названием «DisableLogonBackgroundImage» и значением «00000001». Для этого жмём правой кнопкой мыши на разделе «System» и выбираем «Создать», далее «Параметр DWORD».
Если задать этому параметру значение «0», заданный ранее фон для экрана блокировки вернётся.
При этом стоит отметить, что фон все же будет отображаться, только стандартный от Windows 10.
Сменить картинку приветствия в Windows 10 достаточно сложно. В первую очередь это объясняется тем, что разработчиками компании Майкрософт не предусмотрена такая функция. Однако для этой цели есть две программы:
- Windows 10 BG Logon Changer;
- Windows 10 Logon ChangerLogin Background Changer.
Рассмотрим принцип действия каждой отдельно.
Программа Windows 10 BG Logon Changer позволяет любому пользователю изменить экран приветствия Windows 10 без особых усилий.
Скачиваем и распаковываем программу. Запускаем ехе.файл. Сразу откроется окно программы. Здесь стоит отметить три главные кнопки: о программе, блокировка Windows 10 и меню оформления экрана приветствия.
Чтобы изменить экран приветствия, стоит перейти в раздел «Edit Background» (оформление) и нажать «browse» (просмотр).
Откроется Проводник. Указываем путь к нужной картинке. После выбора нажимаем «Закрепить выбор».
После выбора и сохранения картинки достаточно перезагрузить ПК, чтобы изменения вступили в силу.
Чтобы отключить ненужную картинку или убрать её из экрана приветствия, достаточно скачать и запустить на своём компьютере программу Windows 10 Logon ChangerLogin Background Changer, которая поможет быстро изменить оформления начального экрана ОС.
После загрузки и запуска программы появится её начальный экран. Нажимаем «Выбрать картинку».
Откроется Проводник. Выбираем изображение. Для закрепления результата нажимаем «Сохранить выбор».
Перезагружаем компьютер. Экран приветствия будет изменён.
Отключение экрана блокировки
Экран блокировки впервые появился ещё в «восьмёрке» и благополучно перекочевал в Windows 10. Для того чтобы отключить его достаточно сделать несколько простых операций.
Нажмите Win+R на клавиатуре. В появившемся окне «выполнить» наберите gpedit.msc и нажмите Enter.
Перед вами откроется окно редактора локальной групповой политики:
Пройдите там по следующему пути: «Административные шаблоны» -> «Панель управления» -> «Персонализация». Как только вы дойдёте до последней папки, справа появится список доступных параметров.
Дважды кликните «Запрет отображения экрана блокировки» (четвёртый сверху).
В появившемся окне вы увидите, что по умолчанию опция на запрет показа экрана блокировки не задана. Вам следует лишь переключить флажок в состояние «включено» и нажать кнопку Ок.
После этой процедуры экран блокировки вас больше не побеспокоит. Чтобы включить его обратно достаточно просто отключить запрет на отображение.
Как пользоваться утилитой
Необходимо найти и скачать данное приложение на свое устройство. Желательно из проверенных источников во избежание заражения компьютера вирусами. После этого скачанный архив распаковывается в удобную директорию.
Чтобы запустить приложение, необходимо в выбранной директории найти папку GUI и открыть её. В ней лежит исполняемый файл W10 Logon BG Changer. Он необходим, чтобы запустить утилиту и работать с ней. Чтобы она работала корректно, нужно воспользоваться администраторскими правами.
Как только вы запустите программу, появится информационное окошечко с предупреждением. Если вы согласны на риск – просто кликните на Yes и продолжите работу.
Итак, мы подошли к самому главному – непосредственно изменение изображения на экране приветствия. После запуска программы появится справа окно серого цвета. Надо выбрать тот файл, который будет служить новой фоновой заставкой, что можно сделать кликом по «Название файла фона» (в русской и английской версии находится в одном и том же месте). Там вы отыскиваете свой файл и затем применяете изменения.
Важно! Предварительно узнайте, какое у вас разрешение экрана и подгоните соответсвующее изображение под размер. В противном случае возможно возникновение проблем
При этом помните, что слишком светлое изображение не даст вам увидеть, какое имя пользователя прописано. Конечно, для ПК с одним владельцем это не критично, но для мультипрофильных устройств очень важно.
Можно сколько угодно критиковать корпорацию Microsoft за те или иные изменения в интерфейсе последних версий Windows, однако, стоит признать, что некоторые улучшения в системе ей, безусловно, удались. Одним из таких является время запуска: Windows 10 и её предшественница стартуют ощутимо быстрее Windows 7. Картину здесь портит тот факт, что рабочий стол вы все равно увидите не сразу, так как предварительно должны встретиться с экранами блокировки и приветствия.
Согласитесь, оба этих экрана востребованы далеко не у всех пользователей. Многие предпочли бы их отключить, чтобы при старте компьютера гораздо быстрее и без лишних действий увидеть свой рабочий стол. Сделать это весьма просто.
Задать время для включения экранной заставки. После заставки переходить на рабочий стол или на экран входа
1. В строке поиска или в меню выполнить (выполнить вызывается клавишами Win+R) введите команду rundll32.exe shell32.dll,Control_RunDLL desk.cpl,,1 и нажмите клавишу Enter (еще один способ — зайти в меню «Пуск»=> Параметры => Персонализация => Экран блокировки => Параметры заставки).
2. Возле «Интервал» выберите через сколько минут бездействия включать экранную заставку. Возле «Начинать с экрана входа в систему» поставьте галочку, если хотите чтобы после заставки отображался экран входа (если не ставить галочку, после экранной заставки будет отображаться рабочий стол). Нажмите «ОК», чтобы изменения вступили в силу.
Где найти темы для заставки
Скринсейверов для Windows 10 на просторах интернета множество, и каждый пользователь имеет возможность найти что-то на свой вкус. Как и в предыдущих версиях ОС, экранные заставки в Windows 10 хранятся в формате .scr и находятся в папке C: Windows System32. Если скринсейвер идёт с персональным установщиком, он будет иметь расширение .exe.
Как установить скачанный файл
В зависимости от формата экранной заставки существуют два способа её установки:
- запуск персонального установщика скринсейвера;
- копирование файла .scr в папку System32.
Так, при последующем открытии окна настроек заставки в выпадающем списке отобразятся новые скринсейверы. Выбрать и настроить их можно так же, как и предустановленные заставки.
Как изменить настройки экранной заставки в Windows 10
Во всех версиях Windows есть экранная заставка, которая показывает различные изображения, если вы не использовали компьютер определенное время. К примеру, вы отошли от компьютера на несколько минут, если данная функция включена — через время (выбранное вами в настройках) на экране будут показываться различные изображения или фигуры, и когда вы нажмете на любую клавишу или пошевелите мышкой — вы вернетесь на рабочий стол (или на экран блокировки для ввода пароля). В сегодняшней статье рассмотрим как включить и настроить экранную заставку в Windows 10.
Windows предлагает пять стандартных экранных заставок, также вы можете выбрать на своем компьютере папку с изображениями, которые будут показываться как слайд-шоу. Вы можете настроить через какое время бездействия включать экранную заставку, а также выбрать куда после заставки переходить, сразу на рабочий стол или на экран входа в систему.
Как убрать заставку на Windows 10?
Бывает, что по тем или иным причинам пользователю Виндоус 10 не нравится наличие заставки на рабочем столе, появляющейся через некоторое время после того, как вы прекратите взаимодействовать с клавиатурой.
- 5
- 4
- 3
- 2
- 1
Отключить заставку можно следующим образом:
- Нажмите одновременно клавиши Win и R (запуск командной строки), чтобы вызвать окно «Выполнить» . Введите в него команду control desk.cpl,,1 (без кавычек), нажмите на клавиатуре Enter .
- Появится окно, в котором можно изменять настройки экранной заставки.
- Слева в списке «Заставка» выберите пункт «(нет)» .
- Нажмите «Применить» и «Ок» .
Теперь вам больше не будет надоедать экранная заставка в ОС Windows 10.
Как отключить заcтавку при входе в Windows 10
Если же вы хотите убрать экран приветствия при входе в систему, то вам нужно сделать следующее:
- Нажать одновременно кнопки Win и R , чтобы запустилось диалоговое окно.
- Введите Netplwiz и нажмите «Ок» .
- Снимите птичку с пункта «Требовать ввод пароля» .
- Нажать «Применить» и «Ок» .
- Если для внесения изменений в настройки понадобится дважды ввести текущий код доступа в учетную запись, то сделайте это.
После этого экран блокировки пропадет. Приветствие при загрузке станет демонстрироваться лишь на мгновение, а затем будет осуществляться переход системы на рабочий стол, без запросов на ввод имени пользователя и пароля.
Tweaks.com Logon Changer
Прежде чем приступить к эксплуатации приложения хорошенько подумайте, использование стороннего софта может привести к проблемам в функционировании операционной системы.
Утилита расположена на сайте: https://tweaks.com/software/tweakslogon/.
1. Обязательно делаем точку отката «десятки».
3. Выполняем ее инсталляцию и запускаем с окна установщика.
4. Нажимаем по первой пиктограмме вверху интерфейса и задаем путь к картинке, на которую намереваемся менять фото экрана блокировки.
Вследствие этого картинка будет заменена.
Вернуть все обратно поможет вторая кнопка: «Revert Wallpaper».
Чтобы посмотреть, что получилось, зажимаем Win+L для вызова экрана блокировки.
Как видим, разобраться легко даже с англоязычной версией утилиты.
Способ 2: Настройка групповых политик
Если заставка больше не нужна, выполнив предыдущие действия, ее можно отключить. Но по разным причинам пользователи ищут альтернативные методы. Как вариант — настройка групповых политик. Однако стоит учитывать, что настройка групповых политик в Windows 10 доступна в редакциях Windows 10 Pro и Enterprise. Открываем «Выполнить» любым удобным способом, пишем gpedit.msc и нажимаем Enter.
Находим и выбираем «Персонализация». Переходим в правую часть, открываем «Включение заставки». Устанавливаем «Отключено». Не забываем сохранить изменения.
Приложению gpedit.msc есть альтернатива – PolicyPlus. Программа работает на всех редакциях «десятки», позволяет удобно изменять и импортировать настройки политики, а также предоставляет дополнительные сведения об объектах.
Можно ли изменить стартовую заставку Windows 10
В отличие от предыдущих версий ОС, Windows 10 имеет по факту два экрана при запуске: экран блокировки и экран входа в систему. Для изменения фона экрана блокировки выполните следующее:
</li>Откройте параметры персонализации.</li>Выбери раздел «Экран блокировки».
В пункте «Фон» выберите изображение для экрана блокировки
Опция установки отдельного изображения для экрана входа в систему Windows 10 отсутствует. Однако существует функция дублирования фона экрана блокировки. Чтобы её активировать:
</li>Откройте параметры персонализации.</li>Выберите раздел «Экран блокировки».</li>Найдите нкт «Показывать на экране входа фоновый рисунок экрана блокировки» и нажмите «Вкл.».
Для экрана входа в Windows установите изображение экрана блокировки

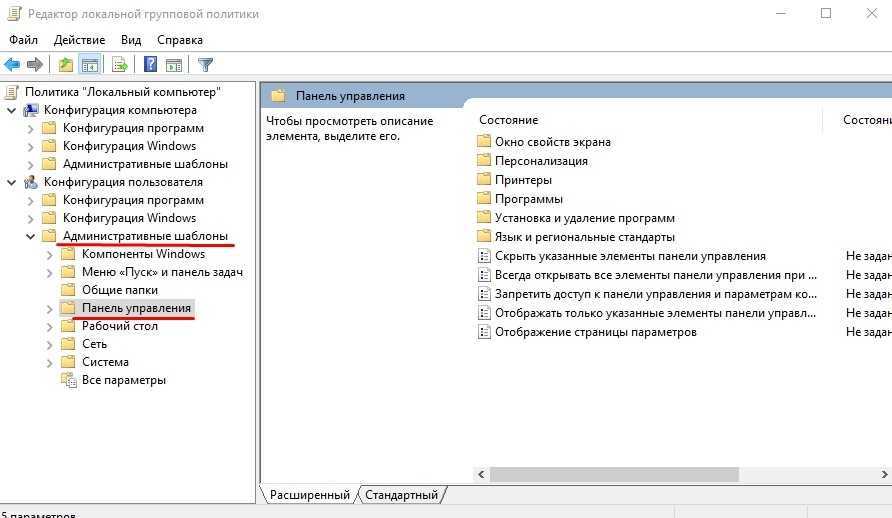












![Заставка не работает в windows 10 [лучшие решения]](http://lpfile.ru/wp-content/uploads/8/f/9/8f94d98a4231f47db2fc089c856c0301.png)














