Какие бывают принтеры
Существует несколько основных видов печатающей техники:
- Матричные. Текст отпечатывается на бумаге за счёт маленьких игл, которые бьют по ленте с краской, оставляя отпечаток символов.
- Лазерные. Работают по принципу ксерокса. Компьютер «запоминает» образ нужной страницы и передаёт его печатающему оборудованию. Лазерный луч проецирует текст, изображение на вращающийся барабан, обладающий светочувствительной поверхностью. После засвечивания на барабан попадает тонер (красящее вещество). Частички тонера прилипают к засвеченным участкам, а после того как специальный валик протянет бумагу под барабаном, эти частички окончательно перенесутся на бумагу, оставляя качественное изображение.
- Струйные. Головка имеет маленькие сопла, через которые на страницу выбрызгивается краска в виде точек. Такие модели применяются для небольших печатных объёмов, например, для печати фотографий либо документов с иллюстрациями. Качество изображений – высокое.
- Светодиодные. Принцип их работы аналогичен лазерным за одним исключением. В нем используется не лазерный луч, а светодиоды.
Не печатает brother что делать
Данные махинации потребуется производить после каждого обновления картриджа, так как принтер от компании brother будет требовать обновления тонера. Произвести это довольно просто, большинство пользователей самостоятельно решают все проблемы, при этом у них получается выполнить с первого раза.
Замятие бумаги.
Тоже довольно распространенная ошибка из-за которой не печатает brother. На дисплее появиться ошибка «Замятие бумаги», при этом в устройстве ее даже может и не быть. В такой ситуации вероятнее всего виновен датчик, который контролирует бумагу. Проблема может быть и с трактом, который производит подачу бумаги. В такой ситуации, вы можете самостоятельно отследить работу датчиков, а также их внешний вид, просто разобрав устройство. Если вы не найдете оторванные датчики, то скорее всего аппарат придется нести в ремонт, так как самостоятельно обнаружить причину неисправности порой бывает сложно даже самым опытным мастерам. Прежде чем нести к мастеру, досконально исследуйте аппарат, возможно кусочек бумаги застрял где-либо. Проверьте бумагу на которой вы печатали, если на ней нет каких-либо дефектов, то скорее всего в принтер ничего не «зажевал»
Вышеописанная ошибка может выдаваться если у имеются проблемы с картриджем. Скорее всего вы некорректно установили его, после чего он перегрелся, находясь в неестественном положении. В такой ситуации необходимо извлечь картридж на несколько часов. После чего вернуть его на место, произвести автоматическую чистку мультифункционального аппарат, а также рекомендуется отпечатать тестовую страницу. Вторая причина данной проблемы, которая также связана с картриджем – это специальный материал, он находится внутри агрегата не достаточно пропитался чернилами. Таким образом чернила не поступают в печатающую головку. Оставьте картридж на принтере на один день. После этого произведите несколько циклов автоматической очистки. Желательно не меньше трех, так как вам нужно хорошенько прочистить агрегат.
Достоинства и недостатки Brother HL-1110R и HL-1112R

Эти принтеры имеют много различных достоинств, среди которых:
- Цена. Купить Brother HL-1110R можно в разы дешевле, чем любой другой лазерный принтер. Эти печатающие аппараты стоят меньше почти любого струйного принтера с СНПЧ.
- Скорость печати. Очень хорошая скорость создания отпечатков. Даже первая копия не заставит себя долго ждать, максимум 10 секунд. Всего за минуту принтер способен создать около 20 страниц отпечатков.
- Производительность. Любое из указанных устройств способно отпечатать около 30000 документов в месяц (нагрузка приблизительно 1000 копий в день). Этого вполне достаточно, чтобы принтер Brother можно было использовать не только дома, но и в небольшом офисе.
- Лоток подачи бумаги. Вмещает до 150 листов бумаги формата А4. Такие показатели обычно присущи многофункциональным печатающим аппаратам.
- Размеры. Принтеры относительно компактные и легкие. Установить их можно на небольшом рабочем столе, рядом с монитором, либо на крепкой навесной полке.
- Обслуживание. Принтер HL-1110R надежный и качественный. Служит на протяжении многих лет без каких-либо сбоев. Картридж можно перезаправлять и менять в случае необходимости.
У Brother HL-1112R также есть и недостатки. Тем не менее, фактически все они связаны с недостаточным удобством эксплуатации печатающего устройства. В частности, речь идет о следующих минусах:

- Встроенный сетевой шнур. Кабель питания очень короткий, всего около 1 м. К тому же он вшитый в принтер. Поэтому не получится вытащить его и заменить на более длинный провод. Это заставляет применять различного рода переходники, тройники или удлинители.
- Неудобное управление принтером. У HL-1110R и HL-1112R нет полноценной панели управления. На корпусе размещена всего одна кнопка, выполняющая сразу множество различных сервисных функций. В связи с этим печать можно осуществлять только при помощи персонального компьютера.
- Нет беспроводного подключения. Отсутствие Wi-Fi не дает возможности задавать печать с мобильных гаджетов. Кроме того, это вынуждает к подключению принтера к ПК при помощи USB-кабеля, который нужно купить отдельно, так как он не идет в комплекте с оргтехникой.
- Внешний лоток подачи бумаги. Лоток не защищен от проникновения пыли, грязи и прочих посторонних предметов. Поэтому по окончанию печати (рабочего дня) нужно убрать бумагу и закрыть крышку лотка, чтобы исключить загрязнение внутренних частей принтера (например, роликов протяжки бумаги).
- Хлипкий пластик входного и выходного лотков. Крышки, направляющие и прочие элементы лотков сделаны из очень тонкой пластмассы. Нужно очень аккуратно обращаться с ними, чтобы не сломать.
Кроме того, отсутствует вариативность выбора картриджей. У Вас нет иного выбора, кроме как использовать картридж TN-1075. Разве что можете купить совместимую версию картриджа и сэкономить на этом. Но ресурс останется прежним.
Способ 5: Проверка принтера через «Диспетчер устройств»
Следующий метод позволит понять, нормально ли организовано подключение принтера с компьютером и не возникло ли трудностей при его распознавании. Для начала выполните простую проверку, а затем, отталкиваясь от ее результата, примите необходимое решение.
- Сделайте правый клик мышкой по кнопке «Пуск» и в отобразившемся контекстном меню выберите вариант «Диспетчер устройств».
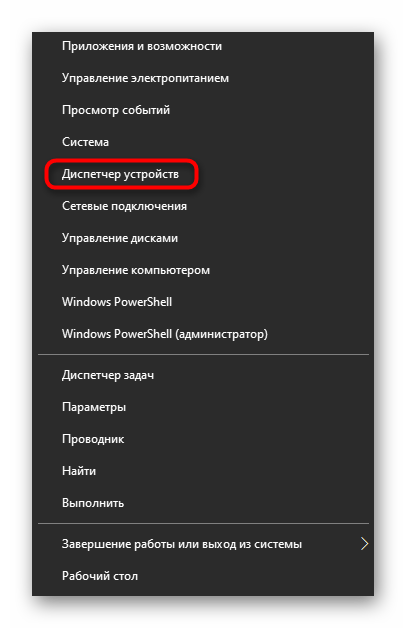
Разверните категорию «Очереди печати».
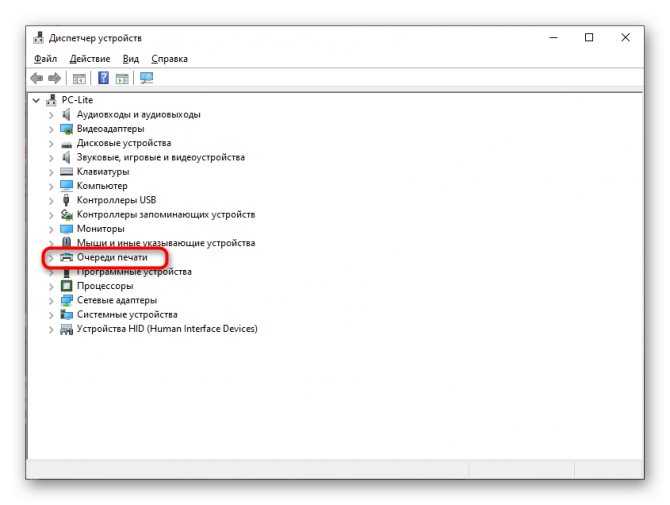
Найдите в списке принтер от компании Brother, а если он отсутствует, через меню «Действие» активируйте пункт «Показать скрытые устройства».
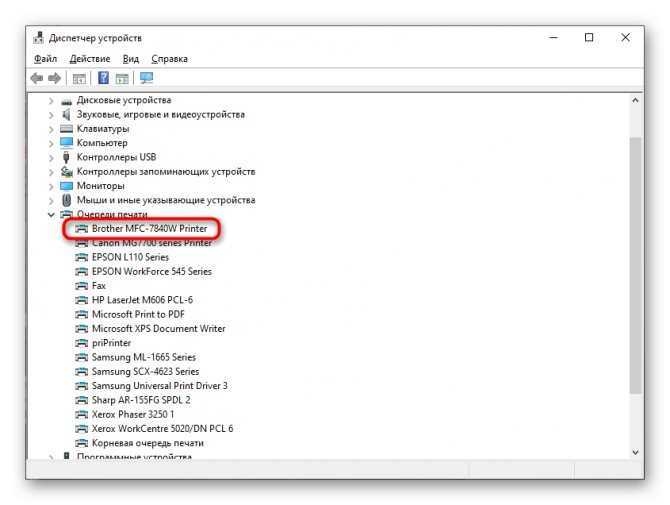
Если целевое устройство так и не удалось обнаружить, попробуйте использовать другой свободный порт для подключения или замените USB-кабель, взяв его от другого принтера или приобретя новый. В случае нерезультативности этих действий снова обратитесь к методам инсталляции драйверов и убедитесь в том, что все сделано правильно. При желании можно подключить принтер к другому компьютеру, чтобы узнать его состояние.
Настройка печати
Чтобы начать печатать документы, нужно отладить этот процесс. Для этого пользователь нажимает «Пуск», затем «Панель управления», «Устройства и принтеры». Из предложенного списка нужно выбрать своё устройство, а потом поставить главным по умолчанию. Затем следует открыть нужный файл для печати. Нажать «Файл», «Печать», а в окне задать параметры печати (какие страницы документы печатать, количество экземпляров, ориентацию файла, качество изображения). Нажать «ОК». Если пользователь хочет, чтобы эти параметры автоматически применялись ко всем документам, нужно просто нажать ещё на кнопку «Использовать по умолчанию». Принтер должен сначала замигать, а потом выполнить распечатку документа.
Инструкция для полной настройки принтера Способы настройки цветной и черно-белой печати, очереди, включение общего доступа.
Проблемы с картриджами и расходными материалами
Засыхание и засорение
Проблема с засыханием чернил или засорением ихними остатками, из-за чего принтер не печатает, больше характерна для устройств струйной технологии. Там в качестве расходников используются жидкие краски, которые со временем загустеют и высыхают. Это легко приводит в неисправность тонкие проходы сопел и дюз.
Чтобы решить такую проблему можно использовать два способа:
-
Программный вариант подразумевает под собой использование специальных встроенных в программное обеспечение принтера утилит, которые в автоматическом режиме могут прочистить каналы картриджей или печатающую головку, если она установлена как отдельный элемент. Произвести такую процедуру можно через закладку «Обслуживание» (в зависимости от бренда название может быть другим) в настройках печати. Попасть в них можно через панель управления.
- Первый вариант не всегда помогает, а скорее в случаях, если засорение не сильное. Второй способ требует ручного вмешательства в работу картриджей. Он подразумевает физическую чистку в виде промывки специальными средствами. Промывка картриджей струйных принтеров Детальная инструкция с описанием каждого шага действий.
Способы прочистки печатающей головки План действий для тех, у кого установлена ПГ.
Неправильная установка
Неправильно установлены могут быть картриджи струйного и лазерного принтера, к тому же важна правильная установка для отдельно стоящей системы непрерывной подачи чернил. Ниже перечислены основные рекомендации для каждого типа расходных материалов.
Картриджи струйного принтера должны быть установлены согласно своим цветам в каретке. Они не должны свободно болтаться, а плотно прилегать к контактам. При необходимости для качественной установки можно применить вставки из картона.
В лазерных устройствах следует применять только картриджи, которые подходят Вашей модели. Никакие выступы не должны препятствовать в процессе установки
Проследите, чтобы в момент достижения своего места произошел щелочек, а шторка защиты фотоэлемента открылась полностью.
Для СНПЧ, которые находятся рядом с устройством и не входят в его конструкцию, важно положение на столе. Сам принтер и система подачи должны стоять на ровной поверхности и на одном уровне
Провода, по которым поступает краска не должны быть согнуты.
Неисправности СНПЧ
- Неправильная установка выше или ниже уровня принтера повлечет переливание чернил внутрь устройства или их невозможность туда попасть вообще. Еще раз посмотрите, как правильно ее устанавливать, в прилагаемой инструкции к изделию.
- Попадание воздуха в систему НПЧ легко приводит к выходу из строя принтера и он отказывается печатать из-за этой поломки. Такую неисправность следует устранить, чтобы еще больше не усугубить проблемы. Первым делом осмотрите трубки на предмет наличия участков без краски. Если такие есть, то это воздух. Извлекать его нужно по инструкции к Вашей СНПЧ, которую можно найти в Интернете.
- Кроме воздуха, со шлейфами могут возникнуть другие неприятности в виде перегибания или закупоривания. Их следует устранить как можно быстрее. Это несложно сделать даже неопытному пользователю оргтехники.
Неоригинальные расходники
Если недавно заменили картридж на новый, то убедитесь, что он является оригинальным или является совместимым и подходит к модели принтера, в который устанавливается. Не все устройства могут работать с неоригинальными расходными материалами и установка заменителей легко заблокирует печать с компьютера, пока не будут установлены надлежащего качества картриджи.
Счетчик отпечатков
Современные модели принтеров комплектуются картриджами, на которые производители устанавливают специальные чипы. Это небольшие микросхемы на корпусе, способные подсчитывать количество напечатанных листов. Когда цифра приближается или перевалила за установленное ограничение, то печать дальше не происходит и принтер требует заменить расходный материал. Не все модели уведомляют об этом, а просто перестают печатать.
Все способы обнулить принтер Brother Подборка мануалов по сбросу для всех моделей.
Не печатает принтер, подключенный по сети
Проверяются все перечисленные выше варианты, также нужно проверить, не блокируются ли порты принтера антивирусником или файерволом и открыт ли общий доступ.
Блокировка порта
Если антивирусник заблокировал сетевой принтер, то он не распечатывает текст или отображается как недоступный. Чтобы проверить эту версию, заходите в настройки антивирусной программы в раздел с сетевыми настройками и делаете исключение для вашей модели принтера. Если настроить антивирусник не удается, временно отключите его, заодно приостановите работу встроенного брандмауэра Windows через панель управления, а затем попытайтесь распечатать документ заново.
Неправильный адрес при подключении
При установке сетевого принтера ему присваивается отдельное имя. Это делает система автоматически или пользователь вручную. Если со временем имя меняется, то клиентские компьютеры не смогут выводить документы на печать, если не подключатся к принтеру заново или не изменят его имя. При этом не нужно повторно устанавливать драйвера. При подключении к принтеру по IP смена адреса может повлечь аналогичные проблемы.
Устранить ошибку поможет повторная настройка. Если имя не было изменено, ничего не поменяется. Если же смена сделалась, в системе появится еще одно устройство с правильными данными.
Нет общего доступа или разрешения на печать
- Зайдите в «Пуск».
- Нажмите «Панель управления»-«Оборудование и звук»-«Устройства и принтеры».
- Кликните по названию своего принтера правым кликом и выберите «Свойства принтера».
- В открывшемся окне зайдите в «Доступ».
- Поставьте галочку возле «Общий доступ к данному принтеру», в пустой строке введите сетевое имя, кликните «Ок».
- Переходите в закладку «Безопасность». Проверяете, чтобы для группы «Все» была разрешена печать. При необходимости выбираете группу и ставите галочку возле «Печать» в столбце «Разрешить».
Сравнение производительности и результаты тестов
Чтобы помочь вам сделать осознанный выбор, принтер был протестирован в Компьютерном Супермаркете НИКС 22-08-2020. Результаты тестирования наглядно отображены в диаграмме и двух таблицах.
За диаграммой следует таблица с аналогичными показателями для 10 товаров-чемпионов в своей категории, в виде рейтинга ТОП10.
По этой таблице легко определить место принтера и МФУ в общей «табели о рангах», а также оценить, насколько дорого будет попытаться повысить производительность. Выбранный товар также выделен красной строкой.
Последняя табличка — просто список результатов тестов. Из них подсчитывается процентный рейтинг, который использовался в двух первых отчетах. Кликнув на название теста, можно перейти к сводной таблице с показателями всех товаров категории, в том числе и отсутствующих на складе в данный момент.
Для сравнений используются только товары, которые сейчас есть в наличии.
Если вы решили подойти к выбору нового оборудования всерьез и со всей ответственностью, неоценимую помощь окажет полный рейтинг , включающий результаты тестирования отсутствующих сейчас на складе товаров.
процент от максимально зарегистрированных результатов по всем тестам
- Brother HL-1110R (A4, 20 стр/мин, 600х600dpi, USB2.0)
- от 8 624 руб.
- 5.40%
- Canon MAXIFY MB2740 (A4, 24 стр/мин, струйное МФУ, факс, LCD, ADF, USB2.0, двусторонняя печать, WiFi, сетевой)
- от 8 700 руб.
- 33.10%
- Pantum M6507 (A4, 22стр/мин, 128Mb, LCD, лазерное МФУ, USB2.0)
- от 8 777 руб.
- 8.20%
- Epson L120 (A4, струйный, 8.5 стр/мин, 720 dpi, 4 краски, USB2.0)
- от 8 853 руб.
- 84.20%
- HP DeskJet Ink Advantage 5275 AiO <M2U76C>(A4,10стр/мин,256Mb,струйноеМФУ,факс,LCD,USB2.0,WiFi,двустор.печать,ADF)
- от 8 395 руб.
- 30.70%
- HP Ink Tank 115 <2LB19A> (A4, 8 стр./мин, USB2.0)
- от 8 929 руб.
- 62.90%
- Pantum M6500 (A4, 22стр/мин, 128Mb, LCD, лазерное МФУ, USB2.0)
- от 9 082 руб.
- 8.20%
- HP LaserJet Pro M15a <W2G50A> (A4, 18 стр/мин, 8Mb, USB2.0)
- от 8 014 руб.
- 3.90%
- HP LaserJet Pro M15w <W2G51A> (A4, 18 стр/мин, 8Mb, USB2.0, WiFi)
- от 9 311 руб.
- 3.90%
| # | Наименование | Рейтинг производительности | Цена (руб.) |
| 1 | EPSON L3160 (A4, струйное МФУ, LCD, 33стр/мин, 5760x1440dpi, 4 краски, USB2.0, WiFi) | 100.00% | от 20 377 руб. |
| 2 | Epson L5190 (A4, струйное МФУ, факс, LCD, 33 стр/мин, 5760 optimized dpi, 4краски, USB2.0, ADF, WiFi, сетевой) | 100.00% | от 29 078 руб. |
| 3 | Pantum P3010D (A4, 30 стр/мин, 128Mb, USB2.0, двусторонняя печать) | 100.00% | от 7 785 руб. |
| 4 | Kyocera Ecosys M6230cidn (A4, 1Gb, LCD, 35 стр/мин, цветное лазерное МФУ, USB2.0, сетевой, DADF, двуст.печать) | 96.20% | от 44 952 руб. |
| 5 | Epson L132 (A4, струйный, 27 стр/мин, 5760 optimized dpi, 4 краски, USB2.0) | 95.00% | от 13 127 руб. |
| 6 | Canon i-SENSYS LBP710Cx (A4, 1Gb, 33 стр/мин,LCD, двустор.печать, USB2.0, лазерный, сетевой) | 91.80% | от 31 368 руб. |
| 7 | Epson L4160 (A4, струйное МФУ, CR, LCD, 33стр/мин, 5760 optimized dpi, 4краски, USB2.0, WiFi, двусторонняя печать) | 88.20% | от 22 056 руб. |
| 8 | Epson L6170 (A4, струйное МФУ, LCD, 15стр/мин, 4800×1200 dpi, 4краски,USB2.0,ADF,WiFi,сетевой,двусторонняя печать) | 88.20% | от 34 344 руб. |
| 9 | Epson L6190 (A4,струйноеМФУ,факс,LCD,15стр/мин,4800x1200dpi,4краски,USB2.0,ADF,WiFi, сетевой, двусторонняя печать) | 88.20% | от 35 794 руб. |
| 168 | Brother HL-1110R (A4, 20 стр/мин, 600х600dpi, USB2.0) | 5.40% | от 8 624 руб. |
С этим читают
Бесплатный доступ к драйверам наиболее популярных моделей принтеров Brother HL-1110R, HL-1112R, DCP-1510R, DCP-1512R, HL-2035R, HL-2132R, DCP-7010R, DCP-7057R
Чтобы не тратить время на поиски драйверов для скачивания, мы подготовили ссылки на источники с официального сайта Brother. Вам остается выбрать только совместимую операционную систему:
- скачать драйвера для HL-1110R;
- скачать драйвера для HL-1112R;
- скачать драйвера для DCP-1510R;
- скачать драйвера для DCP-1512R;
- скачать драйвера для HL-2035R;
- скачать драйвера для HL-2132R;
- скачать драйвера для DCP-7010R;
- скачать драйвера для DCP-7057R.
Возникли проблемы с принтерами Brother? Сервисный центр MiraxPrint –
круглосуточный выезд мастера в Москве!
Возникли дополнительные вопросы?
Обращайтесь за помощью,
позвонив:
+7 (926) 122-19-20
+7 (926) 928-68-85
написав:
miraxprint@
Список принтеров, альтернативных моделям Brother HL-1110R и HL-1112R

Если Вам чем-то не понравились печатающие устройства, представленные в обзоре, Вы можете обратить свое внимание на другие недорогие лазерные принтеры этого же производителя. Например, Brother HL-1210WR и HL-1212WR
Эти печатающие аппараты идентичны моделям, описанным в статье. Однако они имеют немного иную конструкцию и встроенный Wi-Fi, который позволяет подключить принтеры к компьютеру бесконтактным способом. Еще рекомендуем обратить свое внимание на статью «Топ принтеров для учебы». В ней представлено много бюджетных лазерных принтеров, которые станут отличной альтернативой Brother HL-1110R и HL-1112R.
Обзор принтеров Brother HL-1112R и HL-1110R
На первый взгляд может показаться, что принтерам Brother HL-1110R и HL-1112R нечем удивить современного потребителя. Ведь они не характеризуются огромным набором функций или сверхвысокими параметрами печати. Однако особенность этих печатающих устройств в том, что они просты, надежны и долговечны в эксплуатации. Если провести параллели, то Brother HL-1110R в категории принтеров, это как Nokia 1100 среди мобильных телефонов – дешево, качественно и сердито.
Монохромные принтеры Brother серии HL фактически неубиваемые. Они могут годами бесперебойно печатать, при этом не требовать к себе какого-то особого внимания (например, как струйные принтеры, которые обязательно нужно чистить 1-2 раза в месяц). Параметры печати хоть и не самые высокие, но достаточно хороши, чтобы быстро создавать большое количество качественных черно-белых отпечатков. Кроме того, с принтерами HL-1110R/ 1112R совместим картридж TN-1075, который отделен от фотобарабана, а также имеет отверстие для пополнения красящего вещества (обычно чтобы заправить картридж для лазерного принтера, его нужно полностью разобрать).
Габариты обеих моделей весьма скромные, поэтому они легко помещаются даже на небольшом офисном столе. Внешний вид простой, но симпатичный. На панели присутствует только кнопка включения и пара светодиодных индикаторов (включения и ошибки). Между собой принтеры отличаются лишь цветом корпуса. HL-1110R – белый, с черным верхним лотком приема бумаги. В свою очередь, HL-1112R – черный, с белой окантовкой вокруг крышки выходного лотка. Все остальные параметры у них абсолютно идентичны.

Технические характеристики Brother HL-1110R и HL-1112R
|
Тип принтера |
Лазерный, монохромный |
|
Формат печати |
До А4 |
|
Плотность бумаги |
65-105 г/м2 |
|
Разрешение печати |
2400×600 dpi и 600×600 dpi |
|
Скорость печати |
До 20 стр/мин (первый отпечаток появляется через 10 секунд) |
|
Входной лоток |
150 листов |
|
Выходной лоток |
50 листов |
|
Интерфейс подключения |
USB 2.0 |
|
Энергопотребление |
40-380 Вт |
|
Уровень шума |
51 дБ |
|
Размеры |
340x238x189 мм |
|
Вес |
4,5 кг |
|
Цена |
≈ 8000 рублей |
Проблемы технического обслуживания водителей
Ошибки Brother All-in-One Printer можно связать с поврежденными драйверами ПК. Водители могут быть стабильно надежными, но бывают случаи, когда они внезапно перестают работать неожиданно. Отлично то, что, несмотря на то, что проблема с принтером сохраняется, вы можете МФУ ее, установив обновленный драйвер.
Может показаться невозможным найти правильный драйвер Brother All-in-One Printer непосредственно на веб-сайте Brother или связанного с ним производителя для вашего МФУ. Процесс обновления драйверов устройств Brother All-in-One Printer, даже для опытного пользователя компьютера, все еще может занять длительные периоды времени и стать повторяющимся для периодического выполнения. Установка неправильного драйвера предотвратит запуск Windows вообще или хуже, приведет к абсолютному сбою.
Как правило, рекомендуется использовать программное обеспечение драйвера, поскольку обновления могут занимать много времени и сложными. Эти приложения обновления позволяют поддерживать последнюю версию необходимых драйверов и создает резервную копию текущих драйверов перед установкой новых. Использование системы резервного копирования драйверов поможет вам откатить любой драйвер к предыдущей версии в случае возникновения проблемы.
Поиск по моделям Brother МФУ
- DCP-1000
- DCP-1000J
- DCP-110C
- DCP-115C
- DCP-116C
- DCP-117C
- DCP-120C
- DCP-130C
- DCP-135C
- DCP-1400
- DCP-145C
- DCP-150C
- DCP-153C
- DCP-155C
- DCP-163C
- DCP-165C
- DCP-167C
- DCP-185C
- DCP-195C
- DCP-197C
- DCP-310CN
- DCP-315CN
- DCP-330C
- DCP-350C
- DCP-353C
- DCP-357C
- DCP-365CN
- DCp-383C
- DCP-385C
- DCP-387C
›
Всего страниц: 4
Всего элементов: 243
Топ-драйверов, похожих на Brother МФУ
-
(3 Модели)
-
(9 Модели)
-
(10 Модели)
-
(5 Модели)
-
(10 Модели)
-
(9 Модели)
-
(7 Модели)
-
(3 Модели)
-
(87 Модели)
-
(17 Модели)
-
(45 Модели)
-
(4 Модели)
-
(3 Модели)
Продукт Solvusoft
Скачайте утилиту для удаления HP Drivers Related Software от российской компании Security Stronghold
Если вы не уверены какие файлы удалять, используйте нашу программу Утилиту для удаления HP Drivers Related Software.. Утилита для удаления HP Drivers Related Software найдет и полностью удалит HP Drivers Related Software и все проблемы связанные с вирусом HP Drivers Related Software. Быстрая, легкая в использовании утилита для удаления HP Drivers Related Software защитит ваш компьютер от угрозы HP Drivers Related Software которая вредит вашему компьютеру и нарушает вашу частную жизнь. Утилита для удаления HP Drivers Related Software сканирует ваши жесткие диски и реестр и удаляет любое проявление HP Drivers Related Software. Обычное антивирусное ПО бессильно против вредоносных таких программ, как HP Drivers Related Software. Скачать эту упрощенное средство удаления специально разработанное для решения проблем с HP Drivers Related Software и (*.*) (закачка начнется автоматически):





















![Лучшее программное обеспечение для управления принтером для windows [руководство по 2020] - gadgetshelp,com](http://lpfile.ru/wp-content/uploads/3/9/a/39a237876e5be42b36fcdbd3e384e6a2.png)











