Настройте специальные возможности
Часто проблемы, связанные с блокировкой клавиатуры, связаны с тривиальными проблемами конфигурации Windows, в частности, со случайной активацией функций, связанных с доступностью (которые, как легко понять, позволяют вам изменить поведение клавиатуры в соответствии с потребности тех, кто по тем или иным причинам не может использовать эту периферию «стандартным» способом).
Чтобы изменить настройки, относящиеся к специальным возможностям в Windows, нажмите кнопку «Пуск» (значок флажка в нижнем левом углу экрана), введите «Панель управления » в открывшемся меню и выберите классическую панель управления Windows из результатов поиска.
В открывшемся окне щелкните значок Специальные возможности, выберите пункт Изменение параметров клавиатуры (под заголовком «Центр специальных возможностей») и снимите флажки с параметров специальных возможностей:
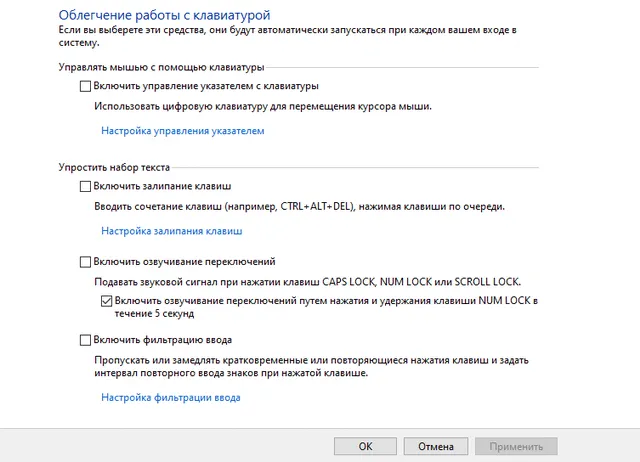
- Включить залипание клавиш – функция, которая позволяет составлять комбинации клавиш, нажимая только одну клавишу за раз, вместо того, чтобы удерживать одну или несколько клавиш и одновременно нажимать другие.
- Включить озвучивание переключений – включение или отключение звуковых сигналов при нажатии клавиш блокировки, таких как Num Lock, Caps Lock и Scroll Lock.
- Включить фильтрацию ввода – функция игнорирования или замедления коротких или повторяющихся нажатий клавиш.
Как только вы отключите эти настройки, клавиатура должна разблокироваться и снова заработать правильно.
При желании можно оставить функции специальных возможностей включенными и предотвратить их автоматическую активацию нажатием определенных клавиш на клавиатуре. Часто проблемы с «блокировкой» клавиатуры возникают из-за случайного нажатия клавиш, таких как Shift, в течение длительного времени или несколько раз подряд.
Чтобы отключить автоматическую активацию функций специальных возможностей без полного отказа от них, нажмите на элемент Настройка залипания клавиш и Настройка фильтрации ввода на панели управления (область «Специальные возможности») и снимите флажок с таких опций, как «Включать залипание клавиш при пятикратном нажатии Shift» и «Включать режим фильтрации ввода при удерживании правой клавиши Shift более 8 секунд».
Как отключить MacAfee на ноутбуке с Windows 8
McAfee – один из востребованных антивирусов. Но эта полезная утилита иногда создает дополнительные проблемы. И возникает вопрос, как отключить McAfee на ноутбуке Windows 8.
Отключение антивируса McAfee
Сделать это довольно просто. Для начала запустите антивирус при помощи ярлыка на рабочем столе. Если ярлыка нет, то наведите курсор мышки в правый верхний угол. В появившемся боковом меню выберите «Поиск». В поисковой строке напишите название программы, которую хотите запустить (в нашем случае McAfee). Найдите антивирус в результатах поиска и запустите его.
Дальше все еще проще. После запуска откроется интерфейс McAfee. Здесь вы увидите четыре окна:
- Защита от вирусов и шпионских программ.
- Веб-защита и защита электронной почты.
- Обновления.
- Ваша подписка.
Наша задача — отключить первые две функции, так как именно они отвечают за проверку устанавливаемого ПО и защиту от вирусов. Для начала выключим первую функцию. Для этого в окошке «Защита от вирусов и шпионских программ» нажмите на надпись «Планирование и запуск проверок».
Здесь вы увидите еще три функции:
- Проверка ПК.
- Проверка в реальном времени.
- Планирование проверки.
Нам нужно отключить все эти сервисы. Для этого выбираем, например, «Проверка в реальном времени» (нажимаем на эту надпись). Откроется меню настроек данной службы. Вам нужно просто нажать кнопку «Выключить».
После нажатия на нее откроется еще одно меню. Здесь в строке «Когда требуется возобновить проверку в реальном времени» нужно выбрать то время, на которое будет отключена данная служба. То есть, если вы хотите, чтобы проверка в реальном времени снова включилась, например, через час, то выбираете «Через 60 минут». Если вы хотите отключить этот сервис навсегда, то выберите значение «Никогда». Нажимаем кнопку «Выключить» и после этого «Готово».
Аналогичным способом отключаем и все другие функции. Теперь возвращаемся на домашний экран и переходим во второе окошко — «Веб-защита и защита электронной почты». Нажимаем на надпись «Просмотр настроек брандмауэра и защиты от нежелательной почты». Здесь вам нужно найти рубрику «Брандмауэр» (возможно, что у вас этот раздел будет единственным). Заходим в него, нажав на надпись «Брандмауэр».
Как и в предыдущем случае, нажимаем кнопку «Выключить» и делаем все точно так же, как и с проверкой в реальном времени.
Теперь вы знаете, как отключить McAfee в Windows 8. Как видите, в этом нет ничего сложного. Более того, на экране есть подсказки и описания тех или иных функций антивируса. Внимательно читайте их, и у вас все получится.
Какой антивирус лучше поставить на Windows 8: Видео
Удаление антивируса McAfee
Стоит отметить, что отключение некоторых функций все же не позволяет полностью выключить работу антивируса. Чтобы это сделать, вам придется его удалить. Удаляется программа очень просто, без особых танцев с бубнами . Однако вы должны знать, как правильно удалить McAfee, чтобы от него не осталось абсолютно ничего.
Для начала откройте панель управления. Сделать это можно несколькими способами, но проще всего и быстрее нажать комбинацию клавиш +. В появившемся меню выберите «Панель управления».
В верхнем правом углу вы увидите надпись «Просмотр». Установите здесь значение «Категория».
Теперь найдите раздел «Программы». Ниже вы увидите «Удаление программы». Нажмите на эту надпись.
Откроется окно, в котором будет приведен перечень всех установленных приложений на вашем компьютере. Здесь остается просто найти антивирус McAfee, выбрать его и нажать кнопку «Удалить».
Подтверждаете действие. После этого антивирус будет полностью удален с вашего компьютера.
Помните, что антивирусы защищают ваш компьютер от вредоносного программного обеспечения, шпионских приложений, а также вирусов. Поэтому удалять и выключать их очень нежелательно.
Если из-за подобных файерволлов у вас возникают проблемы, например, с установкой игр или с сетевыми функциями, то просто добавьте нужные программы в исключения. Это позволит FireWall нормально работать и дальше, защищая ваш компьютер, а указанные как исключения игры будут просто игнорироваться.
Как отключить Mcafee на ноутбуке Windows 8: Видео
Как отключить Mcafee на ноутбуке Windows 8
Как отключить MacAfee на Windows 8
Как отключить антивирус в Windows 8
Как включить и отключить Windows Defender в Windows 8
Неизвестный языковой стандарт QAA (qaa-Latn) и Китайская раскладка
В Windows 10 иногда происходят чудеса с раскладкой. В данном случае, меня постигла учесть китайской раскладки, которой нет в параметрах, нет в реестре, но она есть на панели задач. Все выше проделанные способы не давали никакого признака на существование китайской раскладки.
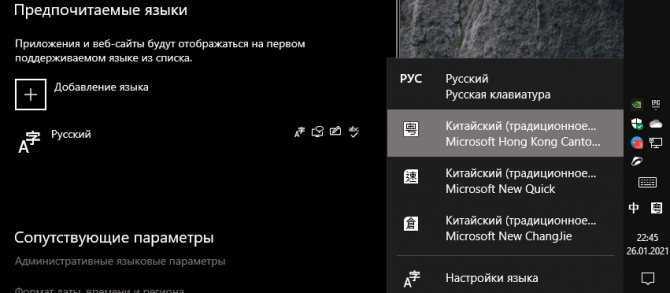
Далее появилась QAA Неизвестный языковой стандарт (qaa-Latn), что и помогло мне решить сразу обе проблемы. Об этом смотрим ниже ниже.
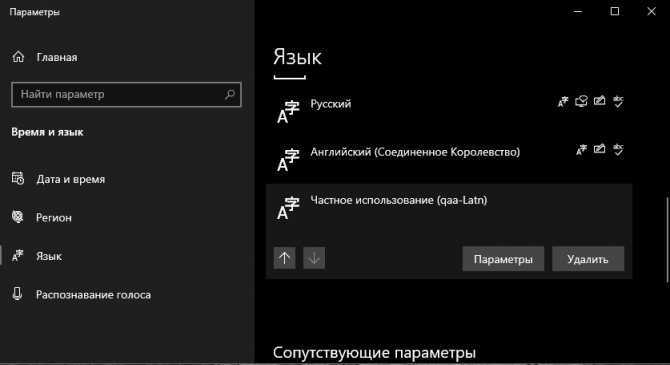
Запустите PowerShell от имени администратора и введите:
- $LanguageList = Get-WinUserLanguageList
- $LanguageList.Add(«qaa-latn»)
- Set-WinUserLanguageList $LanguageList -Force
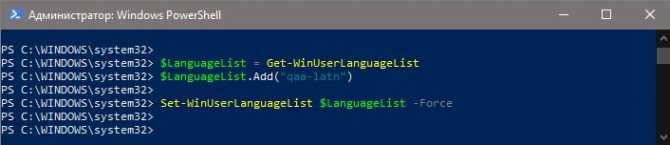
Далее перейдите в «Параметры» > «Время и Язык» > «Язык» > и удалите язык. Возможно потребуется удалить все языки, кроме русского, и потом установить обратно английский. Это исправило сразу две проблемы: удалились китайские языки из панели задач и удалился Неизвестный языковой стандарт QAA (qaa-Latn).
Смотрите еще:
- Как изменить язык системы в Windows 10
- Как узнать версию Bluetooth на компьютере или ноутбуке Windows 10
- Как удалить Антивирусы полностью с компьютера
- Почему Ntoskrnl.exe System грузит ЦП и Память в Windows 10
- CHKDSK: Проверка и восстановление жесткого диска в Windows 10
Загрузка комментариев
Не устанавливается обновление Windows 10 сборка 1809
Для тех, у кого при установке обновлений Windows 10 до сборки 1809 появляется постоянно вращающийся кружок загрузки на чёрном экране после очередной перезагрузки компьютера напишу, что надо сделать – просто не ставьте это обновление.
Отключить обновление можно в настройках Windows 10, критические обновления отключаются на максимальный срок 30 дней, а обновление сборки на 1 год!
 как отключить обновления в Win10
как отключить обновления в Win10
Дело всё в том, что обновление сборки Windows 10 (1809), выпущенное в октябре 2018 года оказалось «косячным», и драйвер в обновлении входит в конфликт с некоторыми процессорами Intel (I3, I5 и некоторыми другими).
И Вы никак не решите эту проблему. Кстати, на данный момент вроде как это обновление удалили из Центра обновлений Windows для доработки.
Установите свежие обновления
Если проблема не ограничивает доступ к рабочему столу, вы можете запустить службы Центра обновления Windows для поиска новых патчей и их установки, поскольку эта проблема может быть вызвана неисправными обновлениями. В качестве альтернативы используйте Включить безопасный режим с загрузкой сетевых драйверов Для этого:
- Щелкните левой кнопкой мыши на Меню Пуск в левом нижнем углу экрана и выберите Настройки. Или используйте Windows + I сочетание клавиш.
- Затем выберите Обновление и безопасность.
- На левой панели выберите Центр обновления Windows.
- Теперь нажмите на Проверка наличия обновлений кнопку.
- Подождите, пока Windows просканирует обновления и установит их, если они будут найдены.
- После завершения перезагрузите компьютер и проверьте, сохраняется ли проблема.
Клавиши ноутбука
Первый способ, как разблокировать клавиатуру на ноутбуке – зажать Fn+Num Lock. Эта комбинация чаще всего используется для управления клавишами. Если на ноуте есть цифровая панель и Num Lock, попробуйте активировать кнопки этим сочетанием. Его же используют для отключения клавиатуры.
Если цифровой панели нет или сочетание с Num Lock не сработало, попробуйте зажать Fn и одну из функциональных клавиш из верхнего ряда. Обычно на нужной из них нанесено изображение кнопок. Если подобной картинки нет, зажмите Fn и последовательно нажимайте на F1…F12. Также проверьте сочетание Fn+пробел.
Дополнительные функции
Кроме полного выключения, в ноутбуках есть функция отключения подсветки. Она полезна для экономии заряда аккумулятора в поездках или при просмотре фильма в темноте для уменьшения бликов. Чаще всего для управления опцией предназначены комбинации Fn и функциональных кнопок – на нужной будет изображена лампочка, фонарик или подобный символ.
Как включить и выключить подсветку клавиатуры на ноутбуке марки ASUS: обычно это сочетания Fn+F3 – уменьшает яркость, в том числе до полного отключения, и Fn+F4 – увеличивает яркость свечения. У некоторых производителей для включения светодиодов предназначена отдельная кнопочка, вынесенная сбоку от основного блока с буквами: у MSI она размещена слева сверху.
Чтобы активировать подсветку клавиатуры на ноутбуке Lenovo, зажимайте Fn+пробел. У фирмы HP на последних моделях включение подсветки производится по клику на F5. Если настроен приоритет мультимедийных клавиш, используйте Fn+F5. На более старых моделях на управление подсветкой была настроена F12. На MacBook можно регулировать яркость свечения: увеличивать по F6 и уменьшать до выключения по F5.
Отключаем клавиатуру на ноутбуке с Windows 10
Вы можете отключить оборудование с помощью встроенных инструментов или воспользоваться специальным ПО, которое сделает всё за вас.
Способ 1: Kid Key Lock
Бесплатное приложение, которое позволяет отключать кнопки мыши, отдельные комбинации или всю клавиатуру. Доступно на английском языке.
- Скачайте и запустите программу.
- В трее найдите и нажмите на значок Kid Key Lock.
- Наведите на «Locks» и кликните на «Lock all keys».
Теперь клавиатура заблокирована. Если вам понадобится разблокировать её, то просто снимите отметку с соответствующей опции.
Способ 2: «Локальная групповая политика»
Данный способ доступен в Windows 10 Professional, Enterprise, Education.
- Нажмите Win+S и в поисковом поле введите «диспетчер».
- Выберите «Диспетчер устройств».
Найдите нужное оборудование во вкладке «Клавиатуры» и в меню выберите «Свойства». Трудностей с поиском нужного объекта возникнуть не должно, так как обычно там находится одно оборудование, если вы, конечно, не подключали дополнительную клавиатуру.
Перейдите во вкладку «Сведения» и выберите «ИД оборудования».
Нажмите на ИД правой кнопкой мыши и кликните «Копировать».
Теперь выполните Win+R и напишите в поисковом поле .
Перейдите по пути «Конфигурация компьютера» — «Административные шаблоны» — «Система» — «Установка устройств» — «Ограничения на установку устройств».
Кликните два раза на «Запретить установку устройств…».
Включите параметр и поставьте галочку напротив «Также применить для…».
Нажмите на кнопку «Показать…».
Вставляем скопированное значение и жмём «ОК», а после «Применить».
Перезагрузите ноутбук.
Чтобы включить всё обратно, просто поставьте значение «Отключить» в параметре «Запретить установку для…».
Способ 3: «Диспетчер устройств»
Используя «Диспетчер устройств», вы можете отключить или удалить драйвера клавиатуры.
- Зайдите в «Диспетчер устройств».
- Найдите соответствующее оборудование и вызовите на нём контекстное меню. Выберите «Отключить». Если этого пункта нет, то выберите «Удалить».
Подтвердите действие.
Чтобы включить оборудование обратно, вам нужно будет проделать те же шаги, но выбрать пункт «Задействовать». Если вы удаляли драйвер, то в верхнем меню кликните на «Действия» — «Обновить конфигурацию оборудования».
Способ 4: «Командная строка»
- Вызовите контекстное меню на значке «Пуск» и кликните на «Командная строка (администратор)».
Скопируйте и вставьте такую команду:
Выполните, нажав Enter.
Чтобы вернуть всё обратно, выполните команду
Вот такими методами вы можете заблокировать работу клавиатуры на ноутбуке с ОС Виндовс 10.
Опишите, что у вас не получилось.
Наши специалисты постараются ответить максимально быстро.
«Локальная групповая политика»
Разобравшись с удобной программой, позволяющей с достаточной долей гибкости регулировать активность тех или иных кнопок клавиатуры, можно перейти к стандартным методам деактивации элемента управления. В частности, выполнить данное действие можно через Редактор групповых политик.
Для начала потребуется узнать и скопировать ID оборудования:
После подготовительного этапа пользователь может приступать к непосредственному выполнению операции, связанной с Редактором групповых политик:
После повторного включения ноутбука вы заметите, что клавиатура перестанет реагировать на нажатия. Вернуть все в исходное состояние можно будет через аналогичные настройки Редактора групповых политик, выставив значение «Отключено» для указанного ранее пункта.
Возможные варианты
Необходимо понимать, что в системе не существует встроенного и прямого способа отключить клавиатуру на ноутбуке. Видимо, разработчики решили, что владельцу мини-компьютера это не понадобится, потому как это основная панель управления. Конечно, подключить сторонний аксессуар тоже можно, но это будет не так удобно, только если компьютер не находится на каком-либо возвышении или довольно большом расстоянии.
Рассмотрим основные способы, которые позволят отключить работоспособность клавиш, что может понадобиться для самых разных целей. Кроме того, методы отключения делятся также на те, которые приведут ко временному прекращению работы и к постоянному. Это следует также учитывать при выборе, потому что кому-то необходимо выключить панель управления навсегда, чтобы она не мешала корректному функционированию устройства, а другой пользователь предпочтёт только временное отключение.

Как отключить клавиатуру на ноутбуке — Windows 10
Это последняя версия данной операционной системы, которая устанавливается по умолчанию на всех современных моделях ноутбуков, которые приобретаются в магазине. Определить, что у вас именно эта версия очень просто — она отличается по интерфейсу от всех остальных и имеет чёрную нижнюю панель в противовес голубым интерфейсам 7 и многих других версий.
Что же сделать, чтобы отключить клавиатуру в этом случае?
Первый и самый простой способ — это установка специального приложения, которое называется Kid Key Lock. С его помощью можно выключить не только клавиатуру, но и отдельные кнопки мыши или других аксессуаров/встроенных элементов ноутбука. Единственным препятствием может стать, что приложение доступно только на английском языке, но те, кто им не владеет, могут легко воспользоваться переводчиком, чтобы разобраться в многообразии предоставленных параметров и возможностей.
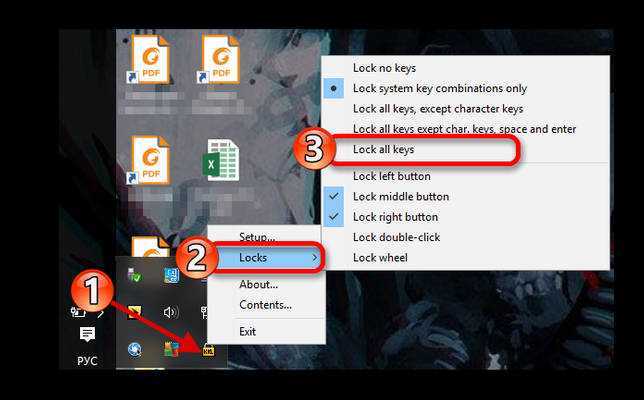
- Другим вариантом станет удаление или отключение драйверов для клавиатуры. Сделать это можно с помощью «Диспетчера устройств». Устаревание или отсутствие драйверов является одной из самых частых причин того, почему не работает тот или иной аксессуар на обычном компьютере или встроенный элемент на ноутбуке. Для восстановления работы понадобится скачать нужные файлы с официального сайта производителя и установить. Также можно воспользоваться диском, который идёт в комплекте с устройством.
- Ещё один метод, связанный с Диспетчером устройств, предполагает более большое количество производимых действий. Нужно найти вкладку «Клавиатура» и открыть её сведения. После этого выберите «ИД оборудования», нажав на него правой кнопкой мышки или тачпада — это встроенная сенсорная панель управления в ноутбуках и нетбуках. В открывшемся контекстном меню необходимо кликнуть на «Копировать». В открывшемся поле для ввода напишите gpedit. msc. Следующим шагом станет переход на другую вкладку «Ограничения на установку устройств». Её можно отыскать в «Конфигурации компьютера». На параметр «Запретить установку устройств» нужно нажать дважды. После этого ставим галочку напротив «Также применить для..» и кликаем на «Показать». Теперь вставляем информацию из буфера обмена и применяем настройки.
После этого необходимо обязательно перезагрузить ноутбук.
Как отключить клавиатуру на ноутбуке — Windows 8
Способ, описанный ниже, можно попробовать и на других версиях, но чаще всего он используется с Windows 8. Суть его состоит в том, чтобы непросто удалить драйвер, а заменить его другим, но несовместимым.
Сделать это достаточно просто. Снова переходим в Диспетчер устройств и переходим к разделу «Клавиатура». После этого нужно войти в Свойства и кликнуть по кнопке «Обновить драйвер». Затем вам будет предложено один из драйверов, имеющихся на компьютере.
Затем выберите любой драйвер для другой клавиатуры — например, ранее подключавшейся внешней. Подойдёт любая модель и производитель, в данном случае это не играет значения.
Как отключить клавиатуру на ноутбуке — Windows 7
На этой версии можно попробовать отключить панель управления с помощью командной строки. Для этого войдите в параметр «Все программы», который легко найти, нажав «Пуск». Затем вам понадобится вкладка «Стандартные», а после «Командная строка». Следующий нужный пункт «Запуск от имени администратора». В открывшееся поле введите rundll132 keyboard, disable. Затем необходимо применить настройки
Обратите внимание, что для сброса данной команды понадобится ввести в командную строку другой текст — а это значит, что вам будет необходима другая клавиатура
Восстановите конфигурацию загрузки и проверьте диски на наличие ошибок.
В этом случае нам нужно будет перестроить конфигурацию загрузки и просканировать локальный диск на наличие ошибок. Это потенциально может сработать, если настройки диска или загрузки были повреждены или некорректно работают. Для этого нам нужно будет войти в среду восстановления Windows. Перед этим вам нужно будет создать установочный носитель Windows 10 или загрузочный USB-накопитель на другом ПК. Вы можете сделать это, используя Media Creation Tool. После этого подключите его к компьютеру и перезагрузите компьютер. Далее пропустите первый экран и выберите Восстановление системы внизу. Затем выполните следующие действия:
- На появившемся экране перейдите в Поиск и устранение неисправностей, а затем Дополнительные параметры.
- Затем нажмите на кнопку Командная строка.
- После открытия консоли введите эти команды одну за другой, нажав Enter после каждой.
После этого закройте Командная строка и перезагрузите компьютер.
Надеемся, это решит проблему и возобновит работу USB-устройств.
Программа Kid Key Lock
Несмотря на то, что существуют встроенные средства операционной системы, позволяющие отключить клавиатуру, чаще всего пользователи прибегают к помощи утилиты Kid Key Lock. Программа доступна для скачивания на официальном сайте разработчика, а в числе ее функций выделяется возможность деактивации кнопок мыши, отдельных комбинацией на клавиатуре и всей рабочей поверхности. Пользователь может отключить клаву навсегда или на определенное время.

Для блокировки клавиатуры потребуется:
- Скачать и установить утилиту на компьютер.
- В системной панели найти значок Kid Key Lock (желтая иконка) и навести на него курсор мыши.
- Кликнуть ЛКМ по надписи ««Locks», а затем – «Lock all keys».
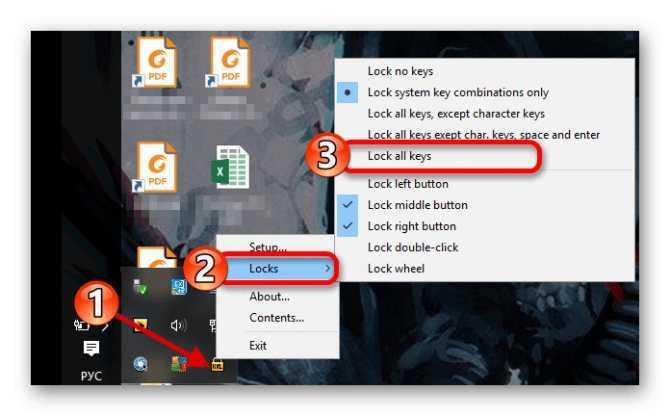
Выполнив указанные действия, вы полностью заблокируете клавиатуру. Компьютер больше не будет реагировать на случайные нажатия, а для деактивации подобной функции необходимо снять галочку с пункта «Lock all keys».
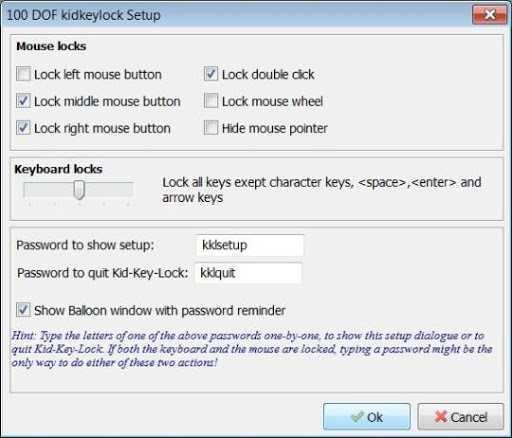
На заметку. Одновременно с этим в диалоговом окне программы вы увидите другие сценарии использования утилиты. Например, отключение горячих клавиш или кнопок ввода. Применяйте данную функцию в зависимости от собственных потребностей.
Способ 3: «диспетчер устройств»
Используя «Диспетчер устройств», вы можете отключить или удалить драйвера клавиатуры.
- Зайдите в «Диспетчер устройств».
- Найдите соответствующее оборудование и вызовите на нём контекстное меню. Выберите «Отключить». Если этого пункта нет, то выберите «Удалить».
Подтвердите действие.
Чтобы включить оборудование обратно, вам нужно будет проделать те же шаги, но выбрать пункт «Задействовать». Если вы удаляли драйвер, то в верхнем меню кликните на «Действия» — «Обновить конфигурацию оборудования».
Способ 4: «командная строка»
- Вызовите контекстное меню на значке «Пуск» и кликните на «Командная строка (администратор)».
Скопируйте и вставьте такую команду:
rundll32 keyboard, disable
Выполните, нажав Enter.
Сторонние программы
Если вам часто требуется блокировать и разблокировать кнопки на ноуте, удобно использовать специальные программы. Они не требуют запоминать системные параметры, вам достаточно щелкнуть по одному значку.
KeyFreeze
Компактное приложение, интерфейс состоит только из одного элемента «Lock keyboard & Mouse». При нажатии блокируется мышь, клавиатура и панель тачпада у ноутбука. Для отмены действия одновременно зажимайте Ctrl+Alt+Del, затем «Отмена» для закрытия меню.
Toddler Keys
Имеет чуть больше настроек, после установки иконка приложения возникнет в трее. Как отключить с помощью Toddler Keys клавиатуру на ноутбуке: кликайте по значку утилиты, в меню отмечайте «Lock keyboard». Соседние параметры дополнительно отключают мышь, кнопку питания и блокируют диск.
В опциях можно выставить автоматическое блокирование средств ввода при неактивности в течение определенного времени.
Kid Key Lock
Приложение выпущено в виде полной и компактной версии, не требующей установки. Для доступа к настройкам введите последовательность kklsetup прямо на рабочем столе. Программа позволяет отключать как отдельные кнопки клавиатуры и мыши, так и все сразу. Также в параметрах можно поменять последовательности, которые надо вводить для открытия и закрытия приложения.
Отключение средствами OS
Современная операционная система позволяет выполнять любые задачи, о многих из которых пользователи даже не задумываются. В Windows 10 настроить отключение клавиш можно без программ, воспользовавшись стандартным функционалом ОС.
Диспетчер устройств
Методы, основанные на передаче управляющих инструкций с помощью командной строки, в «десятке» больше не работают. Однако когда необходимость выключить клавиатуру появилась внезапно и заранее не планировалась, можно применить следующий простой способ.
- Используем сочетание клавиш Win + X, чтобы открыть «Power User menu». Выбираем отмеченный на нем пункт.
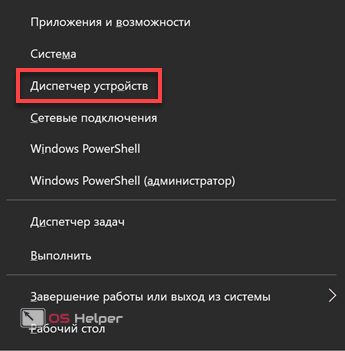
- В диспетчере устройств находим раздел «Клавиатуры». Разворачиваем его, чтобы отобразились устройства. Вызываем контекстное меню. Удаляем клавиатуру.
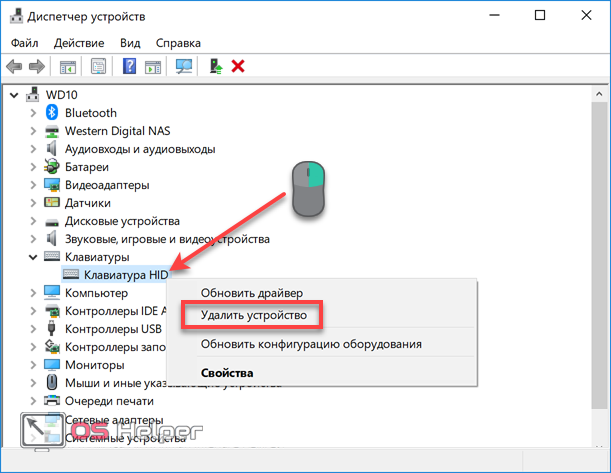
- Появится окно с системным предупреждением. Подтверждаем свое решение, нажав обозначенную кнопку.
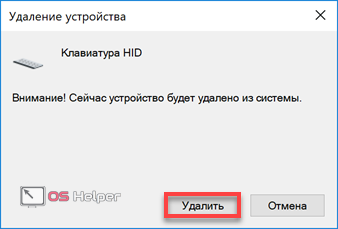
В результате система не сможет использовать удаленное устройство до перезагрузки или до тех пор, пока мы не вернем его на место, обновив конфигурацию оборудования.
Редактор групповых политик
Описанный выше способ дает временный эффект и применяется на «скорую руку». При наличии достаточного времени на подготовку лучше использовать более сильный метод.
- Открываем Диспетчер устройств описанным выше способом. В выпадающем меню выбираем последний пункт, отмеченный рамкой.
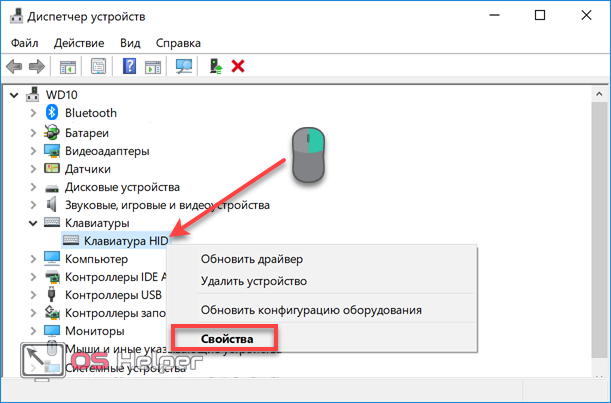
- Переходим на вкладку «Сведения». С помощью выпадающего меню выбираем в графе «Свойства» отмеченную на скриншоте характеристику. Копируем из списка самое верхнее значение, содержащее буквенный и цифровой код. Окна диспетчера устройств после этого можно закрывать.
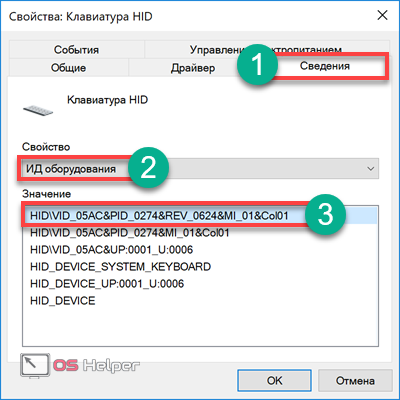
- Нажимаем Win+R, чтобы вызвать диалоговое окно «Выполнить». Вводим команду «gpedit.msc» для запуска редактора групповых политик.
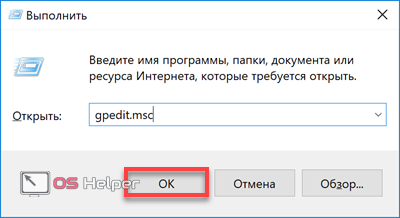
- Последовательно переходим по указанным на скриншоте пунктам.
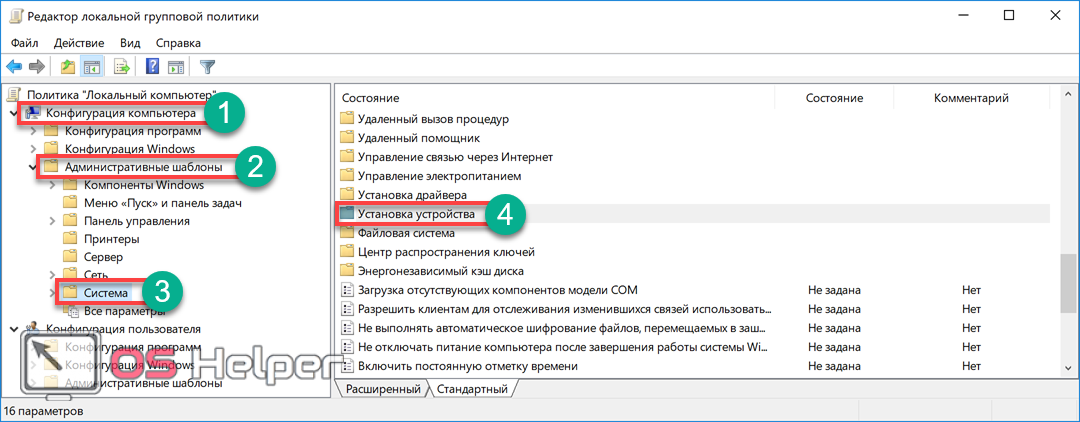
- В древовидном меню выбираем раздел «Ограничения». В правой части окна, в развернувшемся списке, открываем для редактирования обозначенный параметр.
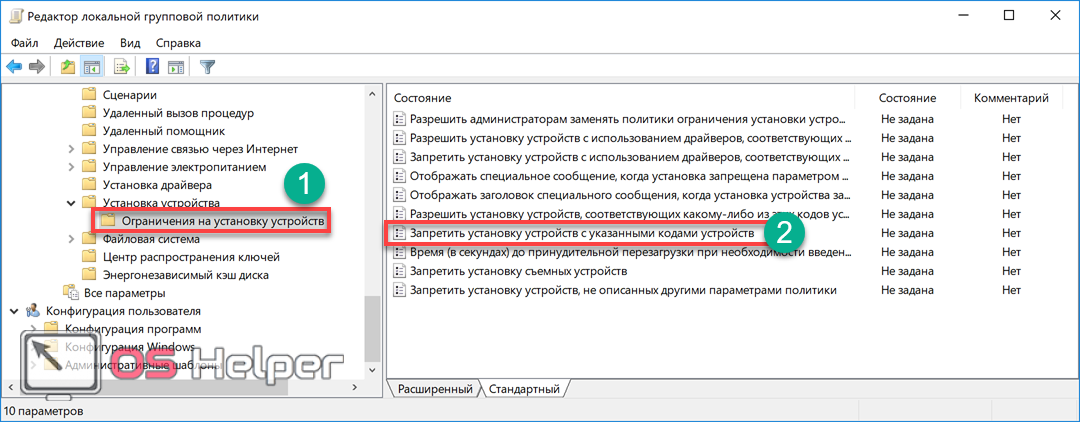
- Переводим переключатель, обозначенный цифрой «1», в положение «Включено». Во втором пункте в обязательном порядке проставляем галочку – таким образом заданное действие политики распространится на существующие устройства. Используем ставшую активной кнопку «Показать», чтобы открыть окно ввода значений.
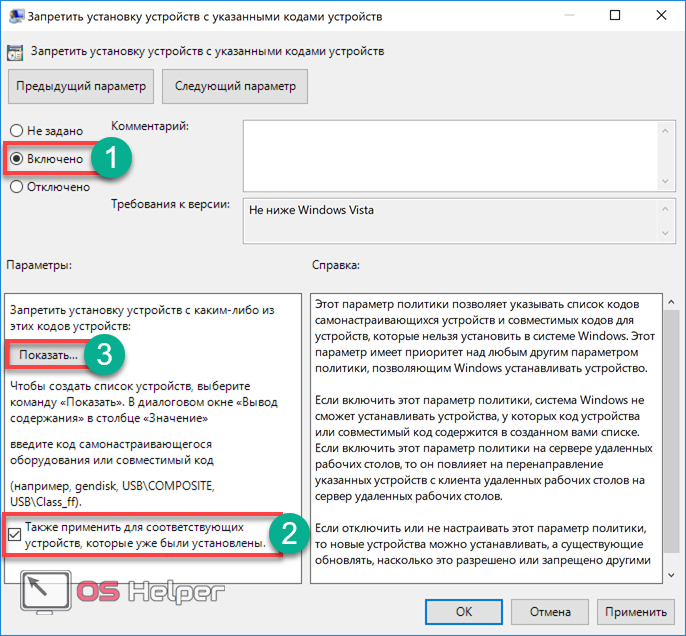
- Вставляем скопированный ранее ID клавиатуры.
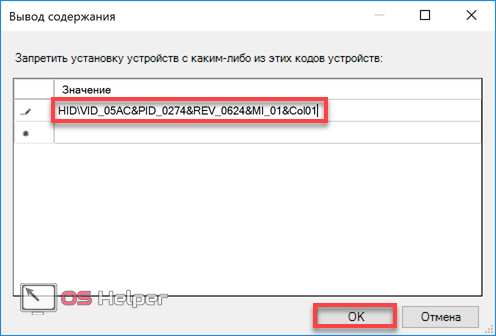
Блокировка включается сразу после применения параметров политики. «Клава» полностью перестанет реагировать на нажатия. Подсветка, если ей задан режим постоянного действия, отключаться не будет и продолжит работать.
Распространенные причины блокировки клавиатуры
Выключить отдельные кнопки, весь клавиатурный блок или его часть можно программно. К деактивации устройства ввода приводят намеренные или случайные нажатия определенных клавиш, срабатывание специального софта, деятельность вредоносного ПО. Кроме того, механизм кнопок блокируется, когда в него попадает мусор. Ниже будут описаны способы исправления каждой из сложившихся ситуаций.
Нажатие горячих клавиш
Клавиатуры многих лэптопов включаются и выключаются при помощи комбинаций из двух кнопок, Fn и одной из двенадцати клавиш, расположенных в верхнем ряду (F1-F12). Нажать такую комбинацию можно случайно, например, во время протирки корпуса. Нужная кнопка иногда отмечена пиктограммой в виде закрытого навесного замочка. Если значок отсутствует, рекомендуется узнать о рабочем сочетании из руководства пользователя, которое прилагается к технике.

У ноутбука с полноразмерной клавиатурой блок с цифрами отделен от основного. Кнопка для управления его состоянием — Num Lock, часто в сочетании с Fn. О том, включена ли эта группа клавиш, свидетельствует индикатор, помеченный замочком с цифрой «1» внутри: светодиод горит, когда блок работает.
Проблемы с драйверами
ОС не видит оборудование из-за того, что драйверы «слетают» в результате сбоев или некорректно устанавливаются при обновлении софта. Понадобится запустить «Диспетчер устройств» через «Панель управления» в меню «Пуск», найти в перечне пункт «Клавиатуры» и развернуть выпадающий список нажатием на стрелку слева от надписи. Затем выделить левым кликом строку с нужным устройством, а правым вызвать его контекстное меню, где выбрать «Свойства».
Если во вкладке «Общие» нового окна в поле «Состояние устройства» значится что-либо другое, кроме, «Работает нормально» — перейти на вкладку «Драйвер» и кликнуть по кнопке «Включить устройство».
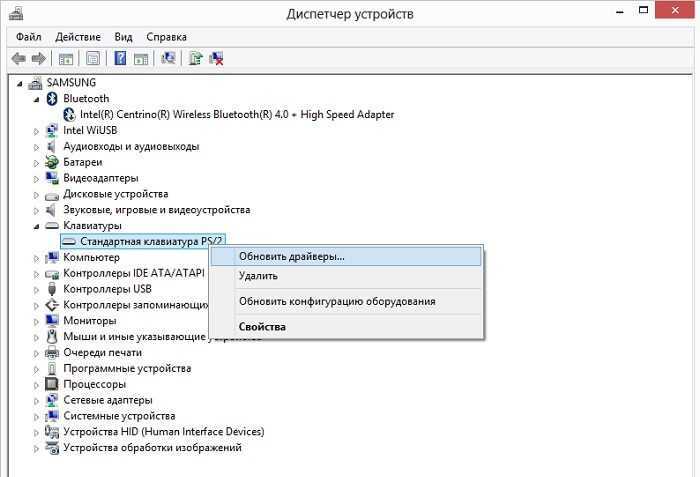 Указанная кнопка недоступна при неполадках с драйверами, о которых говорит и восклицательный знак рядом с названием устройства. В этом случае в контекстном меню компонента нужно выбрать строку «Обновить драйверы», согласиться с автоматической установкой, а затем выполнять указания, которые будут появляться на экране.
Указанная кнопка недоступна при неполадках с драйверами, о которых говорит и восклицательный знак рядом с названием устройства. В этом случае в контекстном меню компонента нужно выбрать строку «Обновить драйверы», согласиться с автоматической установкой, а затем выполнять указания, которые будут появляться на экране.
Работа программы-блокировщика
В семьях с детьми владельцы лэптопов нередко устанавливают софт для отключения клавиатуры при определенных действиях. Чтобы снять блокировку, понадобится нажать сочетание клавиш, которое задается при настройке ПО сразу после установки. Большинство пользователей довольствуется комбинациями по умолчанию, которые легко отыскать на сайте разработчика приложения.
Последствия вирусной атаки
Вредоносное ПО перекрывает пользователю доступ к системе. Иногда на экране возникает сообщение с требованием оплатить услугу по разблокировке, но соглашаться на такое предложение нельзя. Следует воспользоваться одной из бесплатных программ, которые выпускаются создателями антивирусного софта. Скачанный образ «живого» диска с легковесной ОС и утилитой для удаления вирусов следует записать на флеш-накопитель или компакт-диск, вставить его в USB-разъем или оптический привод и перезагрузить лэптоп.
 В процессе загрузки нажать кнопку F8, чтобы выбрать используемый носитель. Когда система загрузится, понадобится выполнить инструкции, которые прилагаются к образу в виде текстового файла или перечисляются на портале компании-разработчика.
В процессе загрузки нажать кнопку F8, чтобы выбрать используемый носитель. Когда система загрузится, понадобится выполнить инструкции, которые прилагаются к образу в виде текстового файла или перечисляются на портале компании-разработчика.
По окончании сканирования файловой системы и удаления вирусов нужно загрузиться с жесткого диска и проверить, как работает клавиатура на ноутбуке.
Загрязнение клавиш
Сухой сор, крошки, пыль, песок и капли сладких напитков попадают под кнопки и мешают работе механизма, о чем свидетельствуют проблемы с несколькими клавишами при нормальном функционировании остальных. Здесь потребуется не включить клавиатуру на ноутбуке, а почистить ее. Для уборки используются следующие приспособления:
- баллон со сжатым газом;
- миниатюрный USB-пылесос;
- ватные палочки;
- мягкая салфетка;
- плоская отвертка;
- небольшое количество чистой воды для смачивания салфетки и палочек.
Перед очисткой ноутбук необходимо обязательно выключить и отсоединить от электросети. Застрявший мусор получится удалить только при разборе клавиатуры. Эту операцию лучше проводить после просмотра фото- или видеоинструкции для конкретной модели лэптопа.
Отсутствие эффекта часто говорит об аппаратных проблемах: окислении контактов, обрыве шлейфа или поломке контроллера. Такие неисправности сможет устранить пользователь с опытом ремонта электроники или профессиональный мастер в сервисном центре.



![Как включить клавиатуру на ноутбуке? [здесь точно есть решение вашей проблемы] - tehnopub](http://lpfile.ru/wp-content/uploads/1/8/a/18a24cfceb858f756893d92cbe3385a9.png)





























