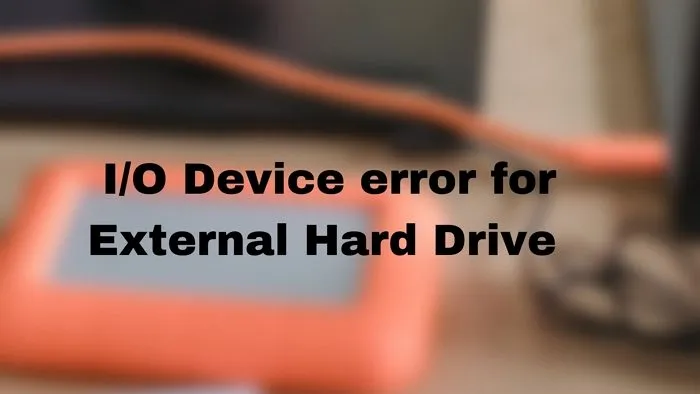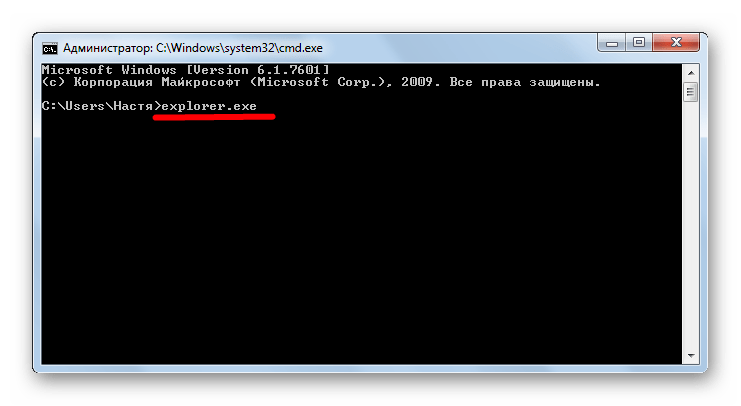7. Используйте Speccy для проверки работоспособности накопителя.
Если два простых исправления не работают, мы можем проверить общее состояние жесткого диска с помощью бесплатной программы спецификации системы Speccy .
В левом столбце выберите Хранилище и прокрутите вниз, чтобы найти соответствующий диск. Обычно они хорошо помечены. Прокрутите вниз до таблицы технических характеристик накопителя SMART .
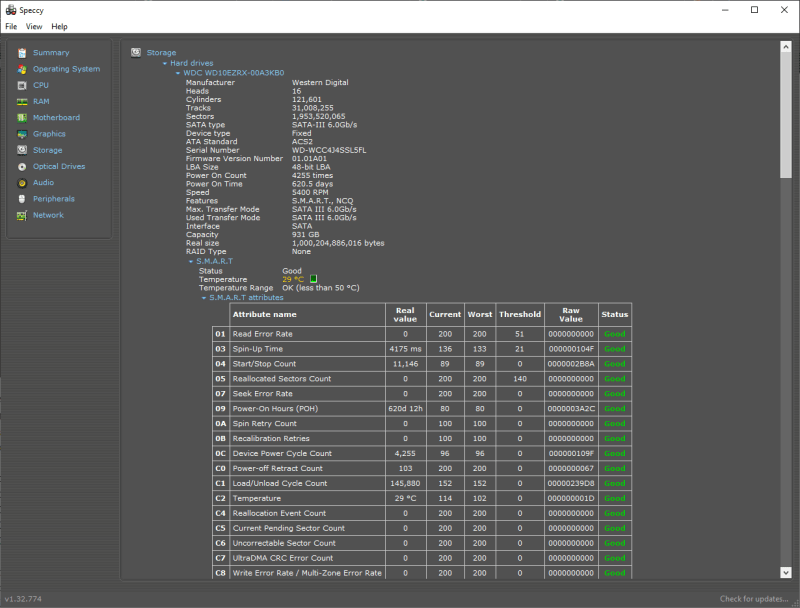
SMART означает технологию самоконтроля, анализа и отчетности . Встроенная система мониторинга жесткого диска сообщает о различных характеристиках состояния жесткого диска . Как видите, Speccy присваивает каждой метрике мониторинга рейтинг. Вам необходимо проверить следующие показатели:
- 05: Количество перераспределенных секторов
- 0A: Учетная запись повтора вращения
- C4: счетчик событий перераспределения
- C5: Текущее количество ожидающих секторов
- C6: количество неисправимых секторов
Хотите поразительный факт? Исследование Google показало, что в течение 60 дней после первой неисправимой ошибки диска вероятность отказа диска в среднем в 39 раз выше, чем у аналогичного диска без ошибок.
Честно говоря, в исследовании Google также делается вывод, что рейтинги SMART имеют ограниченную полезность при прогнозировании надвигающихся сбоев дисков, но все же могут дать хорошее общее представление о состоянии диска. Имея это в виду, если какой-либо из вышеперечисленных показателей показывает ошибки (или много ошибок по нескольким показателям), вам следует серьезно подумать о резервном копировании всего и заменить диск .
Теперь это не обязательно немедленно устраняет ошибку ввода вашего устройства ввода-вывода. Но это может указывать на то, что происходит.
Система конфигурации не прошла инициализацию в Windows 10 — что делать?
› Windows 10 ›
Если Windows не удается запустить любое приложение, то может выбросить сообщение об ошибке «Система конфигурации не прошла инициализацию». Круг ее причин разнообразен – от повреждения библиотек dll до изменения настроек системы.
Если она возникает из-за NET Framework, рекомендуется удалить текущую установку и загрузить последнюю версию из сайта Майкрософт.
Проверка системных файлов
Чаще всего ошибка возникает из-за сбоя конфигурации системы. Каждый раз, когда компьютер сталкивается с этими неполадками, он не может продолжить выполняемую операцию. Для исправления попробуйте запустить сканирование SFC, чтобы проверить есть ли нарушения целостности ОС. Если ей не удастся все восстановить, выполните команду DISM.
Да входа в «Диспетчер задач» запустите команду taskmgr из окна «Выполнить» (Win + R).
В консоли Powershell наберите sfc /scannow и нажмите на Enter. Процесс может занять некоторое время, поскольку утилита будет проверять всю файловую структуру Windows на наличие повреждений.
Если по итогам сканирования системе не удалось исправить какую-то ошибку, выполните команду DISM /Online /Cleanup-Image /RestoreHealth. Она позволит загрузить рабочие копии с серверов Центра обновления Windows и заменить поврежденные. Может показаться, что в процесс завис на 20 — 40%, не закрывайте Powershell, дождитесь его завершения.
После перезагрузите компьютер и посмотрите, появляется ли ошибка, что системе конфигурации не удалось пройти инициализацию.
Проверка файлов конфигурации
Теперь нужно проверить, не генерируется ли эта ошибка компонентами NET Framework. Эта программная платформа содержит большую библиотеку классов, а также обеспечивает взаимодействие между приложениями. Запуск многих программ зависит от ее библиотек, поэтому в случае их повреждения система выбросит ошибку сбоя при инициализации.
Перейдите по пути:C:\Windows\Microsoft.NET\Framework64\v2.0.50727\CONFIG
Щелкните правой кнопкой мыши на файле конфигурации приложения, в котором произошла ошибка, выберите «Открыть с помощью». Для более структурированного отображения содержимого предпочтительнее использовать Notepad++ вместо Блокнота по умолчанию.
Убедитесь, что первый элемент под заголовком является «configSections». Если сталкиваетесь с сообщением об ошибке, то, возможно, там размещен еще какой-то код. При его наличии, удалите этот элемент конфигурации, присутствующий между «configurations» и «configSections».
Перезагрузите компьютер. Посмотрите, решает ли это ошибку инициализации.
Удаление файла конфигурации
Иногда возникают ситуации, когда файл конфигурации приложения, при запуске которого сталкиваемся с ошибкой, поврежден. В этом случае нужно его удалить и попытаться открыть приложение. При его запуске автоматически будут созданы новые файлы конфигурации.
Откройте Проводник и перейдите в папки:C:\Users\\AppData\Local
C:\Users\\AppData\Roaming
Найдите папки с именем приложения, удалите их или переместите в другой каталог. Перезапустите систему и проверьте, возникает ли ошибка инициализации.
Удаление конфликтующих программ
Попробуйте открыть приложение из режима чистой загрузки. Этот режим позволяет загрузить систему с минимальным набором драйверов и программ, без сторонних процессов и служб. Если приложение запустится без ошибки, то нужно найти конфликтующее ПО, которое ему препятствует. Для этого включайте по несколько процессов и служб, перезапуская компьютер, пока не обнаружите виновника. При обнаружении удалите его.
Для входа в конфигурацию системы запустите команду msconfig из окна «Выполнить» (Win + R).
На вкладке Службы установите флажок «Не отображать службы Майкрософт» и кликните на «Отключить все». Сохраните изменения нажатием на кнопку «Применить».
После перезагрузки система запустится в режиме чистой загрузки. Если проблем с инициализацией не возникает, нужно найти конфликтующий процесс или службу и удалить ее.
Создание новой учетной записи
Если не удается исправить ошибку указанными способами, попробуйте создать новую локальную учетную запись, затем запустить из нее проблемное приложение. Она не связана с учетной записью Майкрософт, содержит только логин и пароль. С ее помощью можно проверить, не поврежден ли текущий профиль пользователя.
Если в новой учетной записи не сталкиваетесь со сбоем при инициализации, то можете перенести свои данные, а текущую со временем удалить.
Система конфигурации не прошла инициализацию в Windows 10 — что делать? Ссылка на основную публикацию
Используйте Speccy для проверки работоспособности накопителя.
Если два простых исправления не работают, мы можем проверить общее состояние жесткого диска с помощью бесплатной программы спецификации системы Speccy.
Скачать: Speccy для Windows 10 (Бесплатно)
В левом столбце выберите Место хранения, и прокрутите вниз, чтобы найти соответствующий диск. Обычно они хорошо помечены. Прокрутите вниз до УМНАЯ таблица технических характеристик привода.
SMART означает Технология самоконтроля, анализа и отчетности. Встроенная система мониторинга жесткого диска сообщает о различных характеристиках состояния жесткого диска. Как видите, Speccy присваивает каждой метрике мониторинга рейтинг. Вам необходимо проверить следующие показатели:
- 05: Количество перераспределенных секторов
- 0A: Учетная запись повтора вращения
- C4: счетчик событий перераспределения
- C5: Текущее количество ожидающих секторов
- C6: количество неисправимых секторов
Хотите поразительный факт? Исследование Google показало, что в течение 60 дней после первой неисправимой ошибки диска в среднем диск был 39 раз вероятность выхода из строя выше, чем у аналогичного диска без ошибок.
Честно говоря, в исследовании Google также делается вывод о том, что рейтинги SMART имеют ограниченную полезность при прогнозировании надвигающихся сбоев дисков, но все же могут дать хорошее общее представление о состоянии диска. Имея это в виду, если какой-либо из вышеперечисленных показателей показывает ошибки (или много ошибок по нескольким показателям), вам следует серьезно подумать о резервном копировании всего и заменить диск.
Теперь это не обязательно немедленно устраняет ошибку ввода вашего устройства ввода-вывода. Но это может указывать на то, что происходит.
Проблемы с разъемами или шлейфом
Достаточно распространенной причиной неисправностей жестких дисков, являются проблемы с проводами питания и SATA кабелем, а именно с их его повреждением или окислением контактов. Это вызывает полную потерю контакта и, как следствие, появление неполадок. Также он может работать, но частично, в результате чего появляется ошибка ввода-вывода.
Решение достаточно простое :
- В первую очередь нужно очистить контакты ластиком, это поможет избавиться от окисления.
- Заменить SATA кабель и кабель питания на новый.
Если после проведения профилактики и замены шлейфов, винчестер по-прежнему не инициализируется, то значит проблема не в этом.
Иногда неполадки могут возникать из-за внешних накопителей, подключенных к компьютеру, например, карт-ридеров или флешек. Поэтому отключите их и попробуйте поработать с винчестером без них.
Что мне делать, если я потеряю важные данные?
Иногда стоимость данных, хранящихся на компьютере, превышает стоимость самого ПК. Вот почему безопасность данных особенно важна в современном мире. Но что, если данные были потеряны из-за сбоя жесткого диска, случайного удаления, форматирования, изменения логической структуры жесткого диска или по любой другой причине?
Использование бесплатной версии программы RS Partition Recovery позволяет сразу убедиться, есть ли шанс на восстановления данных именно в вашей ситуации. Разберем пошагово процесс восстановления с помощью RS Partition Recovery.
Шаг 1. Установить и запустить программу RS Partition Recovery.
Программа RS Partition Recovery
Универсальное решение для восстановления данных
Шаг 2. Выбирите носитель или раздел диска, с которого необходимо восстановить данные.
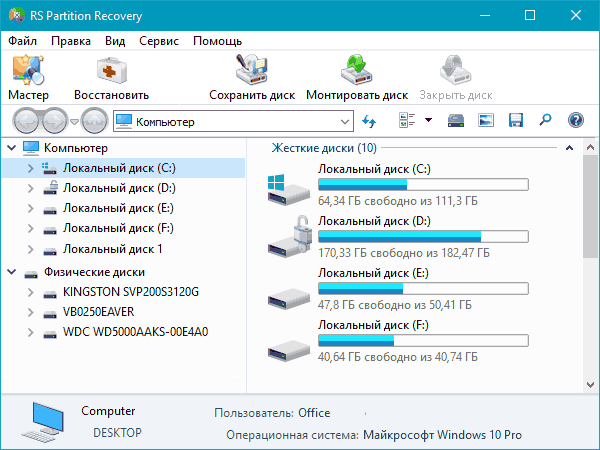
Шаг 3. Выбирите тип анализа.
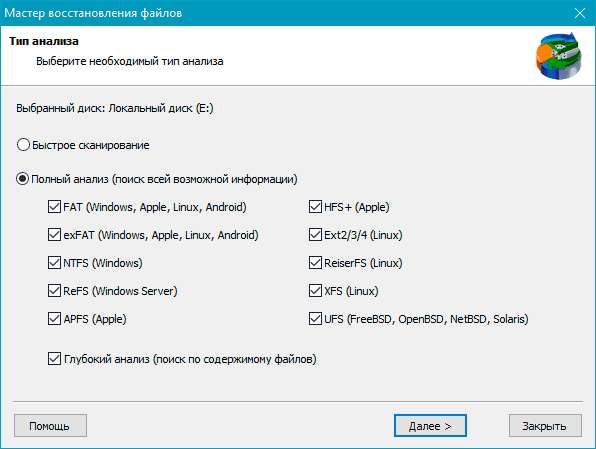
Быстрый анаиз стоит использовать, если файлы были удалены недавно. Программа проведет анализи отобразит данные доступные для восстановления.
Полный анализ позволяет найти утерянные данные после форматирования, перераспределения диска или повреждения файловой структуры(RAW).
Шаг 4. Просмотр и выбор файлов для восстановления.
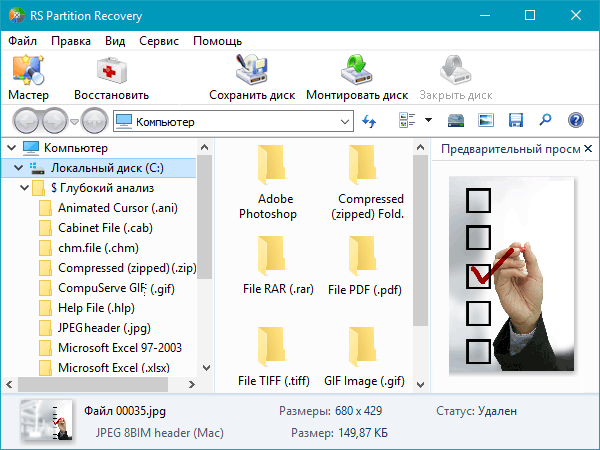
Шаг 5. Добавление файлов для сохранения в «Список Восстановления» или выбор всего раздела для восстановления.
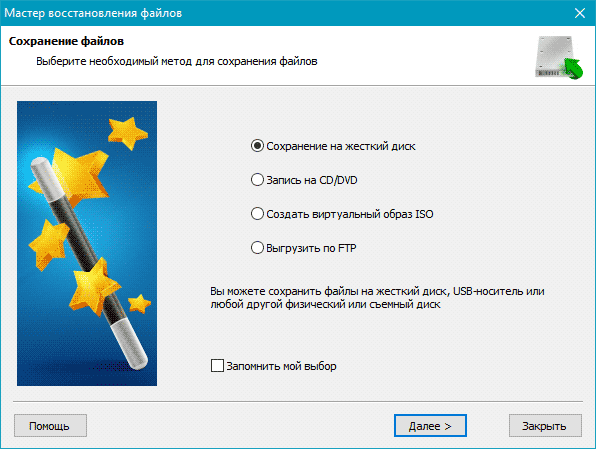
Стоит отметить, что в качестве места для записи восстановленного файла лучше всего выбрать другой диск или раздел чтобы избежать перезаписи файла.
Исправление обновления декабря 2019:
Мы рекомендуем вам попробовать этот новый инструмент. Он исправляет множество компьютерных ошибок, а также защищает от таких вещей, как потеря файлов, вредоносное ПО, сбои оборудования и оптимизирует ваш компьютер для максимальной производительности. Это исправило наш компьютер быстрее, чем делать это вручную:
- Шаг 1: Скачать PC Repair & Optimizer Tool (Windows 10, 8, 7, XP, Vista – Microsoft Gold Certified).
- Шаг 2: Нажмите «Начать сканирование”, Чтобы найти проблемы реестра Windows, которые могут вызывать проблемы с ПК.
- Шаг 3: Нажмите «Починить все», Чтобы исправить все проблемы.
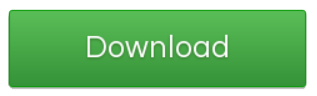 (дополнительное предложение для Advanced System Repair Pro -> Cайт | Лицензионное соглашение | Политика Kонфиденциальности | Удалить)
(дополнительное предложение для Advanced System Repair Pro -> Cайт | Лицензионное соглашение | Политика Kонфиденциальности | Удалить)
Поэтому пользователи получают ошибки ввода-вывода. qBittorrent не может записывать файлы на диск, когда он присоединяет расширение.! qB, поскольку путь становится слишком длинным. Это согласуется с решением, которое вы использовали, которое просто не добавляет расширение.! QB для этого торрента. Попробуйте переместить или переименовать его быстрее.
Запустите qBittorrent от имени администратора
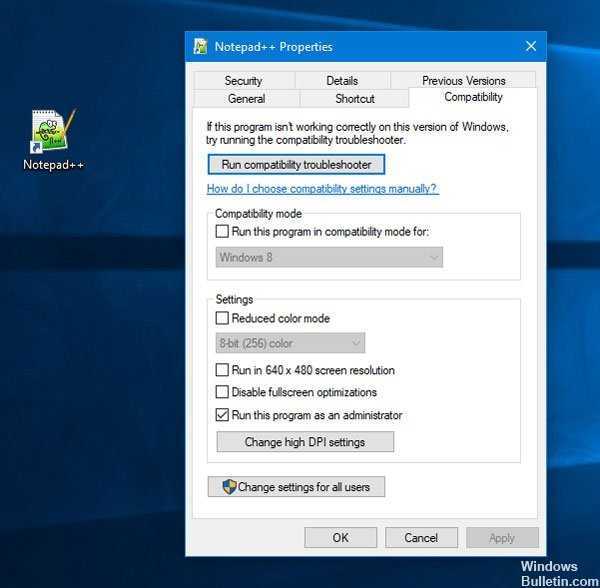
Как отмечают некоторые пользователи, открытие qBittorrent путем выбора опции «Запуск от имени администратора» может автоматически решить проблему. Потому что, когда вы запускаете приложение с выполнением в качестве команды администратора, вы позволяете своей системе признать, что программа безопасна для выполнения одной из административных команд. Это также помогает qBittorrent с разрешениями для доступа к другому месту в памяти. Чтобы открыть qBittorrent от имени администратора, выполните следующие действия:
- Найдите qBittorrent в меню «Пуск» (нажмите Windows + S, чтобы запустить панель поиска).
- Щелкните правой кнопкой мыши qBittorrent и выберите «Запуск от имени администратора».
- Подтвердите предупреждение пользователя, нажав «Да».
- Теперь проверьте, есть ли ошибка ввода-вывода.
Устранение ошибок ввода / вывода
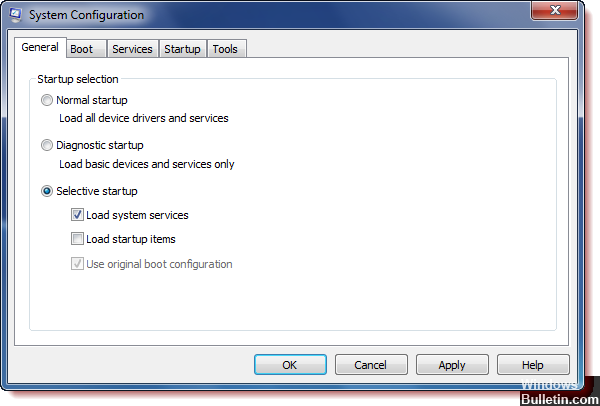
Один из лучших шагов, которые вы можете предпринять для диагностики ошибки ввода-вывода, – это выключить компьютер и перезапустить его в состоянии «Чистая загрузка». Для этого необходимо подключиться к компьютеру с правами администратора. После входа в систему перейдите в диалоговое окно «Выполнить» и введите «msconfig», прежде чем нажимать Enter. Откроется окно конфигурации вашей системы.
В окне «Конфигурация системы» нажмите «Выборочный запуск» и снимите флажок «Загрузка при запуске». После завершения этой операции нажмите на вкладку «Службы» в верхней части окна. Это позволит вам отключить все ненужные операции на вашем компьютере во время процесса загрузки. Выберите кнопку «Скрыть все службы Microsoft», затем нажмите кнопку «Отключить все». После этого вы сможете запустить «Чистую загрузку» и диагностировать свои проблемы. Если ошибка не появляется после перезагрузки компьютера, медленно перезапустите отключенные службы, чтобы увидеть, какой элемент вызывает ошибку ввода-вывода.

CCNA, веб-разработчик, ПК для устранения неполадок
Я компьютерный энтузиаст и практикующий ИТ-специалист. У меня за плечами многолетний опыт работы в области компьютерного программирования, устранения неисправностей и ремонта оборудования. Я специализируюсь на веб-разработке и дизайне баз данных. У меня также есть сертификат CCNA для проектирования сетей и устранения неполадок.
Ошибка инициализации внешнего устройства
Следует учитывать, что технология SSD бурно развивается, поэтому особенности вашего устройства лучше уточнить в интернете. Если используется интерфейс SATA, проверьте, установлен ли в BIOS режим AHCI для контроллера, управляющего вашим SSD. Обновите драйверы этого контроллера. Инициализация диска типа SSD с интерфейсом SATA может не проходить из-за подключения к порту с большим номером. Такие порты могут поддерживаться дополнительными контроллерами или работать на меньших скоростях. Узнать их можно по окраске — порты, имеющие отличный от SATA-1 цвет, использовать не следует.
Сбои в системных данных
Если не проходит инициализация жесткого диска, на котором находится операционная система, то сразу после выполнения программы первичной системы ввода/вывода (BIOS) может появиться сообщение об ошибке в данных CRC, означающее, что не удается правильно прочитать информацию. Возможны и другие сообщения. Сообщения типа Boot Disk Failed или Primary Master Disk Fail означают, что повреждена нулевая дорожка устройства, без которой невозможно начать чтение.
Disk Boot Failure указывает на то, что ошибка в данных имеется в главной загрузочной записи системы (MBR или GPT). Фраза Invalid Drive Specification говорит о несоответствии параметров устройства той информации о нем, которая хранится в BIOS. Причиной этого также могут быть сбои в MBR, либо ошибка ввода вывода из-за механического повреждения читающих головок или контактов в интерфейсе.
Для начала в этих случаях следует проверить параметры BIOS
Здесь нужно обратить внимание на то, какое устройство назначено для первоначальной загрузки и правильно ли распознаются параметры винчестера. В некоторых случаях может помочь смена устройства начальной загрузки
Повреждения системных данных можно исправить средствами Windows или с помощью утилит типа ACRONIS DISK DIRECTORY, однако сразу начинать активные действия на неисправном устройстве можно только при условии, что на нем нет данных. Имеющаяся информация может быть повреждена при исправлениях, поэтому, прежде всего, следует подумать, как восстановить личные данные. Для этого, как и в случае с вирусами, потребуется загрузиться с другого устройства и использовать такие утилиты, как R.saver, R-Studio или Get Data Back. Восстанавливать данные следует на другое устройство, чтобы не повредить еще не обработанные файлы. Повреждение значительного числа секторов винчестера говорит о том, что скоро он выйдет из строя и надо готовиться к его замене.
Причиной того, что жесткий диск не инициализирован, могут оказаться изменения в ПО, произведенные перед возникновением сбоя. Например, изменение драйверов или установка обновлений операционной системы, других системных продуктов. В этом случае желательно восстановить систему с последней точки восстановления, созданной до внесения исправлений. Чтобы инициализация восстановления системы была возможна, требуется доступ к устройству, на котором расположены соответствующие данные.
При установке операционной системы на отформатированный винчестер большой емкости (более 2,2 Тб) могут возникнуть проблемы из-за того, что не все версии Windows способны работать с главной загрузочной записью формата GPT. Можно изменить формат записи на MBR, однако при этом не весь объем диска будет использоваться. Если перейти на более современную ОС невозможно, то лучше использовать для системы устройство меньшей емкости.
Ошибка ввода вывода на устройстве жесткий диск: причины и пути решения
Первой и самой простой причиной появления ошибки является механическое повреждение жесткого диска. Обычно это падение, последствия которого могут проявиться сразу или через несколько часов. В этом случае Вы не сможете решить проблему своими руками – диск необходимо отнести на диагностику и последующий ремонт. Касается это и других накопителей – USB, CD/DVD. Особенно подвержены к механически поломкам внешние жесткие диски.
Понять, что «винчестер» поврежден достаточно просто:
1. треск при загрузке операционной системы;
2. свист во время работы;
3. другие посторонние звуки.

После падения есть шанс вернуть жесткий диск к полноценной работе. Желательно, чтобы ремонт осуществлялся в специализированном сервисном центре. К примеру, если у вас HDD Samsung, то чинить его стоит именно в центре Samsung.
Неисправные SATA-порты и шлейфы
Иногда причиной является неисправный SATA-порт на материнской плате. Также он может только частично функционировать, как результат – появление нашей ошибки и отсутствие возможности открыть или скопировать папку. Решить проблему в данном случае можно следующим образом: отключаем HDD от неисправного разъема и подключаем в другой. Если ошибка осталась, то проблема не в SATA-разъеме.
Еще одним виновником может быть SATA-шлейф, которым жесткий диск подключен к материнской плате. Сначала возьмите заведомо рабочий шлейф и проверьте винчестер с ним. Если у Вас нет в наличии нового элемента, то попробуйте почистить контакты на старом. Возможно, после этих манипуляций ошибка 0xc00000e9 исчезнет. В самых крайних случаях «error» возникает из-за подключенных внешних устройств, к примеру, флешек или карт-ридеров, поэтому на всякий случай попробуйте отключить эти устройства и снова попробовать поработать с жестким диском.
Жесткий диск исправен – ошибка остается
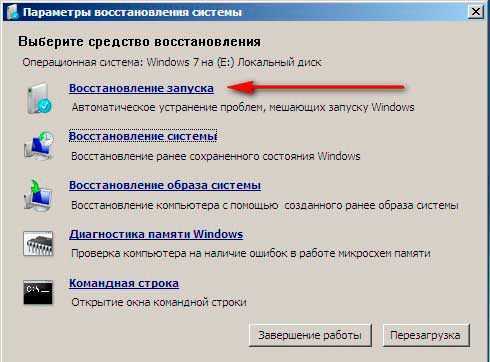
Если у Вас есть точка восстановления, то воспользуйтесь ей. В других случаях найдите носитель с операционной системой, которая установлена на Вашем персональном компьютере или ноутбуке, и выполните восстановление с него.
Несовместимость устройств
Также ошибка 0xc00000e9 может возникать на таких устройствах, как мышка или клавиатура. Некоторые версии материнских плат просто не могут работать с определенной маркой, к примеру, устройствами Logitech.
В этих редких случаях решить проблему можно лишь заменой мышки или клавиатуры на другую модель, единственное требование – устройство должно иметь формат подключения PS/2.
Обновление Windows – причина появления 0xc00000e9
Некоторые пользователи сообщали, что ошибка 0хс00000е9 появлялась после обновления операционной системы. Подтверждения этим данным я не нашел. Но если у Вас все произошло именно по такому сценарию, то избавиться от «error» можно при помощи удаления последнего обновления.
Следуйте этой инструкции, если хотите выполнить удаление:
1. Нажимаем комбинацию клавиш «Win + R», после чего на экране появиться окно «Выполнить». Туда необходимо ввести команду control, как показано на скриншоте:

2. После нажатия на «ОК» или клавишу «Enter» мы попадем в «Панель управления». Здесь нам нужно зайти в раздел «Программы и компоненты». В левой части переходим во вкладку «Просмотр установленных обновлений».
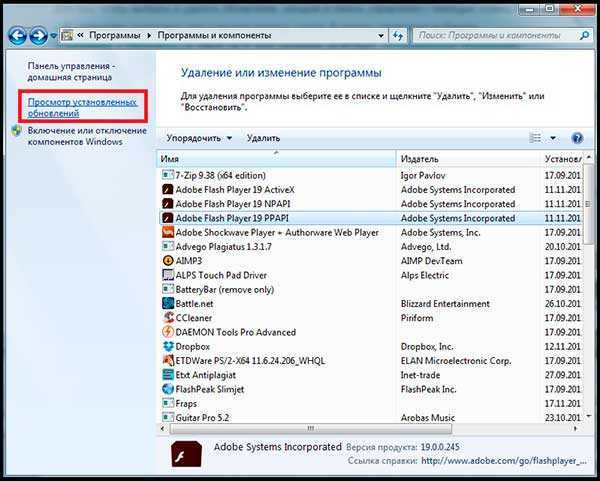
3. В списке выбираем последние обновления, после установки, которых появилась ошибка 0xc00000e9, и нажимаем «Удалить».
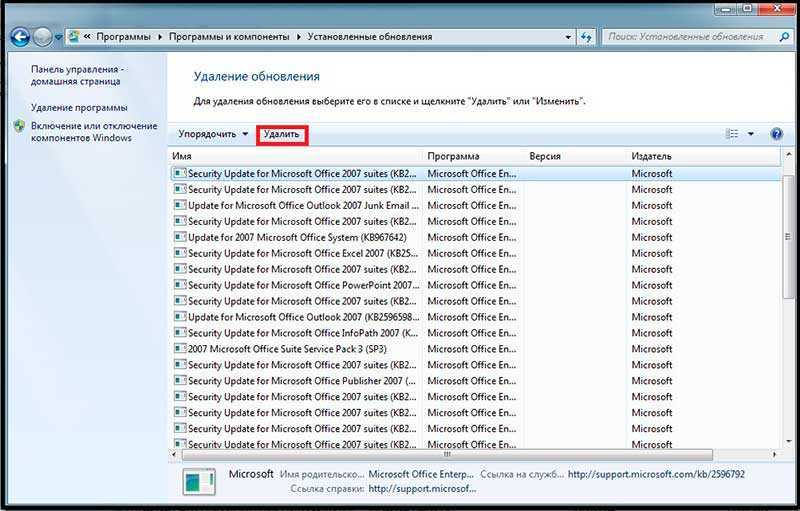
4. Готово, удаление последних обновлений должно решить проблему, если ошибка появилась именно после их появления.
Ошибка 0хс00000е9 при установке операционной системы
Первой причиной является неподходящая версия операционной системы Windows. Обычно это сторонняя сборка, в которой изначально содержатся дополнительные файлы. Если ошибка появляется именно при установке такой Windows, то попробуйте взять «чистую» версию. В случае, когда ошибка возникает при установке с DVD-диска, то стоит перезаписать образ Windows на другой диск. То же самое касается и загрузочного flash-накопителя – он тоже может быть неисправен, как результат – появление ошибки.
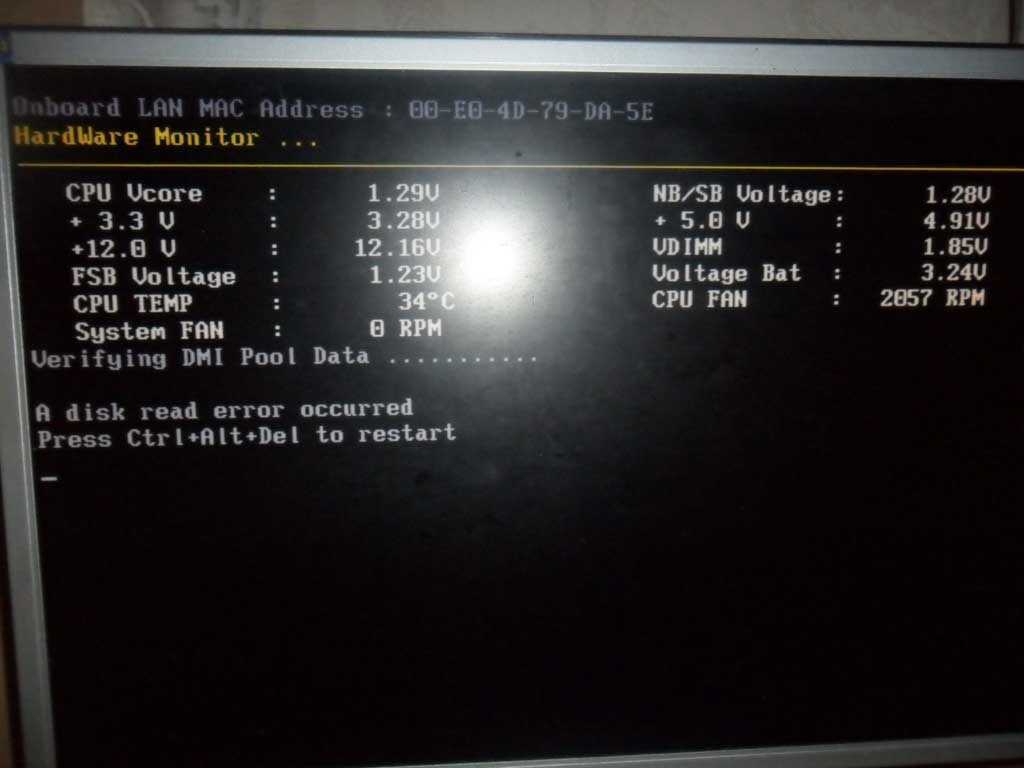
Так ошибка 0xc00000e9 может выглядеть при установке Windows.
Но иногда проблема с установкой с флешки не связана с неисправностью оборудования. Для начала попробуйте записать образ на flash-накопитель при помощи другого приложения. Итак, на сегодня это все, о чем я хотел Вам сегодня рассказать. Надеюсь сегодняшний материал был для Вас полезен и помог решить возникшую проблему. Всем пока-пока!
Ошибка ввода вывода на устройстве жесткий диск: причины и пути решения
Первой и самой простой причиной появления ошибки является механическое повреждение жесткого диска. Обычно это падение, последствия которого могут проявиться сразу или через несколько часов. В этом случае Вы не сможете решить проблему своими руками – диск необходимо отнести на диагностику и последующий ремонт. Касается это и других накопителей – USB, CD/DVD. Особенно подвержены к механически поломкам внешние жесткие диски.
Понять, что «винчестер» поврежден достаточно просто:
1. треск при загрузке операционной системы;
2. свист во время работы;
3. другие посторонние звуки.

После падения есть шанс вернуть жесткий диск к полноценной работе. Желательно, чтобы ремонт осуществлялся в специализированном сервисном центре. К примеру, если у вас HDD Samsung, то чинить его стоит именно в центре Samsung.
Неисправные SATA-порты и шлейфы
Иногда причиной является неисправный SATA-порт на материнской плате. Также он может только частично функционировать, как результат – появление нашей ошибки и отсутствие возможности открыть или скопировать папку. Решить проблему в данном случае можно следующим образом: отключаем HDD от неисправного разъема и подключаем в другой. Если ошибка осталась, то проблема не в SATA-разъеме.
Еще одним виновником может быть SATA-шлейф, которым жесткий диск подключен к материнской плате. Сначала возьмите заведомо рабочий шлейф и проверьте винчестер с ним. Если у Вас нет в наличии нового элемента, то попробуйте почистить контакты на старом. Возможно, после этих манипуляций ошибка 0xc00000e9 исчезнет. В самых крайних случаях «error» возникает из-за подключенных внешних устройств, к примеру, флешек или карт-ридеров, поэтому на всякий случай попробуйте отключить эти устройства и снова попробовать поработать с жестким диском.
Жесткий диск исправен – ошибка остается
Вы отнесли HDD на диагностику в сервисный центр, и аппаратура показала, что жесткий диск работает исправно, но ошибка осталась? Тогда стоит провести восстановление операционной системы. В одной из своих прошлых статей я рассказывал, про точку восстановления, как ее создать и т.п. Прочитайте здесь.
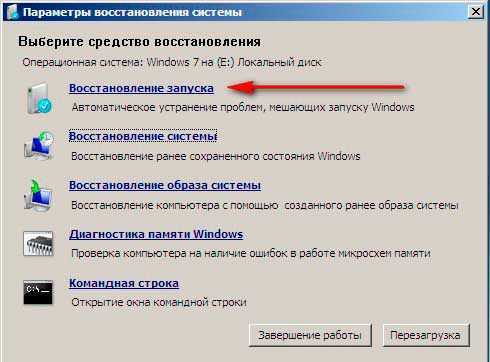
Если у Вас есть точка восстановления, то воспользуйтесь ей. В других случаях найдите носитель с операционной системой, которая установлена на Вашем персональном компьютере или ноутбуке, и выполните восстановление с него.
Несовместимость устройств
Также ошибка 0xc00000e9 может возникать на таких устройствах, как мышка или клавиатура. Некоторые версии материнских плат просто не могут работать с определенной маркой, к примеру, устройствами Logitech.
В этих редких случаях решить проблему можно лишь заменой мышки или клавиатуры на другую модель, единственное требование – устройство должно иметь формат подключения PS/2.
Обновление Windows – причина появления 0xc00000e9
Некоторые пользователи сообщали, что ошибка 0хс00000е9 появлялась после обновления операционной системы. Подтверждения этим данным я не нашел. Но если у Вас все произошло именно по такому сценарию, то избавиться от «error» можно при помощи удаления последнего обновления.
Следуйте этой инструкции, если хотите выполнить удаление:
1. Нажимаем комбинацию клавиш «Win + R», после чего на экране появиться окно «Выполнить». Туда необходимо ввести команду control, как показано на скриншоте:

2. После нажатия на «ОК» или клавишу «Enter» мы попадем в «Панель управления». Здесь нам нужно зайти в раздел «Программы и компоненты». В левой части переходим во вкладку «Просмотр установленных обновлений».
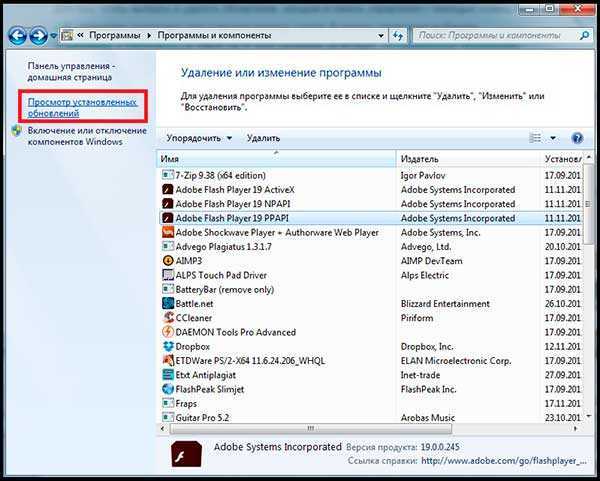
3. В списке выбираем последние обновления, после установки, которых появилась ошибка 0xc00000e9, и нажимаем «Удалить».
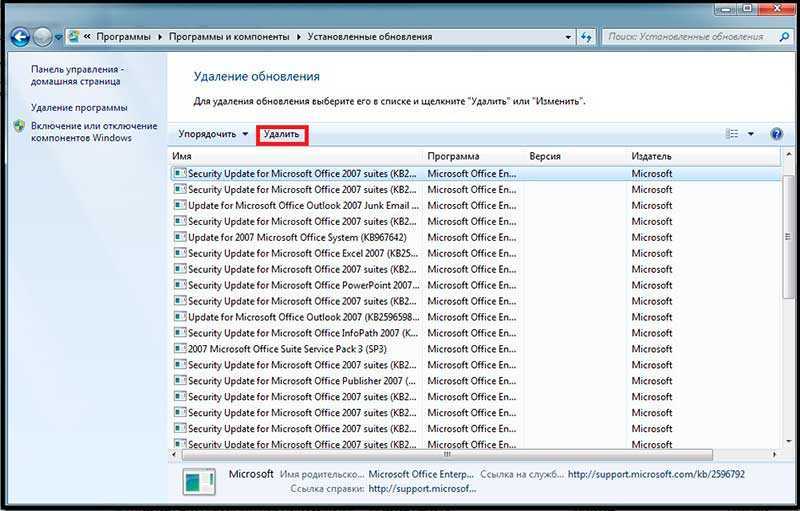
4. Готово, удаление последних обновлений должно решить проблему, если ошибка появилась именно после их появления.
Ошибка 0хс00000е9 при установке операционной системы
Первой причиной является неподходящая версия операционной системы Windows. Обычно это сторонняя сборка, в которой изначально содержатся дополнительные файлы. Если ошибка появляется именно при установке такой Windows, то попробуйте взять «чистую» версию. В случае, когда ошибка возникает при установке с DVD-диска, то стоит перезаписать образ Windows на другой диск. То же самое касается и загрузочного flash-накопителя – он тоже может быть неисправен, как результат – появление ошибки.
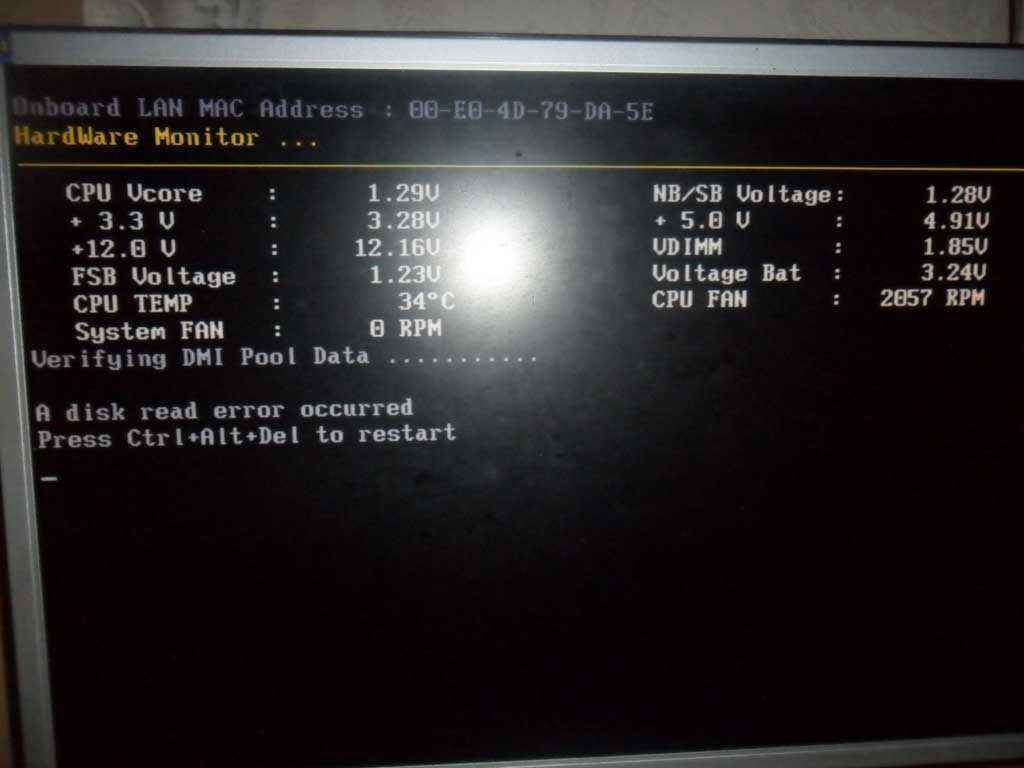
Так ошибка 0xc00000e9 может выглядеть при установке Windows.
Но иногда проблема с установкой с флешки не связана с неисправностью оборудования. Для начала попробуйте записать образ на flash-накопитель при помощи другого приложения. Итак, на сегодня это все, о чем я хотел Вам сегодня рассказать. Надеюсь сегодняшний материал был для Вас полезен и помог решить возникшую проблему. Всем пока-пока!
Исправить ошибку устройства ввода-вывода для внешнего жесткого диска
Вам потребуется четкое понимание того, как проверять оборудование и запускать системные инструменты на ПК или ноутбуке с Windows 11/10. Следуйте этим советам:
- Перезагрузите компьютер и попробуйте
- Попробуйте альтернативный порт USB
- Проверьте подключение привода
- Ранк CHKDSK
- Обновите или переустановите драйвер устройства
Обязательно используйте учетную запись администратора, чтобы решить эту проблему.
1]Перезагрузите компьютер и попробуйте
Перезагрузите компьютер и попробуйте еще раз и посмотрите, сработает ли это для вас.
2]Попробуйте использовать альтернативный порт USB.
Попробуйте использовать альтернативный порт USB и посмотрите, поможет ли это.
3]Проверьте подключение привода
Хотя внутренние диски подключены правильно, внешние устройства иногда сталкиваются с проблемами при подключении. Это может быть порт USB или, если вы подключаетесь через провода IDE, соединение может быть ненадежным. Жесткий диск не будет работать должным образом, если кабель неправильно подсоединен.
Чтобы устранить проблему, вы можете повторно подключить провода или попробовать другой. Если это ПК, обязательно выключите питание, прежде чем пытаться это сделать. Если вы пытаетесь использовать внешний жесткий диск, убедитесь, что провода подключаются в правильной ориентации. Если вы используете ноутбук, убедитесь, что это пытается сделать профессионал.
4]Запустите CHKDSK
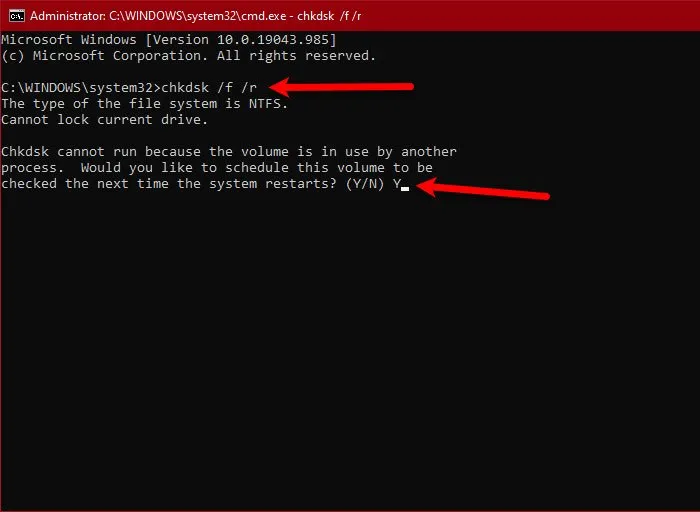
Это утилита командной строки, которая может проверять файловую систему и метаданные файловой системы тома на наличие логических и физических ошибок. Его необходимо использовать с параметрами / f, / r, / x или / b для исправления ошибок на томе.
- / b: он работает только с NTFS и очищает список плохих кластеров на томе и повторно проверяет все выделенные и свободные кластеры на наличие ошибок.
- / r: найти ошибки физического диска в файловой системе и попытаться восстановить данные из любых затронутых секторов диска.
- / f: он может определить открытые файлы на диске, которые не были записаны в таблицу FAT.
- / x: принудительное отключение тома первым, чтобы можно было правильно проверить диск.
Откройте терминал Windows или командную строку с правами администратора и выполните CHKDSK с одним из этих параметров, чтобы восстановить диск.
5]Обновите или переустановите драйвер устройства
Если все остальное работает должным образом, можно предпринять еще одну попытку обновить драйверы. Этого можно добиться несколькими способами:
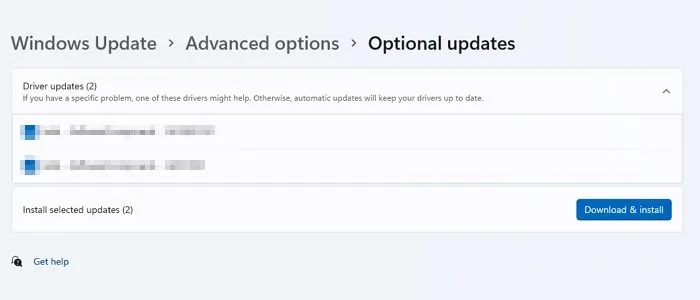
- Центр обновления Windows: выберите «Настройки»> «Центр обновления Windows»> «Дополнительные параметры»> «Дополнительные обновления». Проверьте, есть ли обновление драйвера, связанного с хранилищем. Если да, установите его.
- Веб-сайт OEM: большинство OEM-производителей предлагают программное обеспечение или предлагают специальную страницу для загрузки на своем веб-сайте. Вы можете запустить программу установки, и драйвер для жесткого диска будет обновлен или установлен.
- Стороннее программное обеспечение: существует множество сторонних программ для обновления драйверов, которые позволяют найти драйвер и установить его. Они могут найти последнее обновление драйверов, которое упрощает его установку.
Если ни один из этих методов не работает, проблема связана с внешним диском, и вы можете его заменить. Я надеюсь, что этот пост будет полезен, чтобы дать вам четкое представление о том, как можно решить проблему, и, если нет, поможет вам выяснить проблему с внешним диском.
Что такое устройство ввода-вывода?
IO или ввод-вывод — это аппаратное устройство, которое используется для связи с компьютером. Устройством ввода-вывода может быть что угодно, включая клавиатуру, мышь, монитор и т. Д.
Как инициализировать жесткий диск с ошибкой ввода-вывода?
Вы можете это сделать, но было бы лучше выяснить любую проблему с аппаратным или программным обеспечением, связанную с этим. После того, как вы закончите проверку с помощью инструмента CHKDSK, вы можете использовать инструмент управления диском для инициализации диска.
Откройте инструмент управления дисками, а затем найдите жесткий диск, который не инициализирован. Обычно он бывает черного или серого цвета. Щелкните его правой кнопкой мыши и выберите «Инициализировать диск». Сообщите, что можно создавать перегородки.
Что мне делать, если Диск не инициализируется в Windows?
Во-первых, убедитесь, что диск находится в оперативном режиме. Щелкните правой кнопкой мыши диск, который находится в автономном режиме, а затем выберите в меню параметр «Активировать диск». Если состояние диска остается отключенным, вы можете еще раз проверить кабели, чтобы убедиться в их исправности.