Для чего нужен процесс windows audio device graph isolation
Windows Audio Device Graph Isolation является официальной частью Windows. Процесс работает в качестве основного звукового «движка» Windows 10. Он обрабатывает цифровой сигнал, в том числе в целью получения передовых эффектов улучшения звука, предоставляемых Windows.
:/> Где находится папка users в Windows 10? — Настройка компьютера своими руками — о железе и программах
Windows Audio Device Graph Isolation отделена от стандартной службы Windows Audio. Такая изоляция сервисов позволяет разработчикам аппаратных аудиопродуктов включать собственную службу улучшения качества звука без необходимости замены самой службы Windows Audio.
Это, в свою очередь, приводит к лучшей стабильности. Windows Audio настолько глубоко связана с Windows, что сбой в её работе, скорее всего, повлечет отказ всей системы, а не только звуковой системы.
Изоляция цифровой обработки звукового сигнала – более восприимчивой к сбоям – это защита от глобальных проблем в работе системы Windows 10.
Что делать, если «Системные прерывания» Windows 10 грузят процессор
Если наблюдается большая нагрузка на процессор из-за «Системных прерываний», необходимо в срочном порядке принимать меры. Причин такой аномалии, как мы знаем, несколько. Для каждой из них есть свой метод решения.
Обновление BIOS
Из-за устаревшей базовой системы ввода-вывода (BIOS) процесс «Системные требования» может начать потреблять ресурсов больше нормы. В данном случае решение — апдейт BIOS. Обновлять его лучше через специальную утилиту, которую можно скачать на официальном сайте производителя вашей материнской платы. Например, для плат MSI создана программа Live Update, которая способна автоматически сама найти обновления для вашего BIOS, а затем загрузить и установить их. В её простом интерфейсе разберётся даже начинающий пользователь ПК:
Видео: как сделать апдейт BIOS материнской платы MSI
https://youtube.com/watch?v=4OjEBPmcXdM
Отключение всех звуковых и визуальных эффектов
Лишняя нагрузка на процессор, о которой свидетельствует большой процент «Системных прерываний», может быть из-за включённых звуковых и визуальных эффектов Windows. В этом случае необходимо их деактивировать. Начнём со звуковых настроек:
- Сначала необходимо зажать на клавиатуре сочетание из двух клавиш: Win + R. В строке вводим простой код control. Это вызовет окно «Панель управления».
- Ищем раздел «Звук». Если у вас стоит значение «Мелкие значки» в правом верхнем углу, он будет третьим в пятом столбце. Кликаем по нему один раз левой кнопкой мышки.
- Выбираем устройство воспроизведения звука, которым вы пользуетесь в текущий момент. В данном случае это «Динамики». Кликаем по пункту дважды либо нажимаем на кнопку «Свойства», расположенную под списком.
- В новом окне переходим сразу на третью вкладку «Улучшения». Убираем отметки со всех пунктов. Теперь жмём на «Применить», а потом на ОК, чтобы окно исчезло с экрана.
Перейдём теперь к деактивации визуальных эффектов:
Видео: как деактивировать визуальные эффекты
https://youtube.com/watch?v=moSUGYbmPYA
Обновление драйверов и исключение неисправного оборудования
Чтобы определить, является ли некорректная работа какого-либо устройства причиной большого процента «Системных прерываний», необходимо использовать специальные утилиты, о которых мы рассказывали в разделе «Программы для проверки прерываний» в этой статье. Для примера возьмём приложение DPC Latency Checker:
Проверка жёсткого диска на ошибки
Аномальная нагрузка от «Системных прерываний» может быть из-за наличия ошибок на жёстких дисках. Чтобы проверить и исправить их, сделайте следующее:
- С помощью иконки «Этот компьютер», которая должна располагаться у вас на «Рабочем столе», запустите на экране «Проводник Windows», где будут отображаться все жёсткие диски вашего устройства.
- Кликаем по системному диску правой клавишей мышки и в перечне кликаем по последней опции «Свойства».
- В новом окошке переключаем сразу на вторую вкладку «Сервисы». Там нажимаем на кнопку «Проверить диск». Система запустит проверку на наличие ошибок на диске.
- На экране может сразу появиться окно о завершении сканирования. В этом же окошке нажмите на «Проверить диск», чтобы повторить сканирование. Повторная проверка может обнаружить ошибки.
- Подождите, пока завершится вторая диагностика.
- Если система ничего не обнаружит, она сообщит вам об этом. В окошке кликните просто по «Закрыть».
- Если будут выявлены ошибки, система их исправит.
- Таким же образом просканируйте другой жёсткий диск вашего компьютера.
Видео: проверяем жёсткий диск на ошибки
Проверка батареи
Большая нагрузка от «Системных прерываний» может наблюдаться у ноутбуков с сильно посаженной батареей. Если её текущая ёмкость сильно отличается от той, что была сразу после покупки, её необходимо заменить. После этого процесс перестанет отнимать системные ресурсы.
Чтобы решить проблему с нагрузкой от «Системных прерываний», нужно найти устройство, которое требует обновления драйверов. Чтобы убедиться, что дело именно в аппаратной части ПК, воспользоваться программой, которая проведёт соответствующую диагностику. Если она выявит неполадки в работе, можно смело отключать по очереди устройства, чтобы найти «виновника». Исправить ситуацию также поможет обновление BIOS, деактивация звуковых и визуальных эффектов, а также проверка жёстких дисков на наличие ошибок.
Как исправить ошибки audiodg.exe всего за несколько шагов?
Помните, прежде чем предпринимать какие-либо действия, связанные с системными файлами, сделайте резервную копию ваших данных!
Ошибки файла audiodg.exe могут быть вызваны различными причинами, поэтому полезно попытаться исправить их различными способами.
Шаг 1.. Сканирование компьютера на наличие вредоносных программ.
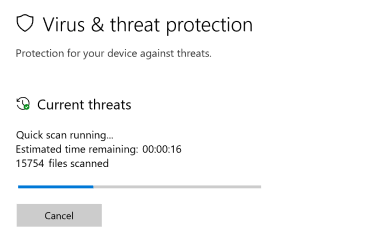
Файлы Windows обычно подвергаются атаке со стороны вредоносного программного обеспечения, которое не позволяет им работать должным образом. Первым шагом в решении проблем с файлом audiodg.exe или любыми другими системными файлами Windows должно быть сканирование системы на наличие вредоносных программ с использованием антивирусного инструмента.
Если по какой-либо причине в вашей системе еще не установлено антивирусное программное обеспечение, вы должны сделать это немедленно
Незащищенная система не только является источником ошибок в файлах, но, что более важно, делает вашу систему уязвимой для многих опасностей. Если вы не знаете, какой антивирусный инструмент выбрать, обратитесь к этой статье Википедии — сравнение антивирусного программного обеспечения
Шаг 2.. Обновите систему и драйверы.
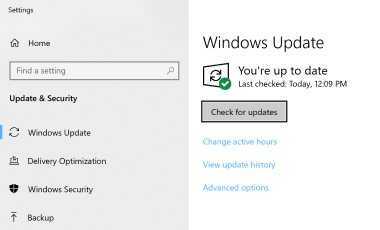
Установка соответствующих исправлений и обновлений Microsoft Windows может решить ваши проблемы, связанные с файлом audiodg.exe. Используйте специальный инструмент Windows для выполнения обновления.
- Откройте меню «Пуск» в Windows.
- Введите «Центр обновления Windows» в поле поиска.
- Выберите подходящую программу (название может отличаться в зависимости от версии вашей системы)
- Проверьте, обновлена ли ваша система. Если в списке есть непримененные обновления, немедленно установите их.
- После завершения обновления перезагрузите компьютер, чтобы завершить процесс.
Помимо обновления системы рекомендуется установить последние версии драйверов устройств, так как драйверы могут влиять на правильную работу audiodg.exe или других системных файлов. Для этого перейдите на веб-сайт производителя вашего компьютера или устройства, где вы найдете информацию о последних обновлениях драйверов.
Шаг 3.. Используйте средство проверки системных файлов (SFC).
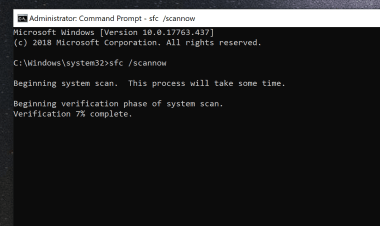
Проверка системных файлов — это инструмент Microsoft Windows. Как следует из названия, инструмент используется для идентификации и адресации ошибок, связанных с системным файлом, в том числе связанных с файлом audiodg.exe. После обнаружения ошибки, связанной с файлом %fileextension%, программа пытается автоматически заменить файл audiodg.exe на исправно работающую версию. Чтобы использовать инструмент:
- Откройте меню «Пуск» в Windows.
- Введите «cmd» в поле поиска
- Найдите результат «Командная строка» — пока не запускайте его:
- Нажмите правую кнопку мыши и выберите «Запуск от имени администратора»
- Введите «sfc / scannow» в командной строке, чтобы запустить программу, и следуйте инструкциям.
Шаг 4. Восстановление системы Windows.
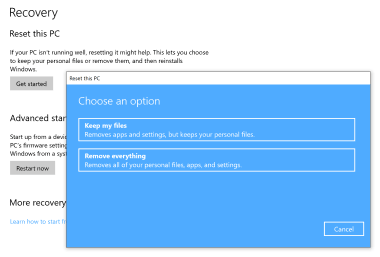
Другой подход заключается в восстановлении системы до предыдущего состояния до того, как произошла ошибка файла audiodg.exe. Чтобы восстановить вашу систему, следуйте инструкциям ниже
- Откройте меню «Пуск» в Windows.
- Введите «Восстановление системы» в поле поиска.
- Запустите средство восстановления системы — его имя может отличаться в зависимости от версии системы.
- Приложение проведет вас через весь процесс — внимательно прочитайте сообщения
- После завершения процесса перезагрузите компьютер.
Если все вышеупомянутые методы завершились неудачно и проблема с файлом audiodg.exe не была решена, перейдите к следующему шагу. Помните, что следующие шаги предназначены только для опытных пользователей
Решение проблемы — нет звука на компьютере с Windows 10

Одной из самых распространенных проблем с Windows 10 является отсутствие звука. Особенно сразу после обновления с предыдущей версии Windows. Так что, если вы испытываете эту проблему, будьте уверены, вы не одиноки
Что еще более важно, это обычно довольно легко решить
Вот три простых исправления, которые вы можете попробовать. Вам не обязательно пробовать их все. Просто начните с верхней части списка и двигайтесь вниз.
Способ 1: Проверьте кабель и громкость
Если вы не слышите звук от внешних аудиоустройств, таких как динамики и наушники, вы можете проверить, не поврежден ли их кабель. Вы можете подключить их к другому компьютеру и посмотреть, работают ли они на другом компьютере. Если они работают на другом компьютере, проблема, вероятно не с кабелем.
AudioEndpointBuilder — как отключить/включить службу?
При ошибке службу нужно не только останавливать, ни и отключать автозапуск.
Стандартное отключение:
Зажмите Win + R > команда services.msc > нажмите ОК.
В списке найдете службу, которую необходимо отключить.
Нажмите два раза по службе.
Отключение: указываем в Тип запуска: Отключено, после — нажимаем кнопку Остановить. Нажимаем ОК
Важно! Чтобы включить — то наоборот, нажимаем кнопку Запустить, а потом в Тип запуска выставляем Автоматически.
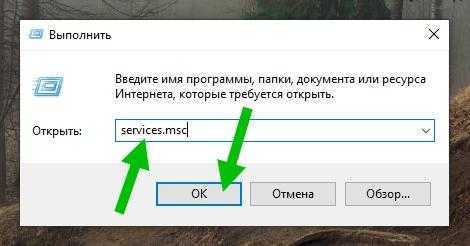
Окно выполнить, куда вставляем команду services.msc.
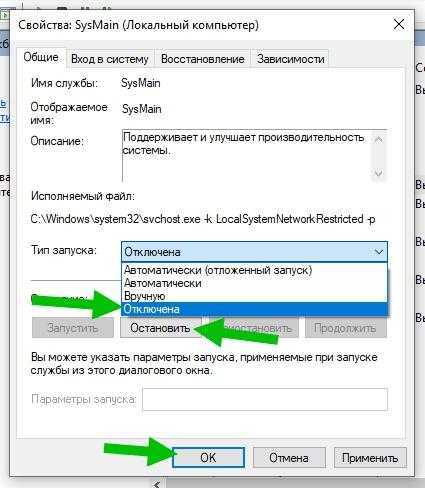
Пример отключения. SysMain только для примера, вместо этой службы вы ищите AudioEndpointBuilder, а точнее Windows Audio Endpoint Builder.
Проверка оборудования
Просто отключить «Системные прерывания» в окне «Диспетчера задач» нельзя, так как это может привести к сбою в системе, но никак не к решению проблемы. Исправлять ситуацию необходимо иным образом — проверкой аппаратной части ПК, с которой, как правило, и связана большая нагрузка от процесса.
Программы для проверки прерываний
Убедиться в том, что причиной является некорректно работающее оборудование (звуковая карта, «оперативка», видеокарта и т. д.), помогут специальные утилиты.
LatencyMon: эффективный инструмент для диагностики устройств
Утилита Latecy Mon анализирует работу установленных драйверов оборудования ПК и определяет драйверы и процессы, которые работают неправильно, заставляя процессор выделять больше ресурсов для выполнения тех или иных задач. Данная программа эффективна для устранения проблем со звуком: снижению его качества или выпадению. После сканирования утилита предоставляет детальный отчёт.
LatencyMon эффективно сканирует процессы и драйверы для определения неполадок
Загрузить программу можно из официального источника компании-разработчика Resplendence Software Projects. Утилита подходит для версий Windows от «семёрки» и выше. Файл установщика весит не более 2,4 МБ. Минус утилиты в том, что её интерфейс на английском языке. Пользоваться ей можно бесплатно.
DPC Latency Checker: бесплатное приложение, не требующее установки
Утилита DPC Latency Checker позволяет обнаружить максимальную задержку DPC в системе Windows конкретного пользователя. Приложение помогает определить текущие возможности вашего компьютера: сканируется аудиопоток, видеопоток и последовательность измеряющихся данных.
В окне DPC Latency Checker вы можете убедиться, что драйвер одного или нескольких устройств работает некорректно
Если есть какие-либо сбои в работе ПК, рекомендуется использовать это приложение в качестве средства для диагностики. Его разработчик, компания Thesycon, позаботилась о том, чтобы клиентам Windows было удобно им пользоваться: инструмент не требует установки. Достаточно просто скачать файл утилиты и запустить. После этого программа тут же запустит сканирование.
Загрузить утилиту можно с официального сайта. Файл весит около 1 МБ. У программы бесплатная лицензия, то есть использование оплачивать не нужно. Утилита подходит для работы во всех версиях Windows, включая XP и Vista.
Исправить высокую нагрузку на процессор, процессом Audiodg.exe в Windows 10
Вы должны знать, почему эта проблема возникла, что было сделано, установлено перед этим. Одной из проблем высокой загрузки ЦП являются включенные звуковые эффекты, само устаревшее программное обеспечение, старые драйверы для игровых устройств или драйверы для гарнитуру. Разберем по порядку.
Отключить звуковые эффекты
Нажмите сочетание кнопок Win+R и введите mmsys.cpl, чтобы открыть параметры звука.
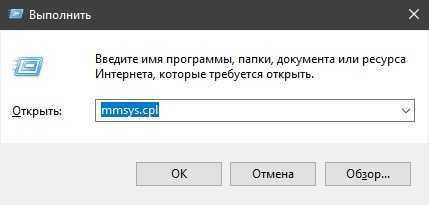
Далее нажмите правой кнопкой мыши на подключенное в данный момент устройство и выберите «Свойства«. Это может быть звук с настольных динамиков, наушников или звук с монитора, если в нем имеются динамики. В моем случае у меня подключены настольные динамики и они отмечены зеленым кружочком. Далее перейдите во вкладку «Enhancements» и установите галочку «Disable all enhancement«, чтобы отключить все звуковые эффекты. Нажмите «OK» и проверьте, грузит ли Audiodg.exe процессор в диспетчере задач.
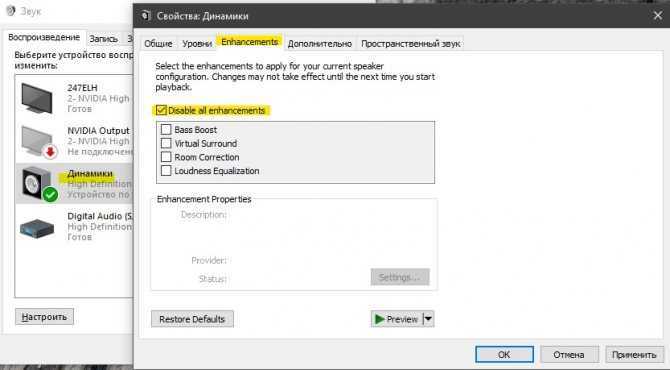
Отключить регулировку громкости
Вам необходимо перенастроить параметры связи во вкладке Звук. Нажмите обратно Win+R и введите mmsys.cpl, чтобы открыть параметры звука. Перейдите во вкладку «Связь» и установите значение на «действие не требуется«, после чего нажмите OK.
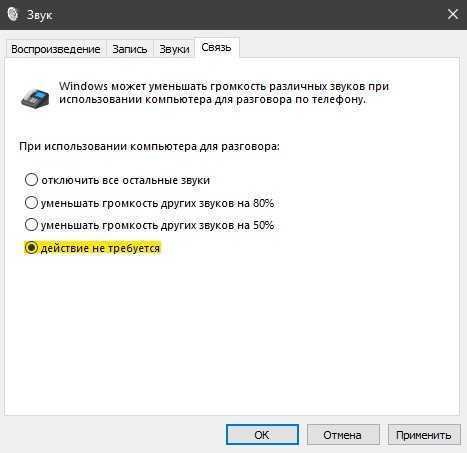
Обновить драйвер для звуковой карты
Нажмите Win+R и введите devmgmt.msc, чтобы открыть диспетчер устройств. В списке найдите «Звуковые, игровые и видеоустройства» и раздвиньте список. Нажмите правой кнопкой мыши на звуковую карту и нажмите Удалить. Далее перезагрузите Windows и загрузите последнюю версию аудио драйвера с сайта производителя.
Если вы используете встроенную звуковую карту, вам необходимо скачать звуковой драйвер от производителя, который изготовил материнскую плату. Например, если вы используете материнскую плату Asrock H61-M, вам необходимо зайти на сайт Asrock и загрузить последнюю версию звукового драйвера. После установки перезагрузите ПК.
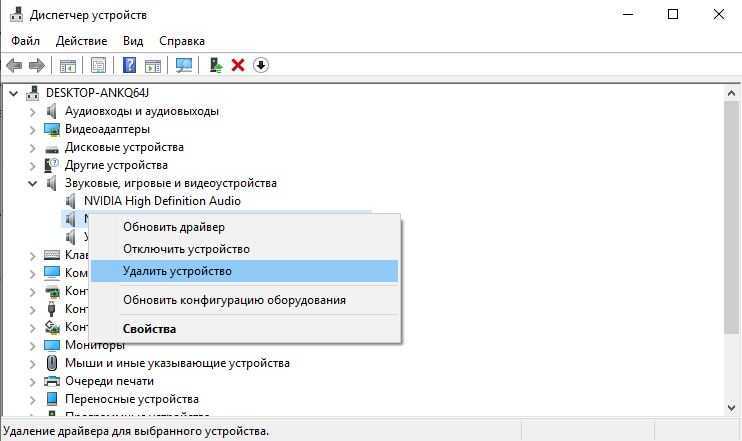
Обновление программного обеспечения
Я решил проблему с изоляцией графов аудиоустройств обновлением ПО как Logitech Gaming Software. У вас могут быть другие программы для взаимосвязи с гарнитурой (мышь, клавиатура, наушники и т.п.), которые устанавливают свои драйвера на звук и мешаю системному процессу audiodg.exe работать.
Нажмите Win+R и введите appwiz.cpl, чтобы открыть удаление программ. Далее найдите в списке программу, которая относится к гарнитуре и удалите её. Перезагрузите ПК и зайдите на сайт производителя, в данном случае Logitech, и скачайте последнюю версию программы.
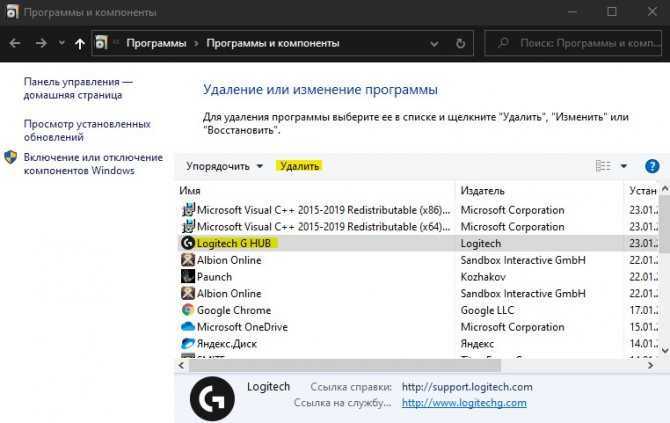
Изменить частоту дискретизации звука
Частота дискретизации измеряется в герцах или килогерцах. Вам нужно будет изменить частоту на устройствах воспроизведения. Нажмите сочетание кнопок Win+R и введите mmsys.cpl, чтобы открыть параметры звука. Нажмите правой кнопкой на «Динамики» и выберите «Свойства«. В новом окне перейдите во вкладку «Дополнительно» и попробуйте выбирать по очереди частоты. Рекомендую начать с низких каждый раз нажимая OK
Также обратите внимание снизу на два пункта в графе «Монопольный режим». Попробуйте их отключить и проверить в диспетчере задач нагрузку на ЦП процессом Audiodg.exe
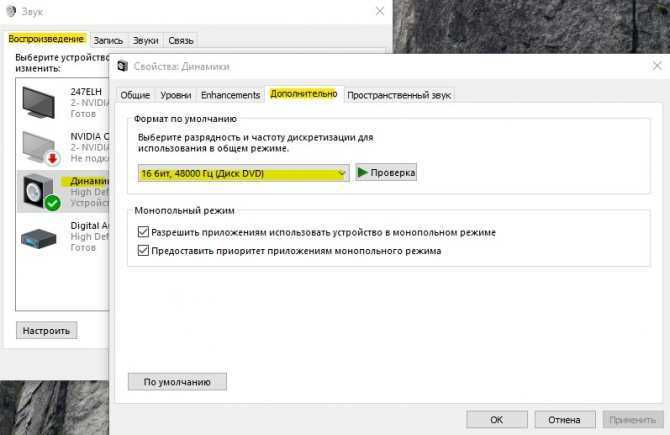
Смотрите еще:
- Почему Пропал и Не Работает Звук в Windows 10?
- Настройка устройств вывода звука для разных программ в Windows 10
- Запись звука на компьютере Windows 10
- Windows Modules Installer Worker (Tiworker.exe): Грузит ЦП и Диск
- Быстродействие системы (System Idle Process) грузит процессор
Загрузка комментариев
Сильно грузит процессор Изоляция графов аудиоустройств что делать?
1. Выполните средство проверки системных файлов на наличие ошибок.
Используйте средство проверки системных файлов (SFC.exe) для определения, какой файл является причиной проблемы, а затем замените файл. Чтобы сделать это, выполните следующие действия.
Нажмите сочетание клавиш Win+X, выберите Командная строка (администратор), в командной строке введите следующую команду и нажмите клавишу ВВОД: sfc/scannow Нажмите клавишу Enter на клавиатуре. Система сообщит о начале проверки системных файлов, а также отобразит ход выполнения в процентах.
Команда sfc/scannow сканирует все защищенные системные файлы и заменяет неправильные версии правильными.
2. Обновите драйвер звуковой карты с сайта производителя.
3. Если проблема не устранится, тогда попробуйте отключить все звуковые эффекты.
Откройте Звук и в свойствах динамиков:
- вкладка Улучшения -> установите флажок “Отключение всех звуковых эффектов”;
- вкладка Дополнительно -> снимите флажок “Разрешить приложениям использовать устройство в монопольном режиме”.
4. Если ситуация не изменится, тогда убедитесь, что других параметров (помимо LaunchPermission) нет в разделе:
для 32-разрядной системы
для 64-разрядной системы
Если данный раздел отсутствует, тогда ищите Microsoft Audio Device Graph Server в HKEY_CLASSES_ROOT\AppID.
Windows Registry Editor Version 5.00
] @=”Microsoft Audio Device Graph Server” “LaunchPermission”=hex:01,00,04,80,30,00,00,00,40,00,00,00,00,00,00,00,14,00,\ 00,00,02,00,1c,00,01,00,00,00,00,00,14,00,09,00,00,00,01,01,00,00,00,00,00,\ 05,13,00,00,00,01,02,00,00,00,00,00,05,20,00,00,00,20,02,00,00,01,02,00,00,\ 00,00,00,05,20,00,00,00,20,02,00,00
5. Импортируйте следующие параметры реестра.
Windows Registry Editor Version 5.00
“DisplayName”=”@%SystemRoot%\\system32\\audiosrv.dll,-200” “Group”=”AudioGroup” “ImagePath”=hex(2):25,00,53,00,79,00,73,00,74,00,65,00,6d,00,52,00,6f,00,6f,00,\ 74,00,25,00,5c,00,53,00,79,00,73,00,74,00,65,00,6d,00,33,00,32,00,5c,00,73,\ 00,76,00,63,00,68,00,6f,00,73,00,74,00,2e,00,65,00,78,00,65,00,20,00,2d,00,\ 6b,00,20,00,4c,00,6f,00,63,00,61,00,6c,00,53,00,65,00,72,00,76,00,69,00,63,\ 00,65,00,4e,00,65,00,74,00,77,00,6f,00,72,00,6b,00,52,00,65,00,73,00,74,00,\ 72,00,69,00,63,00,74,00,65,00,64,00,00,00 “Description”=”@%SystemRoot%\\System32\\audiosrv.dll,-201” “ObjectName”=”NT AUTHORITY\\LocalService” “ErrorControl”=dword:00000001 “Start”=dword:00000002 “Type”=dword:00000020 “DependOnService”=hex(7):41,00,75,00,64,00,69,00,6f,00,45,00,6e,00,64,00,70,00,\ 6f,00,69,00,6e,00,74,00,42,00,75,00,69,00,6c,00,64,00,65,00,72,00,00,00,52,\ 00,70,00,63,00,53,00,73,00,00,00,4d,00,4d,00,43,00,53,00,53,00,00,00,00,00 “ServiceSidType”=dword:00000001 “RequiredPrivileges”=hex(7):53,00,65,00,43,00,68,00,61,00,6e,00,67,00,65,00,4e,\ 00,6f,00,74,00,69,00,66,00,79,00,50,00,72,00,69,00,76,00,69,00,6c,00,65,00,\ 67,00,65,00,00,00,53,00,65,00,49,00,6d,00,70,00,65,00,72,00,73,00,6f,00,6e,\ 00,61,00,74,00,65,00,50,00,72,00,69,00,76,00,69,00,6c,00,65,00,67,00,65,00,\ 00,00,53,00,65,00,49,00,6e,00,63,00,72,00,65,00,61,00,73,00,65,00,57,00,6f,\ 00,72,00,6b,00,69,00,6e,00,67,00,53,00,65,00,74,00,50,00,72,00,69,00,76,00,\ 69,00,6c,00,65,00,67,00,65,00,00,00,00,00 “FailureActions”=hex:00,00,00,00,00,00,00,00,00,00,00,00,03,00,00,00,14,00,00,\ 00,01,00,00,00,60,ea,00,00,01,00,00,00,c0,d4,01,00,00,00,00,00,00,00,00,00 “ServiceDll”=hex(2):25,00,53,00,79,00,73,00,74,00,65,00,6d,00,52,00,6f,00,6f,\ 00,74,00,25,00,5c,00,53,00,79,00,73,00,74,00,65,00,6d,00,33,00,32,00,5c,00,\ 41,00,75,00,64,00,69,00,6f,00,73,00,72,00,76,00,2e,00,64,00,6c,00,6c
Методы исправления сбоев с audiodg.exe
Перед началом действий стоит разобраться, с чем мы столкнулись. Процесс audiodg.exe относится к системным, и представляет собой инструмент взаимодействия ОС и предустановленных в драйвере звуковых эффектов. Проблемы в его работе встречаются редко, но, так или иначе, связаны с программными неполадками.
Способ 1: Отключение звуковых эффектов
Основной причиной, по которой audiodg.exe нагружает процессор, является сбой в звуковых эффектах драйверов. Для исправления неполадки эффекты нужно отключить – это делается так:
- Откройте «Пуск» и напишите в строке поиска «Панель управления». В Windows 7 и Vista нажмите на соответствующий пункт в меню справа.
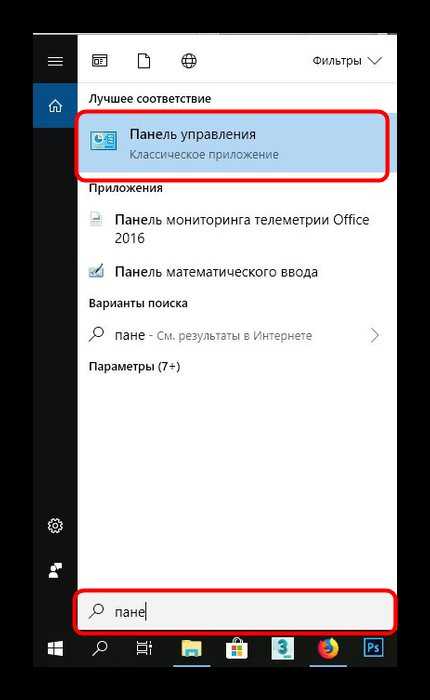
Переключите отображение «Панели управления» в режим «Крупные значки», после чего найдите и откройте пункт «Звук».
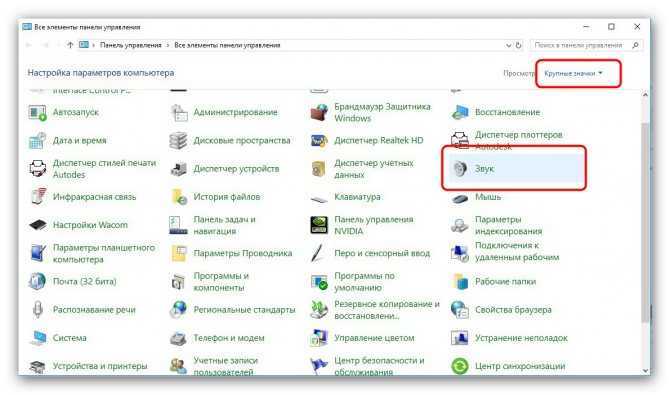
Перейдите на вкладку «Воспроизведение», выделите пункт «Динамики», который также может быть обозначен как «Speakers», и нажмите «Свойства».
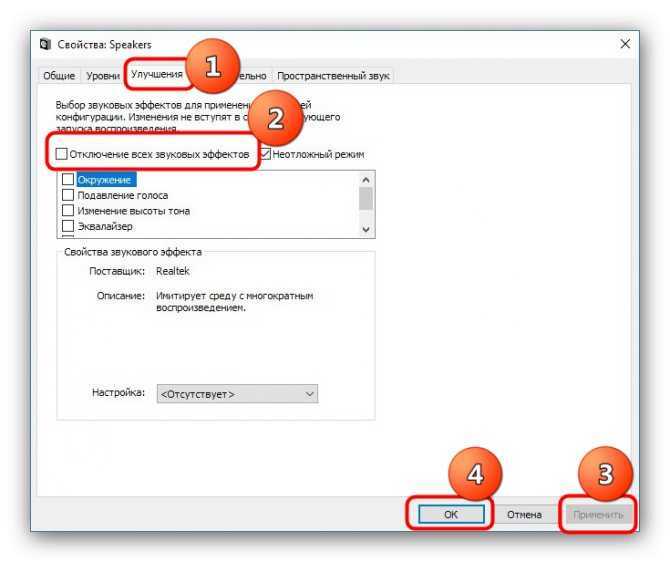
- Перейдите на вкладку «Запись» и повторите шаги 3-4.
- Для закрепления результата перезагрузите ПК или ноутбук.
Эти действия помогают в большинстве случаев, однако изредка решить проблему с их помощью не получается. В этом случае читайте далее.
Способ 2: Отключение микрофона
Довольно редкой причиной необычного поведения audiodg.exe может быть активный микрофон или конфликт между несколькими записывающими устройствами, если их больше одного. О неполадке такого рода говорит неэффективность процедуры, описанной в Способе 1. Единственным решением такой проблемы будет отключение микрофонов.
- Перейдите в инструмент управления «Звук», выполнив действия, описанные в шагах 1-2 предыдущего способа, и откройте вкладку «Запись». Выделите первое из отображаемых устройств и кликните по нему ПКМ, затем выберите «Отключить».
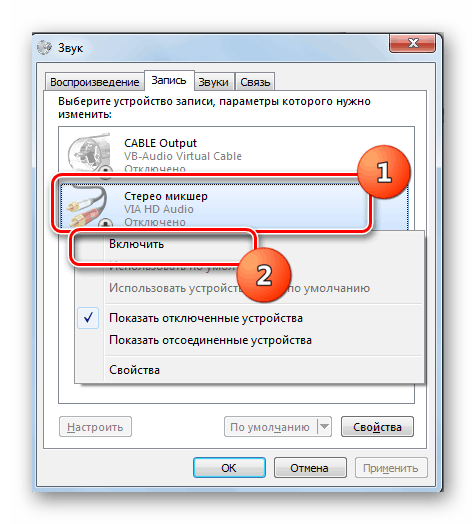
Подробнее: Включение микрофона на компьютере с Windows 7, Windows 8, Windows 10
Неудобства и недостатки такого способа очевидны, однако альтернатив ему нет.
Как отключить LockApp.exe
LockApp.exe – очень маленький и незаметный процесс. Многие пользователи даже не знают о его существовании. Мы лично не встречались со случаями, когда LockApp.exe сильно грузит процессор или оперативную память, а поэтому смысла его отключать в принципе нет. Если же вы заметили, что LockApp.exe грузит процессор постоянно после входа в систему, значит скорее всего вы столкнулись либо с вирусом, либо с простым багом. Если подозреваете первое, проверьте расположение исполняемого файла процесса, а также его описание на вкладке с подробностями меню свойств (описано в начале статьи). Если же файл чист, вы столкнулись с простым багом. Попробуйте просто перезагрузить компьютер.
Отключить LockApp.exe можно, но мы рекомендуем это делать только в том случае, если LockApp.exe постоянно нагружает ресурсы вашего компьютера без видимых на то причин и ничто не помогает вернуть процесс в адекватное состояние (зачастую переустановка Windows лечит все это быстро и легко). Если переустанавливать систему вы не можете или не хотите, попытайтесь в таком случае отключить экран блокировки Windows 10 твиком системного реестра, манипуляциями в планировщике событий, переименованием папки или простым ее удалением. После отключения экрана блокировки у вас все еще будет отображаться привычный экран входа, но исчезнет экран с часами и различной дополнительной информацией. Это же отключит и процесс LockApp.exe. Подробная процедура отключения экрана блокировки описана в отдельной статье.
Каждый раз, когда вы хотите внести какие-то изменения в системные процессы или приложения, руководствуйтесь простым правилом, которое, к сожалению, многие знают, но не многие применяют: не чините то, что не сломано. Если LockApp.exe не тревожит процессор или оперативную память вашего компьютера, то и удалять его не стоит.
Заключение
Такие шаги должны помочь в решении бага со этой службой, которая нагружает процессор в Windows 10. Следует помнить, что необходимо постоянно применять новые апдейты для системы, которые выходят постоянно и содержат большое количество исправлений.
В Диспетчере задач Windows можно найти много различных процессов, назначение которых понятно по самому только названию. Цель существования других менее очевидна, а третьих вообще непонятна. Для этого мы и публикуем отдельные статьи, описывающие предназначения тех или иных процессов Windows. С их помощью вы можете лучше сореинтироваться в ситуации, решить проблему или просто понимать, что происходит в компьютере и за что отвечает тот или иной процесс.
Изоляция графов аудиоустройств Windows определенно попадает в последнюю категорию непонятных процессов, так как далеко не каждый понимает, для чего нужен этот процесс с загадочным именем, да еще и иногда повышенной нагрузкой на процессор.


































