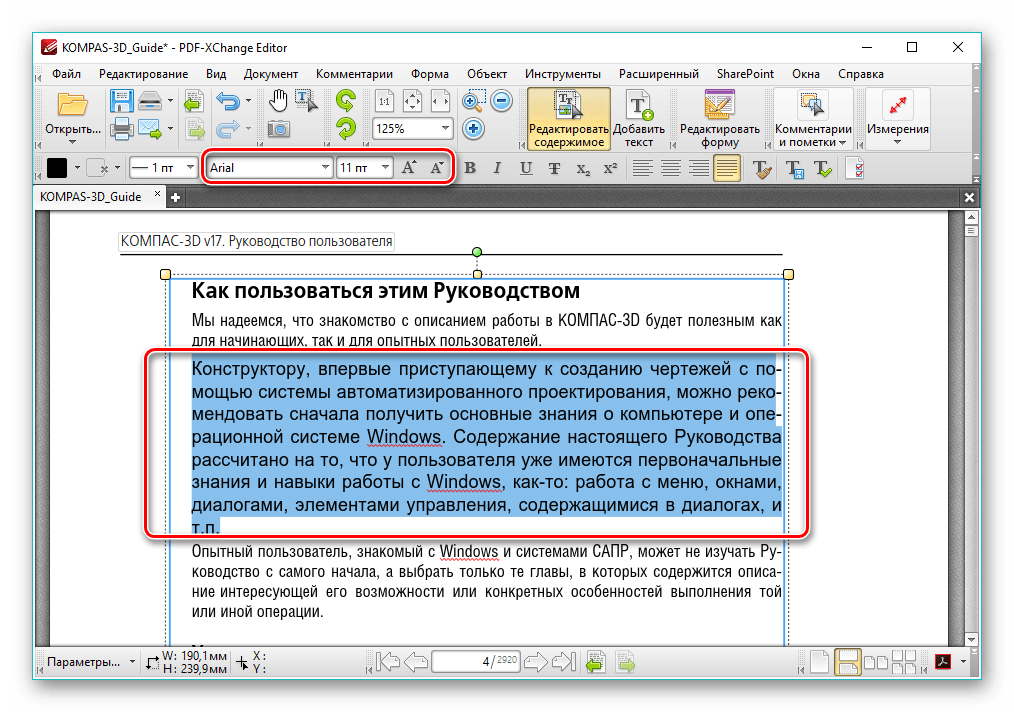pdf2go.com
Данный редактор позволяет бесплатно и быстро редактировать документы.
Чтобы им воспользоваться, следует выполнить такие действия:
Зайдите на сайт pdf2go.com. Нажмите на кнопку «Выберете файл», чтобы указать, где находится исходник на Вашем компьютере. Также можно просто перетащить документ в желтый прямоугольник.
Рис. №1. Страница загрузки pdf2go.com
Произойдет перенаправление на страницу редактирования. Вверху есть такие инструменты, как поворот, увеличение, уменьшение, размер линии, цвет шрифта и фона. Основной инструментарий находится на панели справа. Там можно вставить текст, нарисовать что-то при помощи карандаша, замазать часть картинки, выделить, провести линию, пунктир, поставить стрелку. Также имеются функции добавления прямоугольника, эллипса, многоугольника, галочки (отметки) и изображения. Используйте все это по своему усмотрению. Сначала можете поиграться с данным набором, а потом уже сделать то, что Вам нужно.
Рис. №2. Страница редактирования pdf2go.com
Под панелью инструментов, которая находится справа, можете видеть кнопку «Сохранить изменения». Нажмите ее, чтобы выполнить данную задачу.
Рис. №3. Кнопка «Сохранить изменения» в pdf2go.com
В результате будет создан файл с названием «output.pdf». Рядом с ним есть кнопки «Редактировать файл дальше», «Скачать» (этот пдф файл) и «Скачать файл ZIP» (архив). Выберете одну из этих кнопок по желанию. Еще есть синяя клавиша со стрелкой вверх. Она позволяет загрузить результат в облачное хранилище.
Рис. №4. Страница сохранения результатов на компьютер pdf2go.com
Стоит сказать, что pdf2go.com – это целый набор полезных инструментов. Вы можете погулять по сайту и убедиться в этом.
Как видите, сам текст, то есть само содержимое пдф файла изменить пользователь не сможет. У него только есть возможность добавить какие-то фигуры, отметки и прочее точно так же, как на обычную картинку в Paint или другом редакторе изображений. Именно об этом и шла речь выше.
Если Вас устраивает такой вариант, мы предлагаем еще один полезный сервис, который позволяет выполнить ограниченное редактирование.
Способы редактирования
Несмотря на множество приложений, которые открывают рассматриваемое расширение, только малое количество из них обладают функциями редактирования. Рассмотрим их далее.
Способ 1: PDF-XChange Editor
PDF-XChange Editor — это известное многофункциональное приложение для работы с PDF файлами.
- Запускаем программу и открываем документ, а затем жмем по полю с надписью «Редактировать содержимое». В результате открывается панель редактирования.
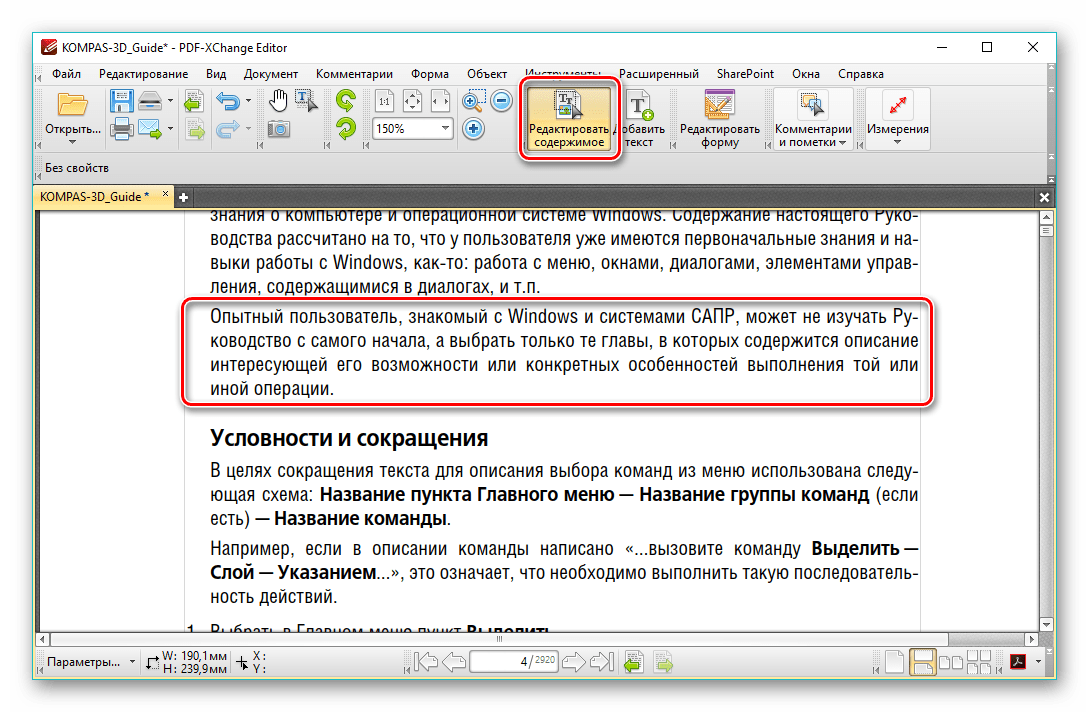
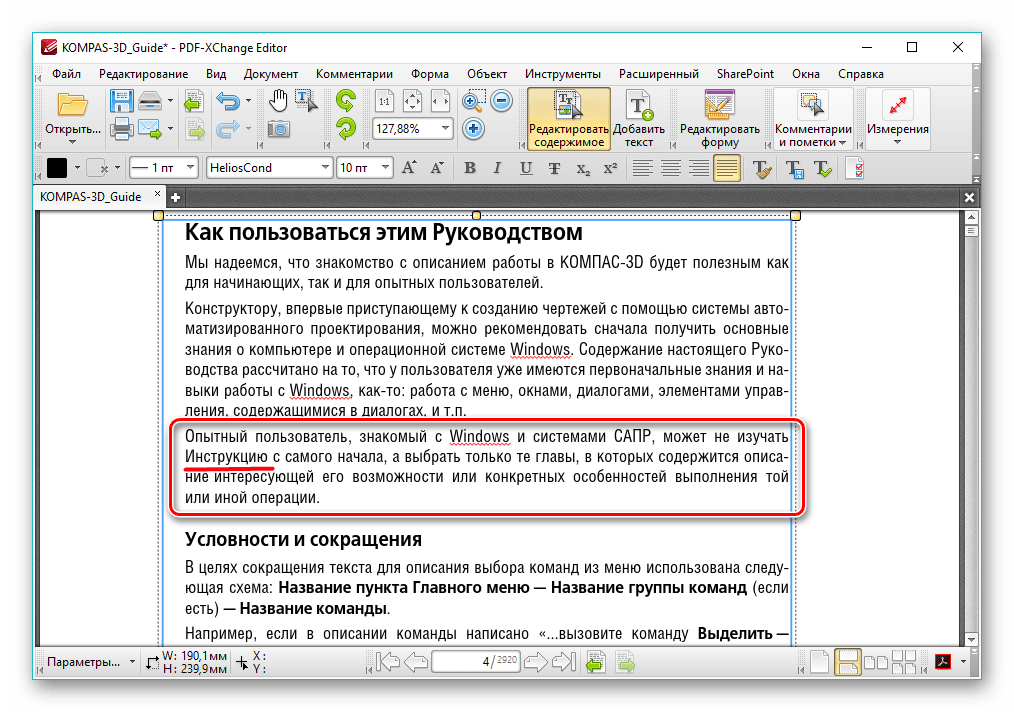
Чтобы задать новый шрифт и значение высоты текста, выделите его, а потом нажмите поочередно на поля «Шрифт» и «Размер шрифта».
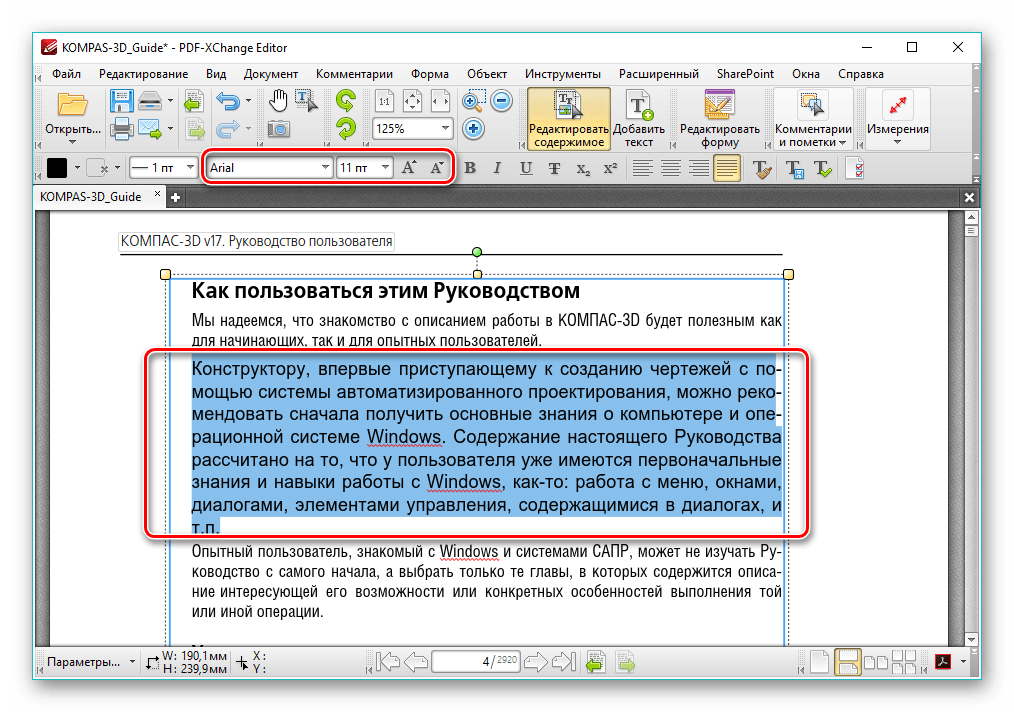
Можно менять цвет шрифта, нажав на соответствующее поле.
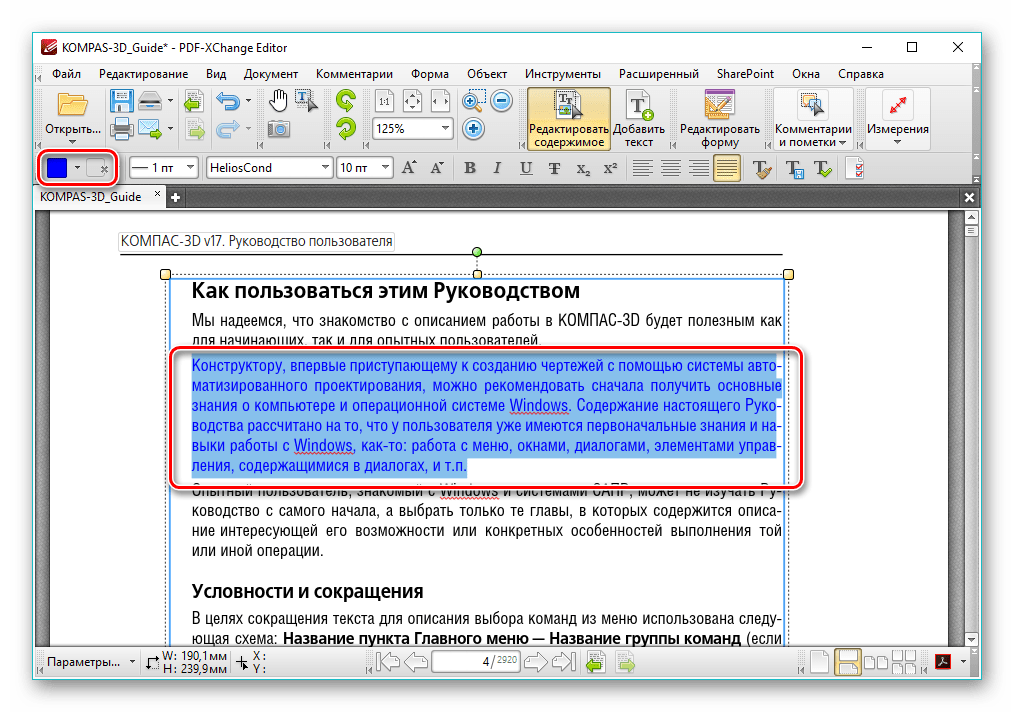
Возможно применение жирного, курсивного начертания либо подчеркивания текста, также можно сделать текст подстрочным или надстрочным. Для этого используются соответствующие инструменты.
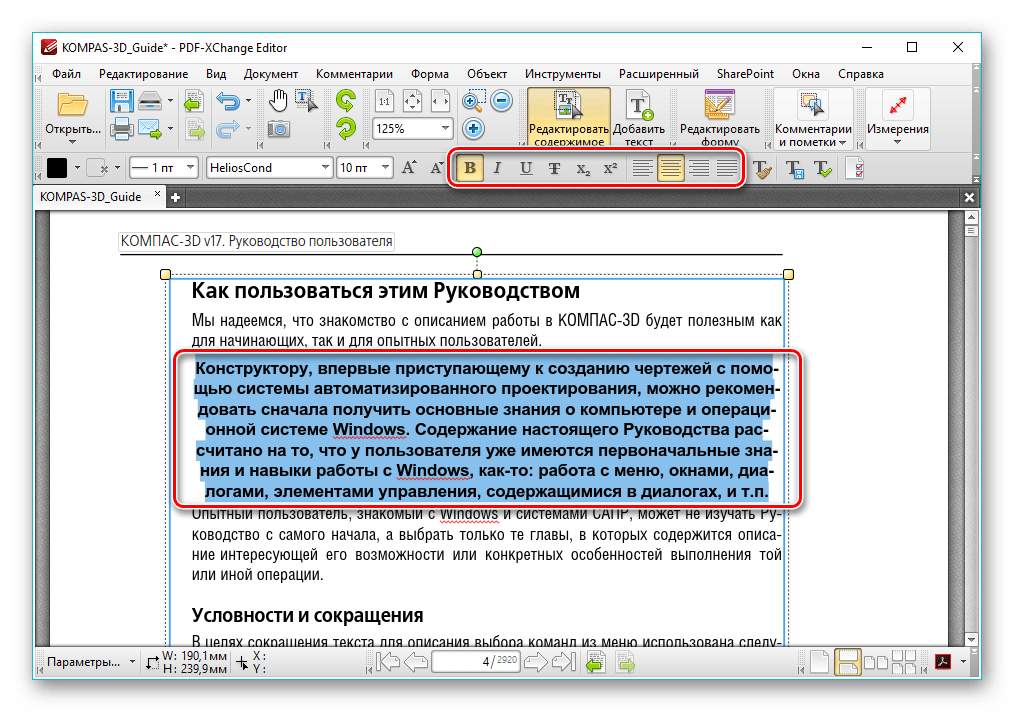
Способ 2: Adobe Acrobat DC
Adobe Acrobat DC – это популярный редактор PDF с поддержкой облачных сервисов.
- После запуска Адоб Акробат и открытия исходного документа щелкаем по полю «Редактировать PDF», которое находится во вкладке «Инструменты».
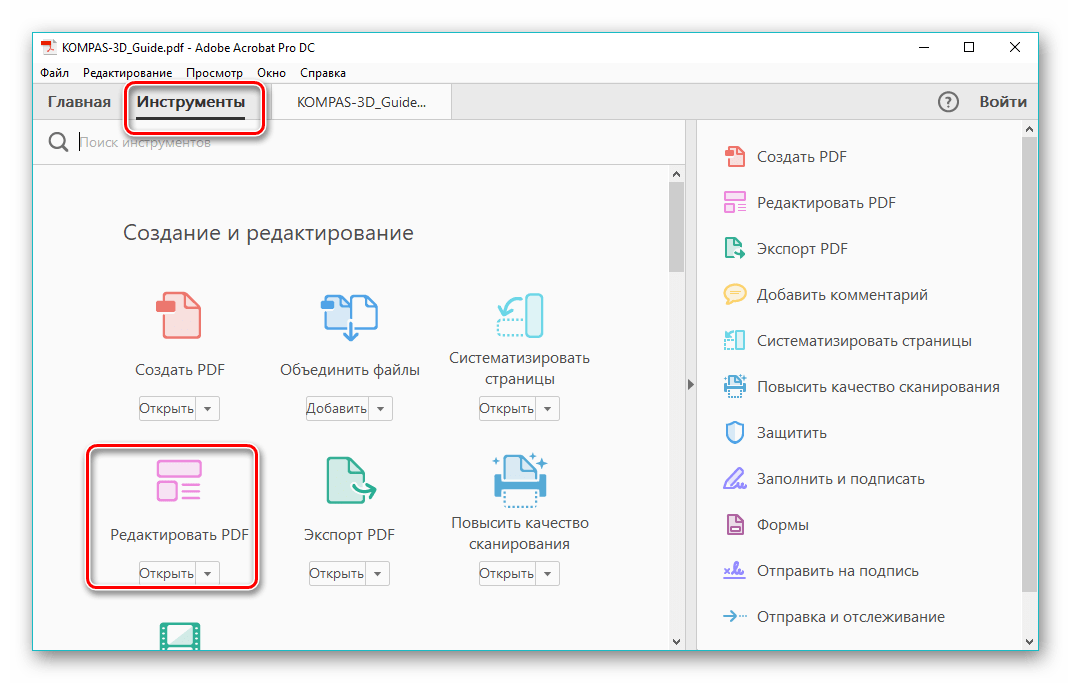
Далее происходит распознавание текста и открывается панель форматирования.
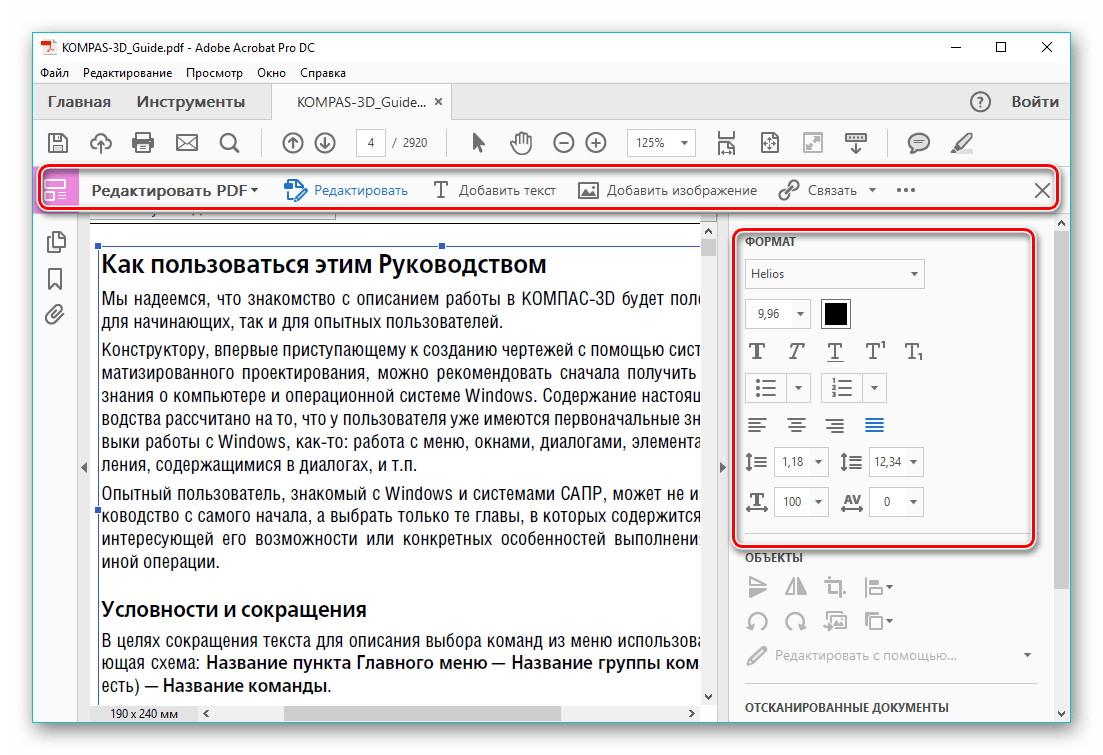
Доступно изменение цвета, типа и высоты шрифта в соответствующих полях. Для осуществления этого необходимо предварительно выделить текст.
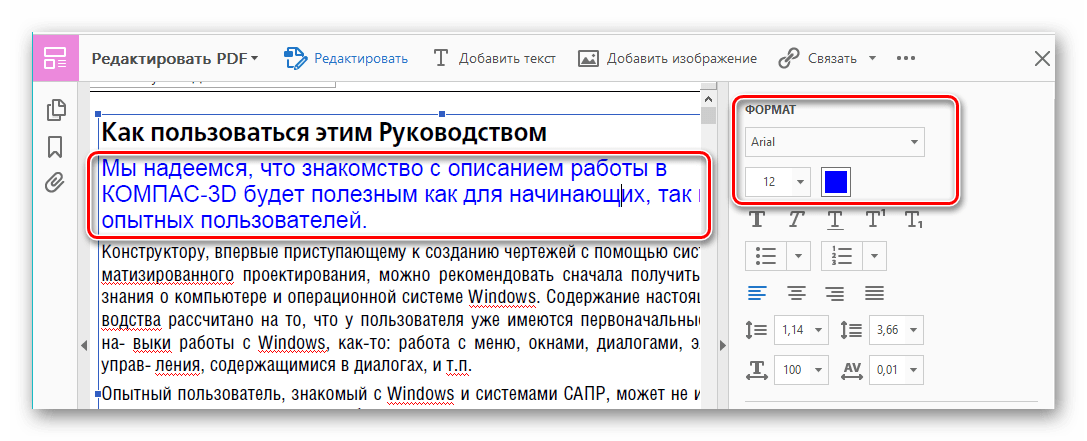
Пользуясь мышкой, возможно отредактировать одно или несколько предложений, добавив или удалив отдельные фрагменты. Кроме того, можно изменить начертание текста, его выравнивание относительно полей документа, а также добавить маркированный список при помощи инструментов во вкладке «Шрифт».
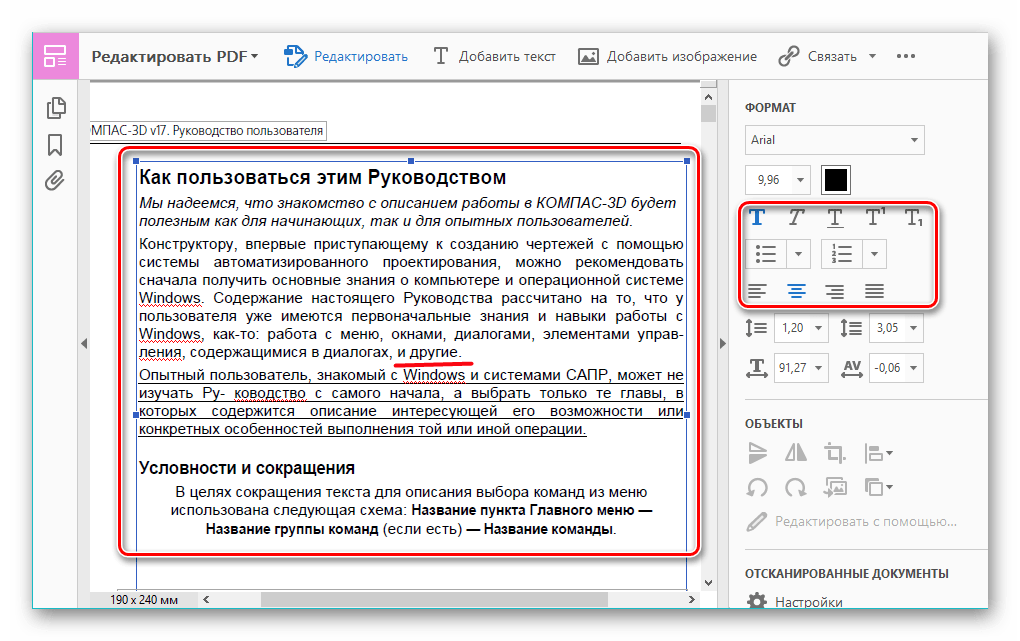
Важным преимуществом Adobe Acrobat DC является наличие функции распознавания, которая работает достаточно быстро. Это позволяет редактировать PDF документы, созданные на основе изображений, не прибегая к сторонним приложениям.
Способ 3: Foxit PhantomPDF
Foxit PhantomPDF – это расширенная версия известного просмотрщика PDF файлов Foxit Reader.
- Открываем ПДФ документ и переходим к его изменению, нажав на «Редактировать текст» в меню «Правка».
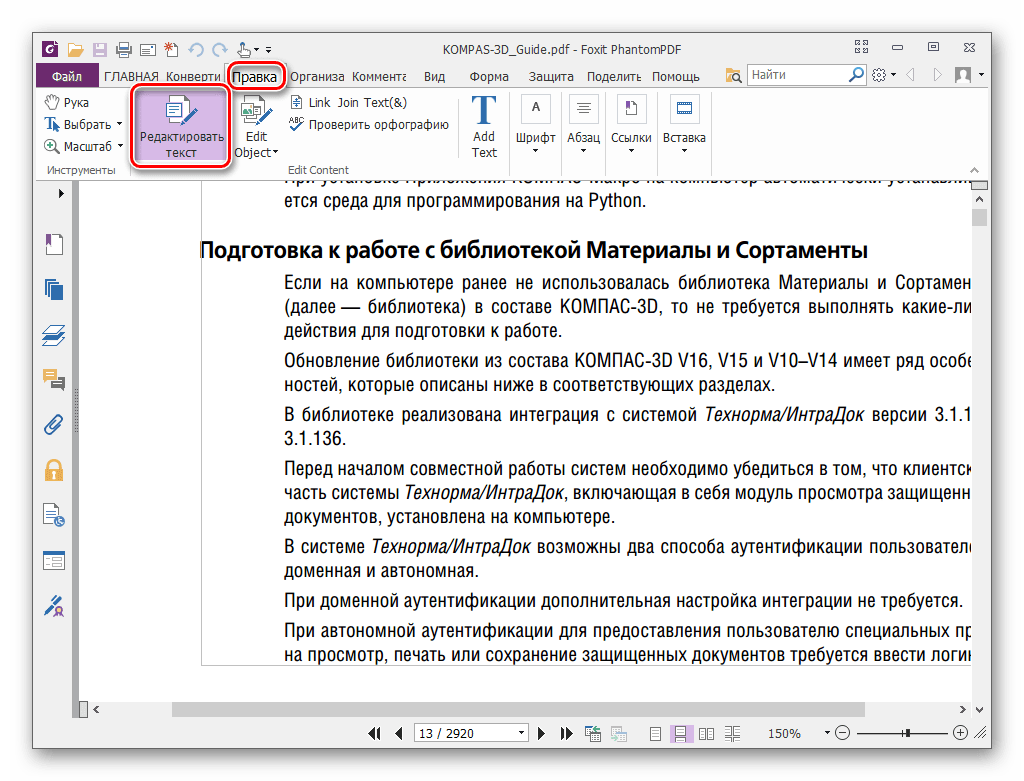
Нажимаем по тексту левой кнопкой мыши, после чего становится активной панель форматирования. Здесь в группе «Шрифт» можно менять шрифт, высоту и цвет текста, а также его выравнивание на странице.
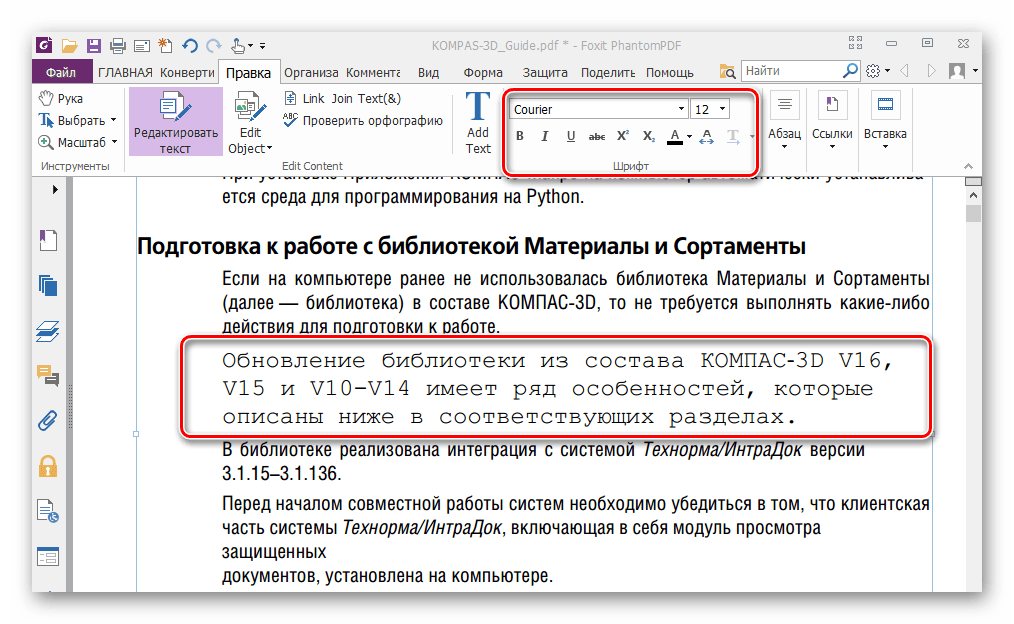
Возможно полное и частичное редактирование фрагмента текста, используя для этого мышку и клавиатуру. В примере отображено добавление к предложению фразы «17 версии». Для демонстрации изменения цвета шрифта выделяем другой абзац и жмем по значку в виде буквы А с жирной чертой внизу. Можно выбирать любой желаемый цвет из представленной гаммы.
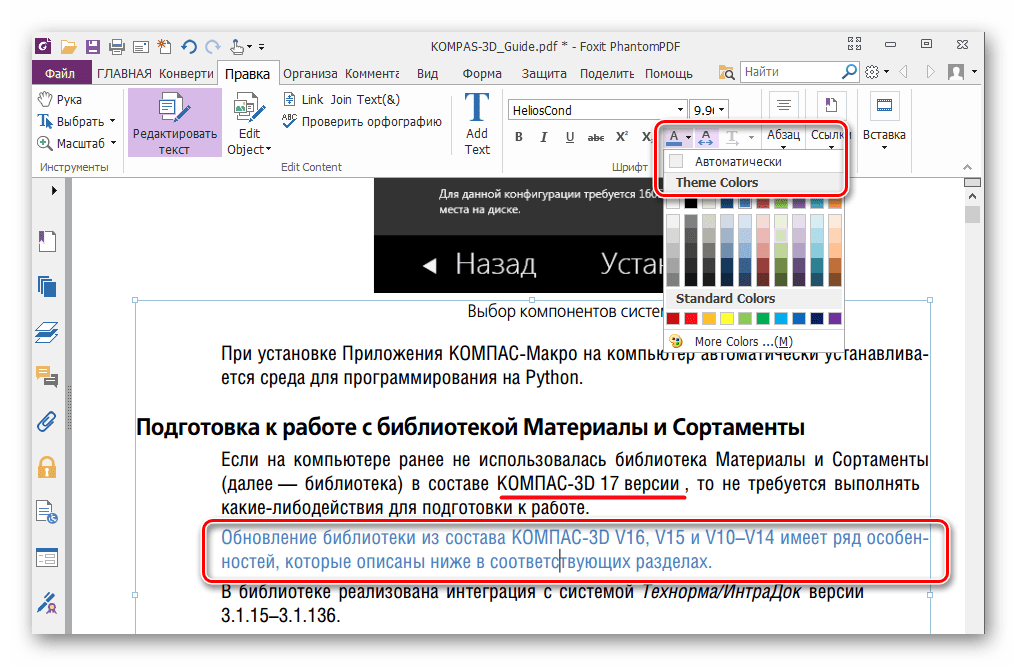
Как и в случае с Adobe Acrobat DC, Foxit PhantomPDF может распознавать текст. Для этого необходим специальный плагин, который программа скачивает сама по запросу пользователя.
Все три программы отлично справляются с редактированием текста в ПДФ файле. Панели форматирования во всем рассмотренном ПО имеют схожесть с таковой в популярных текстовых процессорах, например Microsoft Word, Open Office, поэтому работа в них является достаточно простой. К общему недостатку можно отнести то, что все они распространяются на платной подписке. В то же время, для указанных приложений доступны бесплатные лицензии с ограниченным периодом действия, которые достаточны для оценки всех имеющихся возможностей. Кроме того, Adobe Acrobat DC и Foxit PhantomPDF имеют функцию распознавания текста, что облегчает взаимодействие с PDF файлами, созданными на основе изображений.
Подскажите пожалуйста рабочий способ редактирования файла PDF. Мне в нем нужно подправить кое-какой текст, но никак не удается.
В Word файл не открывается (точнее при попытке открыть — появляются иероглифы), загрузил кучу программ: но везде просят оплатить покупку (при всем при этом, непонятно, после оплаты — смогу ли я отредактировать именно свой документ?).
Нет ли рабочего бесплатного способа?
Доброго времени суток!
Да, определенная сложность с редактированием PDF файлов была, есть (и, наверное, еще будет долго ). Особенно, если речь идет об очень больших файлах (при открытии которых на слабых машинах — они просто подзависают. ).
В общем, в этой статье предложу достаточно простой и эффективный способ редактирования PDF (подойдет для абсолютного большинства файлов).
Как редактировать PDF с помощью PDFelement
Шаг 1: Открытие PDF-файла
Откройте PDF-файл, который вы собираетесь отредактировать бесплатно. Открыть PDF-файл можно несколькими способами. Вы можете просто перетащить его в программу, нажать кнопку «Открыть файл . » или выбрать документ из списка «Открыть последние файлы». Вы также можете выбрать «Файл»> «Открыть» для открытия документа.
Шаг 3: Редактирование PDF-изображения
PDFelement не только позволяет редактировать тексты PDF-файлов так же легко, как редактирование текстового документа, но также позволяет редактировать изображения и другие элементы, аналогично функционалу word. Используя кнопку «Редактировать», щелкните необходимое изображение или элемент. На правой панели появятся дополнительные параметры для поворота, обрезки, переворачивания и выравнивания и т.д. Узнайте больше о том, как редактировать PDF-изображения.
Шаг 4: Редактирование страниц PDF-файла
Для того, чтобы упорядочить страницы PDF-файла нажмите на меню «Страница». В данном меню доступно множество параметров, таких как вставка страниц, удаление страниц, обрезка страниц, разделение страниц, извлечение страниц и поворот страниц. Таким образом, вы можете изменить PDF-файлы так, как вам необходимо.
Если вам просто нужно внести небольшие изменения в PDF-файл, воспользуйтесь приведенным ниже списком бесплатных онлайн PDF-редакторов. Если вы не хотите рисковать безопасностью, загружая свой файл в Интернет для его редактирования с помощью бесплатного PDF-редактора онлайн или изменения свойств страниц PDF-файла, попробуйте полнофункциональный десктопный PDF-редактор — PDFelement.
- Данная программа предлагает бесплатную пробную версию с полным набором функций, включая функции оптического распознавания текста, редактирования, конвертирования, создания и печати.
- Редактируйте тексты и изображения PDF-файлов, а также добавляйте аннотации. Вы также можете изменять внешний вид и порядок страниц PDF.
- Защищайте PDF-документы с помощью паролей, ограничений и разрешений на редактирование, цифровых подписей и других функций.
Создание формата PDF с картинками: на примере программы Microsoft Word
Предположим вам необходимо создать презентацию, стенгазету или текст с яркими картинками img. Для этого не обязательно использовать специальные программы, подойдет стандартный Word с обновленной версией 2016 и выше. Делайте все по нашей инструкции.
- Пишем текст и добавляем к нему необходимые фото, распределяем по листу с помощью стандартных инструментов редактора. Переходим ко вкладке «Файл», а затем нажимаем кнопку «Сохранить как».
- Выбираем необходимое место, куда следует сохранить документ в формате PDF. Желательно это делать на рабочий стол, так проще найти и понять, произошло ли сохранение в нужном формате.
- В списке «Тип файла» в нижней части, открытой директивы переведите значение в «PDF». После нажмите кнопку Сохранить.
Создание фала в формате ПДФ выполняется с разными целями. В большинстве случаев такое форматирование необходимо для загрузки и чтения документа на мобильные устройства. Как правило, все портативные «читалки» предпочитают именно это разрешение документа.
Как конвертировать документ от текстового к PDF в редакторе Word
Рассмотрим краткую инструкцию, не требующую сопровождения скриншотами.
- Запустите Microsoft Word.
- Затем нажмите кнопку «Открыть».
- В списке выбираете файл текстового формата.
- При необходимости пройдите несколько этапов редактирования.
- Далее снова переместитесь ко вкладке «Файл».
- Нажмите кнопку «Сохранить как».
- Подберите подходящее название для файла.
- Привычным способом измените формат.
- В результате документ будет преобразован в PDF из Word.
В этом можете убедиться с помощью «Свойств» файла.
Как вывести файл с форматом PDF на печать
Сделать это можно с помощью любого приложения, который несет в себе функции текстового редактора. Давайте рассмотрим на примере простого стандартного блокнота.
- Запустите приложение «Блокнот», напишите на листе текст или просто скопируйте что-нибудь. Затем перейдите в меню «Файл». Нажмите «Печать».
- В блоке «Выберите принтер» есть графа «Microsoft Print To PDF». Выбрав это значение, жмите «Печать». Не забудьте предварительно выставить необходимые параметры.
Как сделать ссылку на готовый файл
Чтобы документ в формате PDF показать другим людям или разрешить им пользоваться, вам необходимо просто его разместить на любых ресурсах, которые имеют функцию предоставления доступа.
Конвертер PDF-XChange
В редакторе PDF-XChange есть некоторые действительно великолепные функции редактирования, но не все они могут свободно использоваться. Если пользователь применяет бесплатную опцию, ПДФ будет сохраняться с водяным знаком на каждой странице. Однако, если ему нужны только бесплатные функции редактирования, он все равно может сделать изменения в файле и сохранить их на своём ПК. Преимущество бесплатного пакета:
- Использует OCR для идентификации текста в файле.
- Может импортировать разные формы и изображения.
- Поддержка добавления QR- кодов в файл.
- Есть мобильная версия.
Для многих функций требуется лицензия, программа работает с Windows. Файлы PDF можно загружать с личного компьютера, URL-адреса, SharePoint, Google Диска или Dropbox. Отредактированный PDF можно сохранить на своём компьютере или в любую из этих служб хранения файлов. Редактор PDF-XChange Editor имеет такое множество функций, что может показаться сложным. Тем не менее все опции и инструменты просты в понимании и классифицируются в разделы для упрощения управления.
Одна приятная функция — это возможность выделить все поля формы, чтобы было легче узнать, где нужно заполнить информацию. Это действительно полезно, если редактируется PDF с большим количеством форм. Хотя она создает водяной знак в бесплатной версии, эта программа позволяет редактировать существующий текст, добавлять свой текст в PDF или удалять страницы из документа.
Можно загрузить эту программу в мобильном режиме для использования на флеш-накопителе или в качестве обычного установщика. Многие функций бесплатны. Если пользователь использует функцию, которая не покрывается бесплатной версией, сохранённый файл PDF будет иметь водяной знак, прикреплённый к углам каждой страницы.
Как создать и изменить файл PDF без установки специальных программ
Если вам нужно внести небольшие исправления в текст файла или вы редко работаете с этим форматом, можно обойтись средствами MS Word, Google Docs или установить расширение в браузере. Вот, например, какие расширения для изменения PDF доступны для Chrome.
Создание и изменение PDF в MS Word
Создать PDF-файл с Word довольно просто — нужно лишь сохранить его в формате .pdf.
Чтобы редактировать файл пдф в Word, откройте его.
Дальше будет предупреждение о создании копии файла из-за изменения формата.
Внешний вид файла может немного измениться из-за формата.
Как видно, не все слова отображаются корректно и изменение форматирования тоже заметно. Но если в документе мало изображений и много текста обычными шрифтами, то знание, как редактировать текст в PDF с помощью обычного Word, помогает сэкономить время.
Редактирование PDF в Google Docs
С помощью Google Docs вы тоже можете работать с файлом PDF. Откройте его как документ Google. Для этого загрузите файл на Google диск.
И выберите опцию «Открыть с помощью Google Документы».
Первоначальный вид файла, скорее всего, изменится из-за отсутствия форматирования, но отредактировать текст получится. Дальше можно продолжать работу как с документом Google или сохранить в другой формат.
И хоть в Word получился более аккуратный файл, в Документах Google вы можете прокомментировать его или быстро изменить текст вместе со всей командой.
Редактирование PDF в браузере
Просмотр PDF в браузере можно с помощью стандартных инструментов. Например, в Windows 10 файлы вы по умолчанию открываете в Microsoft Edge. Редактирование пдф там недоступно. Для внесения изменений можно использовать расширения для браузеров.
Например, использовать Smallpdf или другие редакторы-расширения.
После установки в вашем браузере вы сможете создавать файлы в формате PDF, изменять, конвертировать и подписывать их.
В расширении вы сможете работать и со страницами документа — удалять, разделять, поворачивать и объединять их. Также можно пользоваться онлайн-версией этого сервиса, если нет желания возиться с установкой расширений и их тестированием.
Бесплатные онлайн-редакторы PDF
Если вам не хочется покупать профессиональные программы и использовать расширения, то вполне можно редактировать PDF онлайн. Для начала работы нужно просто загрузить свой файл. Многие онлайн-редакторы дают возможность для преобразования, конвертации и защиты документов. Дизайн таких онлайн-ресурсов интуитивный, поэтому вам будет понятно, как редактировать PDF онлайн.
Перечислим несколько популярных редакторов для работы с PDF-файлами.
iLovePDF
iLovePDF позволяет объединять и разделять файлы, сжимать их и конвертировать в другие форматы, редактировать и добавлять текст, изображения и формы. Есть функция защиты паролем. Документы доступны для загрузки в течение 2 часов.
Sejda
С помощью Sejda можно добавить и изменить текст документа, вставить изображение или фигуру, подписывать, аннотировать, защищать паролем или водяными знаками. Файлы автоматически удаляются спустя 2 часа.
PDF24 Tools
В PDF24 Tools помимо редактирования, конвертирования и защиты паролем файлов, доступны сравнение PDF-файлов и их веб-оптимизация, создание файлов с помощью камеры или смартфона. Ограничений на использование файлов нет.
PDFCandy
PDFCandy дает широкие возможности для редактирования. Можно подчеркивать, выделять, перекрывать белым текст, добавлять стрелки и графику. Также в доступе функции редактирования страниц, преобразования в другой формат и защиты документов паролем. После изменения файл хранится 30 минут.
HiPDF
HiPDF — редактор от Wondershare, который дает возможность конвертировать документы и редактировать текст и изображения. Есть возможность подписи и защиты файла от изменений. Можно конвертировать и сжимать видео. В бесплатной версии размер файла не должен превышать 10 МВ и процесс преобразования в другой формат будет не таким быстрым.
Редактирование PDF онлайн — простой и удобный способ работы с форматом, если вам не очень важна скорость или размер файлов небольшой. Для полноценного и быстрого выполнения задач больше подойдут десктопные версии программ с широким функционалом
Также важно учесть, какие элементы нужно будет изменять: для сложных изображений нужна программа для работы с PDF вроде Adobe или Inkscape, а для редактирования текста достаточно обычных Google Документов. И еще безопасность и защита файлов выше в платных программах, поэтому фактор надежности тоже стоит учесть при выборе
Где пользуются форматом PDF и почему он популярен
PDF (Portable Document Format) — популярный формат от Adobe Systems. Основное его преимущество — одинаковое отображение содержимого на любых устройствах. Не нужно думать о совместимости, версиях программ и о том, как ваш файл выглядит у коллеги. Поэтому PDF-файлы стали незаменимыми в полиграфии, издательском деле, работе удаленных команд и «безбумажном офисе».
Правда, редактировать PDF немного сложнее, чем обычный текстовый или графический документ. Дальше речь пойдет о редакторах, которые облегчат эту задачу. Но сначала чуть больше о том, почему этот формат так популярен.
Преимущества PDF:
- универсальность и доступность — открывается в любых браузерах и на устройствах с любыми операционными системами;
небольшой размер файлов; - возможность рецензирования или даже совместного комментирования с помощью Adobe Document Cloud;
- возможность защиты информации паролем, водяными знаками или электронной подписью;
- удобство просмотра — шаблон сайта или сверстанный макет будет выглядеть одинаково у всех пользователей.
Варианты инструкций по созданию файла
Можно воспользоваться несколькими популярными редакторами, чтобы создать файл с окончательным форматом pdf. Большинство стандартных приложений от Microsoft в состоянии это сделать. Предлагаем вашему вниманию несколько алгоритмов с фото-сопровождением.
С помощью браузера — самый простой и быстрый вариант
Используя браузер, пользователю не нужно иметь специальных навыков в формировании такого вида документов. Следуйте пошаговому алгоритму.
- Откройте любой текст с картинками или без в интернете (подойдет и электронный учебник). Затем сделайте по странице клик правой кнопкой мыши и найдите пункт «Печать».
- В появившемся окне необходимо кликнуть на флажок в поле с выпадающим списком. Здесь кликните на пункт «Сохранить как PDF». Внизу подтвердите действие кнопкой «Сохранить». После этого файл будет скопирован в папку «Загрузки» или в выбранную вами директиву.
- Убедитесь, что документ был скачан на компьютер в нужном формате. Перейдите к нему, нажмите правую кнопку мыши, затем выберите пункт «Свойства».
- В появившемся окне найдите поле «Тип файла». Напротив него должно быть отображено «пдф». В некоторых операционных системах название формата прописывается непосредственно на иконке файла.
Обратите внимание, что интернет-страницы перед печатью открываются сразу в виде pdf. Также они доступны для вывода на бумагу со всеми картинками, чертежами и ссылками
Структура текста при этом сохраняется.
С использованием документа Word
Если в перечне приложений отсутствует Adobe Reader, необязательно его скачивать. Создать файл соответствующего формата можно непосредственно в текстовом редакторе Microsoft Word. Сейчас расскажем, как это сделать.
Любой написанный текст с таблицами или картинками можно из текстового перевести в ПДФ. Для этого следуйте алгоритму.
- Перейдите к вкладке «Файл».
- Затем найдите пункт «Сохранить как». Здесь необходимо выбрать в какую директиву будет выполнено сохранение, нажимаем кнопку «Этот компьютер».
- Затем выберите место хранения, укажите конкретную папку, следом в списке «Тип файла» выберите формат PDF.
После этого файл будет открываться в виде электронной книги для чтения. Такой файл отлично поддается редактированию и пересохранению в вид Doc или DOX.
С использованием специальных приложений
Чтобы преобразовывать файл в формат PDF на компьютере, пригодится различный софт. Разработано более сотни приложений, которые смогут реализовать одноименный вариант редактируемого документа. Рассмотрим на примере двух популярных редакторов.
Movavi PDF-редактор
Movavi — это удобная программа, которая работает по бесплатному (пробному) и платному тарифу. Следуйте инструкции по созданию документа.
- Запустите программу, в левой части окна, нажмите кнопку «Начало работы».
- После этого придется ознакомиться с рабочими инструментами программы. Далее можно приступать к созданию файлов. Затем нажмите «Файл» и перейдите к пункту «Создать новый файл».
- Затем нажмите на вкладку «Редактирование». В списке инструментов выберите пункт «Редактировать текст и изображения».
- В рабочей панели появится небольшой перечень инструментов. Выберите один из необходимых и начните оформлять чистый лист.
- По окончании оформления, необходимо сохранить документ. Для этого перейдите ко вкладке «Файл», найдите пункт «Сохранить как». После этого система предлагает варианты, куда загрузить готовый документ.
На момент сохранения вам не нужно будет специально выбирать формат. Приложение делает это автоматически.
На заметку! Если вы попытаетесь закрыть программу (нажав на крестик) с открытым файлом, вам будет предложено сохранить документ. Пользователь получит уведомление о завершении и случайно не удалит свою работу.
InFix
Это очень удобная программа для новичка и продвинутого пользователя. Дает возможность формировать файлы PDF и редактировать их всеми удобными инструментами, которые есть внутри приложения.
Рассмотрим на примере, как создается документ нужного формата.
- Запустите приложение, затем кликните по пункту «Файл» в левом углу окна приложения. Следом кликните «Создать».
- Нажмите кнопку «Пустой», затем в следующем окне выберите подходящие параметры, а затем нажмите кнопку «Ок».
- По завершению создания файла, перейдите снова к вкладке «Файл», найдите кнопку «Сохранить как», нажмите на нее.
Программа не предлагает в какое место сделать сохранение. Все варианты файлов, созданные в Infix, сохраняются в одноименную папку, расположенную на системном диске.
На данном этапе мы разобрали несколько вариантов приложений, с помощью которых можно создавать файлы формата PDF прямо на компьютере без использования интернета.
Подводим итоги
Чтобы редактировать файл ПДФ, нужно воспользоваться специальными программами для работы с форматом или бесплатными онлайн-сервисами. К первым относятся Infix PDF Editor и Foxit PhantomPDF; ко вторым — ChromePDF. По завершении работ необходимо сохранить изменения, выгрузив готовый PDF-документ на жёсткий диск — желательно, чтобы не потерять оригинал, под новым именем.

Большинству пользователей компьютеров известен такой формат файлов, как PDF. Чаще всего в таком файле можно увидеть книги, различные инструкции, официальную документацию. Открывается этот файл через специальные программы. Самой известной является Acrobat Reader, но можно открыть и через современные браузеры. Некоторым пользователям может потребоваться редактирование таких файлов. К примеру, требуется удалить какие-то части текста, а исходных документ, из которого вы создавали PDF, вы уже утеряли. Или же стоит задача немного подкорректировать чей-то чужой PDF документ. И тут возникают проблемы. Файлы PDF нельзя редактировать через теже программы, которыми все привыкли их открывать и для этого требуются специальные программы, поддерживающие редактирование таких файлов. В этой статье я расскажу вам о бесплатных способах редактирования PDF документов.
В статье не пойдёт речь о взломе защищённых при помощи пароля и / или шифрования PDF документов, в которых стоят ограничения на редактирование информации!
Когда я, однажды, столкнулся с задачей отредактировать PDF документ, в котором содержалась инструкция, то столкнулся сразу с проблемой. Я думал, что смогу это сделать при помощи прогарммы PDF 24 Сreator, при помощи которой можно с лёгкостью создать PDF файл практически из любого другого текстового формата и защитить документ от копирования и редактирования (обо всём этом рассказано в отдельной статье — вот здесь). Но данная программа не может редактировать файлы PDF, например, нельзя при помощи неё затереть какой-то текст, написать новый.
Поиски специальной бесплатной программы для решения данной задачи завершились неудачей. Мне удалось найти лишь онлайн сервисы, для редактирования документы, возможности которых весьма слабые, а также офисный пакет LibreOffice (аналог платного Microsoft Office), который вообще предназначен для работы с текстовыми документами, презентациями, таблицами и заодно поддерживает возможность редактирования PDF.
Ещё возможность изменения PDF файлов поддерживают все последние версии известной программы Microsoft Word (начиная примерно с 2013-го выпуска). Но эта программа является платной и сам я пользуюсь бесплатными аналогами. О возможность редактирования PDF через Microsoft Office будет рассказано в конце статьи.
Итак, рассмотрим для начала 2 бесплатных способа отредактировать PDF документ.