Как отменить обновление
Описанный метод подходит для быстрого прерывания начавшегося обновления. Теперь обновление нужно отменить, чтобы вы могли спокойно включить интернет или перезагрузить компьютер.
Есть несколько способов отмены начавшегося обновления. Например, включить лимитное подключение или режим «В самолёте». Однако подобные методы только прервут загрузку новых пакетов и никак не запретят установку уже скачавшихся. Гарантированно отменить начавшееся обновление можно только через командную строку.
- Откройте меню «Пуск», введите cmd, нажмите правой кнопкой мыши на найденной командной строке и выберите «Запустить от имени администратора». Запустите командную строку от имени администратора
- Последовательно введите следующие команды (после ввода каждой жмите Enter): net stop wuauserv, net stop bits и net stop dosvc. На применение первых двух команд может понадобиться время
- Если вы заходили в систему через безопасный режим, можете смело перезагружаться: система запустится в нормальном режиме, без установки обновлений.
Отключаем службу
Управление службами в «семерке» происходит посредством:
- прямого редактирования ключей реестра, что очень неудобно;
- посторонних программ для настройки ОС (пропустим этот вариант);
- оснастки консоли MMC;
- конфигурации системы;
- командной строки;
- редактора групповых политик (присутствует в Windows 7 Максимальная, Корпоративная).
Удаление сервиса из автозапуска
Отключение обновлений быстрее всего осуществляется через системный конфигуратор.
- Выполняем «msconfig» в окне командного интерпретатора, который откроется после зажатия клавиш Win+R или клика по кнопке «Выполнить» в пуске.

- Идём во вкладку «Службы».
- Находим «Центр обновления Windows» (может быть Windows Update) и убираем стоящий возле неё флажок.

- Сохраняем новые настройки.

Воспользуемся оснасткой консоли MMC
Одноимённая оснастка системной консоли предоставляет доступ к управлению всеми сервисами на ПК. Запускается она так.
- Открываем контекстное меню каталога «Мой компьютер».
- Вызываем команду «Управление».

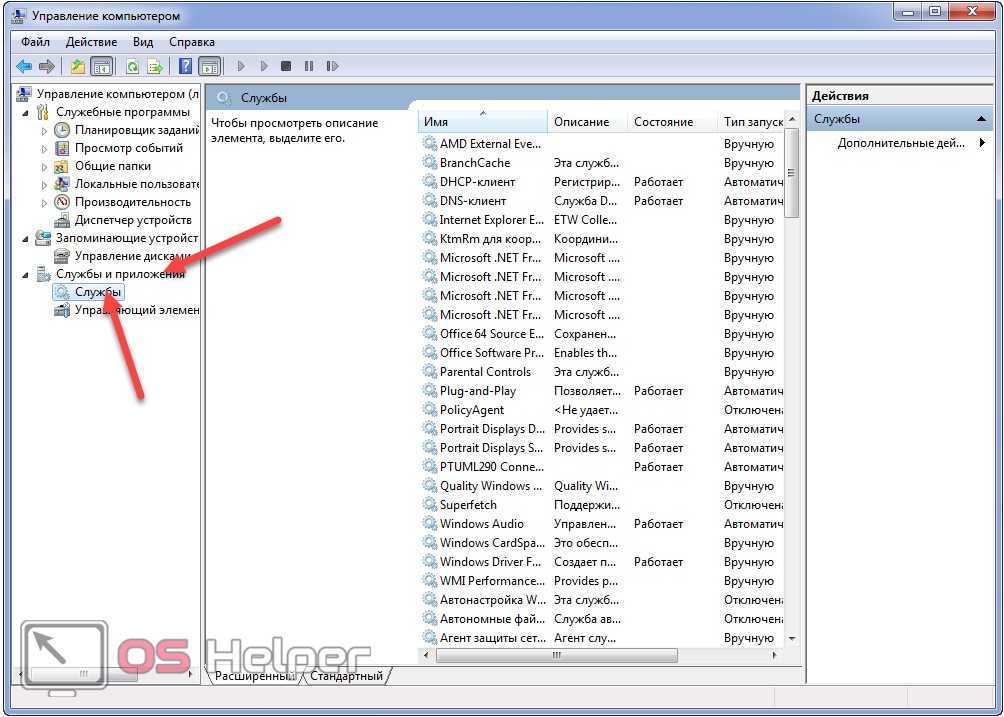
- Пролистываем список сервисов в самый конец и открываем «Свойства» службы центр обновления Windows.
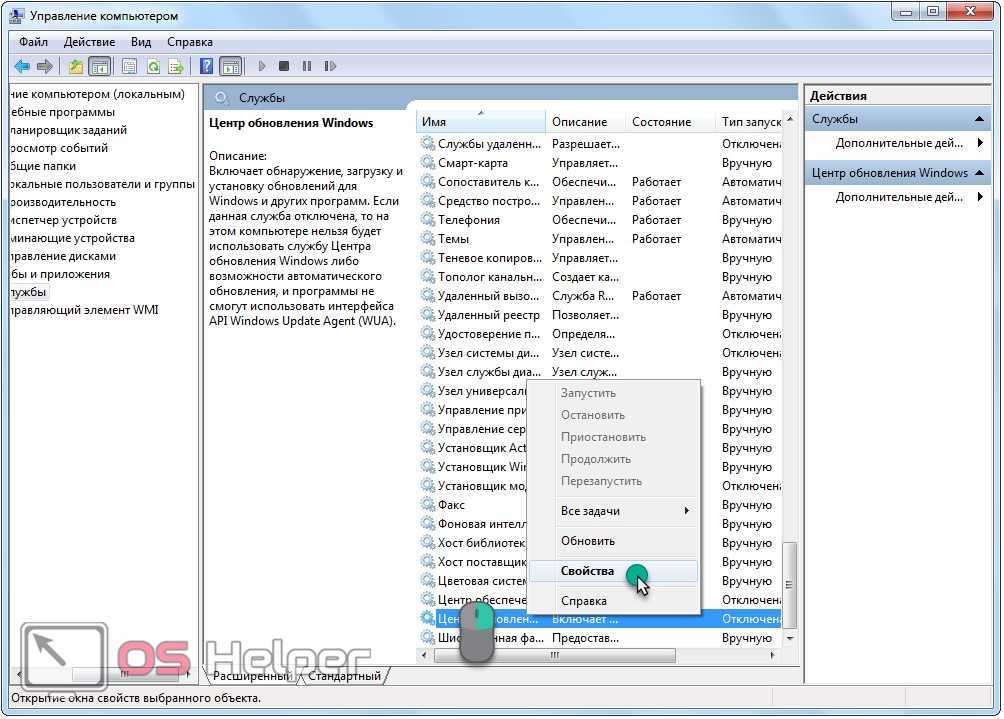
- В выпадающем списке «Тип запуска» выбираем «Отключена» вместо «Автоматически», дабы распрощаться с автоматическим обновлением навсегда. Если нужно отключить сервис сейчас, обязательно кликаем «Остановить». Сохраняем новые параметры кнопкой «Применить» и закрываем все окна.
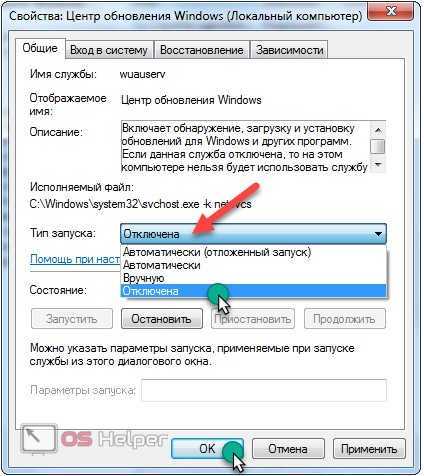
Редактор групповой политики
Настроить любой системный параметр поможет ещё одна оснастка консоли MMC, именуемая редактором групповой локальной политики.
- Запускается инструмент путём запуска команды «gpedit.msc» через окно «Выполнить».

- В подразделе «Конфигурация ПК» разворачиваем ветку «Административные шаблоны».
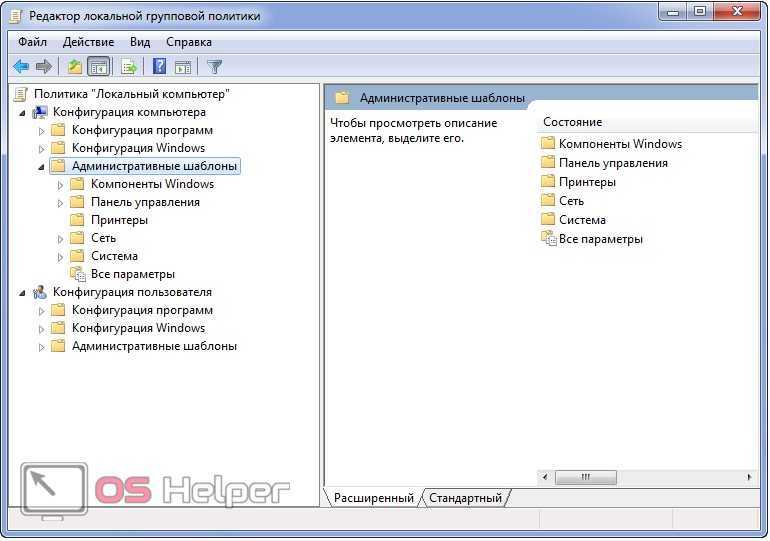
- Открываем «Компоненты Windows» и ищем центр обновления.
- В правой части окна находим параметр, название коего начинается с «Настройка автообновления».
- Вызываем его настройки.
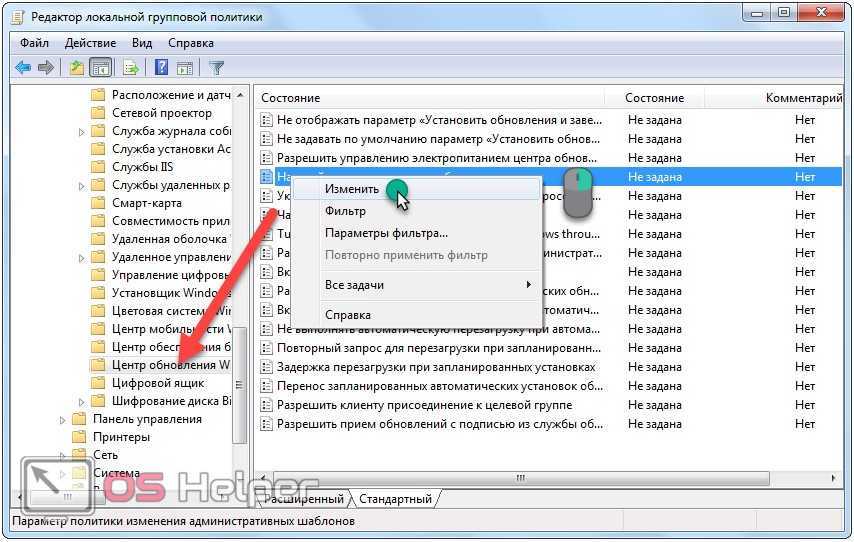
- Перемещаем чекбокс в положение «Отключить» и кликаем «ОК» для закрытия окна с сохранением изменений.
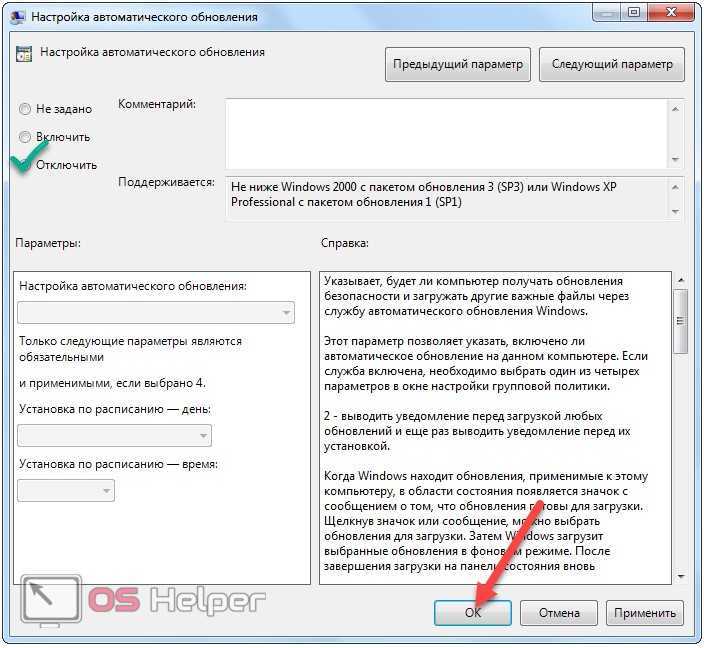
Добровольно принудительно: как отключить обновления на Виндовс 7 и отказаться от бесплатного сыра
Начать нужно, пожалуй, именно с того, что изначально, то есть по умолчанию, пресловутая «Семерка» настроена таким образом, чтобы регулярно получать обновления от компании Microsoft в автоматическом режиме. То есть вы можете совершенно не догадываться, что внутри вашего компьютера уже начали происходить определенные процессы, и даже уже давно происходят, пока в один прекрасный момент будет обнаружено, что вместо традиционного гигабайта, оперативка стала упорно требовать, скажем, тридцать восемь полноценных «гигов». Стоит понимать, что по предназначению и предопределению, все обновления, которые только задуманы, должны быть абсолютно полезными, ну чисто елей на раны подуставшей системы. Они должны латать «дыры», оптимизировать работу, и даже модифицировать файлы.
Однако на деле все происходит несколько по иному сценарию. Причем стоит упомянуть, что как только ваш компьютер или ноутбук подключиться к всемирной глобальной паутине, как сразу же компания Microsoft начнет закачивать пакеты обновлений, причем это совершенно без всяческих разрешений и подтверждений. Казалось бы, что же может быть плохо в том, что прогресс не стоит на месте, а у вас появиться новенькая, с иголочки версия всего ПО, но не все так просто, иначе поток желающих узнать, как выключить обновления на Windows 7 давно бы иссяк и более не появлялся.
Причины, по которым многие желают расстаться навсегда с несанкционированными обновлениями
Так как все ПО, как бы его не расписывали разработчика, по сути уже в довольно «сыром» виде сразу же отправляется в кругосветное путешествие, причем тестируется главным образом на нас с вами. То есть, критические обновления могут так некорректно установиться, что повлияют на работоспособность системы в принципе. Это значит, что неровен час, вам придется снова переустанавливать Виндовс, тратя собственное время и нервы, так как от подобных критических процессов вся система может попросту рухнуть в небытие. Впрочем, нашим людям, к подобным раскладам не привыкать.
Чем больше времени проходит, чем чаще автоматический установщик от Microsoft вливает все новые и новые пакеты файлов в «мозги» вашего компьютера, тем меньше места остается на системном диске. Современные технологии достигли высоких порогов памяти, но и они не безразмерные, тем более, что многие по старинке работают с довольно малыми объемами, ввиду их низкой стоимости, а когда речь идет о разнообразных нетбуках, то и подавно
Потому-то знать, как отменить обновление Виндовс 7 чрезвычайно важно и полезно.
Начинать обновление систему ваше устройство может в совершенно любой момент, как только ему заблагорассудится, и ему совершенно все равно, чем вы на данное время занимаетесь, он будет жутко «тормозить» и «тупить», но свое дело точно знает – обновления пришли – нужно их поставить и никак иначе. Причем ни выключить, ни перезагрузить компьютер строго не рекомендуются, а то как-бы не пришлось снова платить за переустановку системы, если у вас нет собственного кода.
Скорость интернета во время подгрузки новых файловых пакетов для установки обновлений может значительно упасть, в особенности, если речь идет о малых каналах локальных сетей, мобильном интернете и так далее.
Еще один момент, который ни в коем разе нельзя обойти стороной, хотя он и довольно щепетильный – пиратские версии Виндовс, которые разошлись очень бойко и их продолжают использовать достаточно активно и теперь
При установке обновлений чаще всего возникают критические ошибки, а также конфликты, которые не совместимы с последующей работой операционной системы вовсе. Так что запомните для себя, а лучше запишите – «пиратка» и обновления абсолютно не совместимы. Правда, поговаривают, что благодаря новейшим активаторам, все проходит на ура, но рисковать как-то не хочется, не правда ли?
Это важно
Помните, что имея ограниченный трафик или конечное число мегабайтов, как отключить центр обновления Виндовс 7 нужно знать на зубок. Все дело в том, что может неожиданно оказаться, что ваш кошелек изрядно похудеет, после установки всех обновлений, которые скорее всего, вам и не пригодятся в дальнейшей работе.
Как отключить обновления windows 7
Обновление windows 7 является одним из ключевых элементов для наилучшего функционирования системы, а также повышения безопасности и надежности windows 7. Так отключение на время этой функции делать не рекомендуется. Но ответом на решение этой проблемы задаются не только те, кто пользуется не лицензионным софтом, но и те пользователи, у которых имеет место ограниченный пропускной способностью интернет.
Они недолюбливают процесс обновления windows именно потому, что это занимает большое количество времени и ресурсов. Обычно это происходит в самый неподходящий момент посреди процесса работы или игры за компьютером. Вот почему сегодня на в этом коротком руководстве на internetideyka.ru я собираюсь рассказать и показать вам, как отключить обновления windows 7.
Я хотел бы начать с простого способа, как отключать обновления windows 7, но, к сожалению, он не всегда может дать нужный эффект, и апдейт все еще может запускаться автоматически. Но во второй части этой статьи я собираюсь показать вам метод, как отключать обновления windows7 навсегда с помощью средств администрирования windows 7.
Отключаем обновления windows 7.
Как я уже говорил ранее, отключение обновлений windows из Центра обновлений не отключит его полностью — только его часть. Итак, давайте посмотрим, как мы можем это сделать:
Откройте меню Пуск и введите в строку поиска «обновления windows» и нажмите Enter (это самый простой способ открыть Центр обновления windows, но изначально вы можете сделать это с помощью Панели управления).
Теперь вы находитесь в центре обновления windows 7. Здесь вам нужно выбрать меню Настройка параметров в левой части экрана, как показано на картинке ниже:
В следующем окне найдите раздел Важные обновления, нажмите на стрелочку слева и выберите «Не проверять наличие обновлений» и нажмите ОК.
Теперь у Вас появится всплывающее сообщение в нижней правой части экрана, в котором будет говориться, что «Центр обновления windows отключен».
Панель администрирования.
Теперь давайте рассмотрим способ, который позволит полностью отключить обновления windows 7.
Зайдите в Панель Управления и выберите пункт Администрирование:
В новом окне найдите пункт «Службы» и нажмите на него:
В следующем окошке вам нужно пролистать колесом мыши до самого низа и найти «Центр обновления windows»:
Когда вы нашли этот пункт – нажмите на него правой кнопкой мыши и выберите «Остановить». Затем нажмите на «Центр обновления windows» правой кнопкой мышки еще раз и выберите пункт Свойства.
В этом разделе вам нужно во вкладке Общие найти пункт Тип запуска
Затем, нажав на стрелочку справа, выберите пункт «Отключена» и нажмите Обратите внимание, что состояние службы должна быть «прекращена». Теперь обновления windows полностью отключены
Это видео заставит вас улыбнуться:
А на сегодня все! В этой статье мы подробно рассмотрели, процесс отключения обновлений windows 7. Надеюсь, у вас не возникло никаких проблем с данным уроком и статья оказалась полезной для Вас. Буду рад Вашим комментариям! Поделитесь ссылкой с Вашими друзьями!
Вас также заинтересуют такие статьи:
Подробная инструкция о регистрации в Instagram.
Как правильно чистить клавиатуру?
Как узнать, кто заходил в гости на мою страничку вконтакте?
Как очистить кэш браузера?
Восстановление страницы в одноклассниках.
Как отключить фаервол?
Как создать образ диска?
Как сделать скриншот экрана?
Как скачать музыку в контакте?
Как узнать скорость интернета?
Хэштеги Instagram.
Через реестр
Другой способ запретить обновление Windows — изменить исходные конфигурации реестра. Для этого:1. запустите системную утилиту «выполнить» и введите команду «regedit», чтобы запустить программу для работы с реестром;
2. здесь, в меню слева перейдите в директорию «HKEY_LOCAL_MACHINE\ SOFTWARE\ Policies\ Microsoft\ Windows\»;3. после запуска конечной папки виндовс, в ней должна быть еще одна, с именем WindowsUpdate, запустите ее двойным нажатием мыши;
4. в правой части реестра найдите параметр с именем «DisableOSUpgrade» (тип REG_DWORD), нажмите на него два раза и в открывшемся окне параметра DWORD измените значение записи на «1». Если в реестре по указанному адресу отсутствует папка виндовс, то создайте ее. А затем и необходимый параметр «DisableOSUpgrade» со значением единицы. После этого перезагрузите компьютер. Сообщение с предложением обновиться больше не должно появляться.
Как быстро прервать обновление
Если вы хотите быстро прервать обновление Windows 10, в зависимости от его стадии первым делом надо сделать следующее:
- если обновление только начало загружаться, прервите соединение с интернетом;
- если обновление загрузилось и система просит перезапуск для его применения, ни в коем случае этого не делайте;
- если при включении/выключении/перезапуске системы началась установка или применение обновлений, выключите компьютер, зажав кнопку включения на корпусе.
Независимо от варианта, с которым вы столкнулись, все дальнейшие действия будут выглядеть почти одинаково. Теперь нужно приступать к отмене начавшегося обновления. Для последнего варианта проблемы запустите систему в безопасном режиме.
Запуск системы в безопасном режиме
Если вы пропустили загрузку обновлений и выключили компьютер, с их отменой возникнут определённые сложности: при каждой попытке войти в систему будет происходить попытка применения обновлений. На поздних версиях Windows 10 эта проблема была устранена, но на всякий случай лучше запускать компьютер в безопасном режиме.
- Включите компьютер. Спустя пару секунд нажмите клавишу F8 (чтобы не упустить момент, делайте это каждые две секунды с начала запуска).
- Появится экран выбора варианта запуска системы. Выберите «Безопасный режим с поддержкой командной строки». Это окно вызывается клавишей F8, если нажать её во время включения компьютера
Как отключить автоматическое обновление
Для того чтобы не давать системе автоматически обновляться, в Windows 7 нужно кликнуть правой кнопочкой мыши по значку Компьютер. Из появившегося списка выбираем Свойства. В левом нижнем углу есть ссылка Центр обновлений, который нам нужно открыть.
Здесь нас интересует Настройка параметров. Выбираем в меню строку, в которой говорится о том, что не рекомендуется искать обновления. Свой выбор подтверждаем нажатием ОК. Теперь автоматический поиск обновлений отключен. Тем, кто интересуется, как отключить автообновление Windows 7 в безопасном режиме, следует отметить, что действия нужно сделать такие же. Но отмечу, что безопасный режим используется, если нужно решить какие-либо проблемы, возникшие с компьютером. К примеру, чтобы удалить обновления, которые привели к ошибкам.
После того как вы отключили автоматическую загрузку дополнений, система будет постоянно напоминать вам об этом. Внизу экрана периодически может возникать сообщение, что компьютер находится в опасности. Для того чтобы избавить себя от подобных напоминаний, кликните на значок флажка, расположенный рядом с датой и часами. Здесь выбираем открытие Центра поддержки. В появившемся окне пользователю нужно отметить, что он не желает больше получать сообщения о Центре обновлений системы.
Следует сказать, что дополнения носят рекомендательный характер. Иначе говоря, без них вполне можно обойтись. Однако, часто они действительно помогают оптимизировать работу системы, поэтому отключение получения обновлений не очень желательно. Хотя есть дополнения, которые приводят к не очень удачным последствиям. Обычно это недоработанные приложения, из-за которых система может начать неправильно взаимодействовать с оперативной памятью или другими важными элементами компьютера. В таком случае понадобится откатить ОС к такой точке, когда дополнения еще не были установлены.
Как отключить напоминания о завершении поддержки в Windows 7
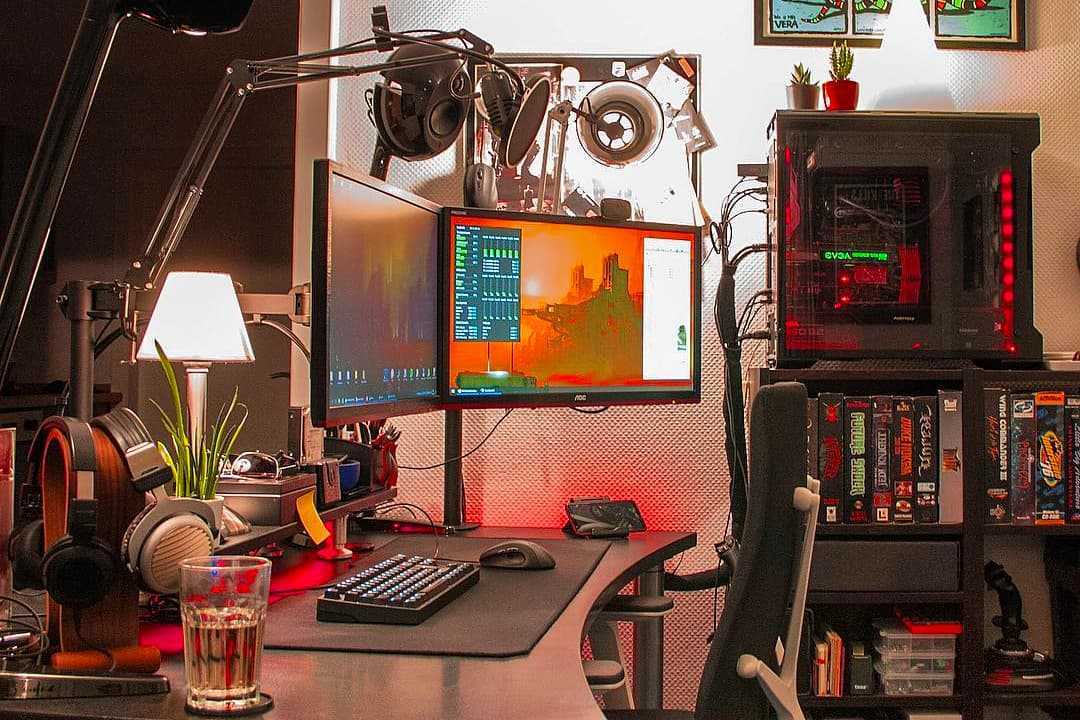
14 января 2020 года будет прекращена поддержка операционной системы Windows 7, но огромное количество пользователей продолжают пользоваться системой и даже не планируют переходить на что-то другое.
Microsoft уже начала приготовления к этой дате и стала показывать пользователям Windows 7 предупреждения о завершении жизненного цикла системы. Если вы не собираетесь заменить Windows 7 на Windows 10, то можете принудительно отключить раздражающие сообщения.
Новое обновление KB4493132 для Windows 7 как раз отвечает за отображение уведомлений, призывающих пользователей системы 2009 года выполнить апгрейд до Windows 10, чтобы не остаться без важных патчей безопасности. Само оповещение выглядит следующим образом:
Диалоговое окно содержит следующий текст:
Спустя 10 лет, поддержка Windows 7 близится к завершению.
14 января 2020 года – последний день, когда Microsoft предложит обновления безопасности и техническую поддержку для компьютеров под управлением Windows 7. Мы понимаем, что перемены могут быть сложными, поэтому мы заранее предупреждаем о необходимости сделать резервные копии файлов и подготовиться к обновлению.
Окно сообщения содержит опциию «Больше не показывать», которая предназначена для скрытия данного окна навсегда. Если вы переживаете, что Microsoft все же сможет повторно показывать предупреждения, то можете заблокировать обновление KB4493132.
Как отключить уведомления об окончании поддержки Windows 7
- Откройте Панель управления
- Перейдите в Программы > Система и безопасность > Центр обновления Windows.
- Если вы видите KB4493132 в списке Важных обновлений для установки, щелкните по нему правой кнопкой мыши и выберите «Скрыть обновление».
Данное действие позволит предотвратить установку обновления KB4493132 на устройство Windows 7.
Также вы можете удалить обновление, если оно было установлено.
Удаление обновления KB4493132
- Запустите командную строку от имени администратора (введите Командная строка в поиске меню Пуск, щелкните правой кнопкой мыши по результату и выберите Запуск от имени администратора).
- Введите команду wusa /uninstall /kb:4493132
- Обновление будет автоматически удалено.
Wusa.exe — это автономный установщик Центр обновления Windows. Файл Wusa.exe находится в папке %windir%\System32 и использует Windows Update Agent API для установки и удаления пакетов обновлений.
Microsoft сообщает, что уведомления будут показываться только ограниченное количество раз перед завершением поддержки Windows 7, и пользователям, которые не заинтересованы в обновлении до Windows 10, доступна опция «Больше не показывать». Конечно, вы сможете продолжить использовать Windows 7 и без поддержки. Однако, данное изменение в первую очередь затронет домашних пользователей и малый бизнес. Крупные предприятия смогут получить расширенную поддержку Windows 7 на платной основе.
Если вы всё же планируете переход на новую систему, напомним, что по-прежнему работает Бесплатное обновление до Windows 10 для пользователей Windows 7 SP1 и 8.1.
По материалам Winaero
Нашли опечатку? Нажмите Ctrl+Enter
Надоело уже это бесконечное обновление Windows 7! Каждый день загружает и устанавливает. Режет скорость интернета, тормозит компьютер, перезагружает его без спроса. И без разницы этой системе, смотрю я фильм, пишу курсовую или делаю важный отчет для начальства. А еще устанавливаются обновления по 2 часа, и не дают выключить ПК или ноутбук.
А главное – толку почти никакого! Да, устраняются уязвимости, но Вы вообще не заметите разницы ДО обновления и ПОСЛЕ него. Разве что трафик скушает, да место на локальном диске C опять заберет. В общем, сплошной геморрой.
Поэтому, если Вам тоже надоела эта опция – выключите её! Специально для тех, кто не знает, как отключаются обновления на Windows 7, ниже прилагается подробная инструкция с скриншотами.
Это нужно знать: Что делать после установки Windows 7?
Отключение уведомлений в System Tray
Теперь стоит обратить внимание на то, что явно мало только знать, как отключить автоматическое обновление Windows 7. После применения новых параметров в системном трее постоянно будет висеть белый флажок с красным крестиком, назойливо выдавая сообщение о том, что в данный момент обновления Windows отключены
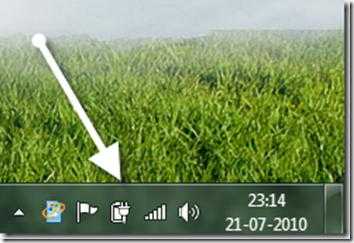
Чтобы избавиться от этого, достаточно нажать левой кнопкой мыши на флажке и использовать команду «Открыть центр поддержки». В появившемся окне заходим в меню «Настройка центра поддержки» и в окне отключения и включения сообщений убираем галочки со всех пунктов. Теперь флажок нас беспокоить не будет.
Возвращаем все, как было: как запустить службу обновлений Windows 7
Понятно, что проще всего проделать все, что уже было описано в обратном порядке, и запустить Центр обновления Виндовс, при этом нисколько не беспокоясь о последствиях, в особенности, если вы человек законопослушный, и у вас имеется собственный ключик к вашей ОС от производителя. Но есть и несколько иных методов, чтобы запустить обновления, причем настроить их и отладить будет не так и сложно. Давайте разберемся с еще одним способом, как включить центр обновлений Windows 7, и тогда на душе станет сразу же легче.
Понятно, что все, как, впрочем, и всегда, начинается именно с меню «Пуск», откуда и пляшут все пользователи практически при любом сервисном вопросе. Итак, открываете «Пуск» и выбираете подпункт «Все программы», а «Панель управления обходим, на это раз, стороной.
Далее из предложенного списка разнообразных программ нужно выбрать именно «Центр обновления Виндовс».
Чтобы понять, можно ли, и как установить обновления на Windows 7 вручную, жать нужно не на основную кнопку, с предложением сделать обновления автоматическими, а наоборот, на маленький подпункт под ней.
После этого ОС сама начнет выполнять поиск доступных на данное время обновлений для вас, придется немножечко подождать, пока будет идти обработка. После этого, будет предъявлен список из полученных данных, которые вы сможете сами осмотреть и понять, что из них вам нужно, а что можно выбросить на «мусорку».
После выполнения поиска вам будет предложено снова установить автоматические обновления ОС и ПО, но жать нужно на второй пункт, тот, что рекомендует предоставить выбор вам лично.
Таким образом только вы сможете в будущем решать, когда, как и сколько раз Виндовс будет обновляться и вообще, нужно ли это вам в принципе.
Как отключить автоматические обновления Windows 10, но разрешить ручную установку обновлений
С выходом новых версий Windows 10 — 1903, 1809, 1803, многие способы отключения обновлений перестали работать: служба «Центр обновления Windows» включается сама по себе (обновление 2019: добавил способ обойти это и полностью отключить Центр обновления, далее в инструкции), блокировка в hosts не срабатывает, задания в планировщике заданий автоматически активируются со временем, параметры реестра работают не для всех редакций ОС.
Тем не менее, способ отключения обновлений (во всяком случае, их автоматического поиска, скачивания на компьютер и установки) существует.
В заданиях Windows 10 присутствует задание Schedule Scan (в разделе UpdateOrchestrator), которое, используя системную программу C:WindowsSystem32UsoClient.exe регулярно выполняет проверку наличия обновлений, и мы можем сделать так, чтобы оно не работало. При этом обновления определений вредоносных программ для защитника Windows продолжат устанавливаться автоматически.
Отключение задания Schedule Scan и автоматических обновлений
Для того, чтобы задание Schedule Scan перестало работать, а соответственно перестали автоматически проверяться и скачиваться обновления Windows 10, можно установить запрет на чтение и выполнение программы UsoClient.exe, без чего задание работать не будет.
Порядок действий будет следующим (для выполнения действий вы должны быть администратором в системе)
- Запустите командную строку от имени администратора. Для этого можно начать набирать «Командная строка» в поиске на панели задач, затем нажать правой кнопкой мыши по найденному результату и выбрать пункт «Запуск от имени администратора».
- В командной строке введите команду
takeown /f c:windowssystem32usoclient.exe /a
и нажмите Enter.
- Закройте командную строку, перейдите в папку C:WindowsSystem32 и найдите там файл usoclient.exe, нажмите по нему правой кнопкой мыши и выберите пункт «Свойства».
- На вкладке «Безопасность» нажмите кнопку «Изменить».
- Поочередно выберите каждый пункт в списке «Группы или пользователи» и снимите для них все отметки в столбце «Разрешить» ниже.
- Нажмите Ок и подтвердите изменение разрешений.
- Перезагрузите компьютер.
После этого обновления Windows 10 не будут устанавливаться (и обнаруживаться) автоматически. Однако, при желании вы можете проверить наличие обновлений и установить их вручную в «Параметры» — «Обновление и безопасность» — «Центр обновления Windows».
При желании, вы можете вернуть разрешения на использование файла usoclient.exe командной в командной строке, запущенной от имени администратора:
icacls c:windowssystem32usoclient.exe /reset
(однако, разрешения для TrustedInstaller не будут возвращены, равно как и не будет изменен владелец файла).
Примечания: Иногда, когда Windows 10 попробует обратиться к файлу usoclient.exe вы можете получить сообщение об ошибке «Отказано в доступе». Описанные выше шаги 3-6 можно выполнить и в командной строке, используя icacls, но рекомендую визуальный путь, поскольку список групп и пользователей с разрешениями может меняться по ходу обновлений ОС (а в командной строке нужно их указывать вручную).
Есть ещё одна идея, которая автоматически отключает службу «Центр обновления Windows», в чём суть. Windows 10 включает сам «Центр обновления Windows», в Управление компьютером — Служебные программы — Просмотр событий — Журналы Windows — Система, отображается информация об этом, при этом указывается, что сам пользователь включил службу (ага, только выключил недавно). Гуд, событие есть, поехали дальше. Создаём батник, который останавливает службу и меняет тип запуска на «отключить»:
net stop wuauserv sc config wuauserv start=disabled
Гуд, батник создан.
Теперь создаём задачу в Управление компьютером — Служебные программы — Планировщик заданий.
Остальные настройки по вашему усмотрению.
Также, если в последнее время у вас стал принудительно устанавливаться помощник по обновлению до следующей версии Windows 10 и вам требуется это прекратить, обратите внимание на новую информацию в разделе «Отключение обновления до Windows 10 версии 1903 и 1809» далее в этой инструкции. И еще одно примечание: если никак не удается достичь желаемого (а в 10-ке это становится сложнее и сложнее), посмотрите комментарии к инструкции — там также есть полезные сведения и дополнительные подходы
Как отключить автоматическое обновление Windows через GPO
И так все достаточно просто нужно создать новую групповую политику или изменить существующею. Заходим на контроллер домена и запускаем Редактор управления групповыми политиками. Сделать это можно через Средства администрирования.
Тут выбираем Управление групповой политикой.
Если вы хотите отключить автоматическое обновления для все компьютеров то можно изменить политику по умолчанию (Default Domain Policy). Если это нужно для определенной группы то создадим новую политику. Правой кнопкой создать объект групповой политики, назовем её Отключение обновлений.
Теперь кликаем правой кнопкой Изменить.
Идем по следующему пути. Конфигурация компьютера — Политики — Административные шаблоны — Компоненты Windows- Центр обновления Windows. Тут справа ищем пункт Настройка автоматического обновления.
В открывшемся окне отключаем и сохраняем изменения.
Вот и все теперь на компьютерах к которым будет применяться созданная нами политика, автоматическое обновление Windows будет отключено.
- https://remontka.pro/disable-updates-windows-10/
- https://pikabu.ru/story/kak_navsegda_otklyuchit_prinuditelnyie_obnovleniya_v_windows_10_4170820
- https://www.softo-mir.ru/otklychenie-obnovlenii-cherez-gpo-v-domen/
Доступные обновления на Win-7
Отказ от поддержки операционной системы нельзя считать полным – многие предприятия и организации, где установлено устаревшее оборудование, смогут пользоваться такой услугой до 2023 года. Но, такие обновления будут доступны только при использовании операционной системы SP-1. За 1 компьютер с лицензией Windows-7 Enterprise предполагаемая стоимость услуги ESU по годам составит:
- 25$ – 2020;
- 50$ – 2021;
- 100$ – 2022.
В случае использования лицензии Pro, цену увеличивают в 2 раза, и такая мера будет возможной только до января 2023 года. Дальнейшая рекомендация – обновление до последней доступной ОС Windows или использование дополнительного программного обеспечения для повышения стабильности и безопасности компьютера. Клиентское приложение Steam, а также браузеры Chrom, Microsoft Edge и Firefox пока обновляться будут.
Windows LTSB и LTSC — дистрибутив без дополнительных программ и служб
Для узкой аудитории клиентов в 2016 году компания Microsoft выпустила специальную корпоративную версию Windows — LTSB. Система предназначалась для стабильной работы оборудования, где не требуется дополнительный функционал и регулярные обновления. Оболочка представлял из себя полноценную операционную систему со всем необходимым, поэтому ее нельзя назвать урезанной версией. На ней без проблем работаю все программы, игры, подключаются принтеры и факсы. Enterprise версия была лишена рекламно — развлекательной начинки и обновления в ней запускались только в ручном режими. Не все обновления приходили для этой редакции, а только критические.
В 2018 году вышла новая версия корпоративный Windows — LTSC. Она базируется на Win10 сборка 1809 и является продолжательницей линейки LTSB. Старая версия более недоступна для скачивания с официального сайта Microsoft. Об особенностях этой оболочки я расскажу в отдельном материале, так как сборка заслуживает такого внимания. Ну а пока я не написал этой стать посмотрите информацию на официальном сайте Microsoft, там же можно ее скачать для использования. Ссылка — https://docs.microsoft.com/ru-ru/windows/whats-new/ltsc/ Первые 90 дней возможно бесплатное использование дистрибутива.
Надеюсь написанный материал будет полезен пользователям. Если есть вопросы — оставляйте их через комментарии к материалу. Всем удачи!
Вставляется в месте расположения рекламного блока:













![[решено:] как отключить обновления на windows 10 и windows 7 все варианты.](http://lpfile.ru/wp-content/uploads/9/0/6/906cbc2863968187b9ec69c27819cd3d.jpeg)



















