WSAPPX грузит процессор и диск в Windows 10 — как отключить?
Далее рассмотрим несколько способов снижения нагрузки. В зависимости от конкретной ситуации и конфигурации оборудования, перечисленные ниже методы по-разному повлияют на результат.
Вспомните, какие программы из MS Store Вы устанавливали в последнее время. Ведь именно они могли стать причиной проблемы. Попробуйте удалять по одной и наблюдайте за изменениями в диспетчере задач. Как вариант, сделайте сброс для таких утилит — откройте «Параметры» — раздел «Приложения и возможности» — кликните в перечне по конкретному объекту и в «Дополнительных параметрах» нажмите на кнопку «Исправить», а если это не поможет — «Сбросить»:
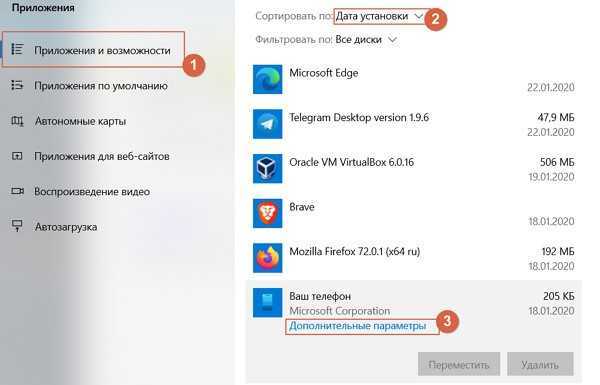
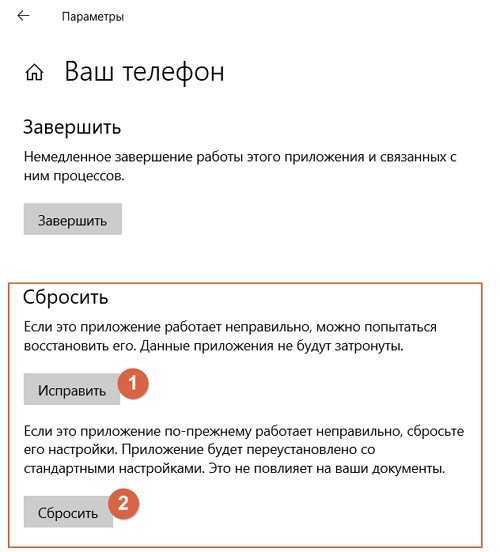
- Воспользуйтесь восстановлением системы, чтобы выполнить возврат к одной из предыдущих точек отката. Подробнее — в этой инструкции;
- Запустите магазин Майкрософт Стор и в правом верхнем углу кликните по «трём точкам», затем выберите пункт «Загрузки и обновления». После этого получите апдейты для всего софта, который есть в списке:
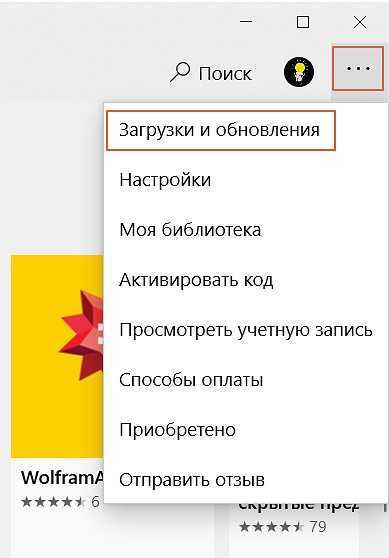
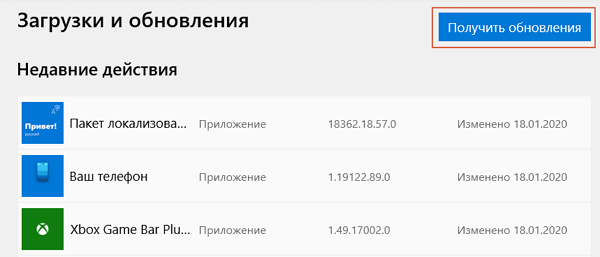
Во время этой процедуры WSAPPX начнёт грузить диск и процессор по максимуму. Но как только обновления загрузятся, ситуация «устаканится».
Нередко WSAPPX грузит процессор, память ОЗУ и диск из-за невозможности соединиться с серверами. Попробуйте на время отключить антивирус, фаервол, брандмауер и прочий софт, способный ограничивать/блокировать соединение с сетью;
Ничего не помогает? Тогда придется немного «заморочиться» — добавить в параметрах нового пользователя, войти в его учетную запись и проверить — устранена ли проблема? Если всё хорошо, то можно переносить свои данные в новый профиль и далее работать с ним.
Автор рекомендует:
- Modern Setup Host — что это за процесс грузит диск?
- Как освободить до 50 Гб памяти на системном диске Windows
- Что за ошибка OpenCL.dll, как исправить?
- Способы удаления Microsoft Edge в Виндовс 10
Возможно это вирусы?
Программное обеспечение «wsappx» является внутренним компонентом Windows 10. На данный момент мы не встречали никаких упоминаний о том, что какая-либо вредоносная программа маскируется под такие процессы как: «wsappx», «AppXSVC», «ClipSVC» или «WSService». Однако, в любом случае, всегда рекомендуется запустить полное сканирование системы с помощью вашго предпочитаемого антивируса.
- https://winda10.com/optimizatsiya/wsappx-gruzit-disk-windows-10.html
- https://windd.ru/wsappx-gruzit-disk-windows-10/
- https://hetmanrecovery.com/ru/recovery_news/the-process-of-wsappx-and-why-it-is-running-on-my-pc.htm
Как исправить высокую загрузку диска и ЦП, вызванную wsappx?
Диск или процессор, работающие почти на 100%, не являются хорошим признаком. Это означает, что вам осталось очень мало места для выполнения других программ. Все замедляется, и ваш компьютер может не отвечать.
Насколько нам известно, это обычная проблема в Windows. К сожалению, пока нет абсолютного решения, которое обязательно сработает.
Мы нашли для вас некоторые из наиболее эффективных исправлений, и вы можете попробовать их одно за другим, пока не найдете нужное исправление.
1. Обновите драйверы устройств 2. Отключить Магазин Windows 3. Проверьте наличие вирусов 4. Выполните проверку диска
Как отключить эту службу?
Существует несколько вариантов отключения встроенной утилиты. После ее деактивации уменьшится нагрузка на операционку. Приложение не станет запускаться так часто, как раньше.
При помощи выполнения команд
Устранить проблему перегруза системы можно, воспользовавшись Командной строкой. Запустить ее потребуется от имени Администратора. Для этого понадобится следовать инструкции:
- Открыть Пуск.
- Найти с помощью поисковой строки КС.
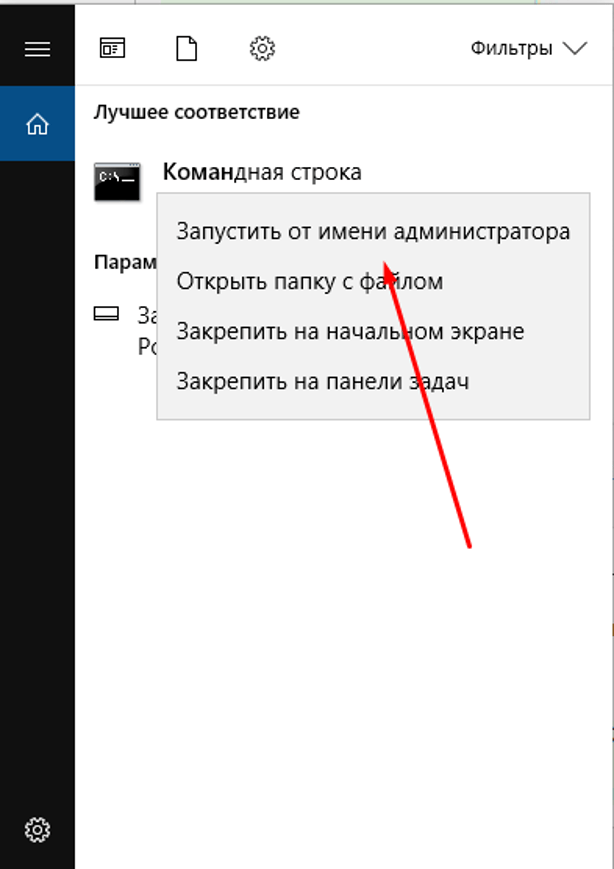
- Ввести значение: «sfc /scannow».
- Дождаться завершения сканирования.
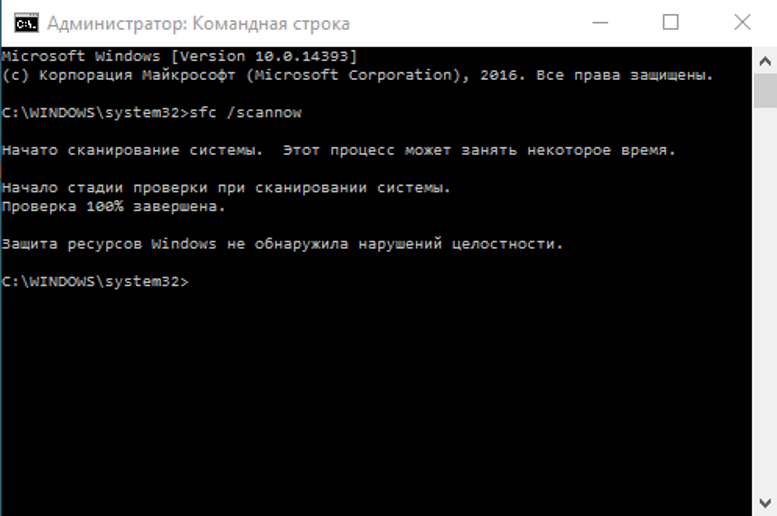
После пользователь должен убедиться, что встроенная служба отключилась. Во время сканирования процесс прерывать нельзя.
Через список служб
МСТ относится к службам, поэтому управлять ею можно через специальное приложение управления системными компонентами. Для этого понадобится следовать инструкции:
Нажать: «Win + R».
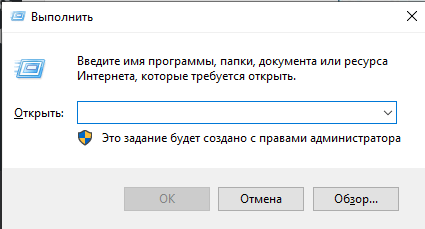
Ввести в строку: «services.msc».
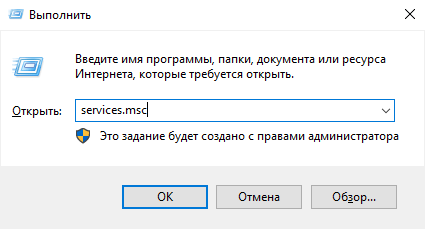
Найти «Службы диагностического отслеживания».
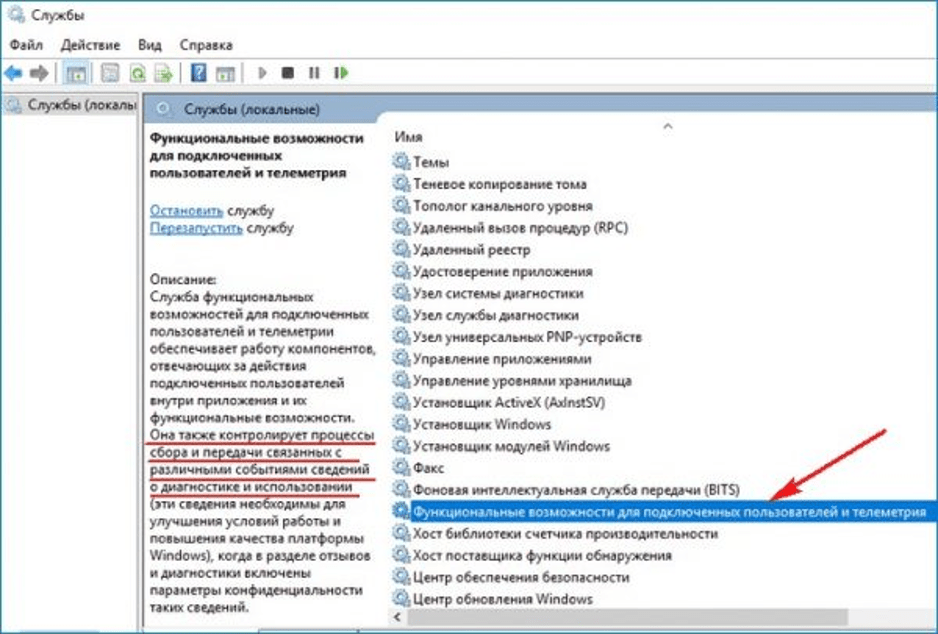
- Нажать на нее ПКМ, выбрать из списка «Отключить».
- Нажать «Применить».
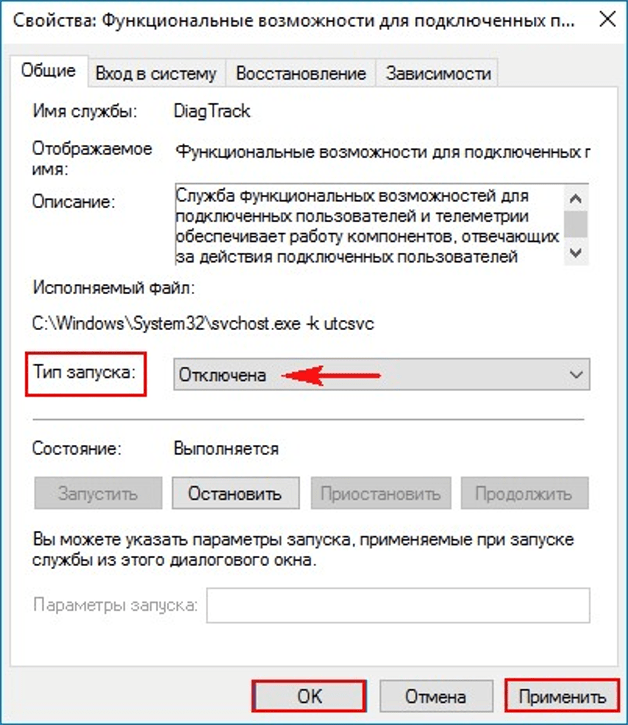
После сохранения изменений нужно снова открыть Диспетчер задач, убедиться, что служба отключена.
Параметры
Управлять МСТ можно через Параметры системы Виндовс 10. Для деактивации софта нужно следовать следующей схеме:
Открыть поисковую строку, с ее помощью найти раздел «Параметры».
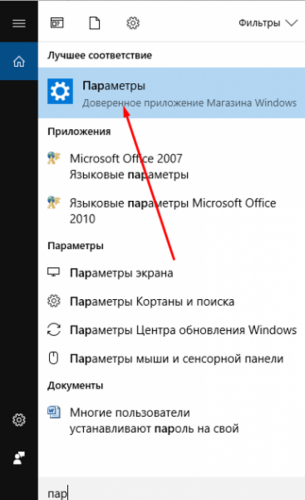
Выбрать подраздел «Конфиденциальность».
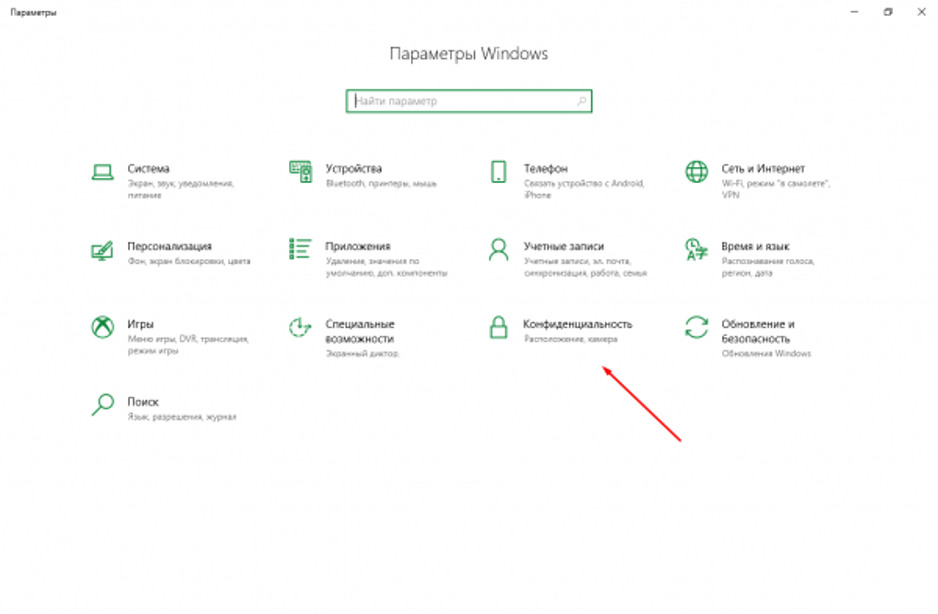
Зайти последовательно во вкладки «Диагностика и отзывы», «Журнал действий».
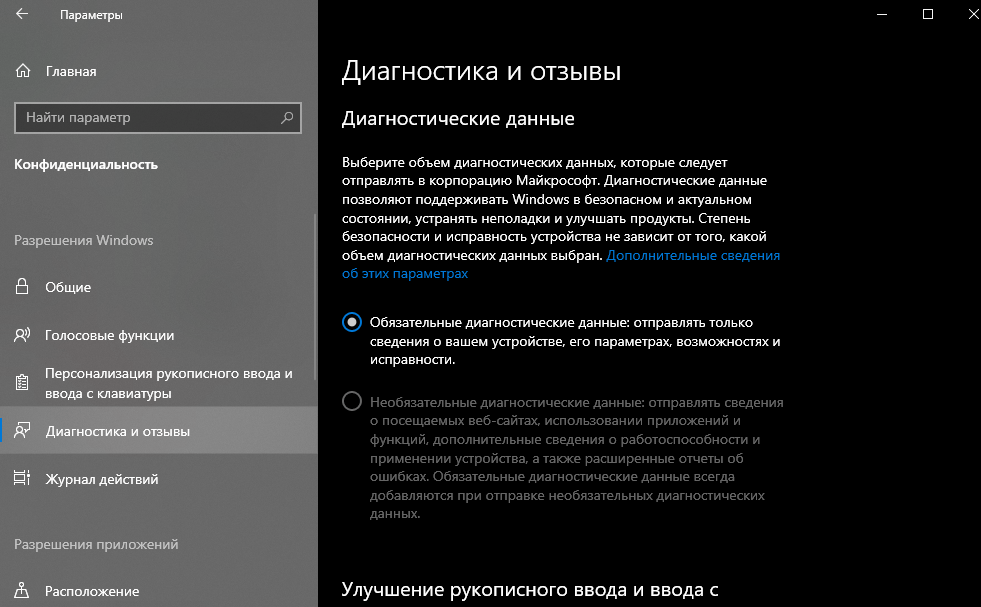
Отключить все опции, связанные с функционированием службы.

Такие действия не отключат службу полностью, а деактивируют некоторые ресурсы, что поможет заметно снизить нагрузку на ЦП и диск.
С помощью реестра
Во время работы с Редактором реестра пользователю нужно быть предельно внимательным – неправильные настройки могут привести к серьезным проблемам работы ОС. Рекомендуется перед выполнением операции создать резервную копию Винды.
Пошаговая инструкция:
Нажать: «Win + R».
Набрать в строке: «regedit».
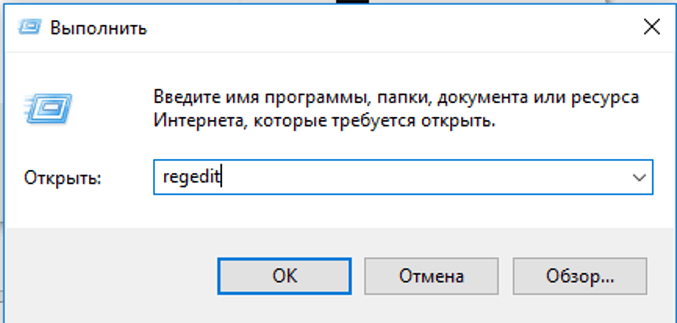
Перейти: HKEY_LOCAL_MACHINE\SOFTWARE\Policies\Microsoft\Windows\DataCollection.
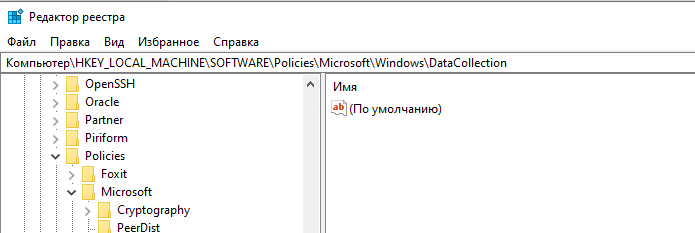
- Создать параметр «DWORD», дать наименование «AllowTelemetry».
- Установить значение «0».
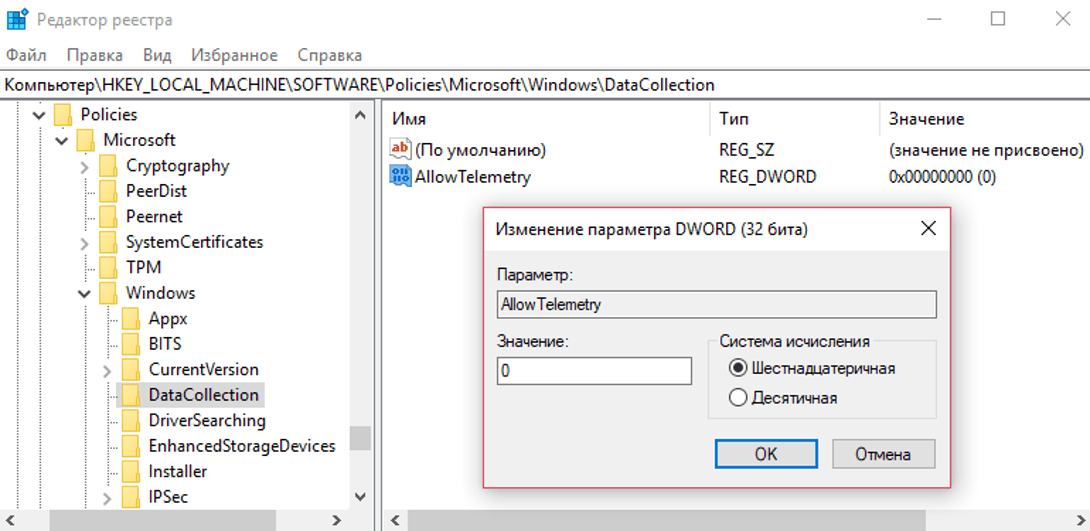
После внесения изменений юзеру нужно перезагрузить гаджет. После МСТ перестанет быть активной.
Через групповую политику
Метод подойдет для всех версий Виндовса, кроме «Домашней», так как Редактор групповой политики в ней не предусмотрен. Для выполнения операции нужно следовать пунктам плана:
Нажать: «Win + R».
Ввести: «gpedit.msc».
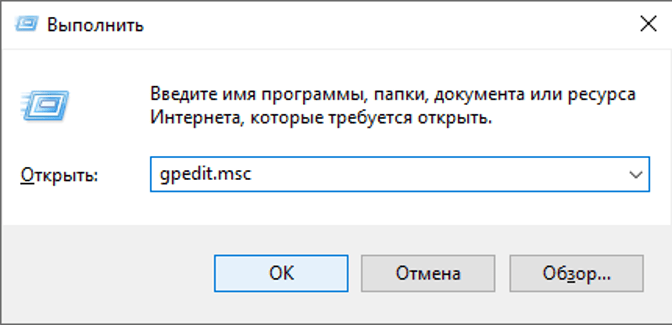
Перейти в «Конфигурации ПК».
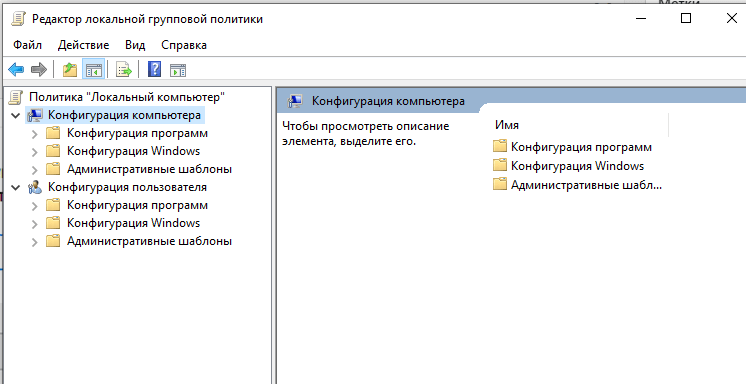
Выбрать «Административные шаблоны», затем – «Компоненты Виндовс».
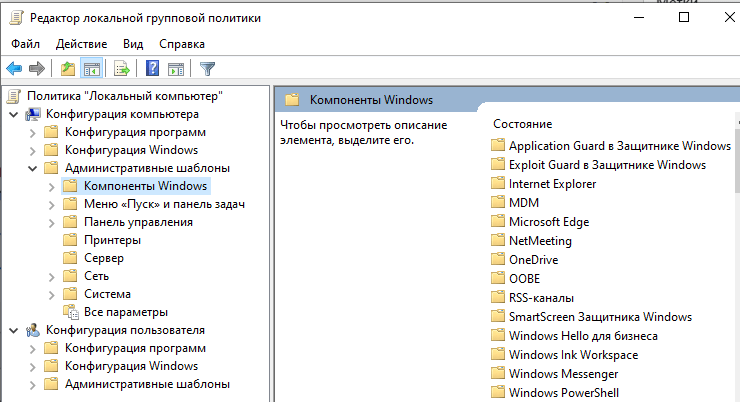
Перейти в «Сборки для сбора данных и предварительные сборки».
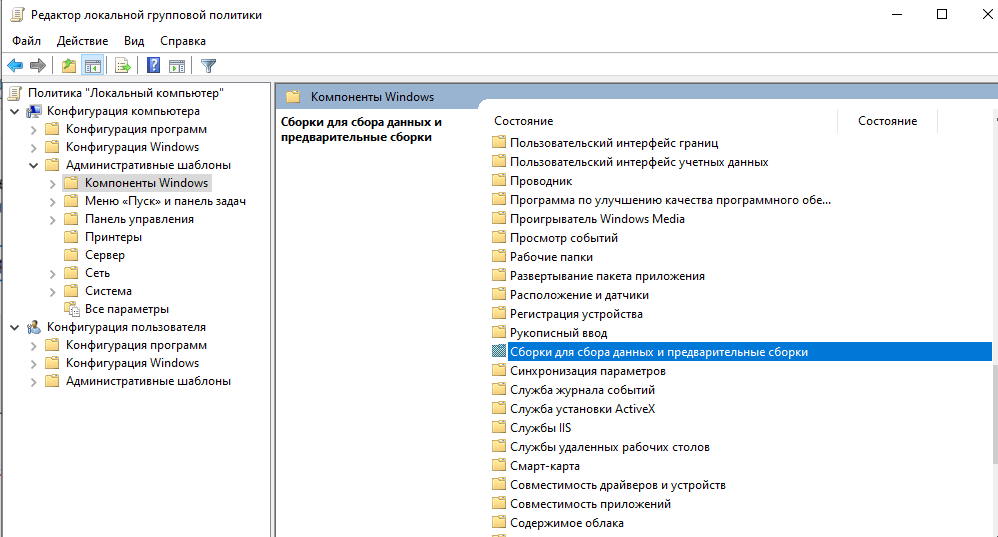
Найти пункт «Разрешить телеметрию».
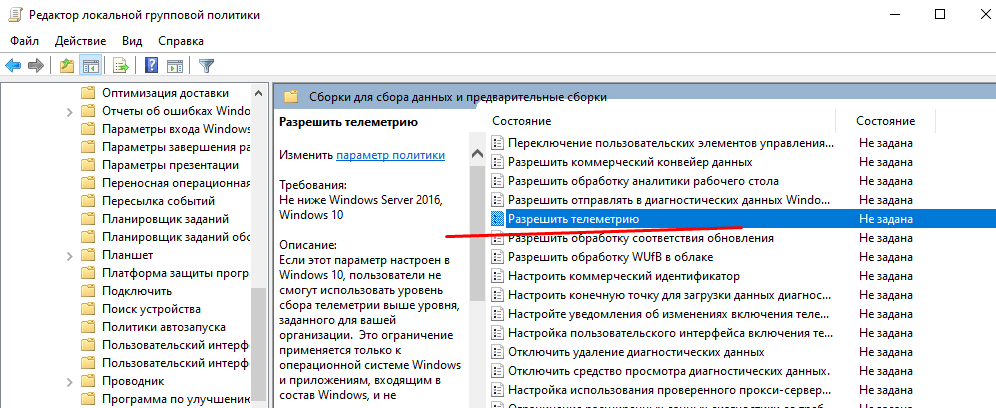
- Выбрать значение «Отключено».
- Подтвердить действие.
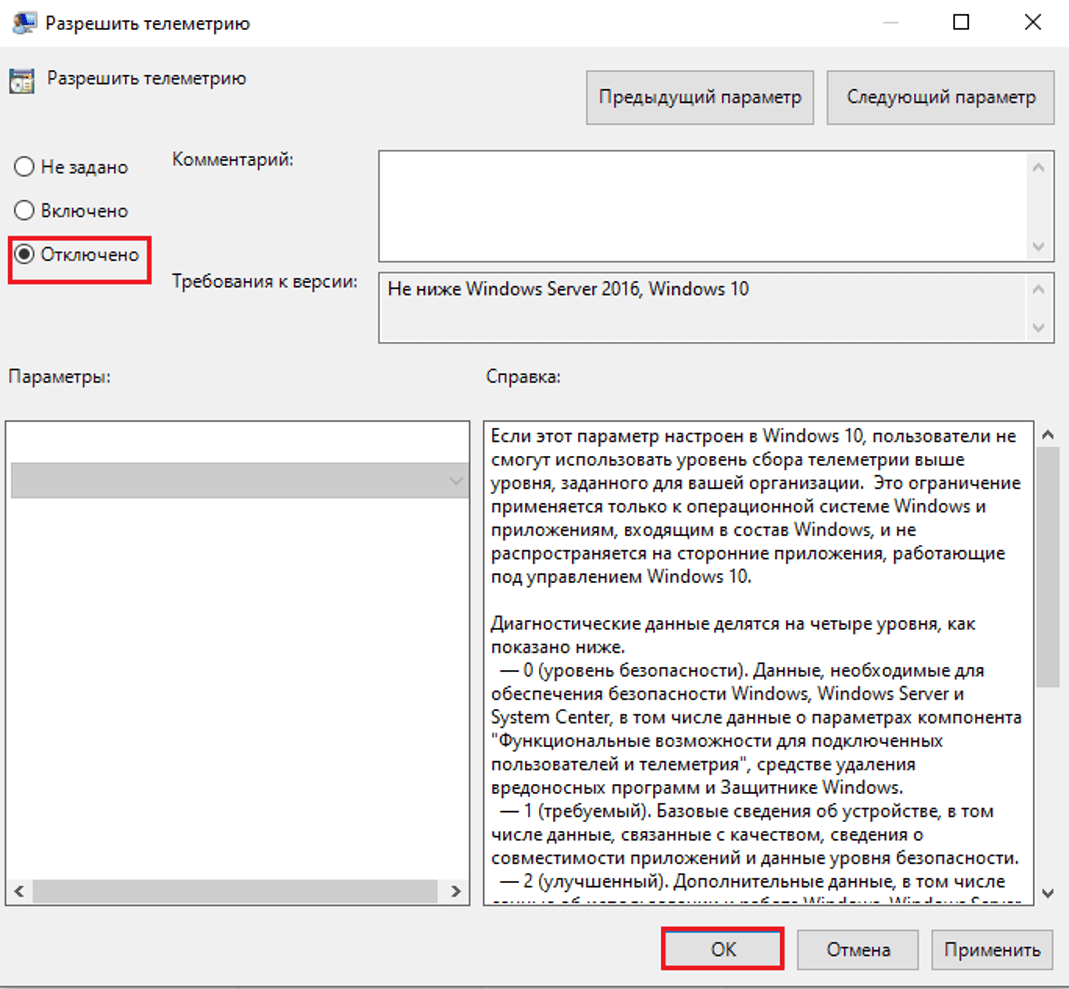
После изменений в «Майкрософт» будет отправляться минимальный объем данных.
Сторонние программы
Кроме встроенных приложений, в «десятке» управлять Телеметрией можно сторонними утилитами. Все они работают по аналогичной схеме: после скачивания и запуска появляется окно с кнопкой «Сканировать». Пользователь должен нажать на нее и дождаться окончания процесса.
К таким программам относится ShutUp10 – антишпионский инструмент, который доступен для бесплатного пользования. Софт оснащен широким функционалом и настройками на русском языке. Для отключения МСТ можно воспользоваться автоматическими настройками или отключить опции вручную.
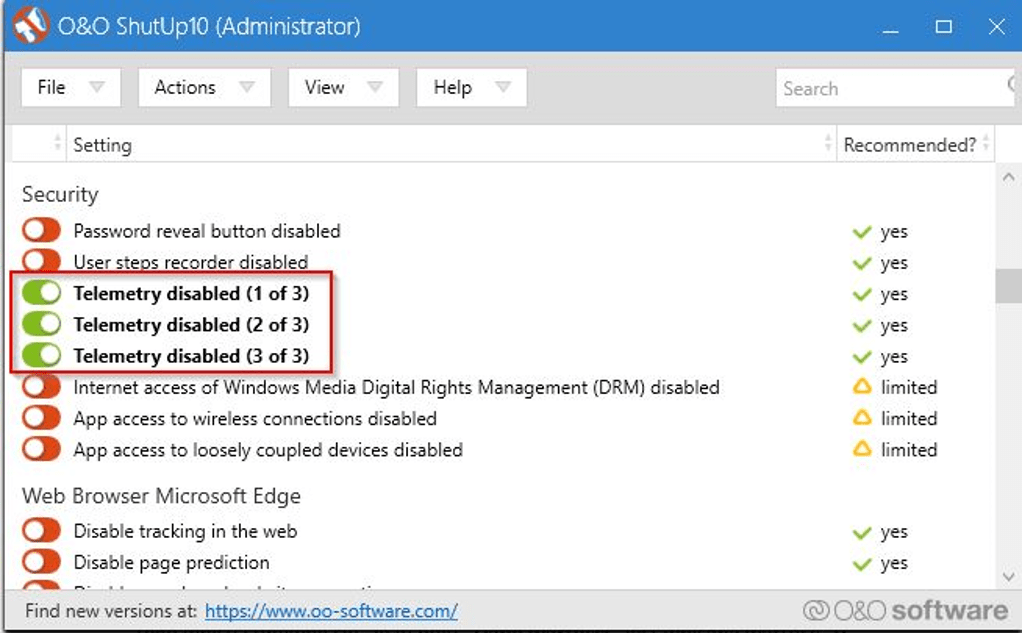
При использовании одного из перечисленных способов Microsoft compatibility telemetry перестанет отправлять данные в корпорацию, следовательно, нагрузка на ПК существенно уменьшится. При этом компания-разработчик может остаться без важных сведений, которые необходимы для улучшения работы ОС. Также деактивация утилиты поможет повысить конфиденциальность данных пользователя.
Почему Wsappx может грузить диск или процессор на Windows 10
Как правило, данный процесс не нагружает постоянно ЦП (центральный процессор), а также сам диск и оперативную память. Тот или иной уровень загруженности обязательно присутствует во время активной работы в самом Windows Store: инсталляции, обновлении и удалении утилит. В этом случае расход ресурсов оправдан и вполне допустим: вам необходимо просто подождать, когда выполнится та или иная задача в «Магазине».
Если вы не заходите в Windows Store, а службы отнимают память, это может означать следующее:
- «Магазин» автоматически (то есть без вашего ведома) обновляет приложения, которые уже были установлены в систему, даже если вы ими никогда не пользовались.
- Приложения из Windows Store работают в фоновом режиме.
- В меню «Пуск» включены живые плитки утилит. Они также потребляют ресурсы через процесс wsappx.
Как отключить процесс Wsappx
В первую очередь нам потребуется отключить Microsoft Store. Если мы этого не сделаем, то процессы AppXSVC и ClipSVS останутся неприкасаемыми. Это связано с тем, что они по прежнему активны и пока активен Microsoft Store службы не могут быть отключены.
Отключить “плеймаркет” от Microsoft можно с помощью редактора реестра и редактора локальной групповой политики. Для владельцев Windows 10 Professional подойдут оба, в то время как владельцам Windows 10 Home Edition придется воспользоваться только одним — первым. Это связано с тем, что редактор локальной групповой политики разработан исключительно для Windows 10 Professional.
Отключение Microsoft Store
Отключение с помощью редактора реестра:
Перед тем как приступать к непосредственному отключению Microsoft Store, по открытию редактора реестра рекомендуем вам сделать его текущую копию. Таким образом вы сможете восстановить состояние реестра в случае сбоя. Создание копии: Файл > Экспорт > Задайте имя файла > Сохраните файл.
Руководство по отключению Microsoft Store:
1. Откройте утилиту Выполнить с помощью комбинации клавиш Windows + R.
2. Введите команду regedit и нажмите Enter.
3. Проследуйте по пути указанному ниже. Чтобы сэкономить время вы можете просто скопировать и вставить адрес в диалоговое окно.
Компьютер\HKEY_LOCAL_MACHINE\SOFTWARE\Policies\Microsoft
4. В разделе Microsoft откройте папку Windows Store. Если она отсутствует — создайте ее. Для этого щелкните правой кнопкой мыши по Microsoft > Раздел.
5. Назовите папку Microsoft Store.
6. Перейдя в папку Microsoft Store, щелкните правой кнопкой мыши по пустому пространству раздела и создайте новый Параметр DWORD (32 бита).
7. Задайте новое имя параметра: RemoveWindowsStore.
8. Щелкните по параметру правой кнопкой мыши и выберите действие Изменить.
9. Задайте значение 1 и нажмите ОК, чтобы сохранить результат.
10. Перезапустите компьютер, чтобы внесенные изменения вступили в силу.
Отключение с помощью редактора локальной групповой политики:
Альтернативным способом отключения Microsoft Store является применение редактора локальной групповой политики. Единственное требование — наличие профессиональной версии операционной системы Windows 10. Если вы уверены, что у вас Windows 10 Professional, давайте приступим к руководству:
1. Откройте утилиту Выполнить с помощью комбинации клавиш Windows + R.
2. Введите команду gpedit.msc и нажмите Enter.
3. Перейдите по следующему пути: Конфигурация компьютера > Административные шаблоны > Компоненты Windows > Магазин.
4. Найдите параметр Отключить приложение Store.
5. Щелкните по клавише Изменить параметр политики.
6. В открывшемся окне измените состояние приложения на Отключено.
7. Примените и сохраните внесенные изменения.
Отключение ClipSVC и AppXSVC
Отключив Microsoft Store мы наконец-то получаем полную свободу над процессами ClipSVC и AppXSVC. Они больше не задействованы “плеймаркетом” и могут быть свободно отключены. Для решения этой задачи воспользуемся редактором реестра.
1. Откройте утилиту Выполнить с помощью комбинации клавиш Windows + R.
2. Введите команду regedit и нажмите Enter.
3. Проследуйте по пути указанному ниже. Чтобы сэкономить время вы можете просто скопировать и вставить адрес в диалоговое окно.
Компьютер\HKEY_LOCAL_MACHINE\SYSTEM\ControlSet001\Services\ClipSVC
4. В правом окне редактора реестра найдите параметр под названием Start.
5. Щелкните по параметру правой кнопкой мыши и выберите действие Изменить.
6. Изначально параметру присвоено значение 3. Наша задача сменить его на 4. Выполните это действие и нажмите ОК.
Отключив службу ClipSVC проделайте аналогичное действие, воспользовавшись путем редактора:
Компьютер\HKEY_LOCAL_MACHINE\SYSTEM\ControlSet001\Services\AppXSvc
По завершению обоих действий перезапустите компьютер, чтобы внесенные изменения вступили в силу.
Wsappx что за процесс
Процесс wsappx включает две отдельные фоновые службы. В Windows 8 и 10 wsappx включает службу развертывания AppX (AppXSVC). В Windows 10 Вы также увидите службу клиентских лицензий (ClipSVC). В Windows 8 вместо ClipSVC отображается служба магазина Windows (Wsservice).
Если Вы видите процесс wsappx в диспетчере задач, разверните его, и вы увидите один или оба из двух запущенных подсервисов (в зависимости от версии Windows, которую вы используете). Эти службы выполняют установку, удаление и обновление приложений магазина, а также обеспечивают их правильное лицензирование.
Давайте более подробно рассмотрим каждую из этих услуг.
Диск загружен на 100% в Windows 10: что делать и как выявить причину нагрузки
Не секрет, что нынче Windows 10 грузит диск очень сильно. Это первая система, которая работает все время. С HDD постоянно выполняются какие-то манипуляции, зато никогда не требуется дефрагментация.
Мы это к тому говорим, что у новой сборки очень много дел. Загруженность диска потрясает после всех предыдущих версий. У авторов одно время была мысль, что Билли собирает какую-то информацию для улучшения своей системы. Она и сейчас мелькает.
Но чтобы диск загружен на 100% в Windows 10, не припомним.
Вот для семёрки можем дать «инструкцию». Врагу не пожелаешь. Заходишь через Панель управления на создание копии системы, жмёшь Начать, и сбрасываешь окно, пытаешься закрыть. Можно даже из Диспетчера.
Система будет пыхтеть, пока не выполнит свою задачу. Вот тогда загрузка диска 100% может наблюдаться, и в течение длительного времени.
Обычно перезагрузка виснет, приходится выключать системный блок, впрочем, вернёмся к десятке.
Что грузит?
Иногда жёсткий диск тарахтит, как танк. Такого не было до десятки.
- Зверь №1: Узел службы – локальная система (ограничения сети). Что именно это там ограничивает, сказать сложно, но если завершить принудительно процесс через Диспетчер задач, то на какое-то время становится потише.
- Узел служб: группа служб Unistack. Это можно отключить, но помучиться придётся изрядно. Локальная система состоит из нескольких узлов, каждый из которых со временем возобновляет свою работу.
- Microsoft Compatibility Telemetry. На момент написания обзора этот процесс поутих и исчез. Но он периодически появляется. Поверьте нам на слово.
Как бороться: общие рекомендации
Нужно запустить Диспетчер задач и начать искать, кто именно грузит диск. Некоторые процессы постоянно делают это, и скоро глаз приметит виновников неустанной работы винчестера. Для отслеживания имеется специальный столбик с названием Диск.
Если при запуске диспетчера нажатием Ctrl + Alt + Del вид не такой, как на скрине, нужно в левом нижнем углу нажать ссылку Подробнее.
Это главный инструмент. Затем нужно искать в интернете, какие из процессов можно отключить.
Борьба со сбором данных
Многие бывалые пользователи понимающе улыбаются: нубы сели писать обзор по настройке винды. Телеметрия отключается в настройках. Об этом нынче знают дети, начиная с детсада. Что ж, смотрите. В папке конфиденциальность отключено все!
Тем не менее этот процесс продолжает работать.
Disable Windows 10 Tracking
Программа с характерным названием обещает избавить нас от навязчивого слежения. Выложенная на сайте ithub.com/10se1ucgo/DisableWinTracking/releases утилита запускается от имени администратора и берет все на себя. Не исключено, что скоро её пометят, как вирус.
Все настройки можно отменить в случае неприятностей. По сути это должно убить телеметрию. С примерами можете ознакомиться тут answers.microsoft.com/ru-ru/insider/forum/insider_wintp-insider_perf/microsoft-compatibility-telemetry/7bd0d39e-dd6d-458d-9069-1f7c4cc8495f?page=2.
DWS
О программе Destroy Windows Spying можно поговорить отдельно. Она выкусывает все модули сборщики информации, переписывает местный файл hosts, забивая туда все специфические серверы Майкрософт.
Особенность утилиты в том, что она выложена вместе с исходниками (можно скачать там же). Так что каждый может её проверить на трояны и не сомневаться в своей безопасности. Компилируйте дома при необходимости. Вот один из адресов, но далеко не единственный github.
Служба wsappx
Процесс wsappx включает две отдельные фоновые службы. В Windows 8 и 10 wsappx включает службу развертывания AppX (AppXSVC). В Windows 10 Вы также увидите службу клиентских лицензий (ClipSVC). В Windows 8 вместо ClipSVC отображается служба магазина Windows (Wsservice).
Если Вы видите процесс wsappx в диспетчере задач, разверните его, и вы увидите один или оба из двух запущенных подсервисов (в зависимости от версии Windows, которую вы используете). Эти службы выполняют установку, удаление и обновление приложений магазина, а также обеспечивают их правильное лицензирование.
Давайте более подробно рассмотрим каждую из этих услуг.
Что такое служба развертывания AppX (AppXSVC)
Служба развертывания AppX «развертывает» приложения магазина. Универсальные приложения Windows распространяются в виде .Аррх пакетов, отсюда и название.
Другими словами, этот процесс используется для установки, удаления и обновления приложений магазина. Windows автоматически обновляет магазин приложений в фоновом режиме, и многие приложения в комплекте с Windows – от почты до Paint 3D – все приложения попадают в эту категорию.
Традиционные приложения для Windows используют ресурсы ЦП и диска при их установке, удалении или обновлении. Единственное отличие заключается в том, что при работе с приложениями магазина вы видите ресурсы, используемые AppXSVC, вместо установщика отдельной программы.
Если вы видите, что этот процесс выполняется, когда вы не устанавливаете приложения – и даже если вы никогда не используете эти приложения – Windows обновляет их в фоновом режиме. Это также объясняет, почему вы можете иногда видеть, что этот процесс использует ресурсы процессора и диска в фоновом режиме.
Что такое Client License Service (ClipSVC)
В Windows 10 фоновая служба ClipSVC обрабатывает «инфраструктуру» хранилища. По данным Microsoft, приложения, купленные в магазине, «не будут вести себя правильно, если вы их отключите».
Эта служба, вероятно, выполняет действия, которые позволяют магазину приложений работать должным образом.
Согласно её названию, в её обязанности входит управление лицензиями, что гарантирует возможность запуска приложений из магазина, за которые Вы заплатили. Это «антипиратская функция». Но, в целом, Microsoft не объясняет, какие ещё функции эта служба предоставляет для хранения приложений.
Что такое служба магазина Windows (WSService)
В Windows 8 фоновая служба WSService также выполняла «поддержку инфраструктуры» для хранилища. Фактически, служба ClipSVC в Windows 10 и служба WSService в Windows 8 имеют идентичные описания в интерфейсе служб.
Процесс WSService, в основном, выполняет те же действия, что ClipSVC. Просто имеет другое название. Вы не увидите процесс WSService на Windows 10.
Почему wsappx использует много ресурсов
Служба wsappx обычно использует заметное количество ресурсов процессора, когда компьютер устанавливает, деинсталлирует или обновляет приложения магазина. Это может быть связано с тем, что вы запустили установку или удаление приложения, или с тем, что магазин автоматически обновляет приложения в вашей системе.
Если Вам действительно не нужны эти приложения, вы можете сказать магазину Windows не обновлять приложения автоматически. Для этого запустите магазин, нажмите на значок пользователя в правом верхнем углу окна и выберите Настройки. Установите ползунок Автоматически обновлять приложения в положение Выкл.
Помните, Microsoft часто обновляет приложения, включенные в Windows, включая Mail, Movies&TV, OneNote, фотографии и калькулятор, поэтому мы не рекомендуем отключать эту функцию, если вы используете любое из них.
Можно ли отключить процесс wsappx
Вы не можете отключить эти процессы. Вместе с тем, они не запускаются автоматически в фоновом режиме. Они запускаются по мере необходимости и закрываются, когда не нужны.
Например, если Вы запустите приложение магазина, то увидите, как появится ClipSVC. Запустите магазин Windows, и увидите appxsvc. Установите или удалите приложение, и увидите, что AppX использует некоторые системные ресурсы.
При попытке завершить процесс wsappx в диспетчере задач, Windows предупредит Вас, что ваша система станет «непригодной для использования или завершит работу».
Может ли wsappx быть вирусом
Программное обеспечение wsappx является частью самой Windows 10. Мы не видели никаких сообщений о вредоносных программ, маскирующих себя как wsappx, AppXSVC, ClipSVC или wsservice.
Source: windows-school.ru
Как отключить Wsappx в Windows 10
В первую очередь стоит сказать что нельзя снимать задачу Wsappx с помощью диспетчера задач. При попытке это сделать Microsoft нас предупреждает от том что завершение этого процесса приведет к нестабильности работы Windows или завершению работы системы, и Вы можете потерять несохраненные данные.
Вариант отключения служб по одной также не подходит, поскольку они являются системными и система не позволяет отключить их самостоятельно. Здесь нужно походить глобальней до проблемы когда Wsappx грузит диск в Windows 10. Есть два выхода первый будет более простой, а второй действительно глобальный.
Настройка автоматического обновления Магазина
При установке и скачивании приложений в Магазине Windows в фоновом режиме происходит нагрузка на диск. Если же отключить автоматическое обновление приложений в Магазине мы можем снизить нагрузку на диск, которая обычно происходит в неподходящий момент. При необходимости нового приложения можно зайти и обновить необходимые приложения. Необязательно чтобы обновлялись все и сразу.
- Открываем Магазин Windows, в последних версиях Windows 10 он называется Microsoft Store.
- Переходим в Настройки выбрав их в меню Ещё(три точки размещенные сверху справа).
- Перетаскиваем переключатель пункта Обновлять приложения автоматически в положение Выкл(по умолчанию он включен).
Ещё можно попробовать отключить Отображение продуктов на плитке.
Как отключить живые плитки в Windows 10
А также вместе с отключением автоматического обновления приложений в Магазине Windows можно попробовать отключить живые плитки в меню пуск. Это делается очень просто, в меню Пуск нажимаем правой кнопкой на живые плитки и выбираем пункт Дополнительно > Отключить живые плитки.
Как отключить магазин в Windows 10
Этот способ используйте только, если нагрузка на диск постоянно критическая и предыдущий не помогает. Поскольку этот способ полностью отключает Магазин приложений Windows 10, и Вы не сможете использовать приложения с магазина. Способов как отключить Магазин есть много, мы покажем способ с использованием редактора групповой политики, который подходит только обладателям профессиональной версии Windows 10.
- Выполняем команду gpedit.msc в окне Win+R.
- Переходим в Конфигурация компьютера>Административные шаблоны>КомпонентыWindows>Магазин.
- Находим параметр Отключить приложение Магазин и меняем его значение на Отключено.
В этой статье мы рассмотрели что делать когда wsappx грузит диск и процессор в Windows 10. А также рассмотрели что это за процесс Wsappx, а точнее за что он отвечает.
https://youtube.com/watch?v=6TTjNOUSAC0
Если у Вас была проблема загрузки системы процессом Wsappx, напишите нам что Вы предпринимали и помогли Вам наши способы или нет?
Можно ли отключить wsappx?
Вы не можете отключить эти процессы. Они не запускаются автоматически в фоновом режиме. Они запускаются по мере необходимости и закрываются, когда они не нужны. Например, запустите приложение из магазина, и вы увидите процесс ClipSVC. Запустите сам Windows Store, и вы увидите AppXSVC. Установите или удалите приложение, и вы увидите AppX, используя некоторые системные ресурсы для завершения процесса.
Если вы попытаетесь убить процесс wsappx из диспетчера задач, Windows предупредит вас о том, что ваша система станет непригодной или отключена. Также нет возможности принудительно отключить wsappx в списке сервисов.
Даже если вы можете предотвратить запуск этих процессов, вы не захотите это делать
Они являются важной частью Windows 10. Они работают только тогда, когда это необходимо, и будут использовать системные ресурсы только при установке, удалении или обновлении приложения, также вы можете отключить автоматические обновления чтобы сократить количество процессов в фоновом режиме
Wsappx грузит процессор Windows 10 почему?
Эта функция не даёт постоянные нагрузки на ЦП, или системный диск с оперативкой. Разные уровни загруженности постоянно происходят в течение функционирования самого Виндовс Сторе: инсталляции, обновляются и деинсталлируются программы. В этом отношении данная площадка действительно необходима и нужна. Пользователю нужно лишь немного подождать, когда завершится очередная операция. Когда человек не посещает плиточный Магазин, а процессы в нём продолжают занимать память, то это значит:
- Виндовс Стор на автомате продолжает обновлять программы, установленные в ОС, в том числе и тогда, когда вы их вообще не используете;
- Программы магазина функционируют в фоновом режиме;
- В кнопке «Пуск» находятся живые плиточки приложений. Данные плитки продолжают использовать функции Wsappx.
WSAPPX — что это за программа и нужна ли она
Когда вы откроете диспетчер задач, вы увидите эту запись с описанием ‘Client License Service (ClipSVC)’. В вашем случае вы можете увидеть две строки: вторая — «AppX Deployment Service (AppXSVC)».
Это характерно для последних сборок Windows 10 (1903 и более поздних). Данный файл отвечает за процедуры установки, обновления и удаления приложений из официального магазина Microsoft. Для этого wsappx загружает 100 дисков за раз, а также загружает активный процессор. Вся эта деятельность происходит в фоновом режиме, поэтому на экране ничего не отображается.
Кратковременное увеличение потребления ресурсов допустимо, но если оно длится более нескольких минут, это может повлиять на комфорт при работе с компьютером.
Поскольку эта программа, несомненно, является важным компонентом операционной системы, удалять ее не рекомендуется. В противном случае вы не сможете загрузить какой-либо контент из каталога приложений, что нарушит работу имеющихся у вас утилит.







![What is wsappx? wsappx high disk usage issue [fixed]](http://lpfile.ru/wp-content/uploads/7/3/b/73b96294b749c5b0af9dd89872d569db.png)





![What is wsappx? wsappx high disk usage issue [fixed]](http://lpfile.ru/wp-content/uploads/f/a/b/fab8468b35fb5da0326356b4e3b0dd20.png)
















