Возможные причины и их решения
Необходимо воспользоваться современными антивирусными сканерами, которые помогут выявить и удалить с ПК вредоносное и шпионское ПО. Если антивирус не помог, то вручную завершите подозрительные процессы в реестре и в автозагрузке, после чего найдите и удалите все подозрительные файлы с жесткого диска.
Фото: завис Виндовс
остановка запуска ОС может происходить при банальном перегреве процессора и чипсета;
Вышедший из строя кулер, старая термопаста, забитый пылью радиатор, способны остановить работу ПК в считанные минут. Когда система загрузится, нужно использовать одну из многочисленных утилит для проверки температурного режима центрального процессора, видеокарты, чипсета.
Фото: кулер на процессоре
Среди неполадок оперативки чаще всего встречаются, перегрев и дефект, в следствие повреждения модуля памяти. К сожалению, последний тип проблемы можно выявить только при тестировании.
Фото: тестируем температуру
Обнаружить неполадки в работе винчестера можно при помощи тестирования, запустив утилиту в Widows 7 или используя стороннее ПО. Посторонние звуки часто становятся предвестниками неполадок «винта» . При появлении непонятного шума и щелчков в «харде» нужно сделать резервную копию его содержимого и быть готовым к приобретению нового устройства.
Фото: винчестера для Пк
иногда, причиной «торможения» компьютера в период инициализации устройств являются неправильные настройки или устаревшая версия BIOS;
Чаще всего, случается это после установки на старую системную плату новых компонентов. В БИОСе может просто не быть о них информации. Решение в таком случае достаточно простое: изначально вернуться к заводским настройкам или обновить BIOS.
Иногда можно решить проблему зависания ПК при запуске, откатом до контрольной точки, которую создает система.
Что делать, не могу настроить роутер ZYXEL KEENETIC LITE 2? Ответ тут.
Для этого необходимо иметь загрузочный диск и выполнить несколько простых действий:
- перезагружаем ПК и заходим в BIOS. В зависимости от производителя, клавиши входа могут быть разные, чаще всего это Del; F2; Esc. Для того чтобы точно определить клавишу входа, нужно обратиться к документам, идущим в комплекте к системной плате;
- изменяем приоритет загрузки. Для этого надо проследовать в раздел BOOT, после чего необходимо зайти в пункт меню Boot Device Priority;
- выделяем пункт 1st Boot Deviсe и подтверждаем, нажатием Enter. В появившемся окне Option, выделить дисковод и нажать Enter. После этой процедуры запуск ПК будет производиться именно с этого устройства;
- выйдите из этого меню, после чего нажмите Esc, потом Exit, после Enter, а потом подтвердите сохранение настроек клавишей Enter;
- вставляйте в CDROM диск с «операционкой» или загрузочный диск и перезагружайтесь;
Далее можно перейти к процедуре восстановления системы с контрольной точки.
Зависание службы при запуске
Еще одной распространенной причиной зависания панели задач является зависание одной из служб при запуске системы.
Диагностика
Откройте журнал событий: Пуск — Поиск/Выполнить — eventvwr.msc — OK. Проверьте, нет ли там события, совпадающего по времени с запуском системы, с номером 7022 и источником Service Control Manager.
Устранение проблемы
В описании ошибки указано название зависшей службы. Воспользуйтесь списком служб (Windows XP | Windows Vista), чтобы определить, является служба системной или сторонней. В списке перечислены все системные службы. Если поиск по названию службы не увенчался успехом, служба является сторонней.
- Сторонняя служба. Она, скорее всего, появилась при установке приложения или игры. В этом случае для устранения проблемы нужно обновить приложение до последней версии или удалить его.
- Системная служба. Откройте оснастку «Службы»: Пуск — Поиск/Выполнить — services.msc — OK. Затем найдите службу в списке оснастки. Щелкните правой кнопкой мыши по названию службы и выберите пункт Свойства из контекстного меню. В свойствах службы перейдите на вкладку Зависимости. Убедитесь, что все службы, от которых она зависит, запущены и имеют стандартный тип запуска, как указано в списке служб (Windows XP | Windows Vista). Если с зависимостями все в порядке, см. ниже.
Что делать
Для начала надо пробовать загрузиться в безопасном режиме. Это даст нам возможность исключить из загрузки драйвера и программы, которые могут являться источником бед.
Для этого сразу после старта ПК нажимаем кнопку F8 несколько раз. В появившемся меню выбираем загрузку в безопасном режиме.
Если в безопасном режиме система Windows загрузилась и продолжила работу можно сделать предположение, что проблема в программной части. Устранить программные ошибки можно: найти и удалить непосредственно сбойное ПО или более кардинальным способом — переустановить Windows.
Таким образом можно решить проблему с программным обеспечением.
Если же в безопасном режиме компьютер продолжает зависать, сбоить или переустановка Windows не дала ожидаемого результата, то скорее всего сбой в аппаратной части компьютера. Провести диагностику и устранить проблему в некоторых случаях можно самостоятельно.
Простым и достаточно надёжным вариантом диагностики стационарного ПК можно назвать способ «подбрасывания заведомо рабочих модулей» вместо установленных на исследуемом компьютере.
Windows 10 зависает на экране приветствия
Вы когда-нибудь задумывались, почему Windows 10 застревает на экране приветствия? Это способ скрыть происходящее в фоновом режиме, пока диспетчер окон рабочего стола или DWM загружает пользовательский интерфейс или отображает графический интерфейс Windows. Иногда DWM не может завершить работу, и система постоянно его завершает. Если DWM не будет завершен, экран входа в систему не может быть отображен. Давайте посмотрим на возможные решения.
- Восстановить Windows 10
- Запускаем команды SFC и Chkdsk
- Создайте новую учетную запись в безопасном режиме
- Принудительное автоматическое восстановление или выполнение вручную
- Сбросьте Windows 10.
Один из этих методов должен помочь вам решить проблему. Обязательно проверьте, существует ли проблема, выполнив обычную загрузку.
Аналогичный процесс происходит, когда устройство Windows 10 запускается на экране приветствия и как «Другой пользователь». DWM постоянно прерывается, и однажды в этом цикле сеанс завершается, что приводит к входу в систему как другому пользователю.
1]Восстановить Windows 10
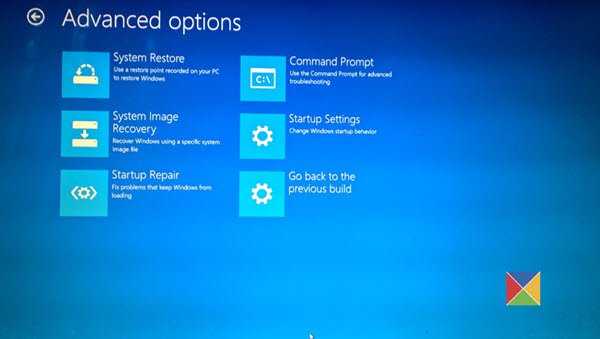
Если проблема начала возникать недавно, и у вас есть точка восстановления более ранних дней, когда она работала нормально, я бы посоветовал использовать Восстановление системы. Процесс вернет системные файлы, которые могли быть повреждены, и экран приветствия больше не будет зависать.
Поскольку вы не можете загрузиться в Windows, вам придется загрузиться в режиме Advanced Recovery. Затем перейдите к Устранению неполадок> Дополнительные параметры> Восстановление системы.
2]Выполните команды SFC и Chkdsk
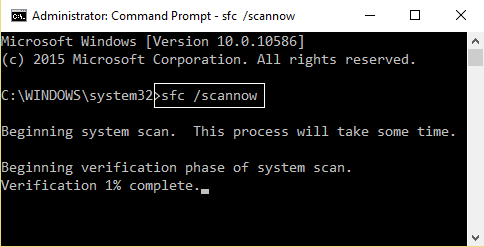
Лучший способ запустить эти команды – загрузиться в безопасном режиме от имени администратора. Затем вы можете запустить SFC и Chkdsk, чтобы он мог исправить любые поврежденные системные файлы, из-за которых Windows 10 зависала на экране приветствия.
- Откройте командную строку, а затем используйте один или оба этих параметра.
- SFC или средство проверки системных файлов: sfc / scannow
- Команда Chkdsk или Windows Disk Check Tool: chkdsk / f / r
- Дайте команде завершить выполнение, и если есть проблема, которую она может исправить, будет сообщено, что она исправлена.
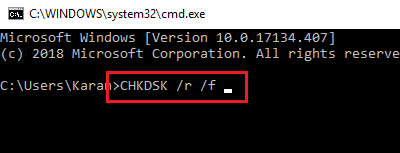
3]Создайте новую учетную запись в безопасном режиме.
Сообщается, что это решение работает. Возможно, вам придется переустановить приложения, если они были установлены не для всех.
4]Принудительное автоматическое восстановление или вручную
Вы можете либо принудительно выполнить автоматический ремонт, либо сделать это вручную. Если вы планируете сделать это вручную, вам необходимо загрузиться в режиме расширенного запуска, а затем следовать параметрам, как описано ниже.
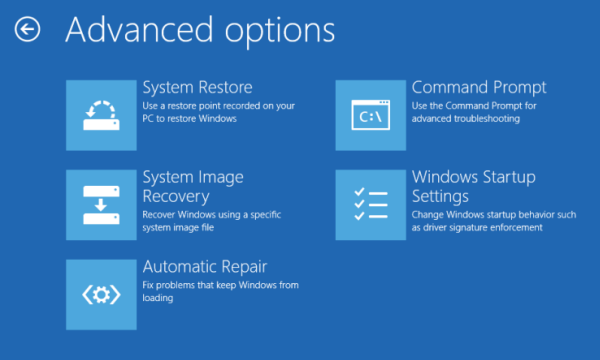
Вы когда-нибудь замечали, что, когда компьютер несколько раз случайно выключается, Windows запускает автоматическое восстановление. Система предполагает, что с системными файлами что-то не так, и принудительно запускает восстановление. Вы можете подделать эту проблему. Включите ПК, а затем выключите главный выключатель, подключенный к ПК. Сделайте это три раза, и вы должны увидеть, что Windows запустит экран автоматического восстановления.
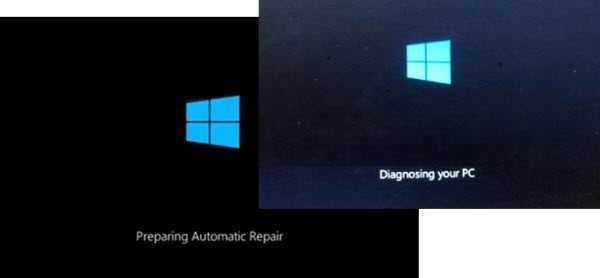
Находясь в этом режиме, он поможет компьютеру загрузиться в расширенные параметры запуска. Оттуда вы можете выбрать Устранение неполадок> Дополнительные параметры> Автоматическое восстановление / восстановление при запуске. Вам нужно будет использовать учетную запись администратора, ввести пароль и затем нажать «Продолжить». Автоматическое восстановление запустит процесс восстановления и решит проблему после ее выявления. Ожидайте, что это займет некоторое время, после чего последует пара перезагрузок.
5]Сбросить Windows 10
Это последний метод, который мы можем предложить, если ничего не работает. В конце концов, вам нужно использовать Windows. Следуйте нашему подробному руководству, чтобы узнать, как можно сбросить Windows. Помните, что после сброса вам нужно будет установить все приложения. Если вы решите сохранить файлы и папку, все личные данные останутся нетронутыми.
Прежде чем приступить к сбросу, обязательно сделайте резервную копию всех ваших файлов на внешний диск. Если сброс будет прерван, вы не потеряете соответствующие данные.
Один из этих шагов поможет Windows 10 не зависать на экране приветствия. Мы надеемся, что за ними было легко следить, но им нужен пользователь с правами администратора. Поэтому обязательно обратитесь за помощью, если вы не являетесь администратором или не понимаете технических аспектов.
Если вам нужна дополнительная помощь, прочтите этот пост – Windows 10 зависает при загрузке экрана.
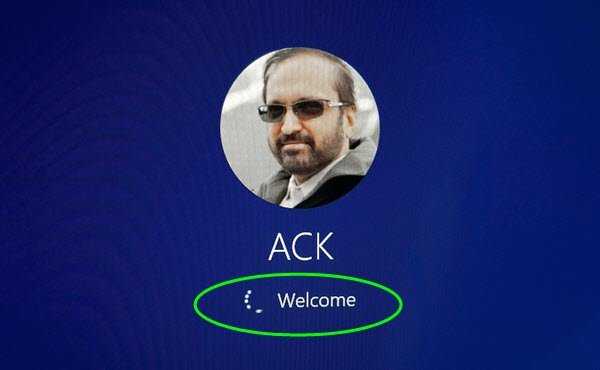
Не запускается рабочий стол windows 7,8,8.1,XP, что делать? |
Если вы столкнулись с такой проблемой, когда при включении и запуске системы на экране монитора отображается только фоновая картинка Рабочего стола windows, а все ярлыки и панель задач не видно, то явно на вашем компьютере проблемы с файлом (explorer.exe). Explorer.exe — отвечает за отображение всего интерфейса windows, и ошибки в его работе делают невозможной работу в операционной системе.
Чтобы запустить вручную файл (explorer.exe), вам потребуется открыть (Диспетчер задач). Для этого нажмите на клавиатуре одновременно три клавиши: Ctrl+Shift+Esc или Ctrl+Alt+Delete. В запущенно Диспетчере задач войдите в меню (Файл) и запустите пункт (Новая задача)-(Выполнить). В открывшемся окне следует в строку (Открыть) вписать: (explorer) и нажать Enter, после чего на рабочем столе должны отобразиться все иконки и появится панель задач с меню (Пуск). Если же во время выполнения команды появится ошибка запуска приложения, то вам придется произвести восстановление файлов операционной системы с установочного диска.
Данный способ не решает проблему с запуском файла (explorer.exe), а лишь позволяет запустить процесс вручную. Чтобы полностью вернуть былую работоспособность операционной системы, то следует выполнить ряд действий. Первое, что следует проверить – это компьютерные вирусы. Очень часто вирусы повреждают системные файлы, что некоторые компоненты системы просто не могут запуститься. Просканируйте весь компьютер на наличие вирусов и убедитесь, что их у вас нет, а при обнаружении – удалите их.
Следующим вашим действие должна быть проверка ключей редактора реестра windows, которые отвечают за работу (explorer.exe). Для этого откройте редактор реестра (откройте меню (Пуск) и нажмите пункт (Выполнить), в строке (Открыть), в которой впишите: regedit и нажмите Enter). В редакторе реестра вам следует проверить два пути:
HKEY_LOCAL_MACHINESOFTWAREMicrosoftwindowsNTCurrentVersionImage File Execution Optionsexplorer.exe и
HKEY_LOCAL_MACHINESOFTWAREMicrosoftwindowsNTCurrentVersionImage File Execution Optionsiexplorer.exe
Теперь, опять же, в редакторе реестра перейдите по следующему пути:
Настройки BIOS
Сбрасываем настройки BIOS
При загрузке компьютера нажимаем «Delete» и попадаем в настройки BIOS. В любой версии BIOS есть опция сброса BIOS в оптимальные настройки. Называться эта опции может по разному в зависимости от версии BIOS: Load Optimized Defaults, Restore Defaults или Load Setup Defaults.
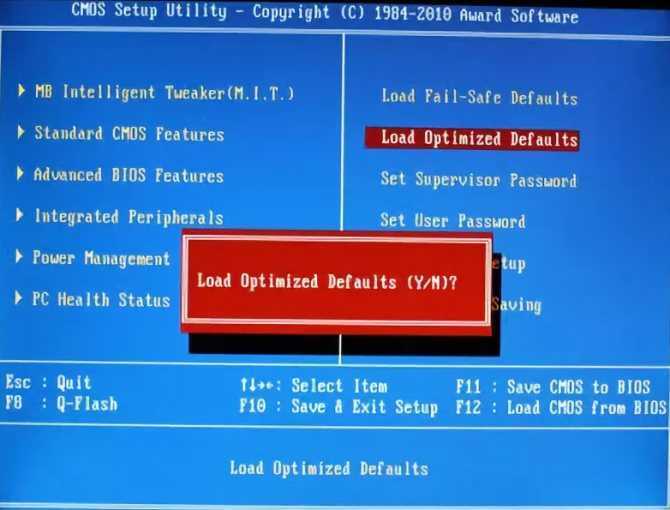
Сброс настроек BIOS
Не забываем сохранить настройки — пункт Save & Exit Setup. Опять же в зависимости от BIOS может называться по-разному.
Отключаем загрузку через LAN и привод CD/DVD
В случае неисправности привода оптических дисков или сетевого интерфейчас так же может происходить зависание запуска Windows. Чтобы проверить этот вариант отключим возможность загрузки ОС с этих устройств в BIOS
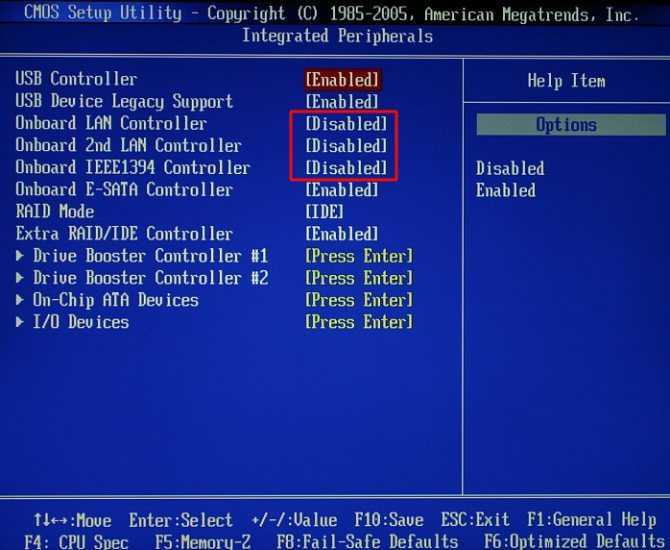
Отключение загрузки по сети
Привод дисков можно отключить от материнской платы или в настройках БИОС.
Отключаем режим AHCI
Можно попробовать переключить режим работы SATA с AHCI на режим IDE.
В моей практике было такое что Windows отказывался загружаться после записи на HDD образа созданного Acronis. Windows загрузился без проблем только после переключения в BIOS режима работы SATA на IDE.
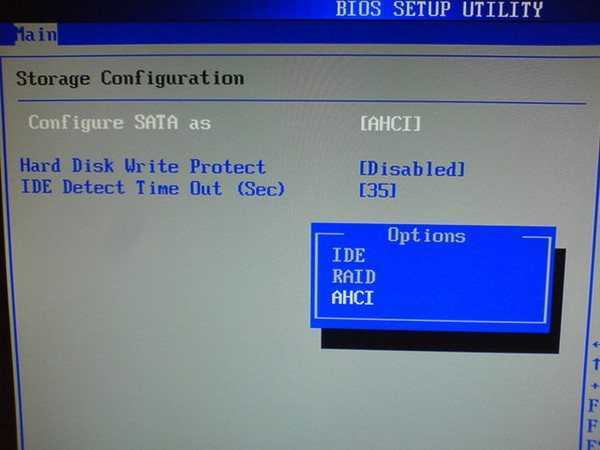
переключение режима SATA
Обновляем BIOS
Если не помог сброс настроек, то можно также попробовать обновить BIOS.
Сам процесс обновления не занимает много времени. Прочитать об этом можно здесь.
Не загружается рабочий стол Windows 7, 8, 8.1, 10
Если рабочий стол у вас не загружается, значит, на компьютере не работает задача explorer.exе. Его можно включить при помощи диспетчера задач. Алгоритм действия будет одинаковым для всех версий Windows.
Зажмите одновременно Ctrl+Alt+Delete. Windows 7 сразу откроет окно диспетчера задач. На более поздних версиях операционной системы соответствующий пункт нужно будет выбрать из предложенного меню вручную. В появившемся окне во вкладке Файл выбираем пункт «Запустить новую задачу». Откроется окошко с пустой строкой, куда нужно вписать команду explorer.exe . Если у вас есть права администратора, желательно поставить галочку напротив опции «Создать задачу с правами администратора». После того как вы нажмете ОК, система должна среагировать и запуститься.
Что делать, если Windows зависает при запуске
Причин для зависания ОС на этапе загрузки много и на их разбор уйдет уйма времени. Мы разберем самые распространенные способы решения этой проблемы.
Отключаем всю периферию
Загрузке могут мешать все подключенные устройства. Причем речь идет не только о внешних накопителях (флешке, жестких дисках). Иногда даже органы управления типа мыши и клавиатуры с некорректно установленными драйверами мешают старту ОС.
Так что стоит попробовать вытащить все и заново включить компьютер.
Загрузка …
Загружаемся через безопасный режим и обновляем драйверы
Устаревшее ПО провоцирует появление кучи ошибок. Некоторые из старых программ мешают загрузке операционной системы. Так что стоит попробовать обновить драйверы основных устройств, запустив ОС в безопасном режиме.
Для этого:
- Создаем загрузочную флешку с Windows.
- Вставляем ее в компьютер.
- При загрузке компьютера нажимаем на кнопку F8.
- Появится список доступных для загрузки устройств. Выбираем только что вставленную флешку.
- Затем кликаем по строчке «Восстановление системы».
Здесь находятся нужные опции
Потом нажимаем на кнопку «Поиск и устранение неисправностей».
Выбираем первый пункт
На следующем экране выбираем пункт «Параметры загрузки».
Вот и нужный пункт
Нажимаем на кнопку «Перезагрузить».
Нас интересует четвертый пункт
- Во время загрузки удерживаем клавишу F4, пока ОС не запустится в безопасном режиме.
- Затем одновременно нажимаем на клавиши Win и R.
- Вводим команду devmgmt.msc и кликаем на ОК.
Это короткий путь к диспетчеру устройств
Среди подключенных устройств ищем «Видеоадаптеры». Открываем этот пункт.
Так обновляем все ключевые устройства
Кликаем по названию видеокарты правой кнопкой мыши и в открывшемся контекстном меню выбираем опцию «Обновить драйвер».
Либо удаляем драйвер и загружаем заново с официального сайта производителя
После обновления драйверов перезапускаем компьютер в обычном режиме.
Загрузка …
Сканируем систему на вирусы
Еще одна распространенная причина зависания ОС на этапе загрузки — вирусы. Они могут повредить элементы Windows, необходимые для ее нормального старта. В этом случае компьютер либо уйдет в вечную перезагрузку, либо просто будет бесконечно загружаться. В обоих случаях помогает переустановка ОС и удаление вирусов. Мы выберем щадящий метод.
Кликаем по большой зеленой кнопке
Находим образ в списке загруженных файлов и кликаем по нему правой кнопкой мыши.
Можно использовать любой удобный инструмент для записи образов на внешние носители
В появившемся контекстом меню выбираем пункт «Записать образ диска».
Это встроенная утилита для записи образов
- Выбираем диск или флешку, на которую будет записан образ.
- Вставляем носитель в компьютер и перезагружаем его.
- На этапе загрузки зажимаем клавишу F8.
- В появившемся окне ищем нашу флешку (или диск) и выбираем ее.
А потом действуем по инструкции антивируса.
Загрузка …
Восстанавливаем загрузчик или систему целиком
Иногда помогает пересоздание загрузочной записи Windows. Это такой раздел на жестком диске, отвечающий исключительно за запуск ОС. Починить его не сложно.
Для этого:
- Повторяем шаги из блока статьи «Загружаемся через безопасный режим и обновляем драйверы», пока не появится окно установки Windows.
- Выбираем пункт «Восстановление системы».
Нам нужны утилиты для восстановления системы
Открываем меню поиска и устранения неисправностей.
Выбираем первое меню
Кликаем по опции «Восстановление при загрузке».
Оба пункта отображаются в верхнем ряду. Зачастую именно их используют для «спасения» Windows
По завершении работы утилиты вновь пытается запустить компьютер в обычном режиме.
Если это не помогло, то придется перейти к радикальным мерам и попытаться восстановить систему из существующей резервной копии. Либо установить ее с нуля, удалив все данные с жесткого диска.
Что делать, если windows зависает при загрузке «добро пожаловать» — ПК Консультант
Иногда в системе происходит серьезный сбой, (особенно подвержены этой ошибке версии Windows 7 и выше), и экран зависает на приветственном сообщении «Добро пожаловать». Сложности данной ситуации добавляет невозможность входа в учетную запись и получения доступа к функциям управления. Ниже будут рассмотрены способы устранения проблемы.
Решение проблем с загрузочным окном Windows.
Когда компьютер загружается, отображается временное Экран приветствия это не что иное, как синий экран с Добро пожаловать на нем написано и кружится круг из точек. Иногда этот экран остается дольше, а иногда и постоянно, что в конечном итоге приходится принудительно перезагружать компьютер. Если вы не попадаете на экран входа в систему, а Windows 10 зависает на экране приветствия, следуйте нашим советам по устранению неполадок, чтобы решить проблему.
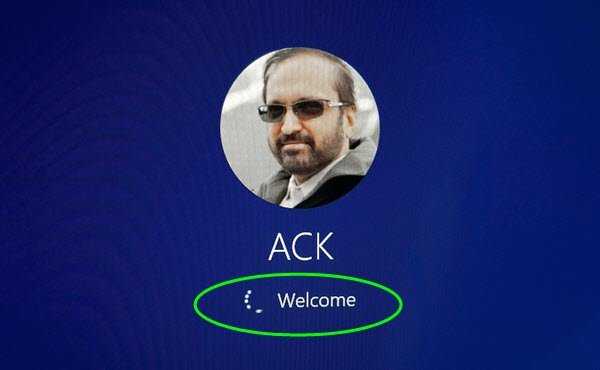
Работаем с настройками BIOS
Процедура отключения часто помогает избавиться от зависания «машины» при загрузке: часто – но не всегда. Иногда решающую роль играют настройки БИОСа, изменения которых практически всегда приводят к зависанию ПК.
На что следует обратить внимание:
- тайменги ОЗУ. Выставляя неправильные параметры, остановка ПК практически 100%;
- скорость системной шины;
- значение скорости можно менять, поэтому некоторые оверклоккеры-любители, делают изменения в БИОСе для повышения . Неправильно выставленное значение скорости может привести к зависанию системы;
- значение множителя процессора;
- изменения этого параметра неизменная процедура при разгоне процессора. Неправильное значение может стать причиной зависания ПК.
- схема питания ЦПУ. Это значение меняется для уменьшения потребления тока процессором.
Панацея – сброс настроек до заводских параметров.
Отключение устройств
Предположим, по данным отчета система впала в «спячку» при загрузке драйвера CLASSPNP.SYS.
Для того чтобы выяснить, за работу какого устройства отвечает данный драйвер, можно попробовать поочередно отключать в BIOS компоненты ПК:
- войдите в BIOS при инициализации оборудования, нажатием клавиши DEL; F2; F1; Esc; в зависимости от производителя;
- зайдите во вкладку Advanced;
- найдите пункт Integrated Peripherals;
- далее вы увидите список интегрированных устройств, которые необходимо поочередно отключать, изменив значение Enabled на Disabled;
- после чего, выйдите из вкладки меню и сохраните изменения.
Обнаружив компонент, которое приводит к тому, что Widows 7 зависает на логотипе при загрузке, можно установить дискретное устройство в слот расширения на материнской плате.
Сброс до заводских параметров
Сбросить параметры до «заводских» можно несколькими способами, наиболее распространенными из которых являются:
- обнуление непосредственно из Биоса;
- при помощи вынимания батарейки, из системной платы;
В первом случае, следует зайти в БИОС и выбрать опцию Load Fail-Safe Defaults. После чего, ответить утвердительно на вопрос о сбросе параметров и сохранить изменения. После автоматической перезагрузки, изменения вступят в силу.
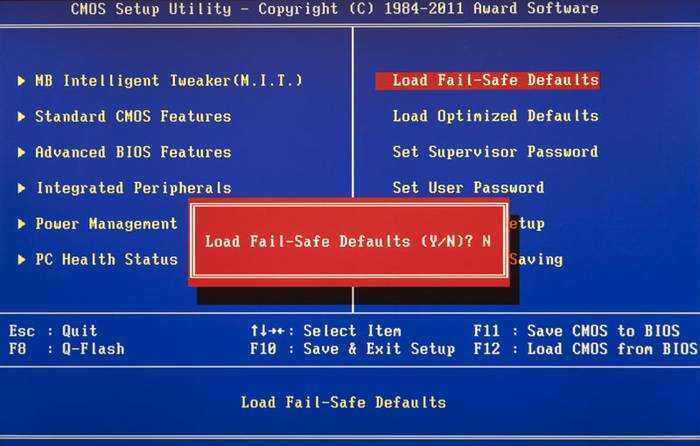
Способ второй, самый простой:
- обесточте ПК;
- снимите крышку с системного блока компьютера;
- выньте батарейку из материнской платы;
- через 15-30 секунд, вставьте батарейку на место;
Таким образом параметры будут установлены по умолчанию, т.е заводские.
Видео: Установка Windows 7 + разбираемся в BIOSe
Устанавливаем новую версию Биос
В некоторых случаях, BIOS не может оказать надлежащую поддержку всех компонентов компьютера из-за устаревшей версии прошивки.
Это приводит к их некорректной работе и торможению Windows 7 при запуске:
- для обновления следует скачать на официальном сайте производителя системной платы последнюю версию Биоса, на флеш-накопитель;
- после чего, войдите в систему ввода-вывода и выберите пункт обновления. В зависимости от производителя он может быть BIOS Flashback; Instant Flash и пр;
- запустите утилиту, выберите файл с обновлением и дождитесь окончания процесса.
Описанные нами методы позволяют эффективно решить проблему зависания компьютера при запуске. Если вы считаете, что представленные выше способы вам не подходят, или работоспособность ПК не была восстановлена, то непременно обратитесь в сервисный центр, где решением проблемы займутся профессионалы.
Windows 10 зависает после загрузки рабочего стола
Часто бывает так, что Windows 10 иногда зависает при загрузке и рабочий стол становится неактивным, а курсор на нем превращается в песочные часы. Поскольку рабочий стол – это тоже программа его можно закрыть стандартным доступным способом:
1. Нажимаем комбинацию клавиш Ctrl + Alt + Delete и запускаем Диспетчер задач.
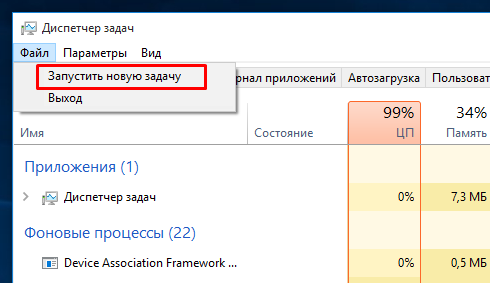
2. Когда окно диспетчера открылось идем во вкладку подробнее и там выбираем Файл -> Запустить новую задачу.
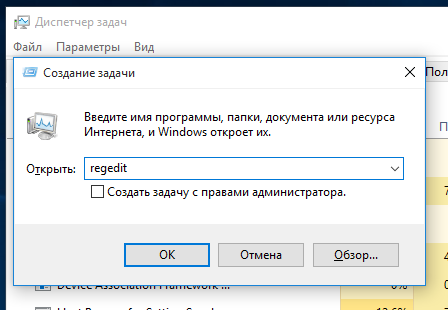
3. Для создания новой задачи в строку нужно ввести regedit и подтвердить действие нажав на Ok. Если появляется сообщение «Вы хотите разрешить приложению внести изменения в ваш компьютер?», то соглашаемся и жмем Да.
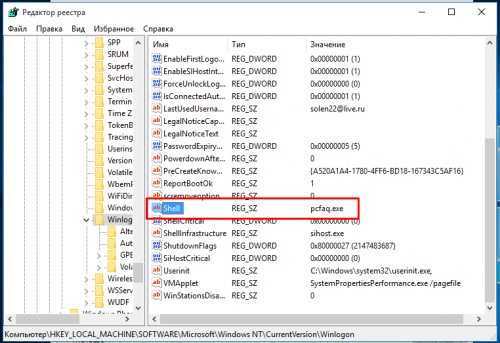
4. В Редакторе реестра нужно найти ветку HKEY_LOCAL_MACHINE\SOFTWARE\Microsoft\Windows NT\CurrentVersion\Winlogon. При этом напротив параметра Shell должна стоять команда explorer.exe. Если это не так, то нужно менять.
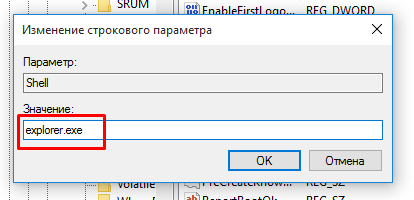
5. Для того чтобы поменять значение нужно нажать на этом параметре и кликнуть Изменить. 6. Теперь можно закрыть редактор и снова нажать Ctrl + Alt + Delete. Далее можно либо перезагрузить, либо выключить компьютер.
Восстановление в самой ОС
Если предыдущие операции были проведены, а Windows 7 не загружается все равно, можно попробовать ее восстановить непосредственно с помощью инструментов самой операционки. Все достаточно просто:
Нажатие волшебной кнопки «F8».
Выбор дальнейшей загрузки в режиме безопасности.
Получение ограниченного доступа к операционке.
Совершение перехода: «Пуск» – «Стандартные» – «Служебные» – «Восстановление».
Попытка возврата ОС к более раннему состоянию, которое отличалось стабильностью.
Естественно, что в конце потребуется перезапуск компьютера, чтобы проверить – Windows 10 (7,8, XP) не загружается или проблема решена с положительным итогом?
Проверка HDD на работоспособность

Это не программная, а аппаратная проблема (т. е. проблема с «железом»). Медленную загрузку Windows 10 может вызвать некорректная работа HDD, которую, в свою очередь, провоцируют битые сектора, нехватка места и т. д. Как и с созданием загрузочной флешки, проблему с нестабильной работой жесткого диска могут решить либо сторонние утилиты (HDD Health, Victoria, HDDScan и т.д.), либо «родная» утилита, встроенная в Windows 10.
Следует подчеркнуть, что упомянутые способы затрагивают программные неисправности жесткого диска. Если речь идет о физических повреждениях, с ними не справится ни одно ПО (даже если об этом заявляют сами производители). В случае с повреждениями на физическом уровне необходимо заменить HDD.
Настройка реестра для выявления проблемы зависания
Для того чтобы наверняка выявить, какой процесс приводит к остановке запуска ОС, следует произвести небольшую корректировку в записях реестра.
Сделать это можно, загрузившись с поддержкой командной строки, введя команду: regedit.exe.
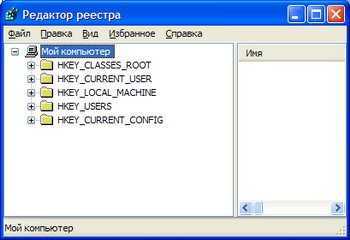
в левой части открывшегося окна выберите папку KEY_LOCAL_MACHINE, после этого, откройте SOFTWARE, в этом каталоге найдите и откройте Microsoft, после чего – Windows;
В этом каталоге необходимо найти и открыть CurrentVersion, потом Policies и в заключении System;
открыв каталог System, обратите внимание на правую сторону окна;
В нем нужно найти файл Verbose Status. Откройте его и открывшейся вкладке поставьте значение равное 1; (По умолчанию стоит значение 0)
В итоге, при запуске ОС вы увидите загружаемые службы и процессы системы. На каком она застопорится – и является причиной всех бед.
Как снять не отвечающую программу с помощью диспетчера задач?
Способ 1
Эту главу следует разделить на две части: одна это снятие приложения через главное окно, другая через вкладку процессы. Начнём с первого этапа:
2. Перед вами перечень запущенных приложений и имеется графа «Состояние», чаще всего в нём будет отображаться «не отвечает», иногда указывается, что программа работает, а на самом деле не так;
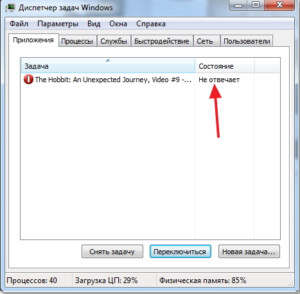 3. Выберите нужный вариант и нажмите «Снять задачу», перед вами будет предупреждение, на которое вам следует согласиться, но в таком случае, если приложение не поддерживает восстановление, вы потеряете его содержимое.
3. Выберите нужный вариант и нажмите «Снять задачу», перед вами будет предупреждение, на которое вам следует согласиться, но в таком случае, если приложение не поддерживает восстановление, вы потеряете его содержимое.
Способ 2
Этого должно быть достаточно, но так бывает далеко не всегда, когда при снятии приложения нечего не происходит вам следует воспользоваться вкладкой «Процессы», для этого:
1. Запустите «Диспетчер задач»;
2. Перейдите во вкладку «Процессы»;
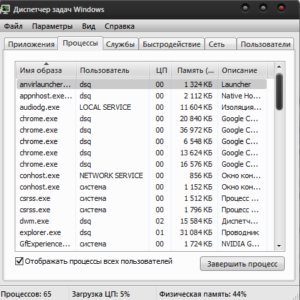 3. Найдите нужный вам процесс, чаще всего они называются как часть имени приложения или сокращение от него;
3. Найдите нужный вам процесс, чаще всего они называются как часть имени приложения или сокращение от него;
4. Далее снимайте по одному их, если таким много, пока вы не увидите изменение. Все программы запускаются от имени пользователя, поэтому если в графе «Пользователь» указано «System», «Network Service», «Local Service» — эти процессы вам не следует трогать;
5. Если процессы перезапускаются сами и удаление по одному не приносит результата, вы можете воспользоваться функцией «Завершить дерево процессов», для этого нажмите правой кнопкой по нужной строке и выберите соответствующую опцию.
Практически всегда этого достаточно, но иногда следует действовать обходным путем.
Комментарии (4)
SMARTRONIX
Здравствуйте. Спасибо за отзыв. Конечно переустановка системы решает огромное количество причин неисправностей (если они программные), так можно определить с чем дальше разбираться. Одолжите у друзей HDD установите на него чистую windows 7, поставьте драйверы и все – тестируйте пару дней, просматривая ролики, фильмы.
-Выньте все из корпуса, соберите на коробке – проверьте. -Зависание может быть из-за нестабильной работы блока питания, одолжите у друзей БП и проверьте с ним. -Выньте оперативную память, вставьте один модуль в любой разъем, если зависнет, удалите модуль, вставьте другой модуль в другой разъем. -Причина может быть в битых блоках HDD – проверьте его набитые блоки или временно замените на другой какой-то HDD, заодно можно на него установить чистую систему, что облегчит поиск диагностики. -В журнале ошибок windows (в разделе управление компьютером) можно просмотреть логи ошибок, возможно там есть запись на тему зависания -Надеюсь вы первым делом проверили температуру процессора и она в норме, но снимите радиатор, выньте/вставьте процессор, замените термопасту, проверьте, плотно ли радиатор прилегает, не упирается ли в элементы рядом стоящие. Если ПК зависает, направьте вентилятор на материнскую плату, будут ли зависания в дальнейшем.
SMARTRONIX
1.Сложно сказать, процессы и их колличество, потребляемые ресурсы отличные у этих двух операционных систем, возможно суммарная нагрузка процессов windows7 больше чем у XP. 2.Чем больше модулей, тем выше вероятность какого-либо сбоя: сбой работы планок в паре или один из модулей иногда сбоит или разъем, потому удобнее тестировать с одним каким-то модулем в определенном разъеме. 3.XP и 7 дают разную нагрузку на процессор, память и прочие компоненты, как программно, так и управление питанием на процессор, память и т.п. 4.Чтобы пока не трогать свой диск, возьмите все же любой hdd у друзей, это уже будет другое устройство и новая чистая windows, если не будет зависаний, можно будет ваш форматировать и устанавливать все заново. А так же, можно протестировать с другим блоком питания.
p.s. обновите прошивку bios с сайта производителя, даже если у вас последняя, сбросьте параметры bios на заводские


































