Зачем Удалять OneDrive Из Windows?
Облако Microsoft хранит ваши фотографии, видео и документы, как правило, без каких-либо проблем. Он предлагает различные обновления для ограничения хранилища (иногда бесплатно) и может быть доступен с любого устройства. Итак, почему вы чувствуете желание избавиться от него?
Возможно, вы поклонник другой системы, например Dropbox, Box или Google Drive. Если на протяжении многих лет вы потратили много времени на эти сервисы, вы совершенно справедливо откажетесь от перехода. С другой стороны, вы могли провести достаточно времени с OneDrive, чтобы знать, что он вам не нравится. Вы могли даже не догадываться, что у вас есть OneDrive.
В любом случае можно отключить OneDrive на вашем компьютере. Просто сначала убедитесь, что вы приняли меры предосторожности. Если вы отказываетесь от OneDrive, найдите время, чтобы переместить необходимые данные на новый предпочтительный облачный диск
Можно ли удалить OneDrive?
Многим пользователям не нравится работать с данным облаком, и тому есть несколько причин:
- Конфиденциальность – все сохраненные в облаке данные мониторятся со стороны разработчиков. Из хранилища (даже защищенного паролем) может быть удален контент, который, по мнению Microsoft, является неэтичным.
- Нагрузка на систему – приложение занимает место на жестком диске, постоянно висит в трее, поедая ресурсы, а при закрытии через время вновь появляется в трее. Дополнительно нагружает аппаратные ресурсы ОС.
Как отключить OneDrive Windows 10
Приложение по умолчанию загружается вместе с ОС. Остановить автозагрузку возможно несколькими способами.
С помощью параметров приложения
- Кликнуть правой кнопкой мышки по иконке облака в трее и выбрать «Параметры».
- Откроется новое окно в одноименной вкладке. Убрать галочку с пункта «Автоматически запускать при входе…». Перейти во вкладку «Учетная запись» и клацнуть по кнопке «Удалить связь…», чтобы завершить синхронизацию.
- Система запросит подтверждение действия. Еще раз нажать кнопку «Удалить связь…».
- Перейти во вкладку «Офис». Убрать галочку с параметра использования Office для синхронизации. Нажать «Ок».
С помощью редактора реестра
- Вызвать окно «Выполнить», используя комбинацию клавиш Win+R, вписать команду regedit – «Enter».
- Перейти по пути «HKEY_LOCAL_MACHINE» – «SOFTWARE» – «Policies» – «Microsoft» – «Windows» – «SkyDrive» (или «OneDrive»).
- Если последняя папка отсутствует в разделе, нужно создать ее. Клацнуть правой кнопкой мышки по папке «Windows», выбрать «Создать» – «Раздел».
- Назвать папку «OneDrive». В ней создать параметр Dword (32).
- Переименовать параметр как «DisableFileSync», дважды щелкнуть по нему левой кнопкой и установить значение 1.
- Закрыть редактор и перезагрузить компьютер.
Для изменения опции можно просто удалить созданную папку.
С помощью редактора групповой политики
- Вызвать окно «Выполнить» посредством клавиш Win+R, в поисковой строке написать команду gpedit.msc – «Enter».
- Перейти по пути «Конфигурация компьютера» – «Административные шаблоны» – «Компоненты Windows» – «OneDrive». Кликнуть по последней папке левой кнопкой – справа отобразится меню.
- Дважды щелкнуть по параметру «По умолчанию сохранять документы…». В новом окне настроек отметить вариант «Отключено».
- Применить изменения и нажать «Ок».
- Далее открыть параметр «Запретить использование для хранения файлов». Установить значение «Включено». Применить изменения и нажать «Ок».
Важно! Данный способ работает только в версии 10 Pro
Как удалить OneDrive Windows 10 полностью
Начиная с версии 1703, удаление приложения осуществляется в несколько кликов.
Способ 1
- Открыть параметры системы, нажав одновременно клавиши Win+I. Перейти в раздел «Приложения».
- В списке найти название, щелкнуть по нему и нажать «Удалить».
Способ 2
- Зайти в параметры системы (Win+I), в поисковую строку вписать «Панель управления» и выбрать инструмент.
- Открыть «Программы и компоненты». Также перейти туда можно из раздела «Приложения», кликнув по соответствующему пункту, который расположен справа.
- Найти в списке нужное приложение. Выделить его и нажать «Удалить» — опция расположена на горизонтальной панели сверху.
Способ 3
- Запустить командную строку от имени администратора – Win+R, в окне «Выполнить» вписать команду cmd, нажать Ctrl+Shift+Enter.
- Сначала следует завершить работу облака – вставить в строку команду «taskkill /f /im OneDrive.exe» без кавычек и нажать «Enter».
- Если не удается найти процесс, значит, программа не запущена.
- Для удаления используется команда в виде пути расположения файла. Например, C:\Win\Sys32\OneDriveSetup.exe/uninstall.
- По завершении процесса необходимо перезагрузить компьютер.
Если после очередного обновления ОС облачное хранилище будет снова установлено на компьютер, рекомендуется повторить вышеописанные действия.
В телефонах, ПК-версиях 8.1 и RT 8.1 удалить облачный сервис невозможно – он является частью операционной системы.
Как отключить OneDrive в Windows 10?
class=»eliadunit»>
После установки Windows 10 на компьютере по умолчанию включается синхронизация с фирменным облачным сервисом Microsoft, который называется OneDrive. Если вы не пользуетесь облачным хранилищем или держите свои файлы на другом сервисе (Яндекс.Диск, Google Drive, Dporbox), то новый инструмент от Microsoft вам вряд ли понадобится, поэтому лучше отключить OneDrive на уровне системы или вовсе его удалить.
Примечания: действия отличаются в зависимости от версии (Home или Pro) и разрядности Windows 10, поэтому будьте внимательны, выбирая подходящий алгоритм действий.
Отключение синхронизации
Первым делом необходимо запретить программе OneDrive запускаться вместе с операционной системой. И в домашней, и в профессиональной версии это делается одинаково:
- Кликните по иконке OneDrive на панели уведомлений.
Откройте «Параметры».
Уберите галочку «Автоматически запускать» и примените настройки, нажав «ОК».
Теперь нужно отключить OneDrive и убрать ссылку на него из проводника. Порядок действий здесь различается в зависимости от версии системы.
Версия Home
Нажмите сочетание Win+R для вызова меню «Выполнить»; введите в появившемся окне запрос «regedit».
class=»eliadunit»>
- Перейдите по пути «HKEY_CLASSES_ROOT\ CLSID\ {018D5C66-4533-4307-9B53-224DE2ED1FE6}\».
- Найдите в правой части строку «System.IsPinnedToNameSpaceTree».
- Щелкните по указанной строке кнопкой и нажмите «Изменить».
- Установите «» вместо «1» в строке «Значение».
Для пользователей с 64-битной Виндовс 10 необходимо дополнительно перейти в «HKEY_CLASSES_ROOT\ Wow6432Node\ CLSID\ {018D5C66-4533-4307-9B53-224DE2ED1FE6\». Здесь тоже есть строка «System.IsPinnedToNameSpaceTree», которой нужно присвоить значение «».
Версия Pro
На Виндовс 10 Pro деактивация синхронизации производится с помощью редактора политик.
- Через меню «Выполнить» задайте команду «gpedit.msc».
В разделе «Конфигурация компьютера» раскройте пункт «Админ. шаблоны».
Перейдите в список компонентов Windows, щелкните по пункту «OneDrive».
Откройте двойным щелчком пункт «Запретить использование».
Поставьте значение «Включено» и примените настройки, нажав «ОК».
После выполнения этих действий и последующей перезагрузки OneDrive не будет запускаться вместе с системой и синхронизировать данные с облачным хранилищем.
Удаление OneDrive
Если вы решили, что OneDrive никогда вам не понадобится, то просто удалите его:
- Откройте меню «Выполнить» и введите запрос «cmd», чтобы запустить командную строку.
- Введите в окне интерпретатора команду «taskkill /f /im OneDrive.exe».
- Введите запрос на удаление.
Важно: команда удаления будет отличаться в зависимости от разрядности вашей операционной системы
- 32-бит – «C:\System32\OneDriveSetup.exe /uninstall».
- 64-бит – «C:\SysWOW64\OneDriveSetup.exe /uninstall».
Все команды вводятся без кавычек и применяются нажатием кнопки Enter. После удаления с помощью командной строки OneDrive пропадет из системы, но есть вероятность, что с очередным обновлением ссылка на облачное хранилище снова появится в проводнике, однако пока никакой информации по данной проблеме нет.
Каким образом можно выключить onedrive с помощью редактора реестра
Этот способ достаточно сложный за счет того, что при неправильных действиях могут сильно пострадать настройки windows.
Как отключить OneDrive Windows 10 навсегда:
- Одновременно нажать: Win и R, после чего дать команду: regedit. Выбрать ветку: HKEY LOCAL MACHINE → SOFTWARE → Policies → Microsoft → Windows →
- Иногда случается, что Skydrive не имеется, тогда надо кликнуть на «создать папку».
- Затем надо изменить параметры последней папки на DWORD (32 бита).
Ему нужно дать имя DisableFileSync и поставить «1».
Далее, как часто необходимо, нужно осуществить перезагрузку ПК, чтобы результаты могли функционировать.
Деинсталляция
Как удалить OneDrive Windows 10 полностью?
Деинсталлировать сервис можно как обычное приложение, если система обновлена до последней версии.
Удаление OneDrive происходит следующим образом:
- Откройте «Контрольную панель».
- Перейдите в «Программы и компоненты».
- Выберите ВанДрайв и воспользуйтесь кнопкой «Удалить».
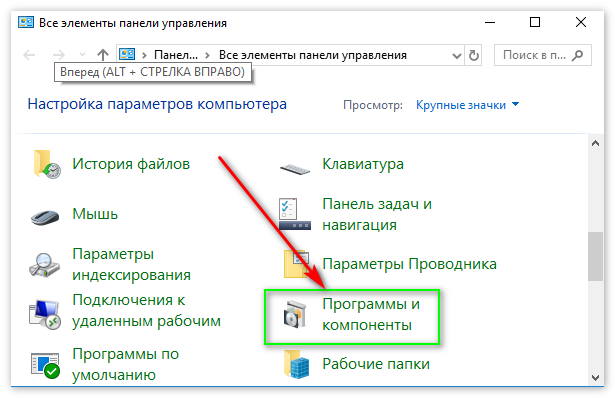
Для деинсталляции сервиса из необновленной Виндоус, потребуется прибегнуть к помощи специальной команды:
- Откройте командную строку от администратора (Win+R).
- Впишите в нее cmd и нажмите «OK».
- Вставьте текст: taskkill /f /im OneDrive.exe
- Нажмите «Enter». Это остановит выполнение приложения.
- Вставьте еще один текст: C:\Windows\System32\OneDriveSetup.exe /uninstall (если система 32-разрядная) или: C:\Windows\SysWOW64\OneDriveSetup.exe /uninstall (для компьютеров с 64-битным процессором).
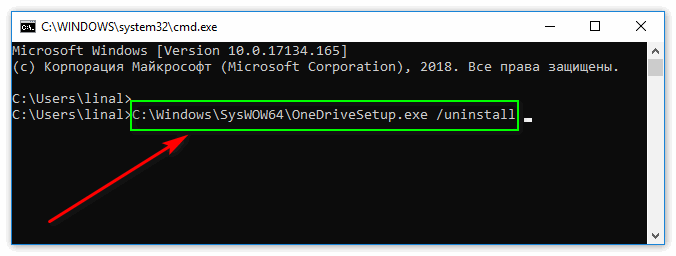
Произойдет полное деисталлированние сервиса.
Как включить или отключить OneDrive
По умолчанию OneDrive автоматически включается после запуска операционной системы и работает в фоне. Однако пользователь всегда может деактивировать приложение облачного сервиса и, при необходимости, активировать его повторно. Для этого предусмотрено несколько способов.
Параметры приложения
Включив компьютер, вы можете заметить маленький значок в виде облака на Панели задач. Клик по нему ЛКМ открывает диалоговое окно OneDrive. Поскольку приложение и так работает в фоновом режиме, нам нужно попытаться его отключить. Для этого сделайте следующее:
Щелкните ПКМ по значку OneDrive.
- Во всплывающем окне выберите «Параметры».
- Перейдите в одноименную вкладку.
- Снимите галочку с пункта «Автоматически запускать OneDrive при входе в Windows».
- Перезагрузите компьютер.
На заметку. Чтобы не перезагружать компьютер, можно кликнуть ПКМ по иконке облачного сектора и выбрать пункт «Закрыть».
Если вам понадобится повторно запустить сервис, то сделать это через Панель задач не получится. Пользователю потребуется открыть «Проводник», а затем перейти в папку «OneDrive». После этого иконка вновь появится на главном экране, и владелец ПК получит доступ к облачному хранилищу.
Редактор реестра
Отключение сервиса можно выполнить и при помощи альтернативных методов. Например, Windows 10 Home располагает Редактором реестра, который позволяет создавать параметры включения или выключения программ. Чтобы деактивировать облачное хранилище, нужно сделать несколько простых шагов:
- Зажмите клавиши «Win» + «R» для запуска окна «Выполнить».
- Введите запрос «regedit» и нажмите на «Enter».
- В открывшемся Редакторе перейдите по пути: «HKLM\SOFTWARE\Policies\Microsoft\Windows\OneDrive».
- Щелчком ПКМ в указанном разделе создайте параметр «DWORD» и присвойте ему имя «DisableFileSyncNGSC».
- В конце нужно открыть настройки параметров, дважды щелкнув по нему ЛКМ, и установить значение «1».
Теперь OneDrive перестанет работать. Для повторного запуска необходимо удалить созданный ранее параметр или изменить его значение с «1» на «0».
Редактор групповой политики
Альтернативным вариантом включения и выключения «облака» для владельцев компьютеров на базе операционной системы Windows 10 Pro является обращение к помощи Редактора групповой политики. Это раздел ОС, функционально напоминающий Редактор реестра. Для выполнения операции понадобится:
- Открыть окно «Выполнить» комбинацией клавиш «Win» + «R».
- Ввести и подтвердить запрос «gpedit.msc».
Перейти по пути: «Конфигурация компьютера\Административные шаблоны\Компоненты Windows\OneDrive».
Двойным щелчком ЛКМ перейти в настройки политики «Запретить использование OneDrive для хранения файлов».
Установить значение «Включено».
Как вы уже могли догадаться, для повторной активации сервиса требуется изменить значение указанной выше политики на «Отключено». После этого сервис будет запускаться в стандартном режиме.
Справка. Не стоит бояться отключать OneDrive, поскольку сохраненные в «облаке» файлы никуда не пропадут. Они удаются отдельно.
Используем утилиту Revo Uninstaller
Еще один способ и в основном подходит для тех, у кого установлены необходимые обновления и служба синхронизации доступна для удаления из раздела «программы и компоненты». Однако если у вас ее там нет, вы все же можете попробовать использовать данную программу.
Главным преимуществом подобного деинсталлятора является, то, что он может не только удалить нужное приложение, но и способен почистить за ним все хвосты. Благодаря этому не придется самостоятельно лезть в реестр, находить и очищать его от остатков программы. Особенно это актуально для начинающих пользователей. К тому же она отлично работает на Windows 10.
Нужно лишь:
- Скачать утилиту, желательно PRO версию и установить ее.
- После запуска в главном окне находим Microsoft OneDrive, щелкаем правой мышкой и выбираем «удалить».
- Сначала запустится встроенный деинсталлятор, подтверждаем действия.
- После этого утилита предложит провести глубокое сканирование для очистки следов, производим продвинутый уровень сканирования и удаляем найденные остатки приложения.
- Закрываем программу и перезапускаем компьютер.
Такой вот нехитрый, но эффективный способ.
Также бывают случаи, когда данная служба не удаляется, в основном это происходит из-за отсутствия прав администратора или каких-то внутренних ошибок системы.
Как отключить OneDrive в Windows 10
Выключить OneDrive на время с легкостью может любой пользователь Windows, для этого достаточно в центре уведомления нажать правой кнопкой мыши на иконку приложения, после чего выбрать пункт «Выход». При этом операционная система продолжит всячески взаимодействовать с облачным сервисом, стремясь загружать данные на сервера Microsoft. Чтобы полностью отключить Windows 10 от взаимодействия с OneDrive, необходимо выполнить одну из инструкций, описанных ниже.
Отключение OneDrive в домашней версии Windows 10
В различных версиях операционных систем имеются разные пути решения проблемы с автоматической загрузкой со стороны OneDrive информации пользователя на сервера Microsoft. Чтобы в домашней версии избавиться от данной проблемы, в правом нижнем углу, где находится значок облачного сервиса, необходимо нажать на него правой кнопкой и выбрать пункт «Параметры». В открывшемся окне перейдите на вкладку «Параметры» и уберите галочку с графы «Автоматически запускать OneDrive при входе в Windows».
Пояснение: Этим шагом можно отключить автоматический старт облачного сервиса после перезагрузки, но при этом его старт все еще может быть выполнен сторонними приложениями.
Следующим действием потребуется зайти в реестр. Для этого нажмите на клавиатуре сочетание Windows+R, чтобы запустить строку «Выполнить». Далее пропишите в ней команду regedit и нажмите «ОК», после чего откроется реестр.
В древовидном списке реестра в левой части окна перейдите по следующему адресу:
HKEY_CLASSES_ROOT\CLSID\{018D5C66-4533-4307-9B53-224DE2ED1FE6}\
Выбрав соответствующую папку, нажмите в ней дважды левой кнопкой мыши по параметру с именем «System.IsPinnedToNameSpaceTree», после чего в открывшемся окне измените значение с «1» на «0».
Пользователям, у которых установлена 64-битная версия Windows 10, придется так же перевести с «1» на «0» значение параметра «System.IsPinnedToNameSpaceTree», но расположенного по адресу:
HKEY_CLASSES_ROOT\Wow6432Node\CLSID\{018D5C66-4533-4307-9B53-224DE2ED1FE6\
После выполнения описанных выше процедур, процесс синхронизации между файлами пользователя на компьютере и облачным хранилищем OneDrive будет полностью остановлен.
Отключение OneDrive в профессиональной, корпоративной, образовательной версии Windows 10
Выключить OneDrive в версиях, отличных от домашней, еще проще, поскольку процесс деактивации облачного хранилища происходит через «Редактор локальной групповой политики». Запустить его на домашнем варианте операционной системы не получится.
Чтобы воспользоваться им в профессиональной сборке Windows 10, необходимо нажать сочетание клавиш Windows+R и прописать команду gpedit.msc. После того как «Редактор локальной групповой политики» откроется, перейдите в нем по следующим вкладкам:
Конфигурация компьютера/ Административные шаблоны/ Компоненты Windows/ OneDrive
Добравшись до вкладки OneDrive, нажмите дважды левой кнопкой на параметр в графе «Состояние», и в открывшемся окне выберите пункт «Включено».
После этого служба запрета использования OneDrive для хранения данных будет активирована.
Отключение OneDrive в любых версиях Windows 10 через файл реестра
Редактировать реестр можно не только в ручном режиме, но и с помощью специально созданных файлов с расширением .reg. С их использованием имеется возможность полностью выключить OneDrive на компьютере под управлением любой версии Windows, а после включить его при необходимости.
Чтобы создать исполняющий файл, нажмите на кнопку «Пуск» и перейдите во «Все приложения»-«Стандартные Windows» и далее кликните правой кнопкой мыши на программе «Блокнот» и выберите пункт «Запуск от имени администратора».
Далее необходимо ввести в блокнот следующий скрипт для отключения OneDrive на Windows 10:
Windows Registry Editor Version 5.00 "DisableFileSyncNGSC"=dword:00000001
После того как скрипт введен в блокнот, выберите «Файл» — «Сохранить как» и дайте новому файлу любое название, но важно, чтобы он был сохранен в расширении .reg. Если вы сохранили его в txt, это всегда можно поправить, изменив расширение файла
После того как исполняющий файл реестра готов, достаточно его запустить двойным щелчком мыши, и OneDrive будет полностью отключен.
Для включения облачного хранилища потребуется создать аналогичный файл, но со следующим содержанием:
Windows Registry Editor Version 5.00
Не забывайте после активации скрипта перезагружать компьютер, чтобы изменения вступили в силу.
OneDrive Windows 10: как работает облачный сервис Microsoft внутри новой операционной системы
Не отображаются листы в Excel: как вернуть вкладки без танцев с бубнами
В операционной системе Windows 10 была полностью переработана большая часть встроенных приложений. Некоторые из них получили просто новую обложку, позволяющую работать в оконном формате, а не на весь экран, как в Windows 8.1, а некоторые подверглись кардинальной переработке, и все что таким приложениям досталось от их аналогов в системе Windows 8.1 – лишь название. А отдельные приложения исчезли и вовсе, как, например, Metro-клиент OneDrive.
Особенности штатного OneDrive внутри Windows 10
В Windows 10 нет отдельного приложения для работы с OneDrive – облачным сервисом от Microsoft. Взаимодействовать с ним внутри операционной системы можно только одним способом – с помощью проводника или стороннего файлового менеджера.
Как и в версии 8.1, в Windows 10 облачный сервис OneDrive интегрирован в систему отдельной службой, которая активируется во время первого ее запуска и авторизации с помощью учетной записи Microsoft.
Внешне в работе службы внутри Windows 10 вы не увидите никаких изменений со времен по сравнению с «восьмеркой». Как и в последней, облачный сервис внутри версии 10 представлен папкой с надписью «OneDrive», к которой реализован быстрый доступ в области навигации проводника. А вот порядок работы OneDrive со времен Windows 8.1 изменился. Так, в последней штатная папка OneDrive содержала лишь ярлыки файлов, по факту же они находились в облачном пространстве. И лишь при запуске этих файлов на компьютере они скачивались с Интернета. В Windows 10 содержимое не всех, но только выбранных папок и файлов OneDrive находится непосредственно на компьютере и постоянно синхронизируется с облачным сервисом. Таким образом выбранные папки и файлы облачного хранилища доступны пользователю мгновенно, даже если у того далеко не самый быстрый Интернет. Доступ к прочему содержимому OneDrive, не синхронизированному с папкой на компьютере, можно получить в веб-интерфейсе облачного сервиса,
а также при его подключении в качестве сетевого диска по протоколу WebDav.
Как и прежде, папки и файлы на компьютере (лишь бы размер не превышал 10 Гб) можно легко отправить в облачный сервис – их нужно поместить в штатную папку OneDrive.
Добавленные в синхронизированные папки данные вскоре появятся в веб-интерфейсе сервиса, а также внутри штатных папок и клиентских приложений OneDrive на других компьютерных и мобильных устройствах. Точно так же дела обстоят с переименованием данных или их перемещением внутри папки OneDrive. Следствием удаления на компьютере содержимого синхронизированных папок будет, соответственно, удаление этих данных и на облачном сервисе, и на других устройствах. Удаленные внутри синхронизированных папок компьютера данные при необходимости можно будет отыскать в корзине веб-интерфейса OneDrive.
Остался неизменным и порядок получения ссылки на скачивание файлов, хранящихся в OneDrive. Как и прежде, чтобы предоставить другому пользователю возможность скачать файл с Интернета, на нем нужно вызвать контекстное меню и выбрать команду «Поделиться ссылкой OneDrive». Ссылка на скачивание файла будет помещена в буфер обмена.
Запуск и настройка службы OneDrive
При первом запуске службы OneDrive в Windows 10 запустится пошаговый мастер настройки штатной папки сервиса. Путь на системном диске, заданный по умолчанию, можно сменить, физически расположив папку, например, на несистемном разделе диска, чтобы не захламлять пространство диска С.
Далее последует меню выбора существующих папок и файлов OneDrive, которые будут синхронизированы конкретно на данном устройстве с Windows 10 и отображаться в папке OneDrive.
Следующий шаг – это так называемая функция «Доступ к файлам отовсюду». Увидим предустановленную опцию разрешения доступа сервису OneDrive ко всем файлам данного компьютерного устройства.
Как отключить службу
Если в этом все-таки возникла необходимость, то следует обратить внимание на два наиболее популярных способа – через саму программу и с помощью редактора групповой политики. Первый вариант считается предпочтительным, т
к. он крайне прост в использовании и не требует наличия каких-либо знаний. В дополнение такой метод дает возможность добиться поставленной цели максимально быстро. Второй является более сложным и не подходит для редакции Home.
Чтобы воспользоваться первым способом, достаточно открыть службу и найти соответствующий параметр. Найти программу можно на панели задач, в меню «Пуск» или проводнике. Точное расположение сильно зависит от версии операционной системы. Иконка приложения выглядит как два облака.
Перейдя в параметры, можно в первом же разделе увидеть пункт, отвечающий за автоматический запуск. Достаточно просто снять напротив него галочку.
Второй метод хоть и более трудный, но при желании с ним сможет справиться каждый. Сначала требуется открыть редактор. Чтобы это сделать, нужно одновременно зажать клавиши Win и R. После этого появится маленькое окно с одной строкой. В последнюю необходимо ввести «gpedit.msc».
Далее появится новое окно, в левой части которого будет множество разделов. Перейдя по адресу, увидеть который можно на скриншоте ниже, следует найти параметр «Запретить использование».
Нужно открыть его, дважды кликнув ЛКМ. В верхнем левом углу можно заметить три надписи:
Следует выбрать второй вариант, после чего применить внесенные изменения. Как можно было увидеть, в новейшей ОС есть два одинаковых пункта, отвечающих за отключение службы. Однако один из них предназначен для Windows 8.1. С ним нужно повторить те же действия.
Как удалить OneDrive в Windows 10
Несмотря на то, что данная программа относится к числу встроенных, ее можно спокойно удалить. Чаще всего это делают через «Параметры», открыть которые можно, нажав на изображение шестеренки в меню «Пуск» или использовав сочетание клавиш Win+I. После необходимо перейти в следующий раздел:
В первой же вкладке будет большой перечень приложений. В нем нужно найти OneDrive и один раз кликнуть по нему ЛКМ. После требуется нажать на кнопку «Удалить».
Также можно воспользоваться панелью управления, открыть которую можно нажав Win+R и написав «control». Далее требуется найти раздел, подчеркнутый на скриншоте ниже:
В появившемся списке программ найти нужную службу и, нажав по ней ПКМ, удалить ее.
Необходимо учитывать, что даже после полного удаления утилиты ее иконка останется в проводнике. Работать при этом приложение не будет. Наличие значка не должно сказаться на работоспособности другим облачных хранилищ.
Пользователи нередко хотят удалить OneDrive в Windows 10, ведь в этой ОС он установлен по умолчанию. К счастью, по мере обновления системы появилась возможность легко справиться с этой задачей.
Отключить или удалить OneDrive
Вы можете легко отключить или удалить Microsoft OneDrive со своего компьютера. Это то, что делают большинство людей, когда хотят удалить приложение, и оно работает хорошо, за исключением случая OneDrive. Это удалит приложение, но не удалит его полностью с вашего компьютера.
После его удаления значок исчезнет из области уведомлений панели задач. Проблема в том, что вы все равно найдете следы OneDrive, такие как пустая папка OneDrive в проводнике в папке с именем пользователя Windows. Хотя это безвредно, некоторым пользователям он может не понадобиться. Есть способы исправить и это.
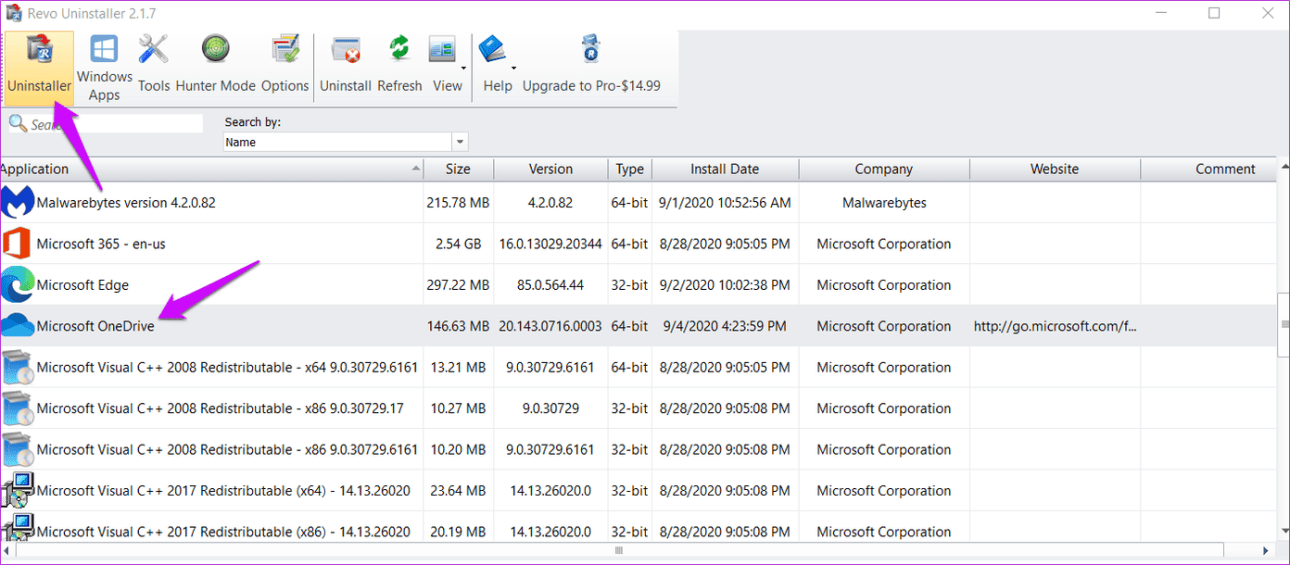
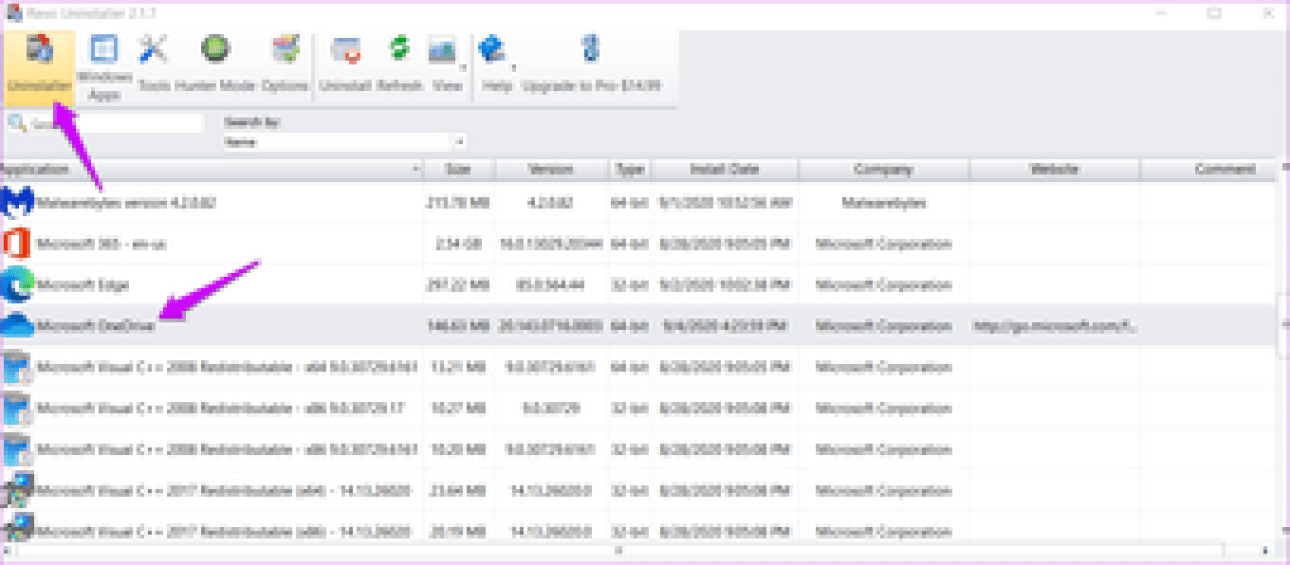
Многие люди рекомендуют использовать Revo Uninstaller для удаления всех следов приложений с компьютеров Windows, и это работает как шарм. В приложении также есть специальный раздел для приложений Windows, даже в бесплатной версии. Но в моем случае не удалось найти и перечислить OneDrive.
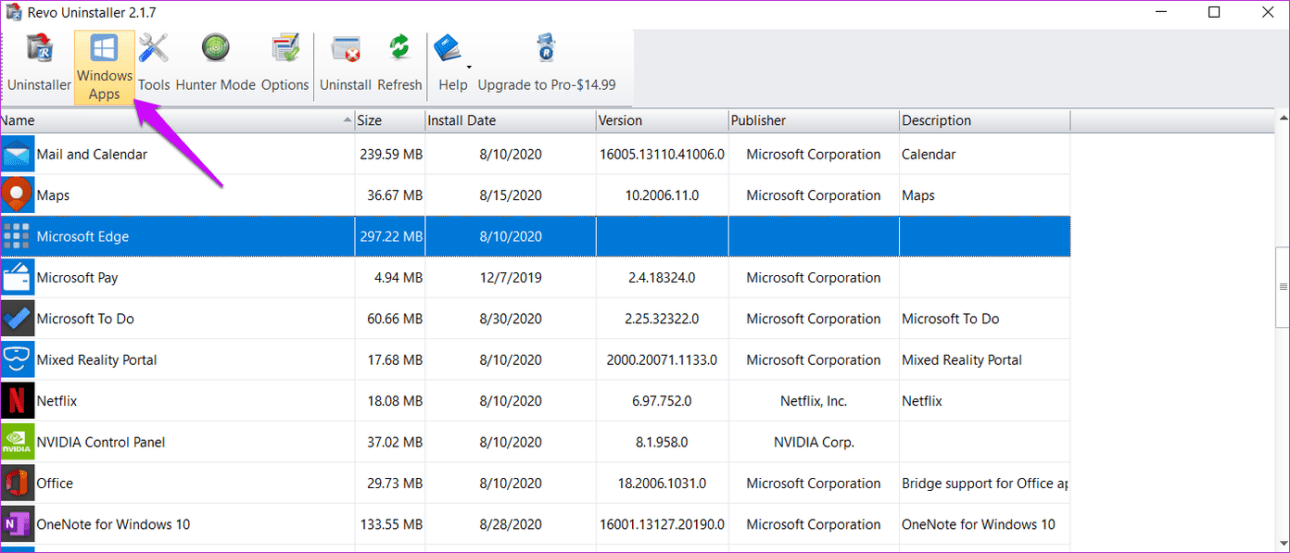
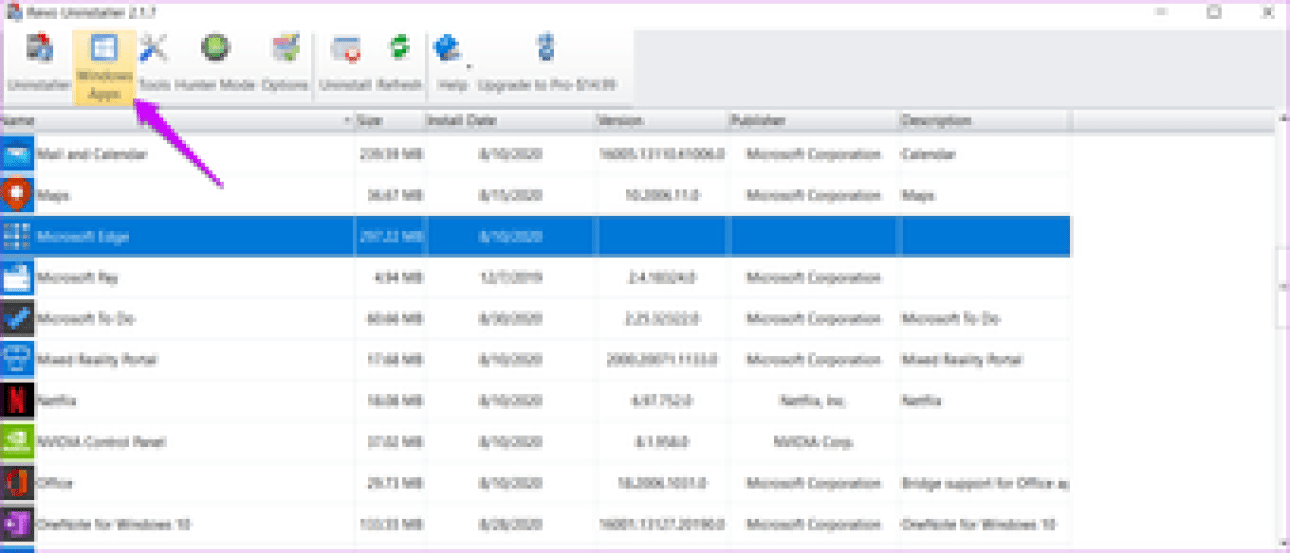
Тем не менее, я рекомендую Revo Uninstaller вместо панели управления, потому что он глубоко копает и удаляет даже записи реестра из системы рассматриваемого приложения. Я использую его для удаления любых приложений из моей системы.
Заметка: После отключения / удаления OneDrive вы можете безопасно удалить все оставшиеся файлы на вашем компьютере. Удаление их на вашем компьютере не приведет к их удалению на сервере OneDrive.

































