Как удалить OneDrive
Основной вопрос – «А стоит ли удалять?». Даже если вы пользуетесь данным облачным сервисом, отключение его работы предотвратит потерю ресурсов, а вот удалению может создать лишние вопросы в случае, когда возникнет потребность в «OneDrive».
Но, если вы всё же окончательно решились на удаление, то предпримите следующие действия (предварительно создайте точку восстановления):
Откройте командную строку с правами администратора, нажав «WIN+S», используя запрос «cmd.exe»;
Если вы не отключили «OneDrive» способами, описанными выше, то сначала выполните команду «taskkill /f /im OneDrive.exe»;
Далее, в зависимости от разрядности операционной системы выполните команду
Для 32-бит – «C:\Windows\System32\OneDriveSetup.exe /uninstall»
Для 64-бит – «C:\Windows\SysWOW64\OneDriveSetup.exe /uninstall»
Тем самым вы удалите «OneDrive», но его значок останется в «Проводнике», несмотря на фактическое отсутствие программного обеспечения.
Для удаления значка потребуется внести некоторые правки в реестр:
Нажмите «WIN+R» и выполните «regedit»;
- В редакторе реестра откройте «HKEY_CLASSES_ROOT\ CLSID\{018D5C66-4533-4307-9B53-224DE2ED1FE6}
- Измените значение параметра «System.IsPinnedToNameSpaceTree» с «1» на «0»; (10)
Тоже самое действие с аналогичным параметром проведите и в папке HKEY_CLASSES_ROOT\ Wow6432Node\ CLSID\ {018D5C66-4533-4307-9B53-224DE2ED1FE6}.
Закройте окно редактора реестра и перезагрузите компьютер.
Особенности файлового хранилища OneDrive
Длительное время сервис существовал обособленно, но затем было принято решение интегрировать его в операционную систему, каковой оказалась Windows 8. Постепенно клиенты облачного хранилища были выпущены практически для всех распространённых ОС, включая мобильные варианты.
В настоящее время новым зарегистрированным пользователям сервиса выделяется 5 ГБ дискового пространства, но если вы регистрировались достаточно давно, размер вашего личного «облака» может быть соответствующим правилам того времени (15 или 30 ГБ). Подписчикам пакета Office 365 предоставляется 1 ТБ дискового пространства, а в семейном варианте – 6 ТБ.
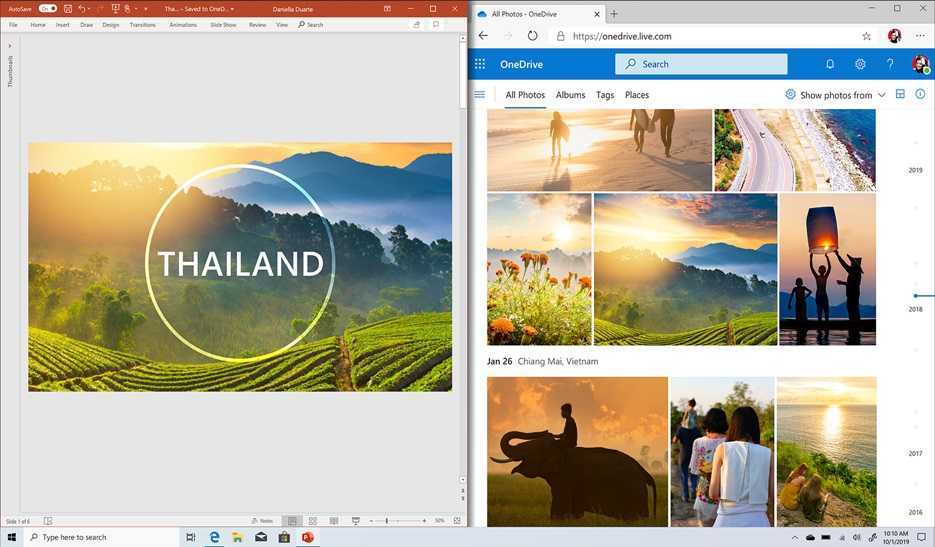
Разумеется, 5 ГБ по современным меркам – ничто, поэтому желающие могут приобретать дополнительное место на серверах сервиса в соответствии с текущими тарифными планами (максимум – 25 ТБ).
В Windows 8/10 сервис интегрирован в систему, что позволяет пользоваться им практически во всех стандартных приложениях, включая компоненты офисного пакета, как если бы вы работали с обычным локальным диском. Пользователям устройств с другими ОС установить OneDrive можно, используя соответствующий клиент.
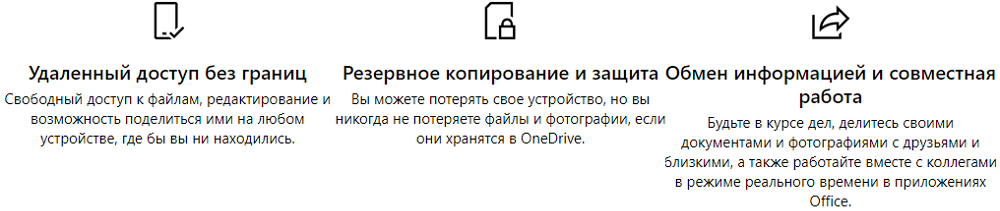
Отметим, что тесная интеграция с операционной системой имеет и обратную сторону:
- клиентский процесс или приложение занимает место в оперативной памяти, уменьшая количество доступных ресурсов компьютера;
- файлы, подлежащие синхронизации, грузятся в облако довольно долго (по некоторым оценкам, на порядок медленнее, чем у Google Диск);
- описаны случаи цензуры хостинга, когда пользовательские файлы удалялись с облачного диска;
- отключение синхронизации приводит к тому, что некоторые данные будут доступными только в OneDrive.
Не стоит говорить, что частые сбои на серверах Microsoft ничего, кроме раздражения, вызвать не могут. Выгрузка клиента из активных процессов ничего не даст, поскольку он появится там снова буквально через несколько секунд.
Как включить или отключить OneDrive
По умолчанию OneDrive автоматически включается после запуска операционной системы и работает в фоне. Однако пользователь всегда может деактивировать приложение облачного сервиса и, при необходимости, активировать его повторно. Для этого предусмотрено несколько способов.
Параметры приложения
Включив компьютер, вы можете заметить маленький значок в виде облака на Панели задач. Клик по нему ЛКМ открывает диалоговое окно OneDrive. Поскольку приложение и так работает в фоновом режиме, нам нужно попытаться его отключить. Для этого сделайте следующее:
Щелкните ПКМ по значку OneDrive.
- Во всплывающем окне выберите «Параметры».
- Перейдите в одноименную вкладку.
- Снимите галочку с пункта «Автоматически запускать OneDrive при входе в Windows».
- Перезагрузите компьютер.
На заметку. Чтобы не перезагружать компьютер, можно кликнуть ПКМ по иконке облачного сектора и выбрать пункт «Закрыть».
Если вам понадобится повторно запустить сервис, то сделать это через Панель задач не получится. Пользователю потребуется открыть «Проводник», а затем перейти в папку «OneDrive». После этого иконка вновь появится на главном экране, и владелец ПК получит доступ к облачному хранилищу.
Редактор реестра
Отключение сервиса можно выполнить и при помощи альтернативных методов. Например, Windows 10 Home располагает Редактором реестра, который позволяет создавать параметры включения или выключения программ. Чтобы деактивировать облачное хранилище, нужно сделать несколько простых шагов:
- Зажмите клавиши «Win» + «R» для запуска окна «Выполнить».
- Введите запрос «regedit» и нажмите на «Enter».
- В открывшемся Редакторе перейдите по пути: «HKLM\SOFTWARE\Policies\Microsoft\Windows\OneDrive».
- Щелчком ПКМ в указанном разделе создайте параметр «DWORD» и присвойте ему имя «DisableFileSyncNGSC».
- В конце нужно открыть настройки параметров, дважды щелкнув по нему ЛКМ, и установить значение «1».
Теперь OneDrive перестанет работать. Для повторного запуска необходимо удалить созданный ранее параметр или изменить его значение с «1» на «0».
Редактор групповой политики
Альтернативным вариантом включения и выключения «облака» для владельцев компьютеров на базе операционной системы Windows 10 Pro является обращение к помощи Редактора групповой политики. Это раздел ОС, функционально напоминающий Редактор реестра. Для выполнения операции понадобится:
- Открыть окно «Выполнить» комбинацией клавиш «Win» + «R».
- Ввести и подтвердить запрос «gpedit.msc».
Перейти по пути: «Конфигурация компьютера\Административные шаблоны\Компоненты Windows\OneDrive».
Двойным щелчком ЛКМ перейти в настройки политики «Запретить использование OneDrive для хранения файлов».
Установить значение «Включено».
Как вы уже могли догадаться, для повторной активации сервиса требуется изменить значение указанной выше политики на «Отключено». После этого сервис будет запускаться в стандартном режиме.
Справка. Не стоит бояться отключать OneDrive, поскольку сохраненные в «облаке» файлы никуда не пропадут. Они удаются отдельно.
Советы для пользователей
После скачивания и установки программы на аппарат потребуется авторизация в собственном аккаунте Microsoft. Если последняя отсутствует, то исправить это положение можно в интерфейсе OneDrive Android. При обычных обстоятельствах понадобиться ввести логин, номер телефона, электронную почту и придумать надежный пароль. Если же приложение используется в корпоративных целях, то получить данные для авторизации можно у системного администратора.
Сразу же после успешного входа рекомендуется посетить раздел настроек. Для этого следует нажать на пиктограмму с тремя полосками в левом верхнем углу дисплея, после чего выбрать значок с изображением шестеренки. Здесь внимания заслуживают такие параметры:
- отправка изображений с камеры – при включении пункта все новые фото будут автоматически загружаться в облако;
- использование сети для передачи – оптимальным выбором для многих будет параметр “Только Wi-Fi”, однако если качество и доступность трафика позволяют выполнить операцию, то можно подтвердить действие, нажав соответствующую кнопку;
- дополнительные папки – по умолчанию приложение сканирует в смартфоне исключительно каталоги, используемые для хранения фотографий и видеозаписей, но владельцы аппаратов могут активировать принудительную отправку прочих файлов из выбранных папок;
- функция загрузки только при зарядке – помогает экономить заряд аккумулятора гаджета за счет выполнения синхронизации при подключенном ЗУ.
Передачу можно организовывать не только в автоматическом режиме, но и вручную. Достаточно просто открыть необходимую папку в OneDrive на Android, нажать на значок “+”, в правом верхнем углу. После этого откроется список имеющихся разделов в памяти устройства. Здесь можно вручную выбрать необходимые файлы, отметить их и выполнить загрузку.
Если по какой-либо причине пользование официальным приложением невозможно, то получить доступ к удаленному диску можно через веб-версию. Функционал сайта практически полностью повторяет мобильный аналог, однако отсутствует возможность автосинхронизации.
Разработчики настоятельно рекомендуют контролировать процесс выгрузки контента в облачное хранилище. Если не дождаться сообщения об успешной синхронизации, и удалить файлы из памяти гаджета то это может привести к нежелательной потере данных.
Для отправки комментария вам необходимо авторизоваться.
OneDrive – встроенный в Windows клиент облачного сервиса от Microsoft. Вещь, вроде бы, важная, полезная, но почему у многих пользователей возникает непреодолимое желание выдрать ее с корнем уже через 15 минут знакомства?

Кто-то считает этот продукт просто безделушкой, а кто-то называет его паразитом дискового пространства и процессорных ресурсов. Попробуем разобраться, что это за программа – OneDrive, на самом деле, стоит ли доверять ей личные данные и как удалить ее с компьютера.
Используйте Google Drive & Фото
OneDrive хорош в том, что он предлагает, но вам не нужно придерживаться этого только потому, что он входит в комплект поставки Windows 10. Подумайте о переходе на Google Drive, который не только предоставляет 15 ГБ свободного места, но и использует нулевое хранилище для все документы, которые вы хотите заполнить.
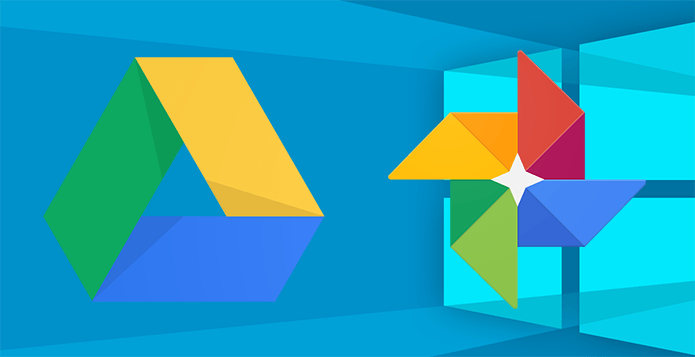
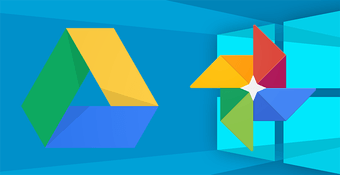
А еще лучше, вы можете начать синхронизировать неограниченное количество фотографий и видео с Google Фото — звучит феноменально, правда? По общему признанию, это сжимает ваши медиафайлы в определенной степени, но снижение качества в значительной степени незначительно для стандартного использования.
Как отключить OneDrive в Windows 10
Выключить OneDrive на время с легкостью может любой пользователь Windows, для этого достаточно в центре уведомления нажать правой кнопкой мыши на иконку приложения, после чего выбрать пункт «Выход». При этом операционная система продолжит всячески взаимодействовать с облачным сервисом, стремясь загружать данные на сервера Microsoft. Чтобы полностью отключить Windows 10 от взаимодействия с OneDrive, необходимо выполнить одну из инструкций, описанных ниже.
Отключение OneDrive в домашней версии Windows 10
В различных версиях операционных систем имеются разные пути решения проблемы с автоматической загрузкой со стороны OneDrive информации пользователя на сервера Microsoft. Чтобы в домашней версии избавиться от данной проблемы, в правом нижнем углу, где находится значок облачного сервиса, необходимо нажать на него правой кнопкой и выбрать пункт «Параметры». В открывшемся окне перейдите на вкладку «Параметры» и уберите галочку с графы «Автоматически запускать OneDrive при входе в Windows».
Пояснение: Этим шагом можно отключить автоматический старт облачного сервиса после перезагрузки, но при этом его старт все еще может быть выполнен сторонними приложениями.
Следующим действием потребуется зайти в реестр. Для этого нажмите на клавиатуре сочетание Windows+R, чтобы запустить строку «Выполнить». Далее пропишите в ней команду regedit и нажмите «ОК», после чего откроется реестр.
В древовидном списке реестра в левой части окна перейдите по следующему адресу:
HKEY_CLASSES_ROOT\CLSID\{018D5C66-4533-4307-9B53-224DE2ED1FE6}\
Выбрав соответствующую папку, нажмите в ней дважды левой кнопкой мыши по параметру с именем «System.IsPinnedToNameSpaceTree», после чего в открывшемся окне измените значение с «1» на «0».
Пользователям, у которых установлена 64-битная версия Windows 10, придется так же перевести с «1» на «0» значение параметра «System.IsPinnedToNameSpaceTree», но расположенного по адресу:
HKEY_CLASSES_ROOT\Wow6432Node\CLSID\{018D5C66-4533-4307-9B53-224DE2ED1FE6\
После выполнения описанных выше процедур, процесс синхронизации между файлами пользователя на компьютере и облачным хранилищем OneDrive будет полностью остановлен.
Отключение OneDrive в профессиональной, корпоративной, образовательной версии Windows 10
Выключить OneDrive в версиях, отличных от домашней, еще проще, поскольку процесс деактивации облачного хранилища происходит через «Редактор локальной групповой политики». Запустить его на домашнем варианте операционной системы не получится.
Чтобы воспользоваться им в профессиональной сборке Windows 10, необходимо нажать сочетание клавиш Windows+R и прописать команду gpedit.msc. После того как «Редактор локальной групповой политики» откроется, перейдите в нем по следующим вкладкам:
Конфигурация компьютера/ Административные шаблоны/ Компоненты Windows/ OneDrive
Добравшись до вкладки OneDrive, нажмите дважды левой кнопкой на параметр в графе «Состояние», и в открывшемся окне выберите пункт «Включено».
После этого служба запрета использования OneDrive для хранения данных будет активирована.
Отключение OneDrive в любых версиях Windows 10 через файл реестра
Редактировать реестр можно не только в ручном режиме, но и с помощью специально созданных файлов с расширением .reg. С их использованием имеется возможность полностью выключить OneDrive на компьютере под управлением любой версии Windows, а после включить его при необходимости.
Чтобы создать исполняющий файл, нажмите на кнопку «Пуск» и перейдите во «Все приложения»-«Стандартные Windows» и далее кликните правой кнопкой мыши на программе «Блокнот» и выберите пункт «Запуск от имени администратора».
Далее необходимо ввести в блокнот следующий скрипт для отключения OneDrive на Windows 10:
Windows Registry Editor Version 5.00 "DisableFileSyncNGSC"=dword:00000001
После того как скрипт введен в блокнот, выберите «Файл» — «Сохранить как» и дайте новому файлу любое название, но важно, чтобы он был сохранен в расширении .reg. Если вы сохранили его в txt, это всегда можно поправить, изменив расширение файла
После того как исполняющий файл реестра готов, достаточно его запустить двойным щелчком мыши, и OneDrive будет полностью отключен.
Для включения облачного хранилища потребуется создать аналогичный файл, но со следующим содержанием:
Windows Registry Editor Version 5.00
Не забывайте после активации скрипта перезагружать компьютер, чтобы изменения вступили в силу.
Как полностью удалить OneDrive в Windows 10
Для удаления OneDrive мы используем командную строку запустив её от имени администратора.
-
Запустите командную строку нажав на Пуск правой клавишей мыши и выбрав пункт Командная строка (администратор) и выполните команду:
taskkill /f /im OneDrive.exeкоторая выгрузит OneDrive из памяти.
-
Выполните следующую команду, для удаления OneDrive с Вашего компьютера
%SystemRoot%\System32\OneDriveSetup.exe /uninstall (для 32-битных систем)
%SystemRoot%\SysWOW64\OneDriveSetup.exe /uninstall (для 64-битных систем)
Чтобы вернуть OneDrive на место откройте Проводник, введите в адресную строку %SystemRoot%\SysWOW64\ и запустите в целевом каталоге файл OneDriveSetup.exe.
Также в статье Вы можете увидеть программу с помощью которой в автоматическом режиме можно удалить OneDrive с Вашего компьютера.
Отключаем облачный сервис в домашней Windows 10
Home редакция «десятки» избавлена от инструмента администрирования, известного как редактор групповых политик, потому деактивация облачного сервиса, в ней осуществляется посредством графического интерфейса.
1. Перемещаем курсор в область уведомлений, где вызываем контекстное меню иконки OneDrive. Выбираем «Параметры» с выпавшего списка.
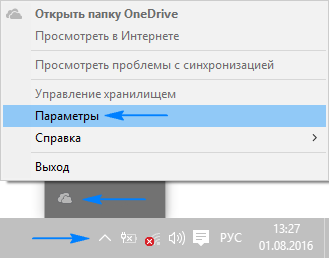
2. В окне расширенных настроек приложения «Microsoft OneDrive» снимаем стоящий возле «Автоматически запускать OneDrive…» флажок.
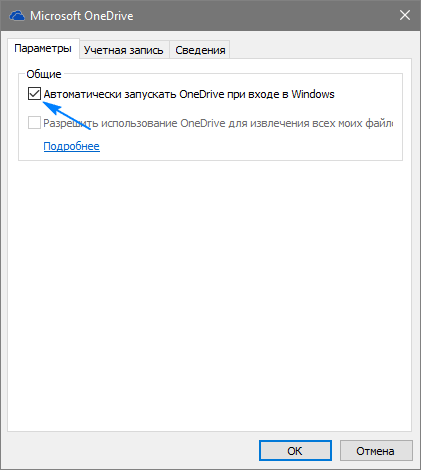
3. Для прекращения синхронизации данных с хранящимися в облаке следует щелкнуть по пиктограмме «Удалить связь с OneDrive» в окне учётных записей, если не пользуетесь облаком, кнопка может быть неактивной.
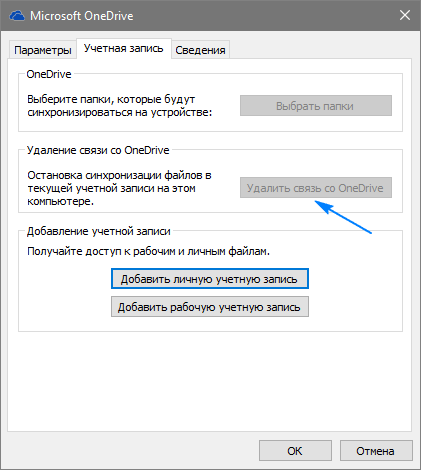
4. Нажимаем «OK» для применения новых настроек.
Далее убираем каталог OneDrive из проводника при помощи редактирования соответствующего ключа системного реестра.
5. Выполняем команду regedit, введя ее в поисковую строку или текстовую форму командного интерпретатора (Win+R).
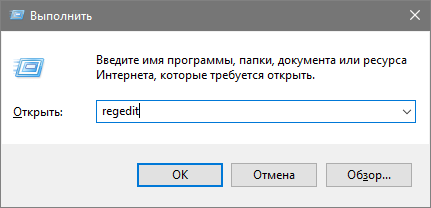
6. Разворачиваем раздел (аналог каталога в проводнике) HKCR.
7. Переходим в подраздел «CLSID\{018D5C66-4533-4307-9B53-224DE2ED1FE6}\».
8. В правом фрейме ищем ключ «System.IsPinnedToNameSpaceTree», вызываем его параметры посредством двойного клика и изменяем значение на «0» (ноль).
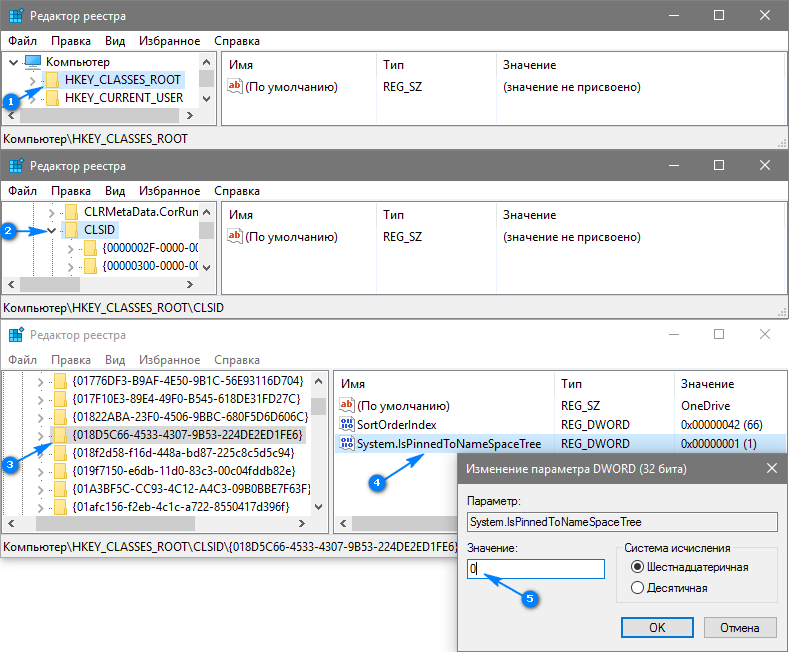
При использовании 64-х битной Windows 10 также измените значение одноимённого параметра, размещенного в подразделе HKСR\Wow6432Node\CLSID\ {018D5C66-4533-4307-9B53-224DE2ED1FE6\.
9. Завершаем работу всех приложений и перезапускаем компьютер.
После облачное хранилище запускаться перестанет, а синхронизированные в прошлом файлы можно удалить из каталога Users\Пользователь\OneDrive, который находится в корне системного раздела.
Удаление OneDrive
В более поздних сборках Виндовс 10, после версии 1703, Microsoft любезно предоставила юзерам штатный метод деактивации облака из ОС. Пользователям, использующим ранние сборки, приходилось чувствовать себя настоящими программистами, и удалять программу с помощью кода. Но, а в целом, удалить программу даже проще, чем останавливать ее работу.
Способ 1. Деинсталляция штатным методом
Перейдите на рабочий стол, затем:
- сделайте один щелчок ПКМ по кнопке «Пуск» и выберите «Параметры»;
- В разделе «Программы», в первой открытой вкладке, в поисковой строке, введите «OneDrive»;
- отфильтровав список по слову «Microsoft OneDrive», клацните «Удалить».
Способ 2. Классическая деинсталляция
Для пользователей, пересевших на Windows 10 недавно, более привычный способ удаления через «Удаление или изменение программы»:
- с помощью Win+R откройте строку «Выполнить» и введите команду appwiz.cpl;
- из перечня программ выделите «Microsoft OneDrive» и нажмите «Удалить»;
- подтвердите свое намерение в открывшемся диалоговом окне.
Способ 3. Использование нештатных программ
Заменителей стандартных утилит по удалению и установке программ довольно много, но толковых единицы. Среди серой массы выделяются четыре качественных деинсталлятора.
Revouninstaller
Одним из таких является Revouninstaller. Он без труда справится с очисткой компьютера от OneDrive, не оставив даже упоминаний от него в записях реестра. Работать с утилитой нужно так:
- откройте Revouninstaller и в окне «Деинсталлятор» выберите OneDrive;
- нажмите «Удалить» и выберите из перечня режимов «Продвинутый»;
- следуйте подсказкам до полного стирания программы в ОС.
CCleaner
Прямым конкурентом вышеуказанной программы является CCleaner. Стирание утилиты с его помощью происходит так:
- откройте утилиту и перейдите в раздел «Сервис»;
- выберите «Удаление программ», из списка вытяните «Облако» и жмите «Деинсталляция».
Uninstall Tool
Не настолько популярный, но не менее функциональный Uninstall Tool, выполняет аналогичные действия в пару кликов:
- в открытом окне программы, под названием «Деинсталлятор», в поисковом окне напечатайте название облачного сервиса;
- выделите его и нажмите «Деинсталляция».
IObit Uninstaller
Раскрученное ПО IObit Uninstaller из мощного функционала Advanced SystemCare удалит программу облачного хранилища таким методом:
- в открытом окне «Все программы» используйте поиск, чтобы отфильтровать искомую утилиту;
- выделите ее и нажмите «Удалить»;
- следуйте подсказкам в новом диалоговом окне, вплоть до конца удаления
Способ 4. Стирание данных в командной строке
Используя приведенные команды, этот метод позволяет полностью избавится от OneDrive, без возможности восстановления в первоначальном виде.
Данные об облачном хранилище стираются прямо из системной папки Windows. Используйте его в том случае, если предыдущие методы удаления не увенчались успехом:
- Нажмите ПКМ Пуск и запустите «Windows PowerShell (Администратор)».
- Поменяйте среду программирования с помощью команды cmd.
- Исполните taskkill /f /im OneDrive.exe.
- Затем, для разной разрядности ОС выберите нужную строчку:
- Для 32-бит C:\Windows\System32\OneDriveSetup.exe /uninstall.
- Для 64-бит тоже самое, но вместо System32 пишите SysWOW64.
Перечисленные варианты отключения и удаления облака, помогут как зеленому новичку, так и опытному пользователю Windows 10. Кстати, не исключено, что после установки глобального обновления может вновь установится или активироваться OneDrive. Поэтому, сохраняйте страницу себе в закладки, да и возвращайтесь на сайт почаще!
Отключаем OneDrive в Windows Pro
В Windows Professional можно ограничить работу службы в редакторе групповых политик. Это позволит запретить использование OneDrive для различных пользователей, в зависимости от того, какая учетная запись используется в данный момент. Отключение производится следующим образом:
- Нажимаем комбинацию Win+R и в появившемся окне вводим gpedit.msc;
- В левой части редактора переходим сначала в пункт «Конфигурация компьютера», потом в «Административные шаблоны» и «Компоненты Windows», находим здесь пункт «OneDrive»;
- Здесь же, но уже справа, дважды кликаем на надпись «Запретить использование» и устанавливаем флажок в положение «Включено».
После этого примените измененные настройки и перезагрузите компьютер. Эти махинации позволят полностью отключить OneDrive на ПК, а также удалят его из контекстного меню, проводника и многих других связанных компонентов.
Как удалить OD, используя CCleaner
Для новичков этот метод будет одним из самых простых и доступных, потому что программа эта не заставляет тратить большое количество времени на разбор функций.
А с нижеприведенной инструкцией можно будет произвести удаление OD в считанные минуты.
Для этого необходимо скачать программу в Интернете, лучше на сайтах, которым можно доверять. Нужно установить ее, затем открыть.
Далее действовать по схеме:
- В боковой панели надо найти положение под названием «сервис», обозначен иконкой гаечного ключа.
- Далее возникнет список программ, которые CCleaner сможет деинсталлировать или удалить.
Далее необходим клик один раз по OD, после чего выделится синим цветом выбранное положение, а также в правой боковой панели возможности манипуляций с ним.
Здесь можно увидеть возможность деинсталляции, что означает удаление программы из всех уголков компьютера. А вот, если нажать просто «удалить», то программа удалится только из CCleaner.
Потом надо будет просто проверить результаты удаления. Для этого нужно зайти в проводник и убедиться, что в нем нет нежелательного облака. Аналоги CCleaner: AdvancedSystemCareFree, AVG PC Tune up.
Удаление OneDrive из проводника в Windows 10
Но лучше всего, предварительно создать бэкап реестра, чтобы в случае чего, была возможность восстановиться.
Итак, выполняем следующее:
- Нажимаем комбинацию и вводим команду «regedit».
- В боковом окне переходим в раздел «HKEY_CLASSES_ROOT», затем в «CLSID» и открываем папку «{018D5C66-4533-4307-9B53-224DE2ED1FE6}».
- Находим параметр «IsPinnedToNameSpaceTree» и щелкаем по нему 2 раза мышкой,затем изменяем значение на «0». Жмем «ОК».
- Если у вас установлена 64-х битная система, то дополнительно вам нужно изменить и другой параметр. Для этого перейдите аналогичным образом по пути «HKEY_CLASSES_ROOT», затем зайдите в «Wow6432Node», откройте папку «CLSID» и далее «{018D5C66-4533-4307-9B53-224DE2ED1FE6}». Выполните все действия из пункта «3».
Закрываем окно и перезагружаем компьютер, после чего OneDrive будет вычеркнут из проводника.
Отключение или удаление OneDrive
Если вы не хотите использовать приложение OneDrive, проще всего разорвать с ним связь.
Если вы хотите на время прекратить синхронизацию, вы можете приостановить работу OneDrive, а позже возобновить синхронизацию. Пошаговые инструкции см. в статье Приостановка и возобновление синхронизации в OneDrive.
Отключение или удаление OneDrive на компьютере не приведет к потере файлов и данных. Вы всегда сможете получить доступ к файлам, войдя на сайт OneDrive.com.
В Windows 10 OneDrive используется по умолчанию для хранения файлов и документов. Это значит, что новые документы и файлы автоматически сохраняются в OneDrive, если вы не выбираете другое место на компьютере для их сохранения. Пошаговые инструкции см. в статье Сохранение файлов в OneDrive по умолчанию (в Windows 10).
Удаление следов облачного сервиса
Стандартный способ удаления OneDrive, как уже отмечалось, выполняет свою работу не полностью, оставляя нетронутыми некоторые папки. В принципе в этом нет ничего страшного, поскольку сам сервис деинсталлирован, но тем пользователям, которые следят за порядком на своём компьютере (имеется в виду файловая система), можно порекомендовать использование деинсталлятора от стороннего производителя, например, Revo Uninstaller. Подобные программы умеют искать следы деинсталлируемых приложений и чистить от них диск и реестр. Это лучший способ полностью и навсегда избавиться от OneDrive.
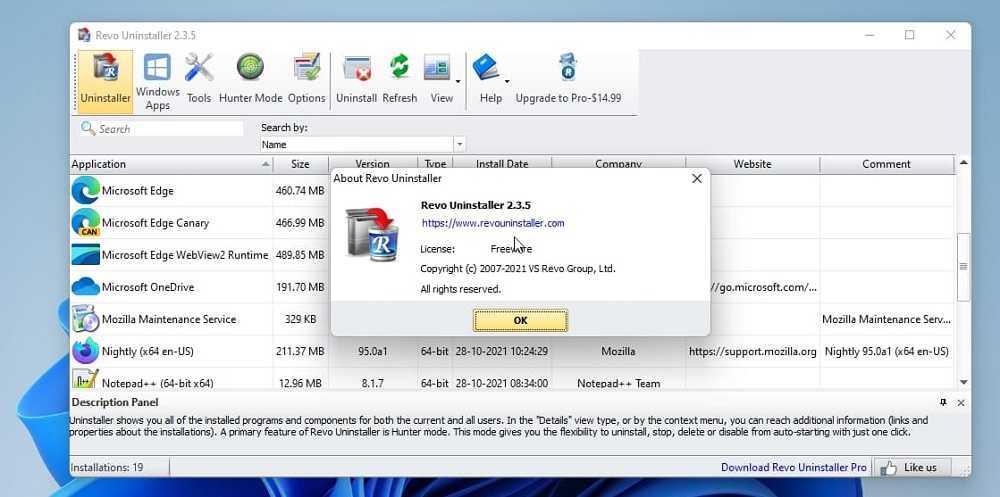
Отрегулируйте скорость сети
OneDrive имеет функцию загрузки, которая позволяет ограничивать пропускную способность как для загрузки, так и для загрузки. Если вы уже ограничивали их в уже перегруженном сетевом соединении, то это само по себе может заставить OneDrive бороться с процессом синхронизации. Следовательно, рассмотрите возможность расширения лимита или его полного снятия.
Шаг 1. Нажмите «Настройки» в меню OneDrive.
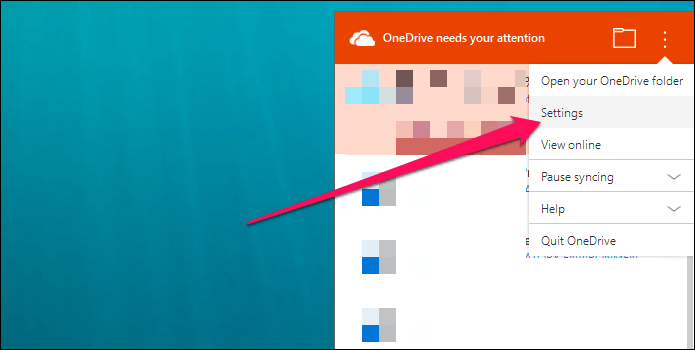
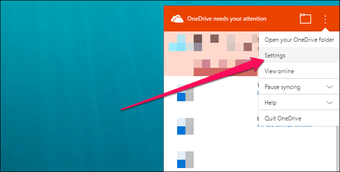
Шаг 2: Перейдите на вкладку «Сеть» и вставьте фигуру со скоростью свыше 100 КБ / с в оба поля рядом с «Ограничить до». Кроме того, вы можете полностью отменить ограничения на загрузку и загрузку, установив переключатели рядом с «Не ограничивать».
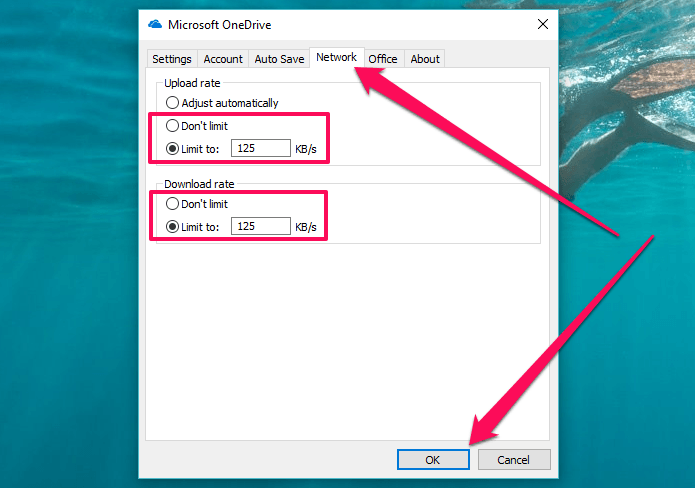
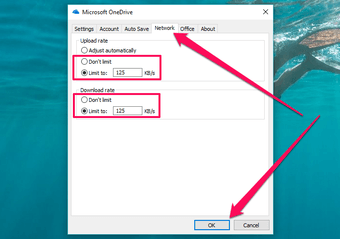
Совместная работа над документами Office
Важно! Открывайте файлы из офисных программ напрямую с OneDrive (Ctrl + O → OneDrive), а не из синхронизируемой папки на локальном диске. Иначе при одновременной работе нескольких человек возникнет конфликт, результатом которого будут копии обновленных файлов с именем ПК в названии
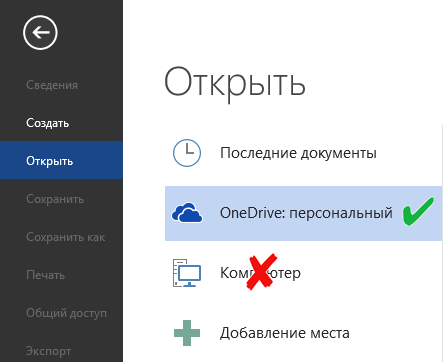
Вы можете открывать файлы Word, Excel, PowerPoint и OneNote и работать над ними как в локальных приложениях Microsoft Office, так и в их веб-версиях прямо в браузере. В обоих случаях поддерживается совместная работа над документом нескольких человек. Максимальное количество одновременных редакторов нигде не прописано, но восемь человек успешно работали (спасибо за проверку Оксане).
В OneDrive это работает очень удобно! Я открыл наш отзыв в Word 2013 и начал править первый абзац.
Абзац моментально заблокировался, чтобы кто-то другой случайно не внес в мой фрагмент перекрывающие изменения. Оксана, вносившая свои правки одновременно со мной, увидела это в веб-приложении (она предпочитает английский интерфейс).
Здесь я хочу обратить ваше внимание на несколько моментов
- Четко обозначается, какой абзац я редактирую (мое имя отображается при наведении).
- Этот абзац действительно защищен от чужих правок. Сейчас курсор установлен в нем, и на рисунке видно, что в ленте заблокированы все опции форматирования.
- Можно посмотреть список всех людей, выполняющих правки в данный момент.
- Известно, что кто-то уже изменил документ, т.е. после обновления можно увидеть их правки (синхронизации в реальном времени нет, с сожалению).
В OneDrive можно посмотреть, кто редактировал документ последним.
Но интереснее другое — OneDrive автоматически отслеживает версии документов. Вы можете перейти к журналу версий из контекстного меню или из верхнего меню «Управление» (на рисунке выше оно скрыто за тремя точками ввиду малого размера окна).
Здесь можно восстановить или загрузить любую из предыдущих версий. По имеющейся у меня информации, на OneDrive сохраняется до 25 версий документа. Однако версии создаются только при редактировании файлов. Если вы загрузите новый файл с тем же именем, перезаписав старый, история версий не сохранится.
История возникновения и развития
Вообще, «облако» OneDrive как независимый сервис появился в феврале 2014 года после переименования почти аналогичной службы SkyDrive (она была запущена еще в 2007 году), которая изначально относилась к спектру онлайн-услуг, предоставляемых пользователям операционных систем Windows корпорации Microsoft, ранее известной под названием Windows Live.

Что самое интересное, переименование сервиса явилось всего лишь результатом судебного иска британской компании British Sky Broadcasting Group. Но сам он остался практически без изменений в плане функциональных возможностей.
Предоставление общего доступа к файлам и папкам OneDrive
В OneDrive разрешения на доступ к файлу регулируются на уровне папок и файлов. Когда вы делаете папку общедоступной или выдаете разрешение на доступ в нее конкретным людям, эти параметры распространятся также и на все вложенные папки и файлы, если не задавать им другие разрешения.
Я загрузил файл в личную папку и перешел к выдаче прав на него своим коллегам.
Вообще, в столбце «Общий доступ» видно, когда на файл или папку изменены права. По сути, в облачном хранилище Microsoft три варианта предоставления доступа, и я начну с самых простых.
Создание ссылки на файл
Из картинки ниже понятно, что любой обладатель ссылки сможет просмотреть или отредактировать документ. Менее очевидно, что для того чтобы сделать папку или файл публичными, надо создать соответствующую ссылку (она называется «Предоставить общий доступ»).
Отправка почтового сообщения
Эта опция более интересна, поскольку здесь есть возможность потребовать авторизацию с учетной записью Microsoft. Причем это единственный вариант, позволяющий предоставить доступ к файлу только определенным людям.
Ваши адресаты получат письмо от учетной записи, с которой вы вошли в OneDrive (т.е. нельзя отправить письмо с произвольного адреса). В этом случае тоже создается ссылка, но требование входа в службу ограничивает доступ к файлу или папке адресатами письма. Безусловно, получатели письма могут скачать и передать файл кому угодно каким-либо другим способом.
Интересно, что в случае, когда связано несколько учетных записей, разрешение предоставляется только тому аккаунту, с которого доступ был осуществлен в первый раз. Кстати, когда вам кто-то предоставил доступ к файлу, вы можете перейти к нему из раздела в левой панели OneDrive.
Опрос и дискуссия
Как видите, управление правами в OneDrive осуществляется очень просто, хотя некоторые моменты не вполне очевидны. При этом можно создавать и изменять документы Word, книги Excel, презентации PowerPoint и заметки OneNote, не покидая браузера. Конечно, веб-версии приложений Office не обладают всеми функциями их аналогов из пакета Office, но для множества пользователей их возможностей более чем достаточно.
Вы можете работать над файлами Office индивидуально и совместно, используя как минимум 7 Гб личного дискового пространства. Ах да, это все совершенно бесплатно ![]()
Результаты голосования утеряны в связи с прекращением работы веб-сервиса опросов.
Заключение
Здесь были приведены самые радикальные решения в плане отключения сервиса, но можно порыться в системном реестре и поэкспериментировать с ключами в ветке HKLU, которая соответствует настройкам системы, вход в которую осуществляется по локальной учетной записи или даже с применением аккаунта Microsoft. В методике удаления службы через EXE-файл нужно использовать именно деинсталляцию, которая может быть ограничена администраторскими правами, но уж никак не удаление файла вручную.
Что касается удаления ключей в общем разделе ClassID (имеется в виду ветка HKLU или персональные настройки, сохраненные в ветке HKU), то их задействовать даже в принципе не нужно, поскольку основное отключение сервиса будет произведено в общих параметрах системы (HKLM).


































