Подготовка к передаче данных
При рассмотрении способов синхронизировать айфон с компьютером стоит уделить внимание рекомендации производителя об использовании службы iCloud. Она была разработана специального для автоматической синхронизации содержимого на всех устройствах пользователя, выпускаемых под брендом Apple
В некоторых случаях проще провести соединение мобильного телефона с компьютером через USB-кабель. Программу Айтюнс можно использовать для передачи следующих файлов и информации:
- Песни, книги, фильмы, альбомы, подкасты, аудиокниги.
- Видеозаписи и фотографии.
- Календарь с внесенными заметками или записную книжку.
- Резервные копии устройства, которые были созданы при использовании рассматриваемой программы.
Синхронизация iPhone с компьютером через USB-соединение проводится достаточно просто и быстро, скорость передачи файлов ограничивается лишь пропускной способностью USB-порта.
Синхронизация с использованием USB-соединения
К преимуществам этого метода можно отнести тот факт, что ваш мобильный гаджет будет одновременно еще и пополнять запасы заряда аккумулятора – два в одном. Приятное с полезным.
Можно приступать, сейчас вы поймете, насколько все просто делается.
- Сначала нужно соединить Айфон и ПК USB-кабелем. Желательно использовать именно тот шнур, который входил в поставку телефона. Суть в том, что если использовать неродные соединительные кабеля, это может привести к понижению уровня пропускания электрического тока по интерфейсу USB. Что не есть очень хорошо.
- Второй шаг – укажите модель своего мобильного устройства в программе iTunes. Это необходимо, чтобы программа автоматически сделала оптимальные настройки именно для соединения вашего компьютера с конкретным Айфоном.
- Третий шаг – откройте диспетчер файлов и папок и сделайте программе задания, какие именно папки и файлы синхронизировать, а какие не нужно.
С этого момента всякий раз, когда вы будете подключать смартфон с помощью USB-кабеля, автоматически будет запускаться процесс синхронизации. Очень удобно, даже помнить о ней не нужно, все делается само собой.
В некоторых случаях пользователю не очень удобно, чтобы процесс происходил каждый раз и запуск процесса начинался не санкционированно. Например, если с жесткого дика ПК были удалены папки и файлы, включенные в список на синхронизацию, то, при автоматическом обновлении состояния на Айфоне, все эти файлы и папки тоже будут автоматом удалены. Вполне вероятно, что пользователю этого как раз и не хотелось бы делать.
В таком случае нужно зайти в интерфейс настроек программы iTunes и просто-напросто отключить автоматическую синхронизацию.
Отныне, чтобы запустить процесс, вам придется открывать программу iTunes и вручную включать процесс сравнения и переноса файлов.
Как сделать синхронизацию Айфона с компьютером по Wi-Fi?
Чтобы синхронизировать Айфон и компьютер, не обязательно каждый раз подключать устройства друг к другу с помощью USB-кабеля. Как и обмен данными через iCloud в беспроводном режиме, настроить такой же способ передачи файлов в iTunes можно в несколько шагов.
Пользователю следует:
Используя шнур, подключить телефон, как было описано раньше, затем войти в «Настройки» программы и в разделе «Параметры» установить галочку в чекбоксе «Синхронизировать с этим iPhone по Wi-Fi».
В «Настройках» телефона передвинуть ползунок «Синхронизация по Wi-Fi» в позицию «да».
Теперь данными можно обмениваться во всей зоне покрытия домашней сети; следует только помнить, что такая синхронизация приводит к значительно более скорой разрядке Айфона или Айпада.
Раздел резервных копий
Этот раздел контролирует ваши настройки резервного копирования.
В области под названием « Автоматическое резервное копирование» выберите, где ваш iPhone будет создавать резервные копии своего содержимого: iCloud или ваш компьютер. Вы можете выполнить резервное копирование на оба, но не одновременно.
- iCloud: установите этот флажок, чтобы использовать iCloud для резервного копирования наиболее важных данных.
- Этот компьютер: установите этот флажок, чтобы сделать полную резервную копию ваших данных на вашем компьютере.
- Зашифровать резервную копию iPhone. Этот параметр защищает резервные копии на компьютере. Эта функция не является обязательной, но рекомендуется, если вы используете компьютер совместно.
Этот раздел содержит две кнопки: «Создать резервную копию сейчас» и «Восстановить резервную копию»:
- Резервное копирование сейчас: этот инструмент немедленно создает резервную копию вашего iPhone в выбранном вами месте.
- Восстановить резервную копию используйте этот инструмент, чтобы заменить то, что на вашем iPhone, сохраненной резервной копией.
Как выбрать USB-кабель
Выбор подходящего USB-кабеля – очень важная процедура, которой пользователи Айфонов в большинстве случаев пренебрегают. А ведь от этого напрямую зависит не только скорость передачи данных, но и то, как долго прослужит шнур. Так что выбирая USB в магазине, стоит руководствоваться следующими принципами:
Выбирайте кабель с максимальной длиной – лишний метр провода сильно не помешает, а вот его нехватка может сильно осложнить жизнь.
Не покупайте старые версии с 30-контактным разъемом, если у вас модель iPhone 5 и выше – для такого устройства предусмотрен кабель Lightning.
Обращайте внимание на страну-производителя кабеля, китайские USB лучше обходить стороной.
Сторонние утилиты
Для тех, кто хочет выполнять все вышеописанные функции без iTunes, разработчики давно придумали свой софт. Наиболее популярным продуктом в этом смысле стал iFunBox. Данная прога дает новые возможности обладателям гаджетов с iOS, потому как она не имеет тех ограничений, что есть у стандартного Айтюнз. Представлена она на официальном сайте, или поищите его через Safari.
Среди достоинств самым примечательным можно назвать возможность работы с файлами iPhone как с простой флешкой на компьютере без усложненной синхронизации. Здесь после запуска программы нужно будет перейти во вкладку браузерного файла для просмотра всех файлов, копирования или перемещения нужных данных, удаления лишнего. Примечательно, что сама синхронизация может быть двусторонней.
Как отключить синхронизацию между айфонами
Если звонки и другие данные автоматически синхронизируются между двумя айфонами, то отключить опцию можно через параметры iCloud. Порядок действий:
- С помощью браузера компьютера или другого мобильного устройства, авторизуйтесь на официальном сайте iCloud. Для этого введите данные учетной записи Apple ID, пароль.
- Перейдите на вкладку «Контакты» и удалите дублирующие данные. После этого звонки не будут синхронизироваться.
- Чтобы отменить резервное копирование и передачу других данных, отключите в настройках устройства автоматическую синхронизацию.
При необходимости, на двух айфонах используйте разные учетные записи Apple ID. После проделанных действий пользовательские данные не будут синхронизироваться.
Подготовка
Если необходима синхронизация документов на всех устройствах, лучше использовать iCloud Drive, Handoff или AirDrop.
iCloud Drive обеспечивает безопасный доступ ко всем вашим документам на iPhone, iPad, iPod touch, компьютере Mac или ПК с ОС Windows. На любом устройстве у пользователя будет доступ к актуальной версии документов.
Функция Handoff позволяет начать работу с документом, электронным письмом или сообщением на одном устройстве и затем переключиться на другое; сделанные изменения сохранятся. Функция Handoff работает со следующими программами Apple: Почта, Safari, Карты, Сообщения, Напоминания, Календарь, Контакты, Pages, Numbers и Keynote. Также с этой функцией совместимы некоторые сторонние программы.
Функция AirDrop позволяет обмениваться фотографиями, видео, ссылками на веб-сайты, сведениями о местонахождении и другими данными с расположенными поблизости устройствами Apple.
![]()
Соединение без проводов
Если не хочется постоянно подключать свой iPhone по кабелю, легко наладить синхронизационный процесс по Wi-Fi. Но здесь нужно приготовиться к тому, что разряд батареи будет быстрым, и скорость обмена станет идти гораздо дольше. Это будет очевидно в процессе отправки «увесистых» файлов.
Для первой настройки нужно запустить Айтюнз на ПК и подключить «яблочное» оборудование через ЮСБ, а также сделать сопряжение их в одной беспроводной сети. В iTunes открываем настройки и в разделе «Обзор» активируем следующую опцию:
После этого на девайсе необходимо кликнуть по значку в верхнем углу слева и открыть раздел с настройками. Далее активируем синхронизацию по вай фай, сохраняем все нововведения и запускаем обменный процесс.
При следующем подключении нужно будет только включить программу, а на iPhone перейти в обмен по Wi-Fi.
AirServer — передача изображения с iPhone или iPad на Windows

Для беспроводного подключения устройств под управлением iOS и Windows 10 используйте AirServer. Приложение позволяет отражать дисплей iOS-устройства через Airplay, Chromecast и Miracast. Как показывает практика, AirPlay работает лучше, чем Miracast.
Приложение AirServer доступно для Windows 10 и Xbox One. Однако имейте в виду, что версии для Xbox One и Windows 10 продаются отдельно, и если вы хотите использовать обе, то и платить вам придется за обе.
Скачать AirServer для Windows (Microsoft Store)Скачать AirServer для Xbox One (Microsoft Store)
ПО ТЕМЕ: WhatsApp для Windows и Mac бесплатно — официальный клиент мессенджера для компьютеров.
Как сделать синхронизацию Айфона с компьютером по Wi-Fi?
Чтобы синхронизировать Айфон и компьютер, не обязательно каждый раз подключать устройства друг к другу с помощью USB-кабеля. Как и обмен данными через iCloud в беспроводном режиме, настроить такой же способ передачи файлов в iTunes можно в несколько шагов.
Используя шнур, подключить телефон, как было описано раньше, затем войти в «Настройки» программы и в разделе «Параметры» установить галочку в чекбоксе «Синхронизировать с этим iPhone по Wi-Fi».
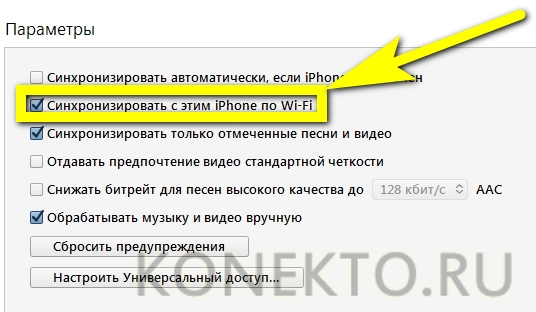
В «Настройках» телефона передвинуть ползунок «Синхронизация по Wi-Fi» в позицию «да».
Теперь данными можно обмениваться во всей зоне покрытия домашней сети; следует только помнить, что такая синхронизация приводит к значительно более скорой разрядке Айфона или Айпада.
Синхронизация через iTunes
Для решения такой проблемы Apple разработала свою программку, и теперь различные действия с данными легко выполнять через Айтюнз. Здесь можно найти инструменты мультимедии и целый список разработок для тех, кто хочет обновления «яблочного» гаджета и синхронизации информации. Он поможет:
- загружать видео и музыкальные композиции;
- выгружать на ПК изображения;
- закачивать рингтоны;
- обновлять ПО и восстанавливать устройство.
На первый взгляд утилита кажется усложненной. Это на самом деле так, потому как разработчики планировали сделать универсальный софт, выполняющий разнообразные задачи, а не кучу приложений для каждого действия. У них это действительно получилось, iTunes поразит любого своими возможностями. С Айфоном он синхронизируется с помощью кабеля или по беспроводной сети.
Скинуть себе последнюю версию приложения можно на сайте компании – этот вариант будет наиболее безопасным. У старых версий усложненный и более тяжелый интерфейс, у последнего, представленного на сайте Apple, все просто, понятно.
Для синхронизации компьютера с iPhone без потери информации важно пройти несколько шагов:
- Скачивание и установка проги;
- Подготовка ЮСБ кабеля для подключения к компьютеру;
- Запуск утилиты и подключение гаджета;
- Ожидание обнаружения устройства.
Далее необходимо будет немного настроить программу. Выбираем подсоединенный объект, отправляемся во вкладку «Обзор» (расположена вверху).
Здесь устанавливаем галочки для обмена только отмеченных файлов и ручной обработки мультимедиа – это делается для того чтобы ничего не удалилось и важные данные не пострадали. Кроме этого, для экономии места на гаджете, можно задать свой битрейт. Качество музыки от этого практически не пострадает.
Возможные проблемы сети
Программа для синхронизации iPhone с компьютером – это хорошо. Но иногда могут возникнуть проблемы, связанные с настройками домашней беспроводной сети. Если по каким-либо причинам после вышеописанных действий синхронизация не производится, необходимо попытаться изменить настройки сети, предварительно зайдя на компьютере в раздел «Центр управления сетями и общим доступом» в Панели управления.
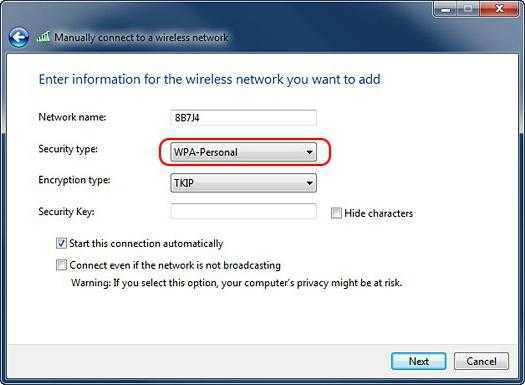
В разделе «Безопасность» раздела «Свойства» нужно поменять типы безопасности и шифрования. В данном случае тип безопасности должен быть WPA-Personal, а шифрование – TKIP. В принципе, это должно помочь.
Если и после этого синхронизировать iPhone с компьютером не представляется возможным, необходимо зайти в меню настроек параметров Wi-Fi-роутера и изменить режим беспроводной виртуальной сети (VLAN) Wireless Mode.
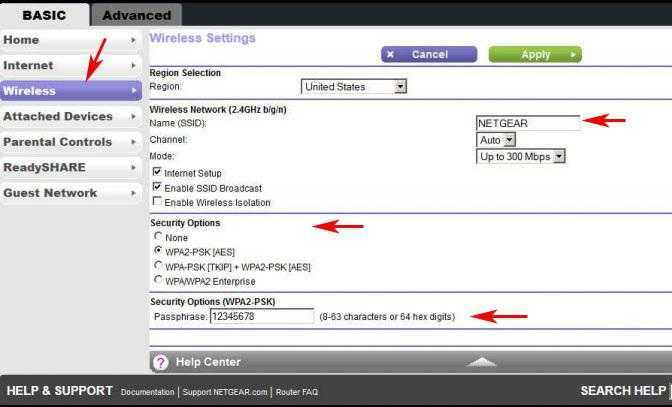
По умолчанию установлено значение «Авто». Его нужно будет переключить на режим «B/G». По идее, это может сработать.
iCloud для Windows
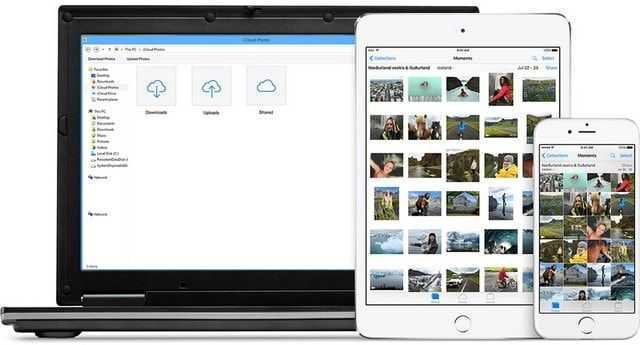
Пользователи Apple iCloud могут просматривать свои фото на Windows-ПК. Эту возможность легко настроить, просто нужно знать как.
Вы можете сами выбрать контент, который нужно синхронизировать на всех ваших устройствах, в том числе медиатеку iCloud, фотопоток, загрузки и многое другое.
iCloud отлично работает с функцией поиска файлов Windows и даже может прикрепляться к панели быстрого доступа. Приложение разработано Apple и является абсолютно бесплатным.
Итак, подведем итог. Конечно, добиться такой же интеграции iOS с Windows-ПК, как с Mac, не получится. Однако существует немало способов, позволяющих вместе использовать iOS- и Windows-устройства.
Синхронизация музыки
Без использования приложения iTunes невозможно перекинуть любимые музыкальные треки с компьютера на смартфон. Все дело в том, что iPhone не распознается ПК как съемные устройства, на которых можно хранить данные. Поэтому, если вы желаете, чтобы на вашем смартфоне от Apple была любимая музыка, вам придется воспользоваться синхронизацией через Айтюнс. Как это работает?
Сначала необходимо настроить программное обеспечение. Зайдите в «Обзор», галочку «Синхронизировать только отмеченные песни и видео» и «Обрабатывать музыку и видео вручную». Если вам нужно сэкономить место на телефоне, то не забудьте установить в его меню галочку напротив «Снижать битрейт для песен высокого качества до … кбит ААС». Там, где точки появляется список, в котором вы можете выбрать подходящее для себя значение.
Теперь можете приступать к закачиванию музыки. Просто добавляйте любимые композиции обычным копированием мышкой или через меню «Файл» в медиатеку. Когда все треки выбраны, поставьте галочку напротив «Синхронизировать музыку», отметьте все файлы и нажмите «Применить». Начнется процесс синхронизации, который сделает содержимое медиатеки идентичным содержимому вашего Айфон.
Зачем синхронизировать iPhone и iPad?
Довольно сложно организовывать файлы на компьютере и смартфоне и управлять ими. Но если добавить к этому еще и планшет, вы рискуете заблудиться в цифровом лабиринте. Вам хочется легко находить файлы на любых своих устройствах, но воплотить эту идею в реальность не так уж и просто, если вы действуете вслепую.
Синхронизировать iPad или iPhone с компьютером довольно просто, но синхронизировать эти два устройства между собой уже сложнее. Давайте рассмотрим несколько причин, по которым вам может понадобиться синхронизировать ваш iPhone с iPad.
iPad — это намного больше, чем просто увеличенная версия iPhone. Есть множество причин для использования как одного, так другого устройства в зависимости от поставленной задачи. При этом желательно, чтобы одни и те же файлы были доступны на каждом устройстве.
Например, если вы иллюстратор, вам будет намного проще рисовать на большем экране iPad. Но, создав свой шедевр, вы захотите поделиться им с остальными людьми в Instagram. Поскольку Instagram на iPad не предполагает максимально гибкого взаимодействия с пользователями, возможно, вам будет удобнее использовать приложение на телефоне. Может быть и обратный вариант: на iPhone лучше камера, но редактировать видео удобнее на iPad.
Речь идет не только о переключении между устройствами и продолжении работы с того места, где вы закончили. Имеется в виду возможность доступа к вашим файлам, где бы вы ни находились. Вероятнее всего, вы всегда берете с собой телефон, но бывают случаи, когда у вас с собой нет планшета. Удобно, когда все ваши файлы, например рабочие документы, фотографии или музыка, доступны на любом устройстве.
Это также вопрос организации. Чтобы найти одну нужную фотографию, нет необходимости тратить много времени на пересматривание папок на разных устройствах. Более эффективно хранить все свои файлы в одном месте, к которому вы имеете доступ на всех устройствах.
Вот некоторые типы файлов, которые можно открывать на любом устройстве:
Фотографии и видео. Ушли в прошлое те времена, когда вы вкладывали семейные фото в кошелек. Если вы храните все свои фотографии на каждом устройстве, ваши самые ценные воспоминания всегда остаются с вами.
Рабочие документы. В наши дни деловая жизнь не ограничивается рабочим столом в офисе
Наличие рабочих файлов под рукой, независимо от того, используете ли вы iPhone или iPad, означает, что вам никогда не придется беспокоиться о том, что вы окажетесь на важной встрече без необходимых документов или получите срочный запрос о предоставлении файлов, находясь далеко от своего рабочего места.
Приложения. Синхронизация приложений на iPhone и iPad также является весьма полезной функцией
Приложения на планшете и смартфоне могут отличаться, и вам нужна возможность пользоваться уникальными функциями каждого из них.
Личные файлы. Помимо рабочих документов, у вас, вероятно, есть личные файлы, которые удобно хранить на своем мобильном устройстве и планшете. Такие документы, как сканированные копии паспорта и карты страхования, важно иметь под рукой, если вам внезапно понадобится забронировать что-либо, провести оплату или назначить встречу.
Пароли и данные аккаунта. Вы можете сэкономить время, сохранив данные аккаунта и пароли на всех своих устройствах, чтобы иметь возможность быстро входить в систему с любого из них.
Музыка. Если вы предпочитаете пользоваться фонотекой, а не потоковыми сервисами, такими как Spotify, удобно иметь доступ к своей музыке со всех своих устройств, независимо от того, подключено ли устройство к вашему аккаунту iTunes.
Контакты. Имеет смысл собрать все контакты вместе, чтобы вам не пришлось искать нужные данные на нескольких устройствах.
Синхронизировать iPhone с iPad не так просто, как и любое из этих устройств с вашим компьютером. Кроме того, Apple не изготавливает никаких кабелей, соединяющих iPad и iPhone, поэтому вам понадобится Интернет.
Передача данных и синхронизация при помощи AirDrop

AirDrop – это встроенная утилита, присутствующая на обоих устройствах. Чтобы осуществить синхронизацию телефона и макбука, необходимо включить Bluetooth и Wi-Fi. Подключение проводится как на телефоне, так и ноутбуке. Убедившись, что оба устройства видят друг друга, можно начинать передачу данных. При этом оборудование не обязательно должно находиться в одной сети.
Работа программы AirDrop простая и интуитивно понятная для каждого пользователя. Чтобы выполнить синхронизацию, необходимо просто выбрать кнопку «Поделиться» в контекстном меню программы.
Использование прямого подключения через USB
Прямое подключение и синхронизация iPhone с компьютером являются самым простым. С «маками» проблем нет, поскольку они сразу распознают устройство как внешнюю flash-память. С Windows сложнее. Дело в том, что эти «операционки» гаджеты типа iPhone просто не видят. Сколько ни пытайся установить драйвер или сделать еще что-то, все равно ничего не получится.
В этом случае для подключения к системам Windows на помощь приходит программа для синхронизации iPhone с компьютером, которая называется iTunes. В случае использования «маков» это приложение отвечает только за синхронизацию и управление данными на iPhone. Для Windows-систем приложение является обязательным даже в плане обычного подключения.
Рассмотрим вариант именно для ОС Windows, поскольку это потребуется в дальнейшей синхронизации через Wi-Fi. Сначала нужно подключить гаджет к компьютеру или ноутбуку и запустить программу iTunes. Желательно, чтобы она имела версию не ниже 9.0 (для большинства моделей смартфонов).
Теперь в меню «Устройства» можно выбрать из списка свою модель, а затем перейти к вкладке «Обзор» и в разделе «Параметры» произвести необходимые настройки. По завершении просто нажимаем кнопку «Синхронизировать» и ждем окончания процесса. Как видим, здесь все, в общем-то, достаточно просто. А вот с подключением по Wi-Fi придется повозиться.
Синхронизация через iTunes
Для решения такой проблемы Apple разработала свою программку, и теперь различные действия с данными легко выполнять через Айтюнз. Здесь можно найти инструменты мультимедии и целый список разработок для тех, кто хочет обновления «яблочного» гаджета и синхронизации информации. Он поможет:
- загружать видео и музыкальные композиции;
- выгружать на ПК изображения;
- закачивать рингтоны;
- обновлять ПО и восстанавливать устройство.
На первый взгляд утилита кажется усложненной. Это на самом деле так, потому как разработчики планировали сделать универсальный софт, выполняющий разнообразные задачи, а не кучу приложений для каждого действия. У них это действительно получилось, iTunes поразит любого своими возможностями. С Айфоном он синхронизируется с помощью кабеля или по беспроводной сети.
Скинуть себе последнюю версию приложения можно на сайте компании – этот вариант будет наиболее безопасным. У старых версий усложненный и более тяжелый интерфейс, у последнего, представленного на сайте Apple, все просто, понятно.
Для синхронизации компьютера с iPhone без потери информации важно пройти несколько шагов:
- Скачивание и установка проги;
- Подготовка ЮСБ кабеля для подключения к компьютеру;
- Запуск утилиты и подключение гаджета;
- Ожидание обнаружения устройства.
Далее необходимо будет немного настроить программу. Выбираем подсоединенный объект, отправляемся во вкладку «Обзор» (расположена вверху).
Здесь устанавливаем галочки для обмена только отмеченных файлов и ручной обработки мультимедиа – это делается для того чтобы ничего не удалилось и важные данные не пострадали. Кроме этого, для экономии места на гаджете, можно задать свой битрейт. Качество музыки от этого практически не пострадает.
Как синхронизировать фото между компьютером и iPhone
Переносить фото и картинки на iPhone и обратно можно не только через приложение iTunes, но и вручную напрямик. Оба способа простые и требуют нескольких действий от пользователя. Запись изображений с iPhone на компьютер делается после подключения устройств между собой, затем открывается «Проводник» на ПК. Список подключенных к компьютеру устройств покажет iPhone. Его необходимо открыть и найти папку с фото, которые скопировать и вставить в папку на жестком диске.
Для копирования фотографий с ПК на iPhone напрямую инструменты не предусмотрены. Для этих целей подойдет приложение iTunes. Для этой цели заходим в медиатеке во вкладку «Фото», выбираем нужную подготовленную папку с фотографиями и нажимаем «Синхронизировать», подтверждаем действие и ждем несколько секунд.
Соединение без проводов
Если не хочется постоянно подключать свой iPhone по кабелю, легко наладить синхронизационный процесс по Wi-Fi. Но здесь нужно приготовиться к тому, что разряд батареи будет быстрым, и скорость обмена станет идти гораздо дольше. Это будет очевидно в процессе отправки «увесистых» файлов.
Для первой настройки нужно запустить Айтюнз на ПК и подключить «яблочное» оборудование через ЮСБ, а также сделать сопряжение их в одной беспроводной сети. В iTunes открываем настройки и в разделе «Обзор» активируем следующую опцию:
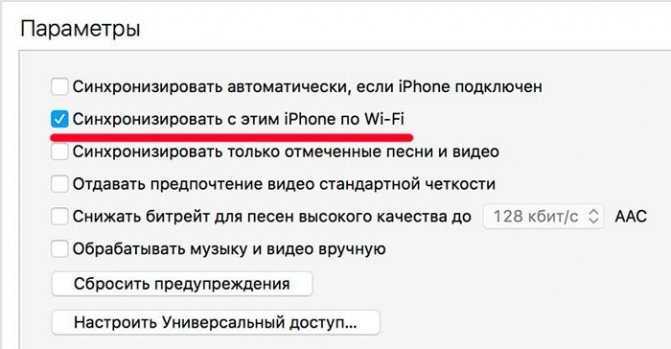
После этого на девайсе необходимо кликнуть по значку в верхнем углу слева и открыть раздел с настройками. Далее активируем синхронизацию по вай фай, сохраняем все нововведения и запускаем обменный процесс.
При следующем подключении нужно будет только включить программу, а на iPhone перейти в обмен по Wi-Fi.
Приложения для сопряжения
Оригинальный iTunes является не единственной программой для синхронизации iPhone с компьютером. Существует софт от сторонних разработчиков. Это
iFunBox является приложением для синхронизации обоих устройств, которое позволяет обмениваться файлами с разных носителей;
https://youtube.com/watch?v=AlOQyS-0eXo
iTools — это аналог iTunes, выделяющийся быстротой. Обеспечивает обоюдный доступ и предоставляет много возможностей. В том числе выполняет функции файлового менеджера;
iExplorer в отличие от предыдущего софта, эта программа платная. Функционал не очень широк: обмен медиафайлами, создание резервных копий. Но скорость работы достаточно высокая.
Установка и настройка iTunes
Самое главное, это проводить все операции медленно и внимательно. Не нужно ставить галочки везде, где вам будут предлагать. Здесь стоит сказать немного об установке iTunes. Во время установки, в показанном ниже окне убираем галочки:
- Использовать iTunes как стандартный плеер для аудиофайлов (если не убрать, то каждый раз при запуске музыки будет открываться данная программа)
- Автоматически обновлять iTunes и другое ПО Apple (лучше проводить обновление вручную, дабы избежать непредвиденных проблем).
Также при установке программы необходимо отключить автоматическое синхронизированние. Если же вы не сделали этого сразу, то можно отключить функцию после установки. Однако для того, чтобы настраивать программу, вам необходимо создать аккаунт в iTunes Store.
Программы для синхронизации
iTunes
iTunes – универсальный медиаплеер, который используется для переноса и хранения данных. Для синхронизации данных необходимо:
- Открыть приложение и подключить iPhone при помощи кабеля к ПК.
- В самой программе следует щелкнуть по символу телефона в левом верхнем углу окна, так iTunes увидит подключённый смартфон.
Затем в меню «Настройки» в левой части программы требуется выбрать разрешение файлов (вид), которые вам необходимо синхронизировать. Для этого следует поставить галочку рядом с типом данных.
- После чего нажмите «Подтвердить».
- Если вы хотите синхронизировать устройства при помощи сети Wi-Fi, то после вышеописанных действий следует щелкнуть по кнопке «Обзор» в левой части программы iTunes.
- Здесь нам нужен пункт «Синхронизировать с устройством по Wi-Fi» (при этом девайс необходимо выбрать). Сеть должна быть одна на компьютере и на iPhone.
iCloud
iCloud – это облачное хранилище информации. Все файлы, которые переносятся в облако, подлежат шифрованию. Для создания пары между iPhone и компьютером необходимо:
- Зайти в настройки телефона, выбрать пункт iCloud.
- Далее следует пройти авторизацию, используя свой Apple ID.
- После того как вы вошли в облако, рекомендуется выбрать тип данных для хранения в облаке.
- После этого нужно скачать на компьютер приложение iCloud и настроить. Если вы пользуетесь ПК на операционной системе Windows, необходимо скачать с официального сайта Apple версию облака для данной ОС. Ярлык отобразится в меню «Пуск».
- После открытия хранилища на ПК пользователь увидит ряд папок, с которыми можно взаимодействовать (переносить, удалять, копировать).
Как проверить и настроить связку
Чтобы добавить гаджет к связке, потребуется войти в учетную запись используя один идентификатор Apple ID, после чего данное устройство будет добавлено к списку.
Для удаления связанного iPad или iPhone необходимо:
- Зайти в «Настройки».
- Выбрать «Учетную запись».
- Перейти в «Медиаматериалы и покупки».
- Кликнуть по команде «Просмотреть».
- Прокрутить страницу до конца, где и располагается кнопка «Удалить это устройство».
В этом случае необходимо выполнить следующие действия:
- Зайти в «Системные настройки» в меню Apple.
- Нажать на идентификатор Apple ID.
- Кликнуть по выбранному устройству.
- Просмотреть сведения о нём.
- Нажать на «Удалить из учетной записи», не забыв подтвердить данное действие.
Для ПК, работающего под управлением ОС Windows, будет актуальна следующая инструкция:
- Прежде всего потребуется открыть приложение iCloud.
- Далее следует перейти по пути «Учетная запись» – «Управление Apple ID».
- Совершить действия, аналогичные инструкции для Mac.
Как видите, в том, что на ваш Айфон самостоятельно устанавливаются программы нет ничего мистического и необъяснимого. При этом исправить данную ситуацию можно несколькими способами, выбирая между отключением функции в настройках сопряженных между собой гаджетов и удалением устройства из связки.
Как синхронизировать iPhone с iPhone на iOS 11?
В новой версии операционной системы появилась специальная функция под названием «Быстрое начало». С ее помощью можно быстро перенести настройки со старого устройства на только что приобретенное.
Важно знать
Единственное условие использования «Быстрое начало» – наличие iOS 11 на обоих смартфонах.
Для выполнения процедуры необходимо:
- Включить новый телефон и положить его поблизости с текущим. На уже используемом смартфоне отобразится окно «Быстрое начало» с предложением использовать Apple ID для переноса настроек. Для продолжения нажимаем «Дальше». Если окно не отобразилось – поможет включение Bluetooth.
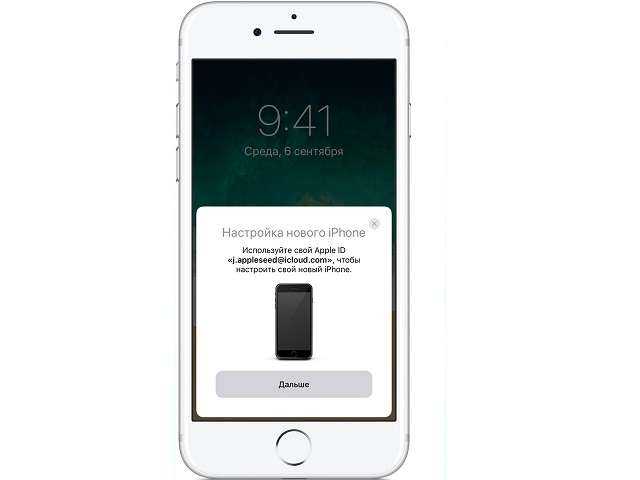
Подождать, пока на новом смартфоне не отобразится анимация. Затем следует поднять текущий телефон и расположить объектив камеры над движущейся картинкой до появления специальной надписи. Также доступно ручное сопряжение без использования камеры.
Ввести пароль от старого смартфона на новом. Настроить распознавание отпечатка пальца и лица.
Ввести идентификатор пользователя.
Выбрать резервную копию и определить, какие данные следует перенести. Например, можно отказаться от переноса настроек геолокации, конфиденциальности, платежной системы, голосового помощника
При наличии Apple Watch будет отображен запрос на синхронизацию сведений и настроек.
Обратите внимание
До окончания копирования мобильные устройства должны находиться поблизости. Также рекомендуется не выключать Wi-Fi и поставить смартфон на зарядку, чтобы произошла автоматическая загрузка мультимедийных файлов с iCloud.
Заключение
Несмотря на то что пользователям iPhone привычнее раздавать интернет на компьютер через Wi-Fi, проводное подключение выглядит даже предпочтительнее. Оно медленнее расходует заряд аккумулятора и обеспечивает более высокую скорость соединения.
Способ подключения через Bluetooth среди пользователей непопулярен по ряду причин: во-первых, не на всех ПК есть Bluetooth-модуль, во-вторых, чтобы сопряжение стало возможным, юзеру придётся найти и установить необходимые драйверы. Мало кто хочет тратить на это время, особенно если учесть, что преимуществ у Bluetooth-подключения по сравнению, скажем, с Wi-Fi-соединением нет.
В этой статье речь пойдет о том, как синхронизировать iPhone с компьютером посредством вай фай. Синхронизация iPhone осуществляется, как правило, через утилиту iTunes. Но способы могут быть разные – через WiFiи с использованием кабель USB.
Синхронизация нужна для обмена данными между айфоном и компьютером. Например, когда пользователь купил интересный фильм, чтобы смотреть его на ноутбуке. Но в определенный момент ему захотелось наслаждаться тем же фильмом на смартфоне. Как раз благодаря синхронизации он сможет это делать.
В ходе этого важного процесса утилита iTunes осуществляет проверку, присутствует ли на ноутбуке или в мобильном девайсе самые новые данные. После этого определяется, какая информация будет синхронизироваться. А затем выбирается конкретный способ для этого
А затем выбирается конкретный способ для этого.
Перед подробным описанием процедуры, как синхронизировать айфон с компьютером через айтюнс, для тех, кто не знает, расскажем, как установить iTunes и запустить нужный процесс. Для этого необходимо:
- Загрузить утилиту и установить ее (версия должна быть «свежей»).
- Открыть утилиту.
- Подключенный через шнур USB телефон к компьютеру найти в установленной программе.
- Во вкладке обзор щелкнуть по пункту синхронизации iPhone по WiFi.
- Нажать по кнопке, подтверждающей операцию, после чего выдернуть кабель из USB-порта.
- Отметить файлы, подлежащие синхронизации, и нажать на соответствующую кнопку.
В том случае, когда мобильный девайс и компьютер подключены к одинаковой сети интернет, в интерфейсе утилиты появится новое устройство с операционной системой iOS. Если смартфон на зарядке и на компьютере запущена айтюнс, весь процесс начнется и завершится на автомате. Никаких активных действий пользователь не потребуется.


































