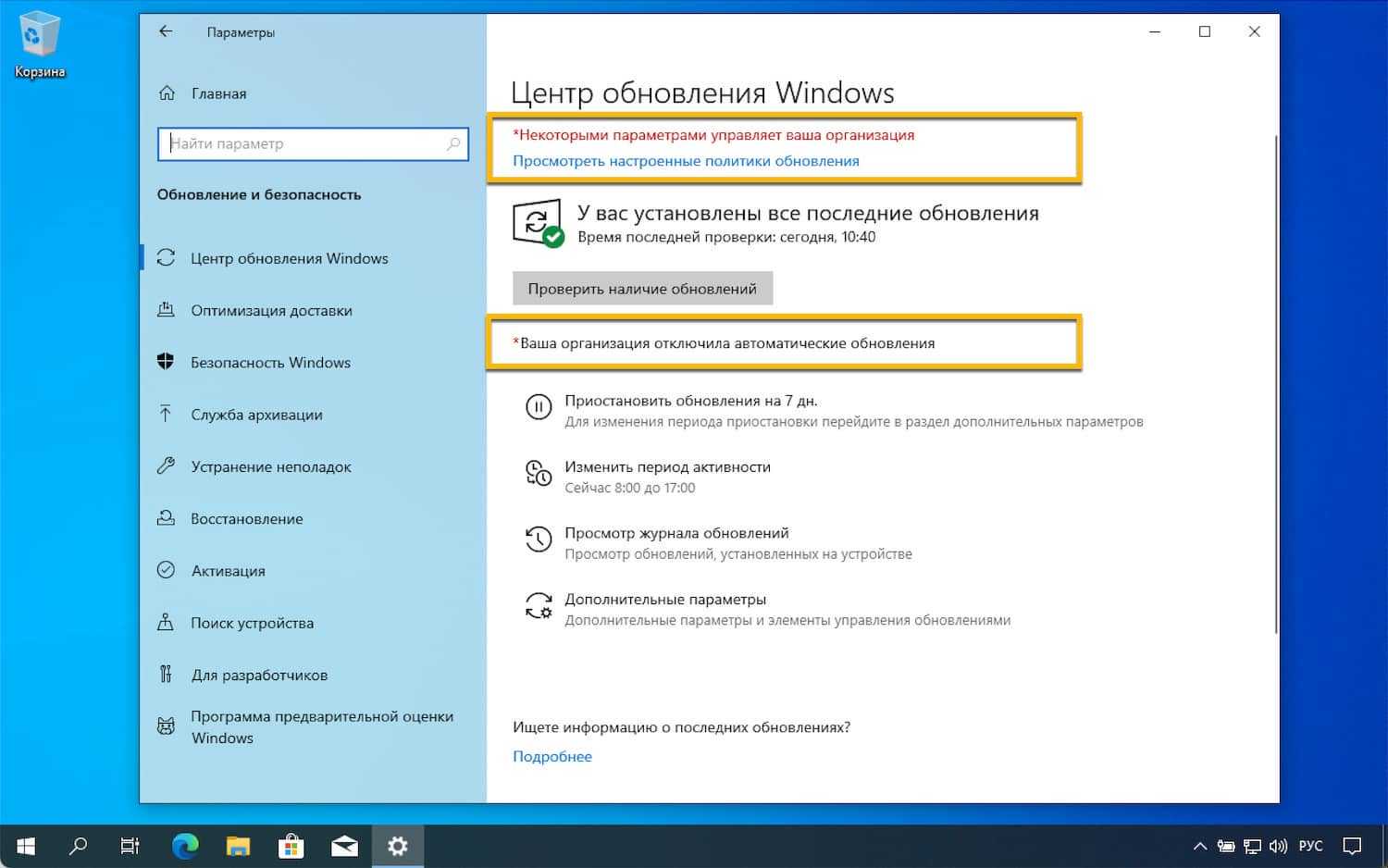Изменение значения в «параметрах»
Вы можете воспользоваться данным способом только в том случае, если вы ранее не выключали «слежку» «Майкрософт» или не изменяли ничего в реестре. Иначе он не даст результат. Выполните следующие шаги:
- Раскройте меню «Параметры Виндовс». Просто зажмите на клавиатуре I и Win. Если окно с плитками не появляется, зайдите в системное меню «Пуск», а там щёлкните по знаку шестерни.
В меню «Пуск» кликните по шестерёнке, чтобы открыть окно «Параметры Windows»
- Переключитесь на раздел «Конфиденциальность», кликнув по соответствующей плитке.
Откройте плитку «Конфиденциальность» в окне с параметрами
- В левом столбце с перечнем блоков с параметрами откройте третий «Диагностика и отзывы».
- В первом же параметре установите отметку в виде круга рядом со значением «Полный». Закройте все окна и сделайте тут же перезапуск компьютера, чтобы все изменения вступили в действие.
Во вкладке «Диагностика и отзывы» установите отметку рядом с пунктом «Полный»
- Если оказалось, что значения некликабельны (изменить их, соответственно, невозможно), переходите к другим способам решения проблемы («Редактор реестра» и «Редактор локальной групповой политики»).
Отключение экрана блокировки из командной строки
Еще один способ отключения блокировки заключается в использовании командной строки. Большинство пользователей таких команд не знает, но в качестве примера приведем одну из них.
Вызываем командную строку (cmd в меню «Выполнить») и прописываем в ней следующее:
Смотреть галерею
После этого жмем клавишу ввода Enter, дожидаемся окончания процесса выполнения и перегружаем систему. Иногда рекомендуется отключить и так называемый защитник Windows Defender, но он, как правило, особо влияния на блокирование доступа к изменению критических настроек не оказывает. Такие случаи встречаются крайне редко.
Смотреть галерею
В некоторых случаях можно попытаться отключить средства, при помощи которых сама система отслеживает действия пользователя, использует их для определения местонахождения (телеметрия) и т.д. Но это, так сказать, побочные действия.
Смена значения с домена на рабочую группу в «свойствах системы»
Как удалить сообщение об управлении сторонней организацией, если сбиты настройки домашнего ПК:
активировать «Панель управления»;
перейти: «Просмотр основных сведений о вашем компьютере»;
- отыскать: «Имя компьютера, имя домена и параметры раб. группы»;
- выбрать: «Изменить параметры»;
- появится окошко «Свойства системы»;
- перейти во вкладку под названием «Имя компьютера»;
- отыскать: «Чтобы переименовать ПК или присоединить его к домену, раб. группе…»;
- выбрать «Изменить»;
- появится окошко «Изменение имени ПК или домена»;
- найти: «Является членом»;
- отметить точкой: «рабочей группы» WORKGROUP;
- «ОК»;
- вернуться в «Свойства системы»;
- во вкладке «Имя компьютера» найти «Идентификация»;
- выбрать «Компьютер предназначен для домашнего пользования»;
- перейти «Далее»;
- нажать на «Готово» и перезапустить ПК.
Как убрать сообщение
В принципе, надпись оповещает пользователя о том, что в Windows 10 не используются default настройки (параметры по умолчанию), потому удаление сообщения необязательно. Его появление не сулит никакие ограничения и не несет опасности для системы, разве перечит политике разработчиков операционной системы, ведь пользователь залез в дебри ее настроек и что-то там изменил. Если кто уж сильно хочет от текста избавиться, это можно сделать несколькими методами:
- активировать отображение расширенных сведений о компьютере;
- использовать варианты настроек, доступные только для изменения посредством оконного интерфейса.
Первый путь
- Вызываем-то самое меню «Параметры», например, воспользовавшись комбинацией «Win+i».
- Переходим в раздел «Конфиденциальность».
- Открываем подраздел «Отзывы и диагностика».
- Находим заголовок «Данные диагностики и использования» выбираем вариант «Расширенные сведения» из выпадающего меню.
- Перезагружаем компьютер.
Второй путь
Из сказанного выше можно сделать вывод, что для предотвращения появления такой надписи в окне «Параметры» не нужно изменять настройки системы посредством твикеров (программ для тонкой настройки «десятки»), путем изменения или создания ключей и целых разделов реестра, а также при помощи инструмента администраторов под именем редактор групповых политик.
Измененная настройка не слово, и вернуть ее можно. Для этого вспоминаем, какие параметры Windows 10 изменяли, каким из способов и проделываем все действия с точностью наоборот. Гораздо проще, но не всегда целесообразнее и быстрее, можно вернуть одно из прежних состояний Windows 10 благодаря использованию функции восстановления системы, если она включена и была создана точка восстановления незадолго до редактирования скрытых системных параметров.
В крайнем случае, если избавление от надписи — критичный вопрос, воспользуйтесь откатом Windows 10 до ранее созданных точек отката, используя их по порядку. Если ничего не помогает, остается полный сброс операционной системы с сохранением всех пользовательских данных или ее переустановка после резервирования ценной информации (сохраненные игры, фото, настройки приложений).
windows10i.ru
Ваша организация управляет обновлениями на этом компьютере
Чтобы исправить это, ваша организация управляет обновлениями в этом сообщении ПК при запуске средства проверки работоспособности ПК в Windows 10, выполните следующие действия:
- Отключить учебный или рабочий аккаунт
- Сбросить групповую политику
Чтобы выполнить эти шаги, вы должны быть администратором.
1]Отключить учебный или рабочий аккаунт
Если ваш компьютер принадлежит вашему работодателю (даже если вы работаете из дома) или какой-либо организации, велика вероятность, что администратор управляет компьютером. В большинстве случаев они используют определенную структуру настроек, чтобы пользователи не могли что-либо существенно изменить. С другой стороны, если вы используете любой адрес электронной почты @edu или любой идентификатор электронной почты личного домена на своем компьютере, вы можете столкнуться с той же проблемой.
Вот две вещи, о которых вам нужно знать. Во-первых, не рекомендуется отключать эту учетную запись, если вы не знаете о последствиях. Два — если вы хотите это сделать, вот что вам нужно сделать.
- Нажмите Win + I, чтобы открыть настройки Windows.
- Перейдите в раздел Учетные записи.
- Щелкните меню Доступ к работе или учебе.
- Щелкните учетную запись электронной почты и нажмите кнопку «Отключить».
- Подтвердите удаление, нажав кнопку Да.
- Снова нажмите кнопку «Отключиться» и введите данные своей альтернативной учетной записи.
- Щелкните кнопку ОК.
После этого закройте панель настроек Windows и проверьте, можете ли вы использовать инструмент проверки работоспособности ПК.
2]Сбросить групповую политику
Если вы изменили что-то в групповой политике, относящееся к внутренним настройкам на компьютере с Windows 10, вы можете получить ту же ошибку при использовании приложения PC Health Check. Следовательно, вам необходимо сбросить все параметры групповой политики и проверить, решает ли это вашу проблему или нет. Для этого сделайте следующее:
- Нажмите Win + R и введите gpedit.msc.
- Нажмите кнопку Enter.
- Перейдите в Конфигурация пользователя> Административные шаблоны> Все настройки.
- Щелкните вкладку Состояние.
- Дважды щелкните по очереди все включенные и отключенные параметры групповой политики.
- Выберите вариант Не настроено.
- Щелкните кнопку ОК.
- Повторите эти шаги и с конфигурацией компьютера.
Перезагрузите компьютер и проверьте, может ли приложение PC Health Check показать какой-либо положительный результат.
СОВЕТ. Этот пост поможет вам, если вы получите сообщение: ваша организация отключила автоматические обновления или ваша организация установила некоторые политики для управления сообщениями об обновлениях.
Как отключить управляемый вашей организацией в Windows 10?
Некоторые параметры управляются вашей организацией. Ошибка возникает на панели параметров Windows при изменении некоторых параметров в редакторе локальной групповой политики и редакторе реестра. Поэтому вам нужно отменить все изменения в обоих инструментах, чтобы решить проблему. В редакторе реестра вам может потребоваться просмотреть несколько значений REG_DWORD, например NoChangeStartMenu, LockedStartLayout, NoControlPanel и т. Д.
Это все! Надеюсь, это помогло.
.
Зачем изменять настройки по умолчанию
Само собой, сейчас речь не идет том, чтобы отключить экран блокировки с целью проведения неких экспериментов с системой. В большинстве случаев даже при критических сбоях восстановить ее можно.
Тут вопрос, скорее, в том, что пользователь хочет убрать блокировку для обеспечения создания собственных наиболее удобных для него настроек и параметров. Естественно, без необходимых знаний проделывать такие процедуры не рекомендуется, однако для продвинутых юзеров в этом есть смысл. Чаще всего это может касаться специфичного программного обеспечения, которое без возможности изменения системной конфигурации просто не будет работать, или персонализации разрешительных настроек для каких-то своих целей, да мало ли что. Некоторые могут возразить, мол, установи себе виртуальную машину и делай в ней, что хочешь. А если такая возможность отсутствует (хотя бы по причине слабой конфигурации компьютера или недостатка оперативной памяти или дискового пространства), или пользователь просто не хочет ее устанавливать?
Зачастую бывает и так, что система сама на определенном этапе работы предложила изменить параметры групповой политики, а пользователь согласился, просто не глядя. Вот тут и пригодятся дополнительные знания.
Не удается включить Windows Hello-некоторые параметры управляются вашей организацией
Я нашел решение. Причина в том, что Windows Hello управляется по-разному на компьютерах, присоединенных к домену, начиная с юбилейного обновления. Чтобы заставить его работать, вы должны выполнить следующие действия:
1) Setup a Центральный Магазин Групповой Политики (вы уже должны иметь это)
2) Get Windows 10 Годовщины Обновления Шаблоны Групповой Политики. Вы можете сделать это, скопировав файлы из PolicyDefinitions (в windir на годовщину Win10 Обновление компьютера) в PolicyDefinitions Центрального хранилища. Вы можете сначала скопировать эти файлы в общую папку, так как у обычного пользователя не должно быть прав доступа к центральному хранилищу.
3) Настройка нового объекта групповой политики или добавить к существующему следующие параметры для включения Windows Hello:
Конфигурация Компьютера/Политики/Административные Шаблоны
…/ Компоненты Windows / Windows Hello Для Бизнеса/использование биометрии => Включено
…/ Компоненты Windows / Windows Hello для бизнеса/Использовать аппаратное устройство безопасности => включен (если вы хотите использовать TPM вместо ключ или сертификат активации для Windows Привет)
Обратите внимание, что в целом все бизнес-компьютеры должны иметь TPM. …/Система/Вход В Систему/ включите удобство PIN-код входа => включено (это ключ. Это позволяет выполнить вход с помощью пин-кода, который, в свою очередь, включает функцию Hello вместе с другими настроить.)
Это позволяет выполнить вход с помощью пин-кода, который, в свою очередь, включает функцию Hello вместе с другими настроить.)
…/Система/Вход В Систему/ включите удобство PIN-код входа => включено (это ключ. Это позволяет выполнить вход с помощью пин-кода, который, в свою очередь, включает функцию Hello вместе с другими настроить.)
…/Компоненты Windows/Биометрия/ разрешить пользователям домена входить в систему с помощью биометрии => включено (я думаю, что это включено по умолчанию, но явное делает управление GP намного проще.)
дополнительные возможности настройки можно найти в разделах система / Вход и Компоненты Windows / биометрия и Компоненты Windows / Windows Hello для бизнеса.
вы найдете больше фона здесь: https://blogs.technet.microsoft.com/ash/2016/08/13/changes-to-convenience-pin-and-thus-windows-hello-behaviour-in-windows-10-version-1607/
и здесь
https://technet.microsoft.com/en-us/itpro/windows/keep-secure/implement-microsoft-passport-in-your-organization
самая важная выдержка:
Если вы хотите использовать ключ или сертификат на основе Windows Hello, вы можете следовать инструкциям в ссылках. Не запутаться, хотя. Вы все еще можете использовать обычные ТРМ для обычной Windows Здравствуйте.
Особенности установки на Windows 10 Home 64 bit
С 32-битной системой никаких сложностей не возникает – нужно делать все так, как описано выше. Но в случае с 64-битной архитектурой ПК придется сделать ряд дополнительных настроек. Приступаем:
- Перейдите в католог C:WindowsSysWOW64 и найдите в нем следующие файлы и папки:
- GroupPolicy (папка);
- GroupPolicyUsers (папка);
- msc (файл).
Выбираем их (отметить несколько объектов можно с зажатой клавишей Ctrl) и кликаем по их имени правой клавишей мыши. В контекстном меню жмем «Копировать» или используем комбинацию горячих клавиш Ctrl+C.
- Далее переходим в системную папку C:WindowsSystem32 и вставляем скопированные элементы.
Убираем оповещение про управление частью параметров виндовс 10 вашей организацией
Разумеется, чтобы убрать данное оповещение, вы должны отменить проделанные действия в «Параметрах». Но, если вы ничто из перечисленного выше не проделывали, то мы попробуем решить эту проблему, используя определённые методы:
- Нужно войти в «Параметры» Виндовс 10 с помощью кнопочки «Пуск»;
- В параметрах нас интересует вкладка «Конфиденциальность»;
- В появившемся разделе нам нужно опустить страницу до «Отзывов и диагностике»;
- В «Диагностических данных» разрешите Windows 10 «Необязательные диагностические данные». Затем, прокрутив бегунок, разрешаем Microsoft использовать наши «диагностические данные»;
- Кроме этого, «Частоту отзывов» поставьте «Автоматически». По поводу «Данных диагностики» нужно поставить «Расширенные сведения» (если у вас есть данная команда). Этим вы компании Microsoft разрешите полную шпионскую деятельность.
Итак, разрешив Майкрософт шпионить за вами, нужно перезагрузить ПК. Вполне возможно, что определённые команды выглядят тускло. Значит, вы ранее их выключили. Вполне возможно, вы что-то изменили в реестре или применили групповую политику.
В таком случае, чтобы убрать надпись про управление организацией, вам нужно провести откат системы. Разумеется, можно это сделать с помощью «Точки восстановления» или через бэкап системы, если вы его производили. Кроме этого, можно вернуть заводские настройки.
Вывод: некоторыми параметрами управляет ваша организация как исправить вы теперь знаете. Но, я не советую это делать, иначе ваш же компьютер начнёт шпионить за вами. Как я уже сказал, на мой взгляд, пусть лучше в «Параметрах» находится данная надпись, чем за вами будет следить ваш же компьютер. Успехов!
С уважением Андрей Зимин 26.01.2021
Сбросить групповую политику по умолчанию
Параметры групповой политики могут различаться в зависимости от конфигурации, например Персонализация, настройки брандмауэра, принтеры, политики безопасности, и т. д. Мы рассмотрим несколько методов, с помощью которых вы можете сбросить соответствующие политики до состояния по умолчанию.
1]Сбросить настройки GPO с помощью редактора локальной групповой политики.
Теперь это очень простой. Выполните следующие шаги, чтобы сбросить измененные настройки GPO.
1. Нажмите Клавиша Windows + R на клавиатуре, чтобы запустить приглашение. Войти gpedit.msc и нажмите Enter, чтобы открыть редактор локальной групповой политики.
2. Перейдите по следующему пути на левой боковой панели окна редактора групповой политики:
3. Теперь в правом окне отсортируйте параметры политики по столбцу Состояние, чтобы все политики, которые Включено выключено в настоящее время можно получить доступ наверху.
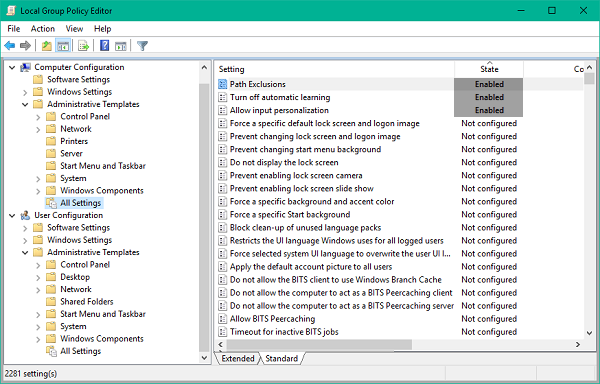
4. Далее измените их состояние с Включено выключено к Не настроено и примените настройки.
5. Повторите то же самое для пути ниже.
6. Это восстановит все параметры групповой политики до состояния по умолчанию. Однако, если вы столкнулись с некоторыми серьезными проблемами, такими как потеря прав администратора или запрет на вход в систему, вы можете попробовать следующий метод.
2]Восстановить локальные политики безопасности по умолчанию
Политики безопасности вашей административной учетной записи в Windows поддерживаются в другой консоли управления — secpol.msc (локальная политика безопасности). Эта оснастка параметров безопасности расширяет возможности оснастки групповой политики и помогает определять политики безопасности для компьютеров в вашем домене.
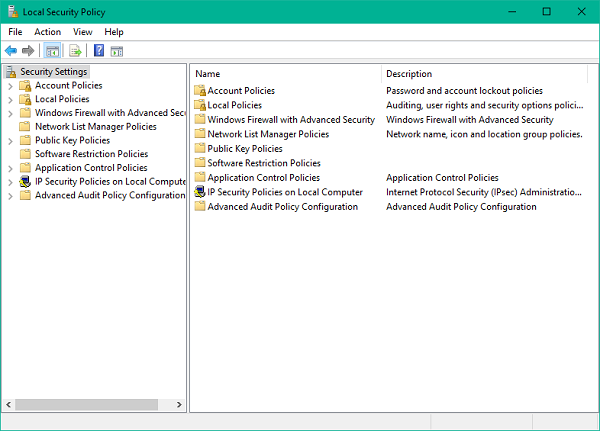
Теперь, при определенных обстоятельствах, вы можете столкнуться с некоторыми испорченными настройками безопасности, которые вы можете установить правильно, если сохранили права администратора на своем компьютере.
Выполните следующие шаги, чтобы сбросить политики безопасности на вашем компьютере:
1. Нажмите Клавиша Windows + X на клавиатуре, чтобы запустить Прямая ссылка меню. Выбирать Командная строка (администратор) , чтобы открыть окно командной строки с повышенными привилегиями.
2. Введите следующую команду в окне подсказки и нажмите Enter:
secedit /configure /cfg %windir%infdefltbase.inf /db defltbase.sdb /verbose
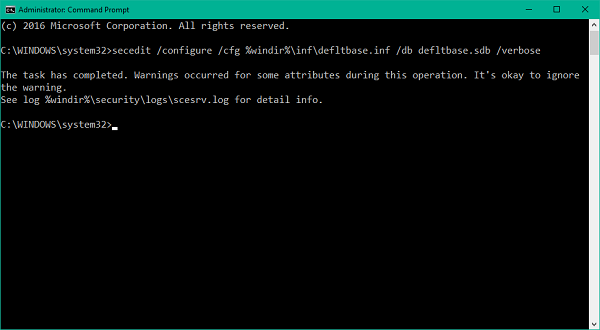
3. После завершения задачи перезагрузите компьютер, чтобы изменения вступили в силу, и начните заново с политиками безопасности.
4. Если некоторые из компонентов по-прежнему выглядят странно, вы можете перейти к следующему способу полного сброса объектов групповой политики.
Читать: Как импортировать или экспортировать параметры групповой политики в Windows 10.
3]Сброс объектов групповой политики с помощью командной строки
Этот конкретный метод включает удаление папки параметров групповой политики с диска, на котором установлена Windows. Выполните следующие шаги, чтобы сделать это с помощью окна командной строки с повышенными привилегиями.
1. Откройте окно командной строки с повышенными привилегиями так же, как описано в способе 2.
2. Введите эти команды в CMD и выполните их одну за другой.
RD /S /Q "%WinDir%System32GroupPolicyUsers"
RD /S /Q "%WinDir%System32GroupPolicy"
gpupdate /force
3. После этого перезагрузите компьютер.
Убедитесь, что вы создали точку восстановления системы, прежде чем вносить какие-либо изменения в реестр или параметры политики.
Связанное чтение: Как восстановить поврежденную групповую политику в Windows 10.
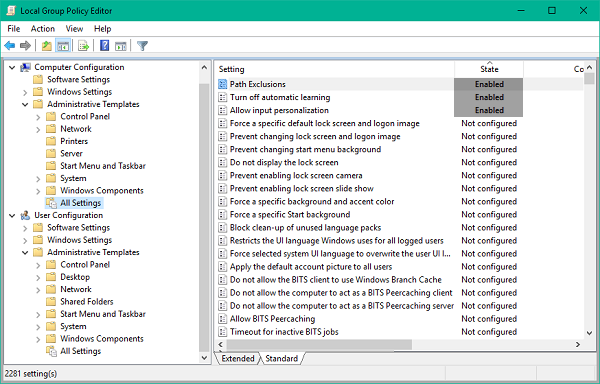
Второй способ
Иногда такая ошибка появляется, если вы отключили возможность системы самостоятельно обновляться. Поэтому, если вы хотите вручную обновить какие-то параметры, выскочит ошибка. Чтобы это исправить нужно:
- Нажать Win+R, после этого прописать gpedit.msc;
- Найти «центр обновления Windows». Она находится в компонентах Виндоус, в папке «административные шаблоны», а там в конфигурации компьютера;
- Справа есть настройка обновления. Надо выбрать ее и поставить галочку рядом с «отключено»;
- После этого все надо сохранить и перезагрузить компьютер;
- Это еще не все. После надо в поиске найти «службы» и перейти в «центр обновления Виндоус»;
- Перед вами будет выбор. Выбирайте «вручную» и сохраняйте все.
Вариант 2: центр обновлений
Чаще всего с этой проблемой мы сталкиваемся при попытках получить обновления для системы. Если данная функция была отключена целенаправленно для того, чтобы «десятка» не качала пакеты автоматически, можно выполнить несколько настроек, чтобы иметь возможность ручной проверки и установки апдейтов.
Для всех операций необходима учетная запись, обладающая правами администратора
- Запускаем «Редактор локальной групповой политики» командой в строке «Выполнить» (Win R).
Если вы пользуетесь редакцией Home, то переходите к настройкам реестра – они имеют аналогичный эффект.
- Раскрываем по очереди ветки
Выбираем папку
-
Справа находим политику с названием «Настройка автоматического обновления» и дважды кликаем по ней.
-
Выбираем значение «Отключено» и жмем «Применить».
- Перезагружаемся.
Для пользователей Windows 10 Home
Поскольку в этой редакции «Редактор локальных групповых политик» отсутствует, то придется настроить соответствующий параметр в системном реестре.
- Жмем на лупу возле кнопки «Пуск» и вводим
Кликаем по единственному пункту в выдаче.
- Идем в ветку
Кликаем ПКМ по любому месту в правом блоке, выбираем «Создать – Параметр DWORD (32 бита)».
-
Даем новому ключу название
-
Дважды кликаем по данному параметру и в поле «Значение» вводим «1» без кавычек. Жмем ОК.
- Перезагружаем компьютер.
После того как указанные выше действия будут выполнены, продолжаем настройку.
- Снова обращаемся к системному поиску (лупа около кнопки «Пуск») и вводим
Кликаем по найденному приложению «Службы».
-
Находим в списке «Центр обновления» и дважды кликаем по нему.
-
Выбираем тип запуска «Вручную» и жмем «Применить».
- Перезагрузка.
Данными действиями мы убрали пугающую надпись, а также дали себе возможность вручную проверять, загружать и устанавливать обновления.