Включение прозрачности окон в windows 7 на VirtualBox
Начиная с версии VirtualBox 4.1 поддерживает прозрачность окон — aero эффект. Данная статья подскажет с какими проблемами вы можете столкнуться при попытке включить прозрачность окон на виртуальной машине и как их решить.
Я столкнулся с двумя основными проблемами.
1. Отсутствие WDDM драйверов, которые необходимы для включения Aero
2. Низкий индекс производительности Windows на виртуальной машине
Итак, рассмотрим как побороть эти две неприятности и получить, в конечном счете, Aero Glass на виртуальной машине.
1. Установка WDDM драйверов на виртуальную машину
Прежде всего в параметрах виртуальной машины необходимо установить следующие параметры:

Далее загружаем систему в безопасном режиме (нажимаем F8 при загрузке) и устанавливаем дополнения.
Для установки дополнений следует загрузить диск дополнений к виртуальной машине: Устройства -> Установить дополнения гостевой ОС… (Host+D)

Далее необходимо распаковать дайвера в локальную папку. Сделать это можно следующей командой:
— для 32-х разрядной Windows,
— для 64-х разрядной. Нас интересует каталог с WDDM драйверами видео. В 64-х разрядной Windows они будут в
После этого в Диспетчере устройств выбираем свойства видео-драйвера и нажимаем «Удалить»
После перезагрузки снова открываем свойства видео и нажимаем «Обновить». Для поиска указываем папку
После перезагрузки в меню Персонализация можно будет выбрать Aero.
Если аеро не появилось, то необходимо изменить индекс производительности см. п.2
2. Увеличение индекса производительности Windows 7, запущенной в виртуальной среде
следует заметить, что в windows aero возможно включить если ваша видеокарта достаточно производительна, что в виртуальной среде далеко не так.
Если оценка производительности по видео ни как не желает подниматься выше 1, придется повышать этот индекс вручную.
Файлы оценки производительности находятся по следующему пути:
Меняем нужный параметр на 3.0 и выше. Сохраняем файл, и перезаписываем им исходный. После перезагрузки индекс компьютера должен соответствовать исправленному, а соответственно появится возможность включить аеро.
Update: Чтобы не мучиться с правкой, можно подменить файлы оценки файлами с реального компьютера. Итак,
Файлы оценки из текущего примера можно скачать здесь.
Вот такой результат у меня получился:

Следует заметить, что включение Aero на виртуальной машине существенно снижает производительность, которая при использовании Windows 7 в качестве гостевой и так оставляет желать лучшего.
Командная строка – это такое черное и страшное окно, наследие DOS, которое до сих пор пугает детей по ночам. Этому окну уже столько лет, что борода закрывает полмонитора. К счастью, народные умельцы придумали, как сделать черное окно гламурным и прозрачным с помощью эффекта Aero Glass.
Сделать это можно с помощью специального минискрипта:
Распакуйте архив – в нем всего 2 файла – и запустите файл Glass CMD.exe. Собственно, ничего больше и не потребуется.
Внимание: некоторые антивирусы могут сделать вид, что в файле есть троян – это не так. Файл упакован в UPX – именно на это реагируют некоторые глупые антивирусы
Проверка нормальными антивирусами, вроде Касперского или NOD, докажет его полную безопасность.
Вот как выглядело старое и страшное окно командной строки в Windows 7:
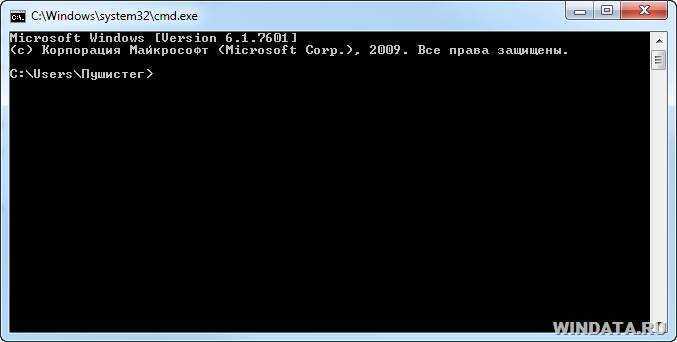
А вот как с эффектом прозрачности:
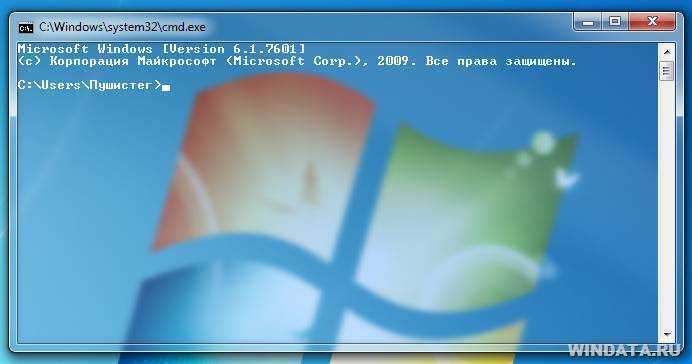
Ешкин кот – совсем другое дело! Есть, впрочем, и парочка нюансов. Эффект прозрачности будет работать до тех пор, пока запущен скрипт Glass CMD – вы увидите его значок в трее. Но это не проблема – достаточно поместить значок скрипта в папку Автозагрузка (меню Пуск) и эффект прозрачности сохранится после перезагрузки.
Кроме того, в трее по умолчанию отображается значок скрипта. Кстати, правый щелчок на значке позволяет выбрать команду Закрыть (Exit) для завершения работы скрипта. Но если значок вам мешает, откройте файл Settings.ini, который находится в одной папке с Glass CMD.exe, найдите там параметр HideTrayIcon и присвойте ему значение 1. Теперь значок не будет отображаться, а для завершения работы скрипта придется воспользоваться Диспетчером задач.
В результате, мы получили модное гламурное окно командной строки – что может быть лучше? Вы счастливы? Именно этого вам и не хватало темными долгими вечерами? Я так и думал
Непрозрачность и отдельный объект
Чтобы сделать прозрачным только один объект на слое, необходимо применить маску слоя, например, с помощью волшебной палочки.
Затем надо нажать на кнопку ALT и кликнуть по маске внизу панели слоев.
Результатом станет исчезнувший объект, на месте которого появится черная область такой же формы. Следующим шагом будет нажатие клавиши CTRL и клик по миниатюре в панели слоев.
После этого на холсте появится выделение:
Теперь его необходимо инвертировать с помощью комбинации горячих клавиш CTRL SHIFT I.
Теперь область выделения нужно залить любым оттенком серого цвета, так как черный полностью закроет область, а белый наоборот. Нажимаем клавиши SHIFT F5 и выбираем цвет.
Затем нажимаем ОК и получаем выбранную непрозрачность, исходя из выбранного цвета.
Чтобы убрать выделение, нажимаем CTRL D.
Руководство по отключению прозрачности в панели задач Windows 7, 8 и 10
Как убрать прозрачность панели задач в Windows 10
Стоит заметить, что убрать прозрачность панели задач наиболее просто в «десятке». Давайте же для начала рассмотрим, как убрать прозрачность именно в ней. Итак, на самом деле, много вам делать не придется:
- нажмите на Пуск левой кнопкой мыши и кликните на значок шестеренки, чтобы открыть новое окошко с Параметрами системы;
- откройте раздел под названием «Персонализация»;
- перейдите во вкладку «Цвета» параметров персонализации;
- опуститесь в самый низ окна и передвиньте ползунок параметра «Эффекты прозрачности» на положение «Откл.».
- закройте окно параметров системы.
Вот и все. Теперь ваша панель задач в Windows 10 не будет обладать эффектом прозрачности. Плюсом является то, что другие элементы системы также лишились данного эффекта. Впрочем, некоторым пользователям это может не понравиться.
Как убрать прозрачность панели задач в Windows 8/8.1?
Вот с Windows 8 уже начинаются некоторые трудности. Разработчики, по какой-то совершенно непонятной причине, не представили возможность по отключению прозрачности панели задач в этой версии ОС. В связи с этим, вам придется прибегнуть к некоторым хитростям, чтобы избавиться от эффекта прозрачности.
Самым простым способом является использование программы под названием Classic Shell. Найти эту программу вы можете на ее официальном ресурсе либо в любом другом месте в Интернете: она представляет собой бесплатный набор приложений, способных вернуть вашей системе ее классический вид. С помощью нее вам также удастся убрать и эффект прозрачности. Использовать ее крайне просто, так что у вас не должно возникнуть никаких проблем.
Если же вам не удалось разыскать Classic Shell — или у вас нет желания пользоваться сторонним программным обеспечением — вы можете прибегнуть к немного иному способу, а именно изменению параметров нужной темы. Итак, давайте посмотрим, что вам нужно сделать:
- пройдите в директорию С:\Windows\Resources\Themes
; - найдите файл aero.theme
и скопируйте его к себе на Рабочий стол; - откройте скопированный aero.theme
с помощью Блокнота; - найдите в документе раздел Visual Styles
; - найдите в этом разделе строчку Aero.msstyles
; - измените ее на Aerolight.msstyles
; - найдите раздел Theme
; - измените название Windows на любое другое, например, Облегченное Aero;
- сохраните выполненные изменения, и закройте документ.
Теперь все, что вам нужно сделать — это дважды кликнуть на файл левой кнопкой мыши, после чего измененная вами тема будет установлена. Также вы определенно должны заметить, что теперь ваша панель задач Пуск потеряла эффект прозрачности. Да, с этим способом вам придется немного заморочиться, тем не менее результат гарантирован.
Как убрать прозрачность панели задач в Windows 7?
Чтобы избавиться от эффекта прозрачности в операционной системе Windows 7, вам нужно просто переключиться на упрощенную версию темы Windows Aero. Для этого нажмите правой кнопкой мыши на Рабочий стол и выберите из контекстного меню пункт «Персонализация». Найдите раздел с темами Aero и выберите «Windows 7 — упрощенный стиль». Как только вы это сделаете, ваша панель задач утратит эффект прозрачности, как и другие элементы графического интерфейса операционной системы. Разумеется, вы можете модифицировать систему так, как вам того хочется, не потеряв нужного эффекта.
Как сделать окна в Windows 10 цветными
В прошлых версиях Windows мы имели возможность устанавливать цвет шапки и границы окон по своему усмотрению. Теперь нас такой возможности лишили, и независимо от установленной темы заголовки окон всегда остаются белого цвета. Существует простой способ исправить этот недостаток, который не потребует от вас даже установки какого-либо стороннего программного обеспечения. Однако он связан с редактированием системных файлов, поэтому выполняйте все операции обдуманно и внимательно.
Внимание! Изменение встроенных тем оформления Windows 10 является потенциально опасной операцией. Редакция и автор не несут ответственности за возможные последствия. В любом случае не забудьте предварительно создать точку восстановления и резервные копии важных данных
В любом случае не забудьте предварительно создать точку восстановления и резервные копии важных данных.
1. Запустите файловый менеджер и перейдите в каталог по адресу C:\Windows\Resources\Themes.
2. В этой папке среди прочих элементов вы увидите каталог aero и файл aero.theme. Скопируйте их на рабочий стол.
3. Перед началом операции появится диалоговое окно с сообщением о необходимости предоставления дополнительных прав. Нажмите на кнопку «Продолжить».
4. В процессе копирования вы увидите ещё одно сообщение об отсутствии доступа к файлу. Поставьте флажок возле «Выполнить для всех текущих элементов» и нажмите кнопку «Пропустить».
5. Переименуйте скопированный на рабочий стол файл aero.theme в windows.theme.
6. Откройте теперь этот файл в «Блокноте». Найдите в секции Visual Styles строку
Path=%ResourceDir%\Themes\Aero\Aero.msstyles
и измените её на
Path=%ResourceDir%\Themes\Windows\windows.msstyles.
Сохраните сделанные изменения.
7. Переименуйте скопированную ранее на рабочий стол папку aero в Windows.
8. Откройте эту папку в файловом менеджере. Переименуйте находящийся в этой папке файл aero.mstyles в windows.msstyles.
9. Теперь откройте папку en-US для англоязычных пользователей или ru-RU в том случае, если вы используете Windows на русском языке.
10. Переименуйте в этой папке файл aero.msstyles.mui в windows.msstyles.mui.
11. Скопируйте папку Windows и файл windows.theme в их первоначальное расположение, то есть в C:\Windows\Resources\Themes. Нажмите на кнопку подтверждения операции во всплывающем окне.
12. Теперь вам осталось только сделать двойной клик по файлу windows.theme для применения сделанных изменений. Заголовки и границы окон станут цветными.
Для изменения цвета окон можно открыть соответствующую настройку («Пуск» → «Параметры» → «Персонализация» → «Цвета» → «Выбор главного цвета»). Или включить автоматический выбор, при этом цвет окон будет примерно соответствовать цвету обоев рабочего стола.
Если вы захотите вернуться к настройкам по умолчанию, то запустите «Проводник» и откройте папку с темами по адресу C:\Windows\Resources\Themes. Затем сделайте двойной клик на файле aero.theme, и цвет заголовков окон Windows 10 опять станет белым.
А вам нравится новое оформление Windows 10 или предыдущие версии выглядят всё же лучше?
Как в Windows 10 включить Aero (аэро) — эффект прозрачных окон
Прозрачное оформление окон, приглянувшееся многим пользователям в Windows 7, пропало еще при выходе «восьмерки». До релиза Windows 10 был шанс, что технология Aero снова появится среди визуальных эффектов(ведь вернули разработчики долгожданную кнопку «Пуск»), однако этого не произошло.
Компания Microsoft в Windows 10 решила не возвращаться к старым методам оформления, благополучно забыв о технологии Aero. Но мириться с таким порядком необязательно: вы можете самостоятельно добавить в систему эффект прозрачных окон. 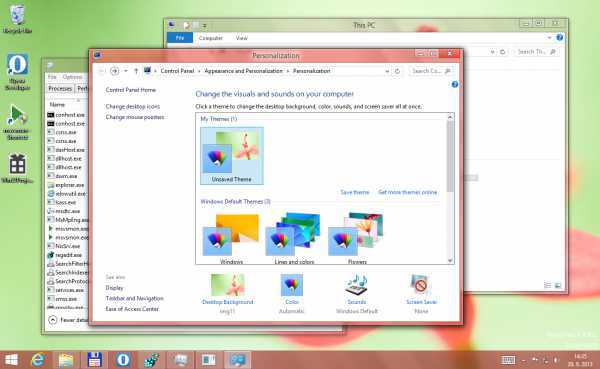
Используя программу Aero Glass
Раз нет встроенных инструментов, позволяющих решить вопрос, как включить Aero в Windows 10, то придется прибегнуть к возможностям сторонней программы. Знакомьтесь – Aero Glass, приложение, позволяющее реализовать эффект стекла для классического интерфейса Windows 10.
Aero Glass разработана для Windows 8.1, но её последняя версия корректно работает и на «десятке».
Совет! Перед установкой Aero Glass и изменением интерфейса рекомендуется создать дополнительную точку восстановления.
Давайте посмотрим, как активировать Aero в Windows 10 с помощью указанной утилиты:
- На официальном сайте в разделе «Download» скачайте последнюю версию программы.
- Запустите инсталлятор, примите условия лицензионного соглашения и выберите место для установки.
- Проверьте, чтобы была отмечена только инсталляция Aero Glass theme. Ниже расположено еще два пункта, генерирующие прозрачные заголовки для универсальных приложений, однако они требуют внесения потенциально опасных изменений, поэтому лучше не отмечать эти опции.
- Нажмите «Next» и дождитесь окончания установки.
После завершения работы мастера установки вы увидите, что окна стали прозрачными. Изменения будут внесены автоматически, вам не нужно менять тему, чтобы включить Aero.
Для того, чтобы поменять степень прозрачности, нажмите Win+R и введите команду «rundll32.exe shell32.dll,Control_RunDLL desk.cpl,Advanced,@Advanced». Появится окно изменения цвета, где меняя уровень интенсивности, меняется и уровень прозрачности. 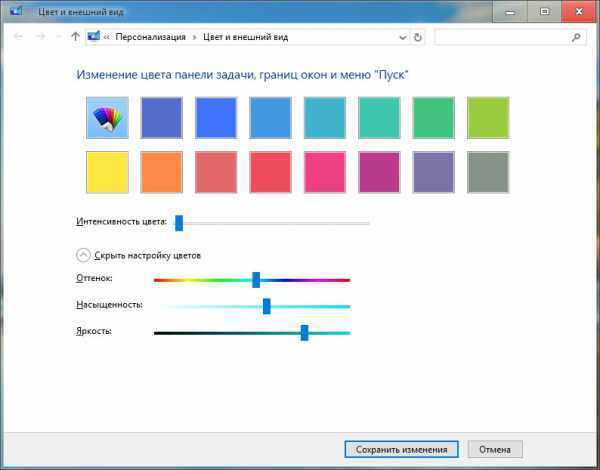
После установки программы, в правом нижнем углу экрана, появляется водяной знак.
Видео
Для наглядности предлагаем посмотреть видео инструкцию, с подробным описанием включения эффекта прозрачности окон.
Вывод
Решая проблему, как активировать Windows 10 Aero, не забывайте о стабильной работе компьютера. Использование твиков и внесение потенциально опасных изменений может привести к потере данных. Поэтому при установке Aero Glass не активируйте распространение эффекта на универсальные приложения и не забывайте о создании точки восстановления для быстрого отката системы.
Как включить (отключить) режим aero в Windows 7, производительность системы для режима, принудительное включение
Windows Aero – это внешний вид пользовательского интереса, применяющийся начиная с виндовс виста. Данный режим характерен множеством анимации и плавными переходами.
Режим Aero
Основные компоненты
В Windows Aero входят следующие эффекты:
- Aero Glass – это прозрачный вид панели управления внешних окон.
- Активные эскизы – возможность предпросмотра окна путем его открывания в небольшом окне на панели задач.
- Windows Flip – эффект перелистывания при переключении между окнами.
- Windows Flip 3D – это вариация вышеописанного эффекта с 3D дополнением.
- Shake –свертывание всех активных окон простым захватом одного из них.
- Peek — позволяет отобразить содержимое рабочего стола, не сворачивая при этом окон.
- Snap – позволяет одним движением колесика мышки разворачивать окно на весь экран из свернутого состояния.
Производительность системы
Безусловно, там, где много различных эффектов и переходов, там и высокие системные требования, которым персональный компьютер должен соответствовать для того, чтобы система не тормозила при включенном режиме Aero:
- Не менее одного гигабайта оперативной памяти.
- 32 или 64 разрядный процессор с частотой не менее одного гигагерца.
- карта с собственной оперативной памятью (не менее 150 мегабайт) и с поддержкой DirectX 9 и WDDM.
Если ПК не обладает вышеперечисленными системными требованиями, то данный режим невозможно будет активировать.
Как включить Windows Aero
Итак, если, ваш ПК соответствует всем необходимым системным требованиям, то включить данный режим, можно следующим образом:
Принудительное включение
Если, для включения данного эффекта пользователю нахватает, например, половины балла, то можно обмануть тест производительности системы и запустить режим Windows Aero несмотря на установленные системой ограничения. Для этого необходимо:
- Запустить реестр и перейти к настройкам Aero через путь: HKEY_CURRENT_USER\Software\Microsoft\Windows\DWM (там хранятся все необходимые настройки).
- Затем, открывается новое диалоговое окно, где нам потребуется найти пункты Composition и CompositionPolicy. В них необходимо заменить значение на 1 и 2 соответственно.
- Теперь, открыв меню Пуск необходимо в строке поиска набрать cmd и нажать данное сочетание клавиш — Ctrl+Shift+Enter. Таким образом, мы открываем командную строку с правами администратора, где необходимо ввести net stop uxsms и net start uxsms.
- В заключение перезагружаем компьютер и режим Aero автоматически включается.
Как исправить ошибки проводника в Windows 7, 8, 10
Как включить прозрачный стиль Aero Glass в Windows 8 |
Здравствуйте дорогие друзья! В Windows 8 отсутствует Aero Glass. Но если вы очень по нему скучаете, прозрачные заголовки и края окон можно включить при помощи небольшого трюка, хотя Microsoft не хочет, чтобы вы это делали.
По всей видимости, Microsoft избавилась от немалой части кода, когда-то делавшего Aero Glass важной особенностью Windows. Трюк работает не идеально — Microsoft убрала эффект размытия, и в некоторых ситуациях могут возникнуть графические ошибки
Режим высокой контрастности
Для активации эффекта прозрачного стекла, мы воспользуемся цветами режима высокой контрастности с настройками другой темы.
Для начала, нажмите правой кнопкой по любому свободному месту на рабочем столе и выберите «Персонализация».
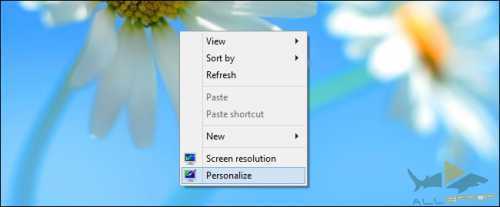
Включите тему «Контрастная белая», нажав на неё.
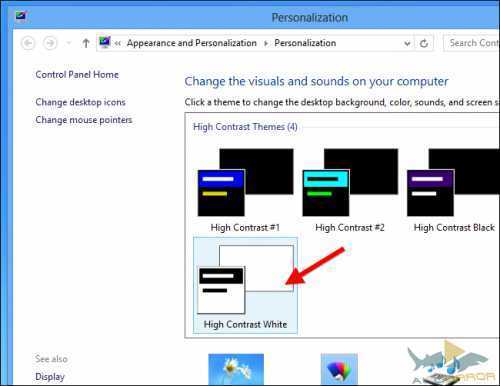
Нажмите на опцию «Цвет» в самом низу окна персонализации.
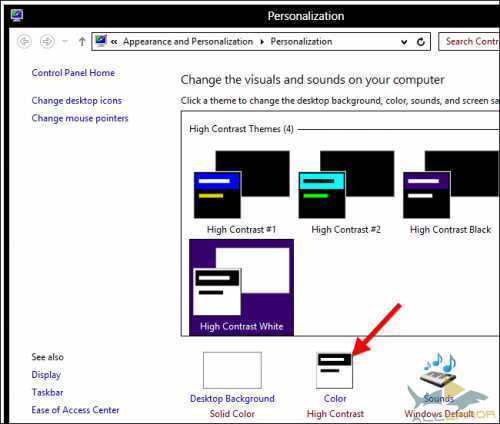
Оставьте окно «Цвет и внешний вид окна» открытым и пока ничего не нажимайте. Снова кликните правой кнопкой мыши по рабочему столу и откройте второе окно персонализации.
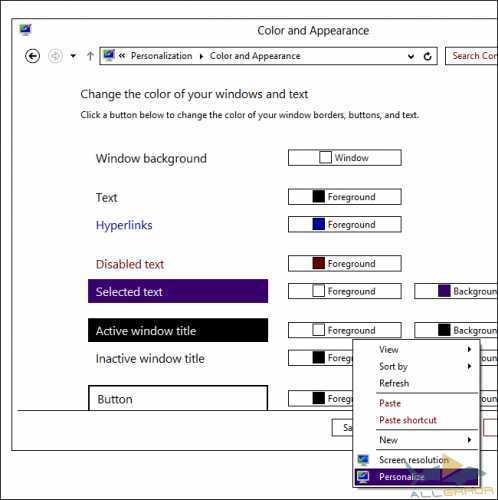
Во втором окне персонализации нажмите на одну из стандартных тем Windows, чтобы включить её.
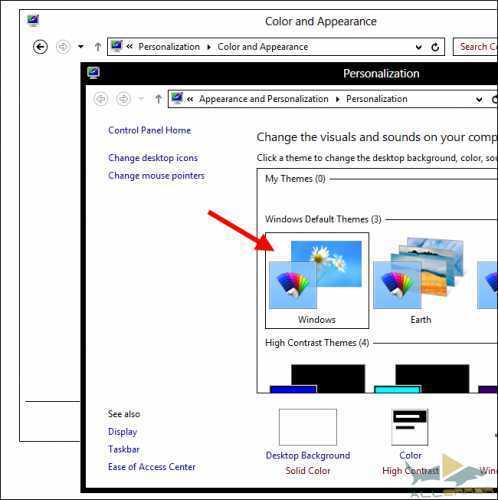
Вернитесь к окну «Цвет и внешний вид окна», которые оставили открытым, и нажмите кнопку «Сохранить изменения».
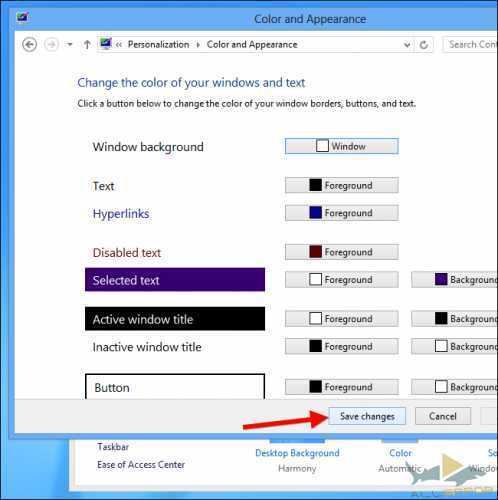
Теперь границы ваших окон будут прозрачными. Конечно, это не совсем Aero Glass, так как мы получили полную прозрачность без размытия. Кроме этого, при перетаскивании окон могут возникнуть графические баги. Тем не менее, это самый близкий к Aero Glass эффект, которого можно добиться на Windows 8.
Aero8Tuner (Скачать можно в конце статьи)
Этот эффект можно так же активировать при помощи программы Aero8Tuner, созданной разработчиками популярного приложения Aero Tuner для Windows 7. К сожалению, Aero8Tuner не обладает такими широкими настройками, как Aero Tuner. Microsoft убрала множество функций Aero из Windows, и их невозможно вернуть. Aero8Tuner позволяет изменять только настройки, скрытые в Windows.
Используя Aero8Tuner, вы легко сможете включить принудительный режим высокой контрастности, чтобы добиться прозрачности без использования темы с высокой контрастностью. Однако, работать всё будет так же, как если бы вы всё сделали вручную.
При помощи Aero8Tuner вы так же можете выбирать цвет окон. Доступны все цвета, даже те, которые нельзя выбрать через стандартные средства Windows.
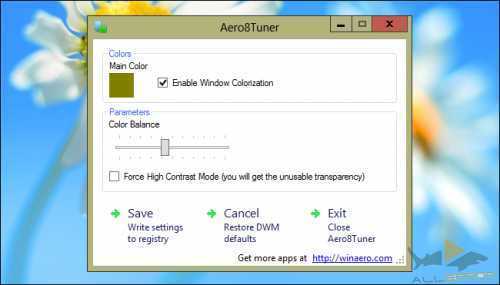
В конечном итоге этот трюк может слегка разочаровать фанатов Aero Glass, предпочитающих старый внешний вид Windows 7 новому тусклому облику Windows 8. Некоторые люди работают над полноценной поддержкой Aero Glass, но особо на них не надейтесь, так как Microsoft сделала всё, чтобы усложнить им задачу.
Скачать Aero8Tuner
Aero8Tuner Aero8Tuner.zip
Aero Glass для Windows 8
Установить графическую тему Aero Glass можно и в системе Windows 8.
Этот инструмент приносит с собой прозрачность и цветовые варианты, как в классическом Aero Glass в Windows Vista и Windows 7. Это делается не в приложении. Aero Glass для Windows 8 создаёт новые элементы реестра.
По этой причине устанавливать Aero Glass на Windows 8 рекомендуется только опытным пользователям.
Для запуска на Windows 8 скачивайте последнюю версию приложения. После настройки вы получите прозрачные границы интерфейса, тени окон и скруглённые рамки.
Скачать: Aero Glass для Windows 8 (бесплатно)
Во время установки даётся на выбор:
- Win10 Acrylic design
- Win8 RP Aero Glass design
Помимо основной темы Aero Glass имеются дополнительные. Выберите вариант по вашему усмотрению и нажмите «Далее». Также есть опция «Защита Aero Glass при помощи настроек разрешений на доступ». Это вряд ли необходимо на компьютере с одним пользователем.
После установки Aero Glass готов к применению. Не нужно запускать никаких приложений, настройки нельзя менять в приложении «Параметры» Windows 10.
- Нажмите сочетание клавиш Win+R.
- Введите в поиск regedit и нажмите OK.
- В поле указания пути вставьте HKEY_CURRENT_USER\SOFTWARE\Microsoft\Windows\DWM
- Измените настройки.
Каждый объект представляет собой параметр DWORD. Это 32-битное значение, которое можно ввести как десятичное или шестнадцатеричное число. Потребуется время для нахождения подходящего результата для работы Aero Glass в Windows 10, зато у вас есть тонкий контроль над настройками. Можете посетить страницу помощи программы.
Как подготовить Aero Glass для Windows 10
Впервые подобный вид папок был представлен Microsoft в 2004 году. В десятой версии Винды функционал был полностью исключен, поэтому включить режим без использования сторонних сервисов не получится. Aero Glass – один из таких продуктов, считается наиболее часто используемым (можно выбрать и другую утилиту).
Установка и начало работы с прозрачной темой приложения:
перейти на страницу компании-разработчика, найти версию с последними выпущенными обновлениями
Внимание! Скачивать установочный пакет файлов необходимо только с официального сайта софта. Информация из других источников может быть заражена вирусами
Важно учитывать разрядность персонального компа – 32 или 64. Кроме того, на странице представлена вариация для восьмой Винды, которая подходит и для «десятки»;
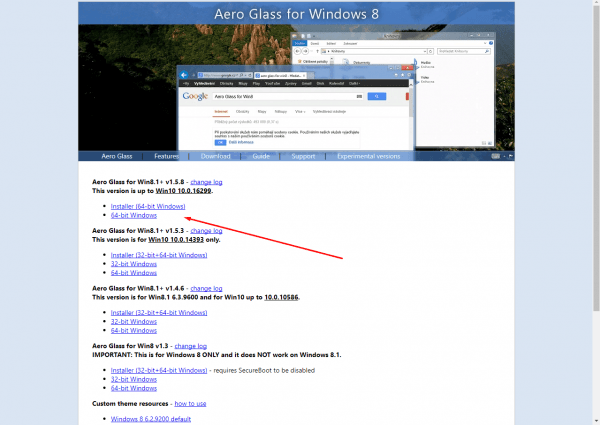
для первой пробной установки можно использовать бесплатный вариант программы, требуется запустить и установить файл формата .exe;
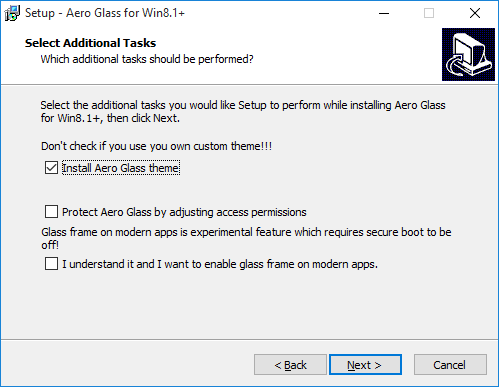
после открытия окна с настройками установочного процесса необходимо проверить, напротив каких пунктов находятся галочки запуска – обычно с такими приложениями в автоматическом режиме присоединяются сторонние, не всегда нужные, сервисы (например, браузеры, игровые режимы, другое);
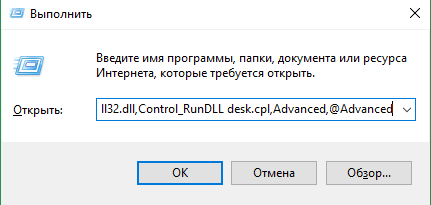
по завершении процедуры откроется рабочее окно инструмента.
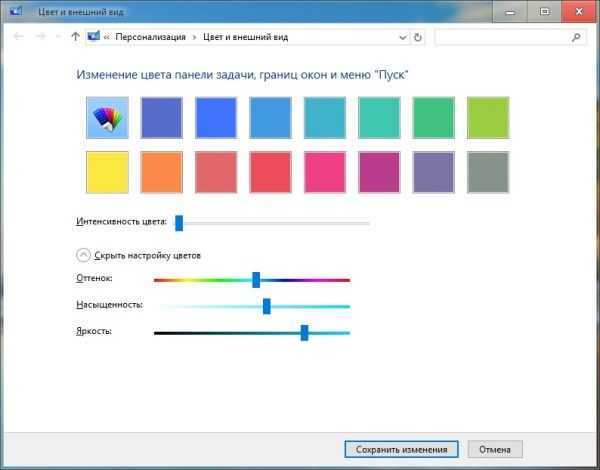
Внешние данные изменятся сразу после активации программы. Функционал приложения позволяет изменить характеристики отображения – насыщенность выбранного цвета, степень прозрачности, оттенок (яркость, интенсивность, другие показатели).
В десятой версии Виндовса отсутствуют многие привычные пользователям настройки и характеристики. Некоторые можно восстановить с помощью установки на ПК сторонних сервисов, программ. Для прозрачности отображаемых элементов используют Aero Glass (или другие подобные софты). Инструкции для работы с утилитой несложные, подходят начинающим юзерам.
Подготовка к активации режима
Изменение внешних характеристик панелей на мониторе персонального устройства (портативного или стационарного ПК, планшета) затрагивает внутренние оболочки операционной системы, поэтому требуется предварительная подготовка компа. Главный момент – создание резервной копии операционки. Инструкция:
запустить Панель управления на ПК (можно найти посредствам запроса в поиске – через копку «Меню»);
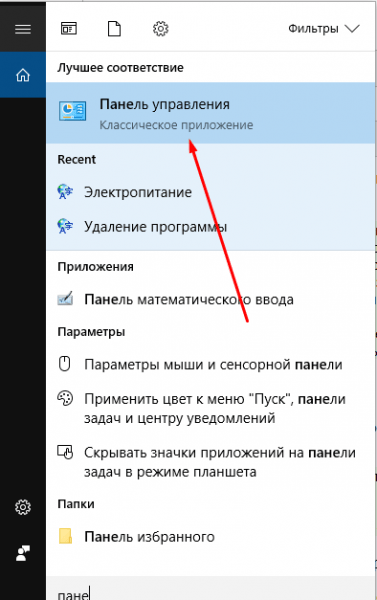
справа вверху найти поле поисковой строки, ввести – «История файлов»;
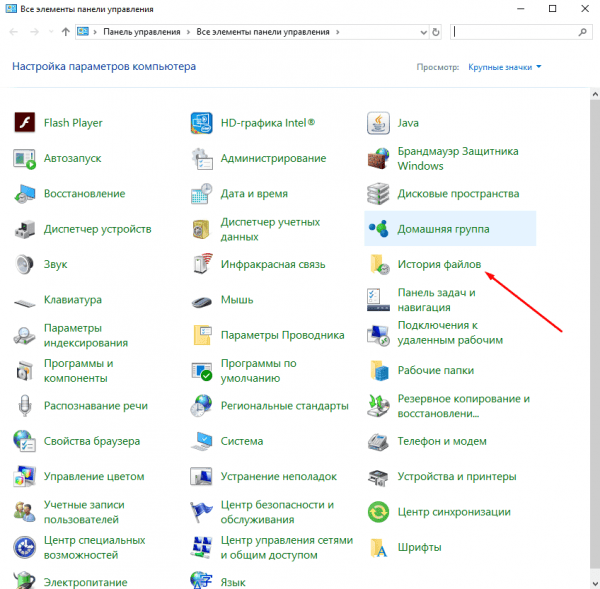
в выпавшем списке результатов кликнуть по строке «Создание образа»;
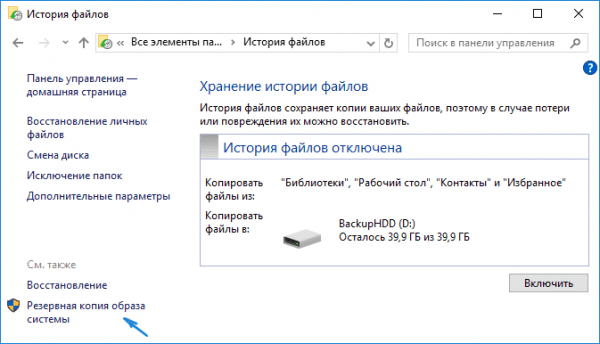
- выбрать место сохранения скопированной информации;
- запустить процесс (занимает некоторое время, по завершении появится соответствующее уведомление).
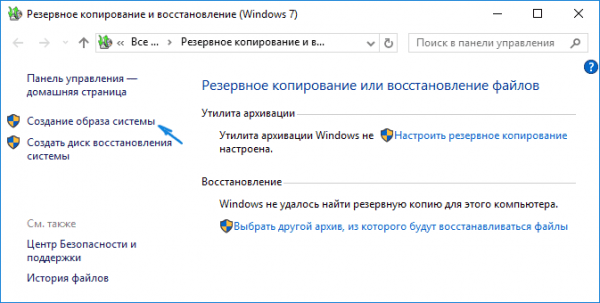
Внимание! Процедура сохранит текущие настройки операционной системы, но не сохраненных файлов пользователя. Для этого потребуется отдельное копирование
Кроме того, рекомендуется использовать съемный жесткий накопитель.
Создание резервной копии – обязательная процедура при корректировке встроенных компонентов Виндовса. В дополнение создают точку восстановления ОС:
- в поисковике ввести запрос «Создать точку…», подтвердить поиск клавишей «Enter» на клавиатуре ПК;
- откроется отдельная рабочая панель, перейти на вкладку «Защита системы»;
- выбрать пункт «Свойства», затем команду «Создать».
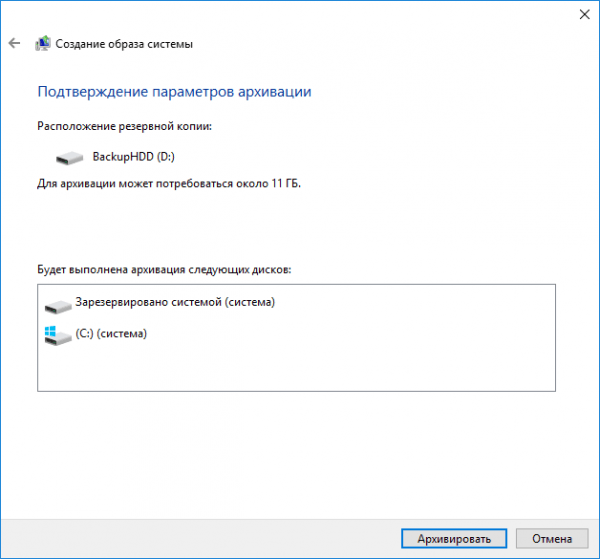
Далее нужно будет придумать наименование созданного объекта, кликнуть последовательно по строкам «Создать», «ОК». Мастера рекомендуют использовать оба способа подготовки персонального компа.
Зачем возвращаться к Aero Transparency?
Хотя некоторые утверждают, что отказ от эстетически привлекательного внешнего вида Aero определил судьбу Windows 8 как неудачную, более вероятно, что она была отброшена как часть процесса модернизации операционной системы. Эта модернизация теперь включает в себя объединение ОС на мобильных телефонах, планшетах, консолях Xbox One, настольных компьютерах и ноутбуках с более эффективным использованием батареи
UI.
Возвращение к Aero, по сути, возвращает хорошие ощущения от Windows 7 дней, ощущение, которое Microsoft еще не повторила. Несмотря на распространение Windows 10, после Windows XP Windows 7 была самым большим успехом Microsoft, с пользовательским интерфейсом и скоростью, которые, возможно, были единственным временем, когда Windows соответствовала OS X.
Желание вернуть опцию было настолько сильным, что на момент написания статьи на странице предложений по функциям Windows, где идеи публикуются членами Windows Insider, она набрала более 50 000 голосов.
Укажите лицо, сделавшее предложение:
Пока Microsoft не ответит на это, если вы пропустили Aero, есть возможность использовать сторонний инструмент для восстановления темы. Три в настоящее время доступны, которые мы показали ниже.
Как вернуть прозрачность окон в windows 10
Вернуть былую прозрачность для windows 10, как это было в семерке, на момент написания этой статьи не получится, но сделать прозрачные окна (эффект стекла) вполне возможно, хотя в будущем aero появится.
Если ее его не разработают сотрудники Майкрософт, то сделают другие программисты, времени много, ведь десятка останется с нами навсегда, новые версии уже выходить не будут.
Единственное чего не будет это эффекта объемности, все останется в одной плоскости, хотя прозрачность будет.
Кто хочет объемности ее также можно сделать. Вам понадобится скачать и запустить еще одно крохотное приложение.
Как видите на картинке выше, вид windows 10 значительно изменился. Теперь окна не лежат одно на другим, а отделены тенью.
В целом на момент написания вернуть прозрачность окон семерки точь-в-точь возможности нет – эффект стекла сделать получится, но вида aero семерки нет.
Некоторые изменения для windows 10 также можно вернуть, воспользовавшись еще одной утилитой – OldNewExplorer (после запуска поставьте везде галочки и тогда жмите инстал).
Также можете кое-что поправить, касающееся прозрачности, утилитой – AeroGlassGUI и сменой стандартной кнопки пуск, на другую, как в семерке.
Установив новую кнопку пуск у вас появится возможность сделать красивую прозрачность на ней самой и вернуть стекло панели задач.
vsesam.org
Как включить
Пользователи новой операционной системы часто спрашивают, как установить тему для Windows 11 Aero Lite, которая отличается большей легкостью и прозрачностью. Ниже рассмотрим пошаговую инструкцию, как ее активировать.
Чтобы включить Аэро в Виндовс 11, сделайте следующие шаги:
- Кликните на Win+E для открытия проводника.
- В верхней строке проводника введите C:WindowsResourcesThemes.
- Найдите в списке файл Aero и жмите правой кнопкой мышки.
- Выберите пункт «Копировать».
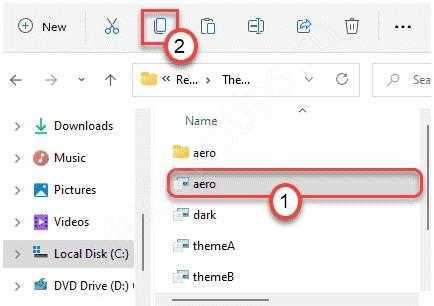
- Выйдите на рабочий стол, жмите правую кнопку мышки (ПКМ) и «Вставить».
- Жмите ПКМ по вынесенному файлу для Windows 11 — Aero и откройте его с помощью приложения «Блокнот».
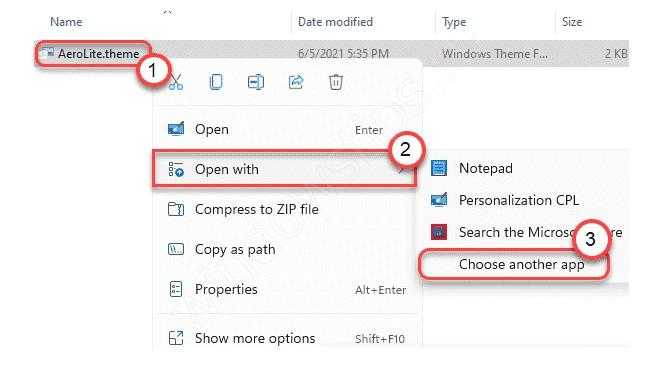
; Windows — IDS_THEME_DISPLAYNAME_AERO_LIGHT
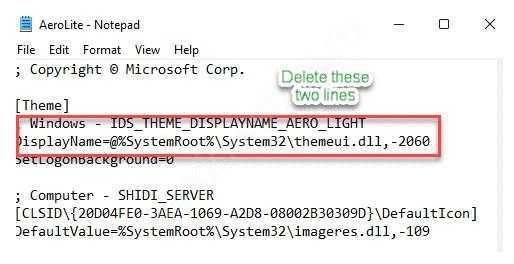
Удалите их и вставьте вместо них строчку Displayname=Aero Lite.
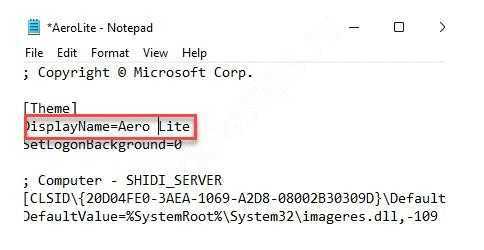
Найдите раздел VisualStyle, где необходимо поменять Aero.msstyles на Aerolite.msstyles.
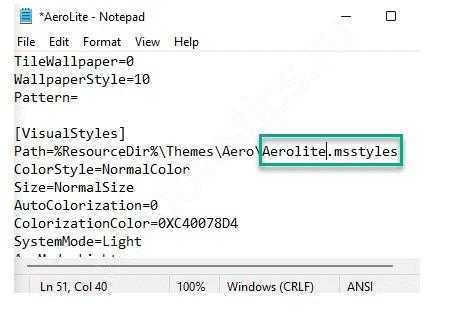
- Сохраните изменения, закройте файл и два раза жмите на него на рабочем столе.
- В запущенном окне выберите тему Аэро для Windows 11, чтобы включить ее.
- Убедитесь, что она применилась. Если оформление подходит, оставьте его в таком виде или выберите другой вариант.
Как вариант, можно сделать Aero Glass в Виндовс 11. Это обычный стиль, который можно скачать с официального сайта. Сделайте следующие шаги:
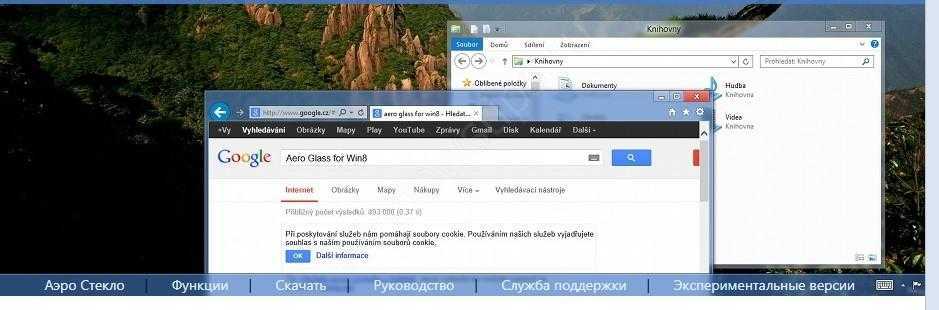
Специальных настроек здесь не предусмотрено, поэтому приходится довольствоваться исходным вариантом.
Что такое ночной режим и для чего он нужен
В Windows 10 ночной режим называется «Ночной свет». Это стандартная встроенная возможность, которую пользователь вправе сам активировать у себя на устройстве в нужное ему время. Она доступна для компьютеров с установленным обновлением Windows 10 Creators Update.
С помощью опции «Ночной свет» в Windows 10 меняется тон освещения с синего на оранжевый
Что из себя представляет «Ночной свет»? Это специальное ночное освещение экрана вашего компьютера, которое поможет уберечь глаза от перенапряжения, если вы работаете ночью. По какому принципу работает «Ночной свет»? Холодный тон экрана (в частности, синий) заменяется тёплым тоном (от светло-розового до оранжевого), который благоприятно влияет на глаза и нервную систему. Это позволяет уменьшить перенапряжение и снизить риск развития нервных расстройств и даже серьёзных заболеваний. В результате у вас будет здоровый и спокойный сон — утром вы проснётесь отдохнувшим и нераздраженным.
Стандартные и дополнительные способы работы с интерфейсом Windows 7
Недостаточно места на экране windows 7, заполненном нужными приложениями? Возможно, вам нужно виртуально увеличить рабочий стол, сделав интерфейс прозрачным, чтобы можно было смотреть сквозь окна.
Иногда бывает достаточно сделать прозрачной только границу окна. Эта возможность является штатной для windows 7, реализуется функцией «Aero». Aero появилась в интерфейсе windows 7 как украшение. Прозрачные границы окон, с размытым задником дают вам сконцентрироваться на полезном внутри экрана.
- Границы окна не занимают лишнего места на экране.
- Нет необходимости использовать сторонние программы
- В Windows Aero есть ещё несколько полезных функций, удобное переключение между окнами.
- Включенные эффекты Aero расходуют больше видеопамяти.
- Некоторые «тяжёлые »приложения отключают Aero на время работы, заменяя его классической схемой оформления.
- Меньшее количество настроек, чем в классической теме.
На рабочем столе windows 7 вызовите контекстное меню, кликнув правой кнопкой мыши в свободном месте. Перейдите в пункт «персонализация» (выберите одну из тем Aero, если она не стоит по умолчанию). В появившемся меню нажмите на «цвет окон». Вы увидите такое окно:
Поставьте галочку на «включить прозрачность» и перетащите ползунок «интенсивность цвета» на нужный уровень. Именно он регулирует прозрачность. Отключить эту функцию интерфейса можно также, просто уберите галочку.
Прозрачные границы окон в интерфейсе windows 7 – это прекрасно. Но как быть, если хочется сделать прозрачным всё окно? Здесь не обойтись без сторонних приложений! Существует несколько десятков подобных программ, опишем две самые популярные.
Peek through – это небольшая бесплатная утилита для windows XP, Vista и windows 7, делающая активные окна прозрачными, по нажатию горячей клавиши. Можно отрегулировать уровень прозрачности и горячие клавиши. Есть возможность «кликнуть насквозь» через прозрачное окно, чтобы задействовать содержимое окна за ним.
- Малый размер.
- Достаточный функционал.
- Поддерживает также интерфейс windows 8.
- Неудобно настраивать много окон по отдельности.
- Нельзя динамически менять прозрачность.
Запустите программу, и в первом подразделе (hot key) установите удобную горячую клавишу, или оставьте настройки по умолчанию. По нажатию этой комбинации клавиш, окно windows 7 будет становиться прозрачным. Вкладка transparency содержит настройки уровня прозрачности.
После запуска программа живёт в трее, и не поглощает много памяти. Во вкладке options можно настроить автозапуск программы и возможность кликать «сквозь» прозрачное окно. Рекомендуется включить автозапуск, если вы хотите пользоваться программой постоянно.
На этом опции заканчиваются: Peek Through это простая программа, но в данном случае усложнение всё только портит.
Эта программа добавляет эффект прозрачности к любым окнам на экране, или включает её когда окно программы передвигают. Особая функция «Ghost effect» при включении делает активное окно прозрачным на 50% и сдвигает фокус на окно позади. Программа была выпущена в 2007 году, и поддерживает интерфейс windows 7.
- Не очень удобный интерфейс.
- Некоторые программы, такие как MS Excel и Access не поддерживаются.
- Нельзя назначить отдельную клавишу для определённого уровня прозрачности.
Установка проходит гладко и инсталлятор не предлагает установить надоедливую рекламу. После запуска в появившейся консоли можно выбрать, нужно ли сделать окно прозрачным при перетаскивании (moving) или изменении размеров (sizing). Тумблеры running и stopped включают и выключают программу. Кнопка hide – прячет утилиту в трей. В меню выбирайте нужный уровень прозрачности для окна. Помните, что настройки придётся выставлять заново, если окно закрыть. Здесь же включается функция “Ghost”.
Здравствуйте, уважаемые читатели! Сегодня я расскажу вам о том, как включить режим прозрачности в windows 7. Хотя на сегодняшний день уже анонсирована тестовая версия windows 8, предыдущая версия windows 7, считаю, еще долгое время будет использоваться компьютерными пользователями по всему миру. Не все охотно и быстро переходят на очередную версию используемой операционной системы. Например, windows xp, конечно, сдает свои позиции, но все еще установлена на миллионах компьютеров. Так что, данный урок по настройке режима прозрачности в windows 7 будет актуальным.

































