Как скрыть папку
Самый простой способ – зайти через Проводник в нужный каталог и кликнуть правой кнопкой мышки на нужный каталог. Далее выбрать параметр «Свойства». Откроется следующее окно:
В нижней части окна расположен блок «Атрибуты» в котором вы можете поставить или снять флажок напротив пункта «Скрытый». Чтобы всё заработало, обязательно щелкните кнопку «Применить» и лишь затем ОК.
Система спросит у вас, хотите ли вы применить данный параметр только к корневому каталогу, или же ко всем файлам, которые хранятся внутри. Выбирайте то, что подходит вам. От себя лишь заметим, что первый вариант более надежен для вашей полной анонимности, так как скрывает все данные, а не только сам каталог.
Существуют и другие способы, например, при помощи специального софта или с использованием командной строки. Но они узкоспециализированы, так как позволяют провести тонкую или массовую настройку, если у вас базовые задачи, то подойдет способ №1. Для большого объема файлов используйте CMD. Для этого задайте следующую команду: ATTRIB +h , например, как показано на скриншоте:
Этот инструмент без графического интерфейса работает на 100% также, как Проводник. Вам не нужно перезапускать ОС, чтобы увидеть результат на практике. Тем, кто привык нажимать лишь одну кнопку и не хочет делать последовательность действий, рекомендуем программные решения. Их много, из всего многообразия выделяем Wise Folder Hider. Это бесплатная утилита, которая позволит в один клик настроить параметры для любых данных на жестком диске. Функционал по сокрытию вынесен в отдельное меню, а если вы установите русскую версию, то вопросов и проблем вообще не возникнет:
Важное замечание: после того, как вы все проделали, вы можете все еще увидеть всё, что вы только что пытались спрятать. Это нормально
Обратите внимание, что такие каталоги немного изменили свой внешний вид и стали «полупрозрачными». Если так, то вы на верном пути
Теперь вам нужно убрать отображение этой информации в интерфейсе ОС, для этого придется запретить показ подобной информации. Процесс обратимый и ниже представлена инструкция, которая работает в обоих направлениях.
Свойства
Есть еще один способ, доступный всем пользователям, вне зависимости от уровня их подготовки. В этом случае вы сможете скрыть любую директорию, а не только системную. Инструкция такая.
1. Выберите папку, которую вы хотите скрыть и щелкните по ней правой кнопкой мыши, из списка выберите вариант «Свойства».
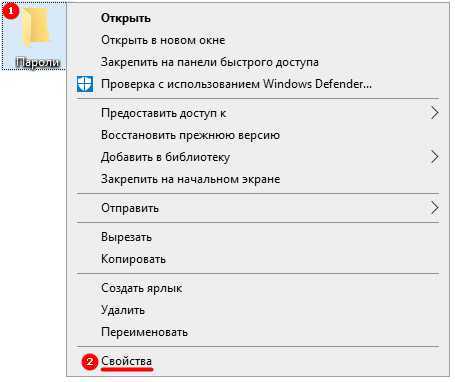
2. В общей вкладке окна настроек найдите раздел «Атрибуты».
3. Установите маркер напротив строки «Скрытый» и нажмите «OK».
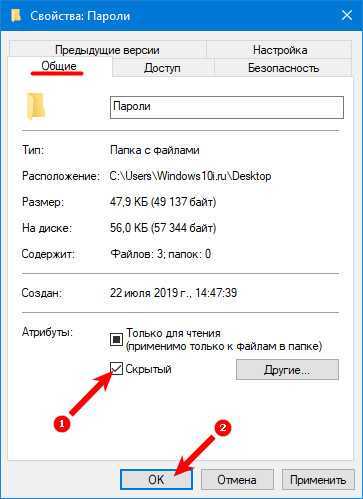
4. Перед вами появится диалоговое окно, в нем подтвердите выполнение действий.

Отображение этой папки будет зависеть от того, установлен ли во вкладке «Вид» в «Проводнике» просмотр скрытых файлов. Если вы включили просмотр скрытых папок в свойствах, то его тоже нужно деактивировать. При использовании режима отображения скрытых элементов каталог будет отображаться с полупрозрачной иконкой.
Windows 10: настройка панели задач под себя
Панель задач – очень важный элемент интерфейса Windows. Он появился еще в первых выпусках операционной системы, и с тех пор широко используется в работе. Давайте разберемся, как в Windows 10 кастомизировать эту панель.
Изменяем положение
Изначально панель задач располагалась внизу монитора. Такое положение долгое время было очень удобным, пока не появились широкоформатные мониторы, на которых она занимает слишком много места. В такой ситуации панель удобнее расположить вертикально.
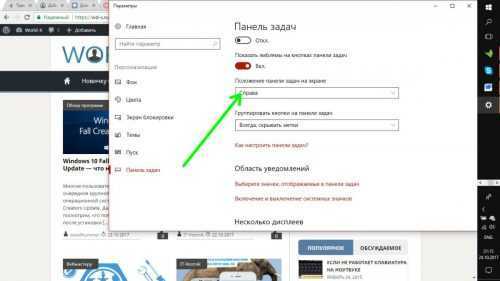
Кликните по панели правой кнопкой мышки, в появившемся меню выберите пункт «Параметры». Далее просто выберите местоположение.
Центрируем значки
Пользователи, работавшие на Mac, отмечали удобство расположение иконок в нижней части экрана по центру. Отцентрировать их можно и в Windows 10:
- Щелкаем на пустом месте панели правой кнопкой мышки, в меню убираем пункт «Закрепить панель задач». Теперь еще раз щелкаем правой кнопкой, в меню переходим на «Панели» и затем на «Ссылки». Тянем иконки к центру панели.
- На пункт «Ссылки» жмем правой кнопкой, убираем отметки возле разделов «Показывать заголовок» и «Показывать подписи».
Вернуть статус-кво можно просто убрав с панели задач «Ссылки».
Двухмониторный режим
Если у вас два и более мониторов, на дополнительных экранах панель задач можно выключить. В меню настроек экрана отключаем пункт «Показывать панель задач на всех мониторах».
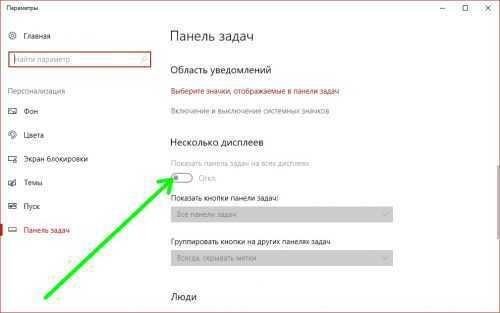
Настраиваем показ значков
Вы можете самостоятельно выбрать, какие значки показывать в области уведомлений. Просто берем иконку мышкой и перетаскиваем на стрелку, где находятся дополнительные иконки.
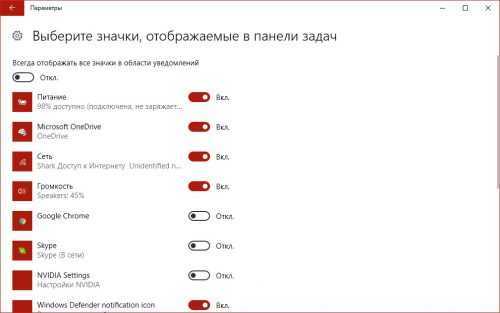
Настройки отображения иконок в трее можно найти также в приложении «Параметры». Открываем раздел «Персонализация», затем «Панель задач» и выбираем отображаемые значки.
Прячем панель задач
Если у вас небольшой экран, то вы сможете расширить полезное пространство, настроив панель задач так, чтобы она пряталась автоматически. Для этого в ее настройках выбираем пункт «Автоматически скрывать панель задач».
Настройка списков
Кликнув правой кнопкой мышки по иконке, расположенной на панели задач, открывается меню с последними действиями и недавними документами, получившее название «списки». В эти списки можно добавить файлы, просто перетащив их на соответствующие иконки.
Добавление папок
На панель задач можно добавить и папки. Для этого просто создаем в любом месте ярлык к требуемой папке, и перед адресом пишем explorer. Затем просто перетаскиваем ярлык на панель.

Управление приложениями
Многие программы позволяют управлять ими непосредственно с панели задач, без непосредственного переключения на них. Например, для переключения песен в проигрывателе достаточно просто навести на его ярлык мышкой и выбрать соответствующую кнопку.
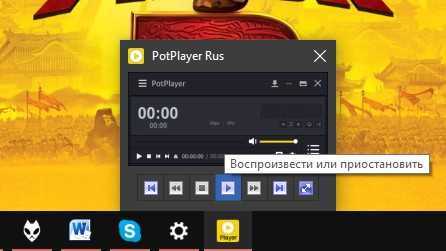
Прячем лишнее
Кнопки поиска и показа всех окон на панели задач можно спрятать. Щелкаем по ней правой кнопкой мыши и убираем галочки возле пунктов «Показать поиск» и «Показать все окна».
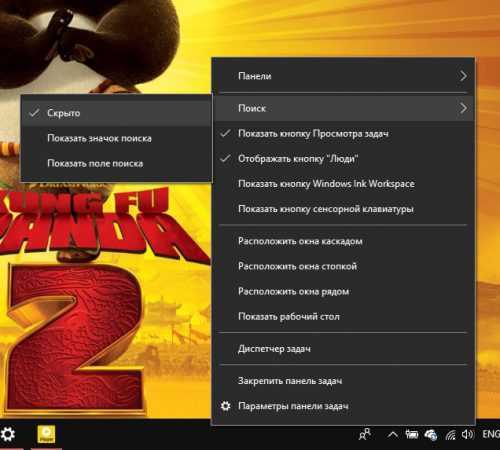
Изменение размера
Размер панели задач можно легко изменить, если взять ее мышкой за край и потащить. Единственное перед этим нужно будет открепить ее, как было описано выше, а потом снова закрепить.
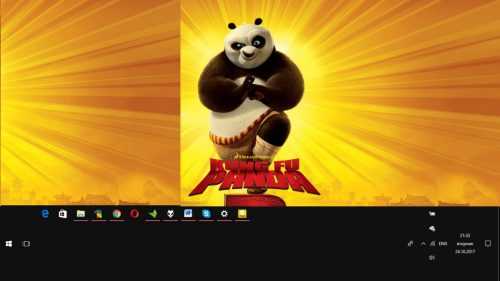
Вместо послесловия
Панель задач в Windows 10 значительно видоизменилась, предоставив широкий набор возможностей по ее настройке. Если же вам больше по душе данный элемент интерфейса в классическом «олдскульном» стиле, вы легко сможете изменить его с помощью специализированных программ.
Как найти скрытую папку в Windows 10
Чтобы невидимые объекты в Проводнике сделать доступными, необходимо повторить перечисленные выше процедуры и поставить галочку «Показывать скрытые папки, файлы и диски».
Базовый функционал Виндовс позволяет создавать несколько пользователей для одной операционной системы и назначать для каждого индивидуальный пароль доступа.
Задать пароль для входа в систему от имени пользователя – это такой глобальный способ сделать недоступной для посторонних абсолютно всю информацию, находящуюся в библиотеках, относящихся к этому пользователю.
Однако и это способ не является полностью надежным. Проблема в том, что в интернете можно найти подробные инструкции, как сбросить забытый или неизвестный пароль от Windows и как войти в систему не зная пароля.
Поэтому надежнее все-таки обезопасить секретные документы, сделав их незаметными.
Дополнительная информация
Обычно увидеть скрытые папки Windows 10 нужно тогда, когда мы хотим либо удалить их, либо отредактировать содержимое. Именно для того, чтобы сделать что-то с файлами внутри каталога, необязательно делать его видимым.
Чтобы найти скрытую папку в Windows 10, достаточно просто знать путь к этому каталогу и ввести его в строке проводника. Например, мы хотим перейти в скрытую папку «Эротика» в каталоге «Загрузки». Для этого вводим в адресную строку проводника путь, обозначенный на скриншоте, и жмем Enter
Важно помнить, что слеш (косая черточка) в системе Windows должна быть обратной
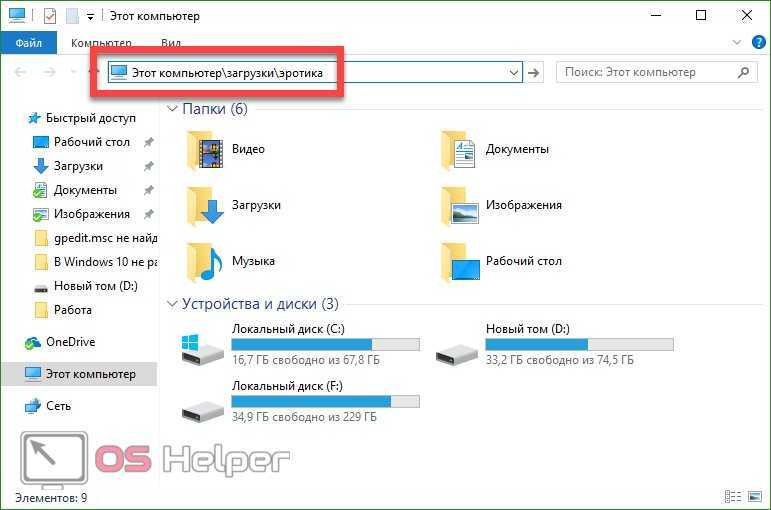
Мы попадаем в скрытый каталог.
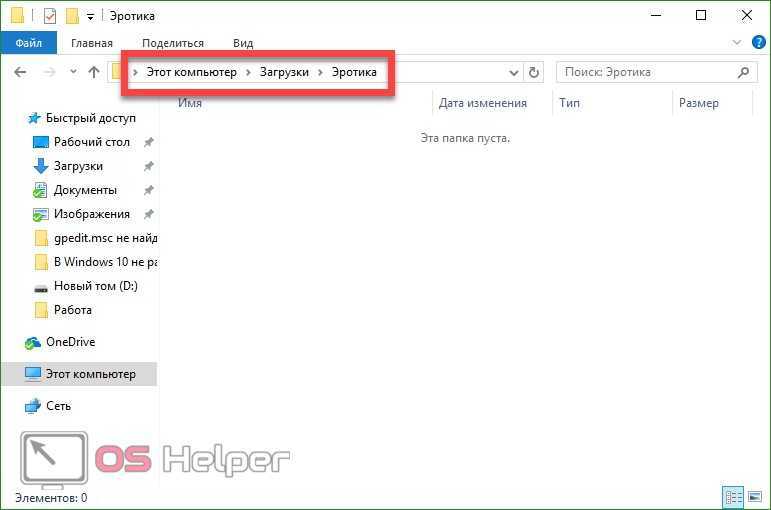
При этом наши «Загрузки» на первый взгляд кажутся пустыми.
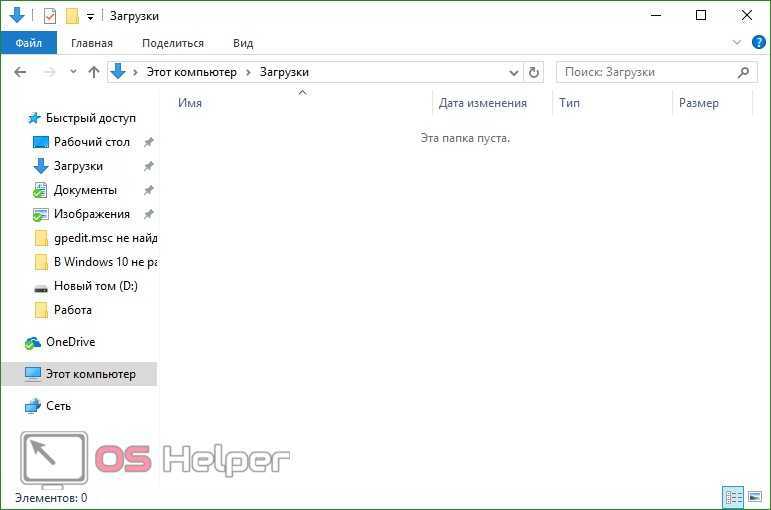
Работа с папками
В каталогах могут содержаться другие каталоги, которые называются вложенными. Можно создавать любое количество папок, а внутри них – сколько угодно вложенных папок.
В целом директории имеют много скрытых опций, их можно видоизменить, скрыть, а также на каталоги легко поставить пароль и выставить уровни доступа.
Как оптимизировать?
Во всех каталогах по умолчанию установлена настройка «Общие элементы». Для удобства пользователи оптимизируют, то есть меняют их по типу контента. Нужно:
- Активировать из контекстного меню свойства, щелкнув по значку.
- Перейти на вкладку «Настроек».
- Выбрать желаемый тип и настроить внешний вид, выбрав файл и подходящую иконку.
Как постановить пароль?
Защитить данные от посторонних пользователей помогут встроенные средства Windows 10. Способ сложный, но надежный:
- Создать виртуальный жесткий диск (простой файл в виде образа ISO).
- Клацнуть по нему правой кнопкой, включить и настроить шифрование BitLocker.
Хранить файлы на этом виртуальном диске.
Когда необходимость в защите отпадет, извлечь данные кликом по диску.
Можно также воспользоваться бесплатной утилитой Anvide Seal Folder. После скачивания программы:
- Запустить, установить и принять лицензионное соглашение.
- В открывшемся окне нажать на опцию «+» и выбрать каталог.
- Используя кнопку F5 или соответствующую иконку, задать пароль.
Папка исчезнет из «Проводника», где она ранее располагалась. Для разблокировки кликнуть дважды по директории, ввести пароль и открыть доступ.
Поставить пароль можно при помощи архива: заархивировать один или несколько каталогов и задействовать опцию «Set password».
Как расшарить?
Сделать директорию общедоступной для конкретных пользователей по сети не составит труда:
Кликом правой кнопки открыть выпадающее меню – «Предоставить доступ к…» – «Отдельные люди».
Из списка выбрать пользователя, разрешение для него (например» «Чтение и запись») и поделиться доступом.
Второй способ: в ленте (Ctrl+F1) «Проводника» активировать опцию «Поделиться» или открыть свойства каталога и перейти на вкладку «Доступ».
Следующий шаг – настройка сетевой политики:
- Вызвать окно «Выполнить» (Win+R), вписать команду «control.exe /name Microsoft.NetworkandSharingCenter» без кавычек – «Enter».
- На панели слева открыть дополнительные параметры общего доступа.
- Прокрутить страницу вниз до раздела «Все сети». Включить общий доступ для пользователей.
Как скрыть?
Существует несколько способов:
На вкладке «Общие» свойств директории отметить галочкой пункт «Скрыть». Затем «Применить» – «Ок». В разделе «Другие» снять галочку с разрешения индексировать содержимое файлов (чтобы невозможно было найти через поиск). Сохранить изменения.
В «Проводнике» выделить объект, в ленте настроек зайти в «Вид» – «Скрыть выбранные элементы» – применить только к папке или также ко всем файлам, которые находятся внутри.
Если скрытые данные все равно отображаются, следует отключить показ системных файлов в параметрах проводника:
Вызвать «Панель управления», в поисковую строку вписать «проводник» без кавычек.
Открыть параметры. Во вкладке «Вид» проскролить вниз до пункта «Скрытые файлы и…». Активировать необходимую опцию.
Показать скрытые каталоги можно обратным путем: убрать галочки с соответствующих пунктов настроек.
Как сделать невидимой?
Можно сделать папку невидимой, для этого необходимо скачать прозрачную иконку. Теперь повторить действия, которые были описаны для смены значка. В конце указать путь к загруженной иконке и сохранить результат.
Сочетанием Win+R открыть командное окно «Выполнить», вставить charmap – «Enter». Из таблицы выбрать пустой символ и скопировать его. Выделить директорию, с помощью F2 переименовать ее, вставив скопированный символ.
Как удалить?
- Переместить в «Корзину».
- Кликнуть правой кнопкой мышки и активировать опцию «Удалить».
- Выделить и нажать «Del» – переместится в «Корзину».
- Выделить и нажать «Ctrl+Del» – переместится в «Корзину».
- Выделить и нажать «Shift+Del» – безвозвратно удалится.
Для того чтобы стереть директорию через командную строку:
- В поисковую строку окна «Выполнить» вписать cmd и нажать кнопку «Enter».
- Написать «RD /s/q «…»» или «RMDIR /s/q «…»» без кавычек, где RD и RMDIR – команды удаления, /s – удаление каталога со всем содержимым, /q – удаление без подтверждения, «…» – путь к удаляемому файлу. «Enter».
Через PowerShell:
- В поисковую строку окна «Выполнить» вписать powershell и нажать кнопку «Enter».
- Вставить команду «Remove-Item -Path «…» -Recurse -Force» без кавычек, где «…» – путь к удаляемому файлу. «Enter».
Как убрать надпись в Windows 10: Параметрами управляет организация
Ошибку, когда параметрами управляет организация можно встретить в графе центра обновления, экрана блокировки, персонализации, и других параметрах системы Windows 10. В свою очередь, надпись может звучать по разному:
- Некоторыми параметрами управляет ваша организация.
- Некоторые параметры скрыты или управляются вашей организацией.
- Некоторыми параметрами управляет системный администратор.
- Параметры защиты от вирусов и угроз управляется вашей организацией.
1. Диагностические данные
Нажмите Win+i и выберите «Конфиденциальность» > «Диагностика и отзывы» > справа удалите диагностические данные, выберите частоту формирования «никогда» и установите значение на «Необязательные диагностические данные», после чего перезагрузите компьютер.
2. Редактирование Notification
Нажмите Win+R и введите regedit, чтобы открыть редактор реестра. В реестре перейдите по пути:
- HKEY_CURRENT_USER\SOFTWARE\Policies\Microsoft\Windows\CurrentVersion\PushNotifications
- Справа нажмите по параметру NoToastApplicationNotification и задайте значение .
3. Редактирование Wuserver
В редакторе реестра перейдите по пути:
- HKEY_LOCAL_MACHINE\SOFTWARE\Policies\Microsoft\Windows\WindowsUpdate
- Удалите значение WUserver справа если оно есть.
4. Групповые политики
Нажмите Win+R и введите gpedit.msc, чтобы открыть групповые политики. Далее перейдите:
- Конфигурация пользователя» > «Административные шаблоны» > «Меню ПУСК и панель задач» > «Уведомления».
- Справа нажмите два раза мышкой по «Отключить всплывающие уведомления».
- Установите включить и отключить пару раз, нажимая снизу применить, после каждого раза.
5. Включить телеметрию
В реестре перейдите пути:
- HKEY_LOCAL_MACHINE\SOFTWARE\Policies\Microsoft\Windows\DataCollection
- Если справа есть значение AllowTelemetry, то нажмите по нему два раза и задайте 1.
- Если его нет, то нажмите справа на пустом поле правой кнопкой мыши и создайте DWORD32.
- Назовите AllowTelemetry, и задайте 1.
Теперь нужно включить службу телеметрии. Для этого нажмите Win+R и введите services.msc, чтобы открыт службы. Найдите «Функциональные возможности для подключенных пользователей и телеметрия» и нажмите по ней два раза. В следующем установите тип запуска: Автоматически и нажмите OK.
6. Сброс политик безопасности
Запустите командную строку от имени администратора и введите команду ниже, чтобы сбросить по умолчанию политики безопасности.
secedit /configure /cfg %windir%\inf\defltbase.inf /db defltbase.sdb /verbose
7. Восстановление параметров реестра
Если ошибка «Некоторыми параметрами управляет ваша организация» появляется, то есть универсальное решение, чтобы не редактировать реестр вручную, так как это займет много времени. Вам нужно просто скачать файл и запустить его. Далее некоторые параметры, которые могут быть виновниками данной ошибки, восстановятся по умолчанию. Снизу я напишу пути реестра для вашего спокойствия, что именно этот файл будет менять.
Что измениться в реестре
Windows Registry Editor Version 5.00
«NoChangingWallpaper»=-
«NoDispAppearancePage»=-
«NoDispScrSavPage»=-
«NoChangingLockScreen»=-
«NoChangingSoundScheme»=-
«NoChangingStartMenuBackground»=-
«NoLockScreen»=-
«DisableLockScreenAppNotifications»=-
«DisableLogonBackgroundImage»=-
«NoChangeStartMenu»=-
«NoControlPanel»=-
«NoSetTaskbar»=-
«NoStartMenuMFUprogramsList»=-
«NoThemesTab»=-
«ForceStartSize»=-
«LockedStartLayout»=-
«DisableWindowsConsumerFeatures»=-
«NoChangingWallpaper»=-
«NoDispAppearancePage»=-
«NoDispScrSavPage»=-
«NoChangingLockScreen»=-
«NoChangingSoundScheme»=-
«NoChangingStartMenuBackground»=-
«NoLockScreen»=-
«DisableLockScreenAppNotifications»=-
«DisableLogonBackgroundImage»=-
«NoChangeStartMenu»=-
«NoControlPanel»=-
«NoSetTaskbar»=-
«NoStartMenuMFUprogramsList»=-
«NoThemesTab»=-
«ForceStartSize»=-
«LockedStartLayout»=-
«DisableWindowsConsumerFeatures»=-
8. Windows update minitool
Это способ может оказаться самым действенным, так как программа использует все апплеты по обновлению, и ненужно вручную вводить их в PowerShell. Скачайте и запустите программу. Далее включите обновления на авто и надпись «Некоторыми параметрами управляет ваша организация» пропадет.
Смотрите еще:
- Как отключить экран блокировки в Windows 10
- Пропала кнопка центра уведомлений в Windows 10
- Пропал значок WiFi на ноутбуке Windows 10
- Пропал значок громкости звука с панели задач Windows 10
- Пропала языковая панель Windows 10 — Как восстановить?
comments powered by HyperComments
Как скрыть и показать пользовательские файлы и папки
Операционная система Windows дает своим пользователям возможность делать невидимыми личные файлы и папки. Если вы решили скрыть от посторонних людей, пользующихся вашим компьютером, какую-то конфиденциальную информацию, то можете воспользоваться любым из двух представленных ниже способов.
1. Через свойства файлов и папок
Нажмите правой клавишей мыши на нужную папку или файл и выберите опцию Свойства.
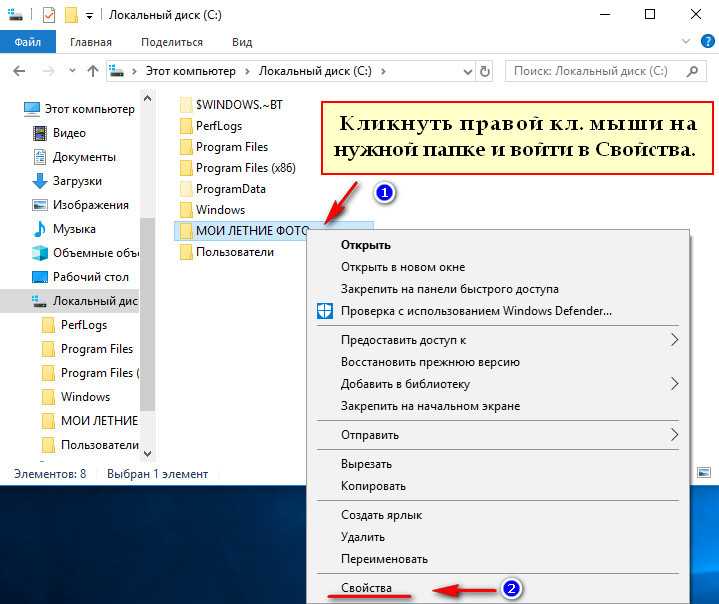
В открывшемся окне перейдите на вкладку Общие (если она не открыта по умолчанию) и поставьте галочку напротив опции Скрытый. После этого, ваша папка или файл станут невидимыми.
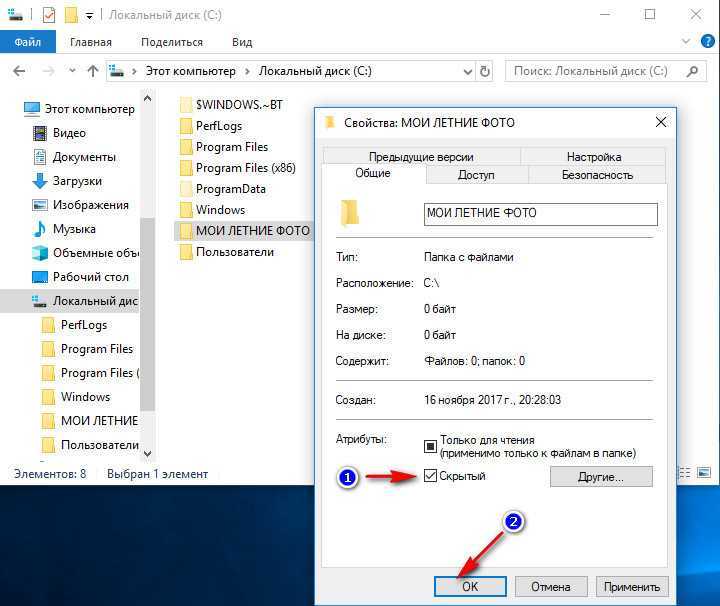
Чтобы вновь отобразить в Проводнике ранее скрытый объект, воспользуйтесь способом из , который описан в начале данного руководства. После применения этой функции вместе с системными файлами/папками станут видны и все ранее скрытые пользовательские объекты.
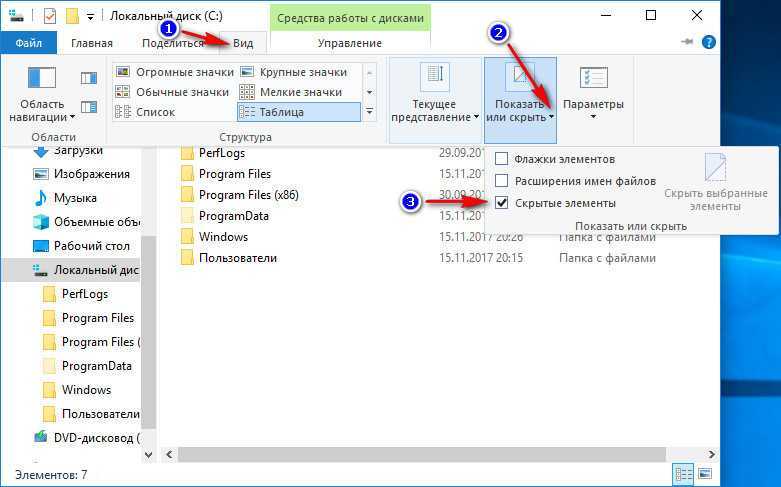
Если вы более не хотите скрывать файлы или папки, еще раз войдите в их свойства и снимите галочку с опции Скрытый.
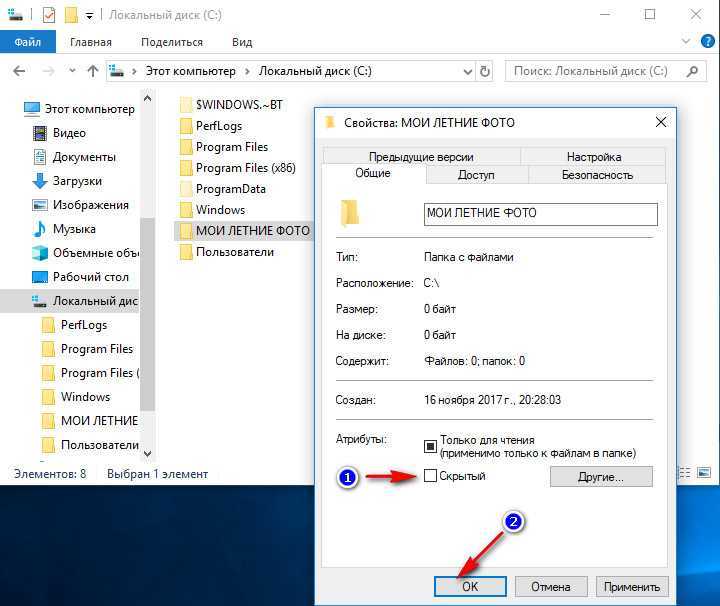
2. Через командную строку
Запустите командную строку с правами администратора, как это описано в в теме «Как скрыть и открыть системные файлы и папки».
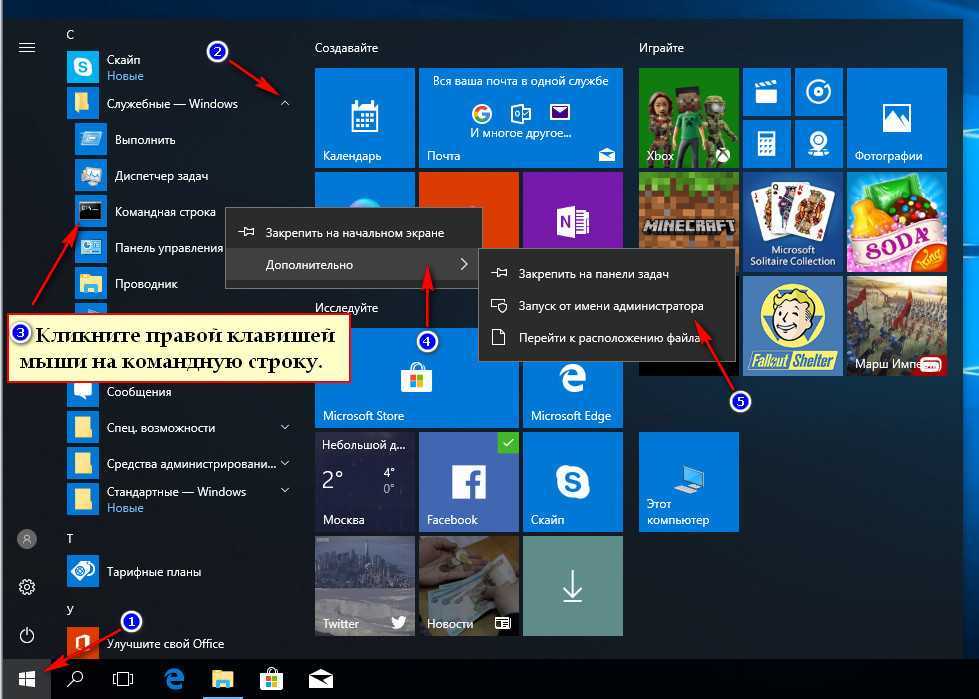
В командной строке введите команду attrib с ключом +h, затем в кавычках укажите путь к файлу или папке, которые собираетесь скрыть.
Пример команды, чтобы сделать невидимым конкретный файл:
attrib +h «C:\Temp\1.jpg»
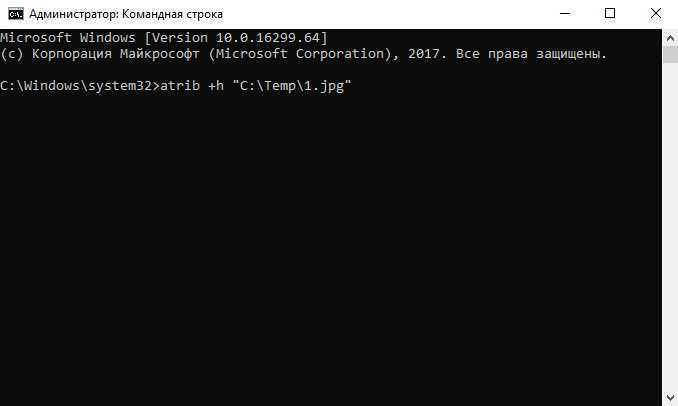
Пример, если вы собираетесь скрыть папку целиком:
attrib +h «C:\Temp»
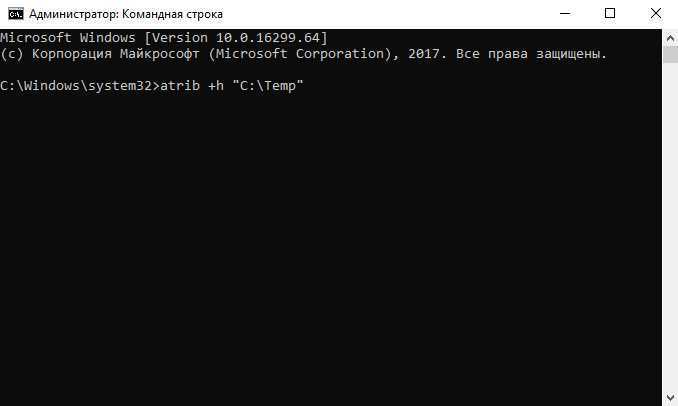
Для того, чтобы снова сделать видимыми спрятанные файлы используйте команду attrib с ключом -h.
Пример команды, которая снимает невидимость с конкретного файла:
attrib -h «C:\Temp\1.jpg»
И пример для снятия невидимости с целой папки:
attrib -h «C:\Temp»
На этом всё. Держите свою личную информацию в тайне от посторонних, только не забывайте места расположения ваших скрытых файлов и папок, чтобы потом не потерять их из виду!
Другие способы
Иногда возникают потребности открыть скрытую папку, отредактировать находящиеся в ней файлы, удалить или выполнить другие действия. Способ с проводником удобен, и в принципе он подходит для всех категорий компьютерных пользователей. Но опытные компьютерщики часто пользуются другой методикой – через конкретный путь к папке.
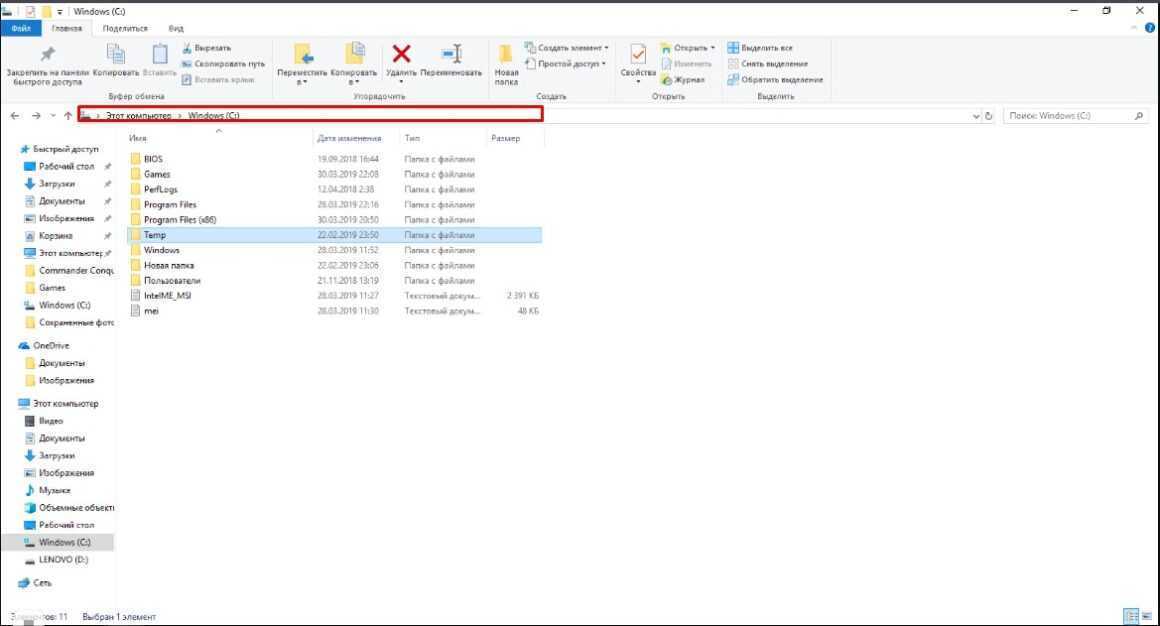
Если ввести в строку точный адрес к папке, все содержимое станет доступным — даже несмотря на то, что папка скрытая. Адрес выглядит примерно так: С:\Program Files\UninstalInformation. Вбиваем адрес и нажимаем на клавиатуре Enter. Папка UninstalInformation невидимая, но её содержимое доступно к редактированию, поэтому вполне можно использовать такой способ.
Универсальные способы для любых версий «десятки»
Существуют способы обхода блокировки, которые действуют для всех версий «Виндовс» 10: отключение контроля учётных записей, удаление цифровой подписи с помощью специальной утилиты и деактивация проверки через загрузку ПК в безопасном режиме.
Деактивация контроля учётных записей
Данный способ — самый быстрый, но не всегда эффективный. Всего в несколько кликов вы можете избавиться от появления красно-серого окошка:
- В поисковой строке Windows 10 введите запрос «Изменение параметров контроля…». Кликните по единственному пункту в результатах. Начните писать запрос «Изменение параметров контроля…»
- В открывшемся окне вы увидите ползунок, перемещение которого изменяет уровень вмешательства службы UAC в деятельность потенциально опасных программ. Перетащите ползунок в нижнее положение «Никогда не уведомлять». Отключите уведомления в окне
- Сохраните изменения кнопкой ОК. Примените и сохраните внесённые изменения
- Подтвердите действие от имени администратора кнопкой «Да». Теперь защита отключена, а пользователь никогда не получит уведомление от ОС с предупреждением. После отключения UAC вы можете заняться установкой интересующего вас приложения. Установив программу, включите контроль тем же способом. При этом UAC не начнёт проверку уже установленного ПО.
Удаление цифровой подписи запускаемого файла
Вы можете использовать стороннее приложение, которое удаляет сертификат у подозрительного файла, если вдруг ни один из вышеописанных способов не помог. Например, это может быть утилита FileUnsigner от компании-разработчика FluxBytes:
Использовать скачанную утилиту можно и немного другим способом:
- Сохраняем файл приложения FileUnsigner и заблокированный документ на системном локальном диске (на котором установлена «операционка»).
- Вызываем чёрный редактор через панель «Поиск» либо «Выполнить» (запускаем с правами администратора). В консоли пишем код cd до тех пор, пока в окне редактора не попадёте в каталог системного локального диска (будет написана просто английская буква c).
- После этого набираем FileUnsigner.exe /f, а следом и название запрещённого файла. Жмём на «Энтер» и дожидаемся той же надписи об успешном завершении операции. Введите FileUnsigner.exe /f, а затем название файла, запуск которого блокируется
Отключение проверки через загрузку в безопасном режиме
Открыть запрещённую утилиту можно, если загрузить ПК в безопасном режиме:
Откройте меню «Пуск», нажмите на кнопку питания и, зажав Shift на клавиатуре, кликните по кнопке «Перезагрузка».
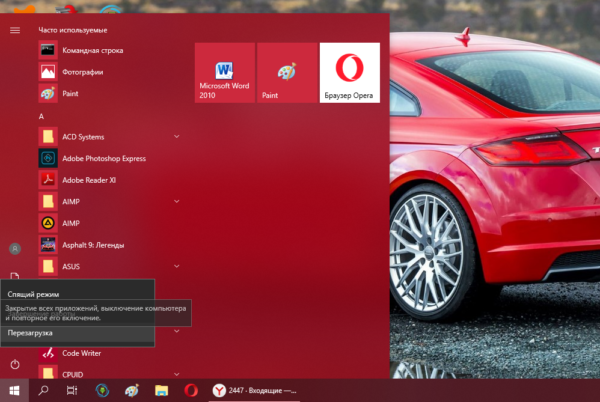
Второй вариант — запуск через окно «Конфигурация системы». Откройте системную утилиту «Выполнить» и введите команду msconfig.
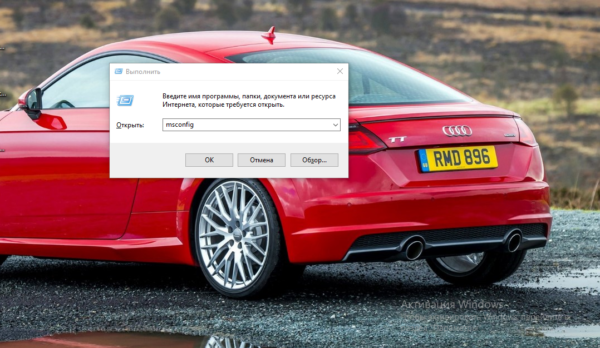
Далее во вкладке «Загрузка» отметьте галочкой пункт «Безопасный режим» и примените изменения. Выберите «Безопасный режим» и кликните по «Применить»
В меню безопасной загрузки кликните по пункту «Поиск и устранение неисправностей». Откройте раздел «Поиск и устранение неполадок»
В следующем списке нажмите на «Дополнительные параметры». Щёлкните по пункту «Дополнительные параметры»
Теперь перейдите в подраздел «Параметры загрузки». Выберите плитку «Параметры загрузки»
Отмеченная строка говорит о том, что после перезагрузки система проверки подписей будет отключена. Нажмите на «Перезагрузить». Кликните по «Перезагрузить»




















![Как скрыть скрытые файлы? отображение скрытых файлов и папок. — [pc-assistent.ru]](http://lpfile.ru/wp-content/uploads/a/4/9/a49479bd3a1db0414520df4d3872f369.jpeg)











