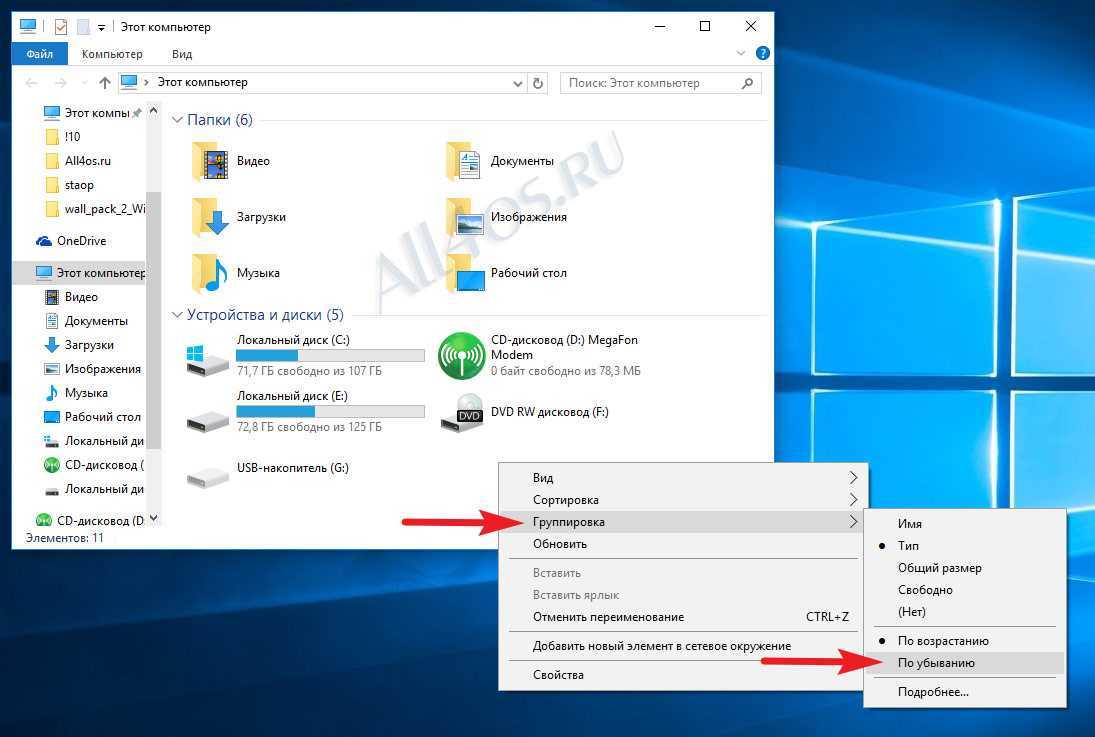Способ 2: программная разблокировка
Есть специальные программы и средства, которые меняют на флешке права доступа. В таком случае запись будет запрещена всем пользователям. Ставится подобная защита для сохранности информации от удаления и от попадания вирусов.
Есть несколько вариантов решения:
- Форматирование
- Изменение прав доступа
- Удаление защиты при помощи командной строки
Форматирование
Важно! Перед выполнением процедуры скопируйте всю важную информацию на ПК, так как вместе с правами доступа сотрутся и все данные с устройства. 1
Откройте «Этот компьютер». Щелкните по флешке правой кнопкой мыши и выберите пункт «Форматировать»
1. Откройте «Этот компьютер». Щелкните по флешке правой кнопкой мыши и выберите пункт «Форматировать».
2. Установите галочку в «Быстрое» и нажмите «Начать».
Ручное изменение прав доступа
1. Откройте «Этот компьютер». Щелкните на флешке правой кнопкой мыши и откройте «Свойства».
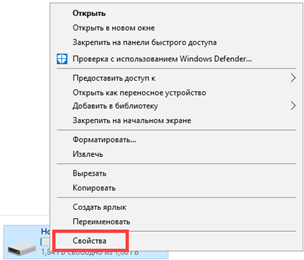
2. Перейдите на вкладку «Безопасность» и нажмите кнопку «Изменить».
3. Выберите группу «Все», в разделе «Разрешить» установите галочку на пункт «Полный доступ».
4. Нажмите «Применить» и «OK».
На заметку. Меняя настройки разрешений, можно запрещать и открывать доступ всем или отдельным пользователям на чтение/запись.
Удаление защиты через командную строку
Способ подойдет, если к устройству применен атрибут «Только чтение» или быстрое форматирование не сработало.
1. Прямо в открытом меню Пуск напечатайте командная строка и запустите приложение от имени администратора.
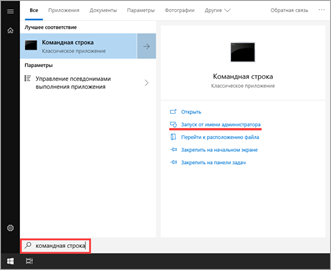
2. Напечатайте diskpart и нажмите Enter. Таким образом вы перейдете в утилиту управления дисками.
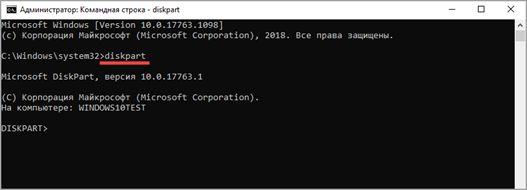
3. Затем напечатайте list disk и нажмите Enter. Это нужно, чтобы получить список всех подключенных дисков.
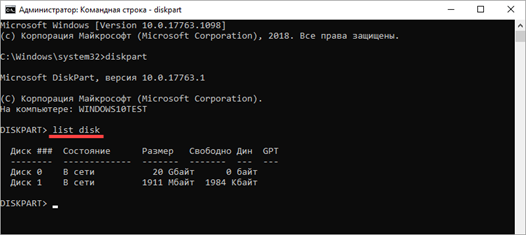
4. Выберите флешку командой select disk номер_диска. Нажмите Enter.
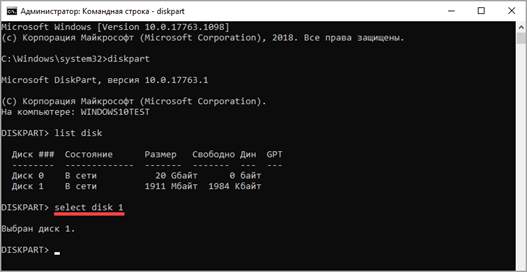
5. Для удаления атрибутов введите attributes disk clear readonly и нажмите Enter.
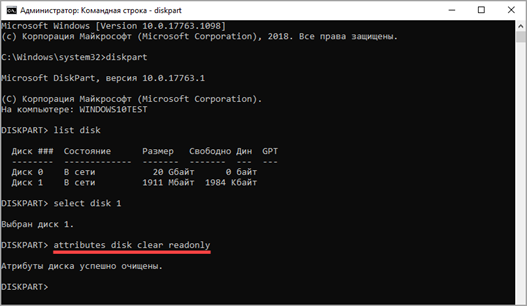
Если не сработало, допишите следующие команды для очистки и полного форматирования:
- clean — полная очистка флешки.
- create partition primary — создание на ней нового раздела.
- format fs=ntfs — форматирование устройства в файловую систему NTFS или FAT32.
Причины Программа Diskpart обнаружила ошибку
Их может быть несколько. Нередко главная – включённая функция запрета записи на диск (Wright-Protection). Следующая по “популярности” причина – нехватка прав для самой консоли, запущенной от имени пользователя с ограниченными правами.
Так что проблемы с ошибкой будут решаться именно в плоскости этих двух. Для начала убедитесь в том, что консоль команд запущена именно от имени администратора . Этот момент очень важен, так как, возможно, будет преследовать вас на протяжении всей работы с DiskPart. Обязательно проверьте принадлежность к группе пользователей в системе. Если система в правах вам отказывает, обратитесь к статьям:
или воспользуйтесь возможностями ремонтной консоли Windows или загрузочного диска/флешки с Windows. Запущенным оттуда версиям DiskPart на системные права наплевать.
Переключатель
На некоторых устройствах флеш-памяти есть специальный переключатель, или небольшая кнопка с обозначением «lock», а также на некоторых USB-накопителях, с торца есть переключатель с изображением замочка, если он установлен в положение «off» на диск невозможно будет ничего записать.
Такая флешка доступна для просмотра имеющихся файлов, но скопировать на неё или с неё ничего невозможно.
Осмотрите внимательно свой накопитель, если найдёте такой переключатель, переместите его в обратное положение, прежде чем предпринимать более радикальные меры, например, форматировать носитель.
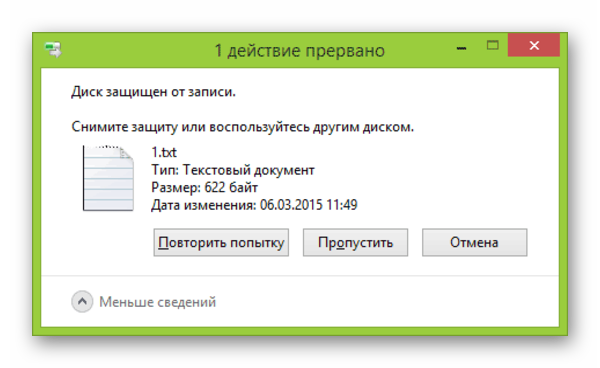
Если документ не читается — проверьте переключатель на флешке
Снять защиту от записи в MacOS X
Примечание. Помните, что это руководство предназначено для того, чтобы ваше устройство имело разрешение на запись, и для его выполнения в MacOS необходимо выполнить форматирование, чтобы вы потеряли информацию, которую содержит устройство. Поэтому самое время сделать резервную копию информации, содержащейся на устройстве..
Защищено ли наше устройство?
Мы должны проверить, есть ли у нашего устройства небольшой «рычаг» (также называемый «HOLD»), который включает или отключает защиту от записи в MacOS X.

По любой другой причине система отказывает в правах администратора?
Иногда MacOS полон вирусов, и это, как правило, причина его поломки. Существует также причина, по которой система отключена от записи. Это происходит, когда в хранилище, которое будет использоваться, не осталось места.
В Windows, если это работает, потому что в MacOS это не?
В целом, мы считаем, что все компьютеры работают одинаково, и что их операционные системы не отличаются друг от друга. Ну, это далеко от реальности, Windows использует NTFS в качестве файловой системы, в то время как Mac не.
Как мы видим на этих двух изображениях, в то время как Windows использует NTFS в качестве формата файла по умолчанию, в MacOS она использует ExFAT или Flat, чтобы иметь права на запись, изменение или удаление содержимого..

Чтобы добраться до этой точки, выполните следующие простые шаги:
1-Мы позиционируемся в поисковой системе нашего Mac и набираем «Дисковая утилита».
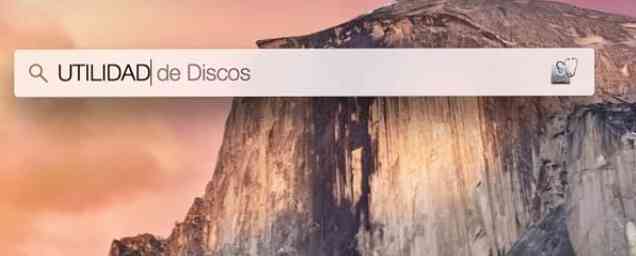
2-Мы выбираем приложение, указанное на изображении, нажав.

3-Он показывает нам экран со всеми запоминающими устройствами, работающими на вашем компьютере Mac. Выберите устройство и нажмите «Удалить».
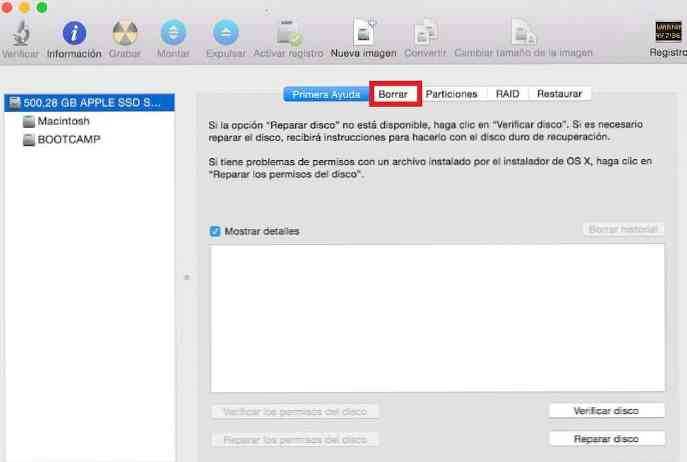
4-Тогда мы перейдем на вкладку «Формат», нажав на нее.
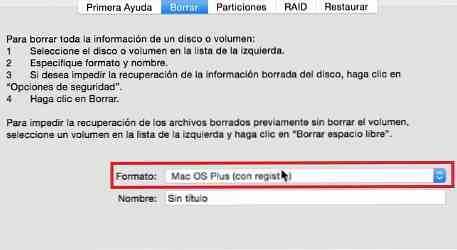
5-A меню будет отображаться, где он даст нам различные варианты формата нашего устройства хранения данных (шаг 1). На этот раз мы будем использовать первый, который появляется в списке «Mac OS Plus (с регистрацией)», и мы дадим имя устройству (шаг 2). Затем нажмите «Удалить …».
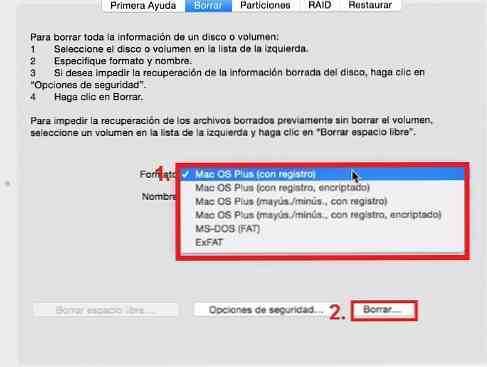
6-Мы нажимаем «Удалить», и автоматически утилита диска выдаст новый формат вместе с присвоенным именем.
7-¡Listo! Уже наше хранилище доступно для сохранения, удаления и редактирования файлов.
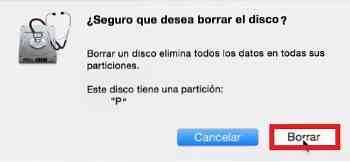
7-Нажмите «Удалить», и автоматически утилита диска выдаст новый формат вместе с назначенным именем.
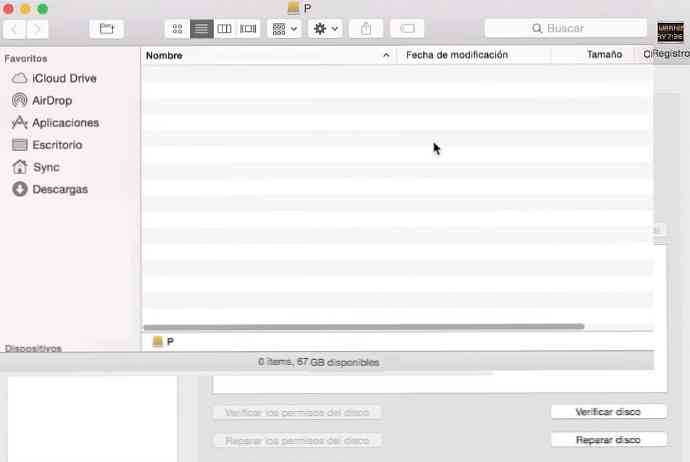
Часть 2. Восстановление данных и форматирование USB после снятия защиты от записи
После снятия защиты от записи с запоминающих устройств вы снова можете получить доступ к файлам и внести изменения на USB-накопитель или внешний USB-накопитель.
Однако, если файлы были потеряны или USB-накопитель по-прежнему недоступен, следуйте двум советам ниже:
№1. Сначала восстановите данные, если файл утерян после снятия защиты от записи USB
СкачайтеEaseUS Data Recovery Wizardдля восстановления любых потерянных данных во время снятия защиты от записи. Эта программа также хороша вNAS data recovery.
Шаг 1.Подключите флешку к компьютеру. Откройте мастер восстановления данных EaseUS и наведите указатель мыши на USB-устройство. Нажмите кнопку «Сканировать», чтобы начать поиск потерянных файлов на ПК.
Шаг 2.Когда сканирование завершится, вы можете применить функцию «Фильтр» или щелкнуть поле поиска, чтобы быстро найти потерянные файлы с USB.
Шаг 3.Предварительный просмотр файлов, которые вы хотите восстановить. Нажмите кнопку «Восстановить», чтобы восстановить файлы. Посмотрите видеоурок здесь.
№2. Как отформатировать USB-накопитель в NTFS или FAT32:
Чтобы USB-накопитель оставался в хорошем состоянии, обязательно отформатируйте его в файловую систему NTFS или FAT32.
Чтобы отформатировать USB-накопитель, подключите его к компьютеру и отформатируйте с помощью управления дисками, выполнив следующие действия:
Шаг 1.ЗапуститеRunпутем нажатияWindows + Rвведитеdiskmgmt.mscи после запуска нажмите EnterЗ
Шаг 2.НажмитеDisk ManagementнадStorageправой кнопкой мыши и выберитеFormatНажмите
Шаг 3.Выберите формат USB-накопителя как FAT32илиNTFSи нажмитеOK для подтверждения
(FAT32 для емкости 32 ГБ или меньше; NTFS для емкости 64 ГБ или больше.)
Что делать, если флешка защищена от записи как снять защиту?
Проблемы с флешками известны еще с их появления, это и невозможность форматирования, блокировка записи на накопитель, появление непонятных ошибок. Сегодня мы разберем случай, когда флешка защищена от записи, кстати это решение может впоследствии помочь с форматированием флеш-накопителя.
Допустим вы захотели скинуть что-то на флешку, то есть записать информацию, при попытке это сделать может появится сообщение такого вида: «Диск защищен от записи, снимите защиту или используйте другой диск», либо просто, что диск защищен от записи. Решается данная проблема несколькими способами, чем мы сейчас и займемся.
Флешка защищена от записи как снять защиту — варианты?
Вообще есть два способа снятия защиты, программный и аппаратный. Аппаратный способ можно использовать не на всех накопителях, а лишь на тех, где есть специальный переключатель. Например, он есть на кардридерах для SD-карт сбоку, там будет надпись «Lock». Как видите все просто, нужно всего лишь переключить рычажок.

Программный способ. Я думаю, вас тоже ясен. Для разблокировки флешки мы будем использовать штатные средства Windows, например, командную строку, или сторонние программы.
Как снять защиту от записи с флешки с помощью реестра?
Переходим к основному процессу. Первый вариант – используем реестр. Чтобы в него войти мы открываем окошко «Выполнить» с помощью нажатия клавиш Win+R и вводим туда команду regedit. Другой вариант, в поиске вводим «regedit» и в результатах открываем реестр от имени администратора.
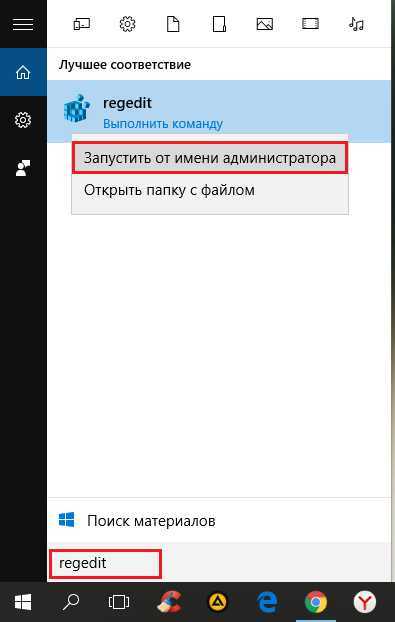
Теперь нам необходимо перейти в раздел StorageDevicePolicies. Находится он по пути: HKEY_LOCAL_MACHINE\SYSTEM\CurrentControlSet\Control\StorageDevicePolicies
Кстати, как быстро перейти в ту или иную ветку я уже говорил вот здесь.
Интересуетесь приставками Xbox или любыми другими? Тогда заходите на этот сайт и приобретайте.
Если вы не обнаружили там этого раздела, то создадите его. Для этого нажмите на предыдущий раздел «Control» и выберете «Создать», потом «Раздел» и назовите его StorageDevicePolicies.
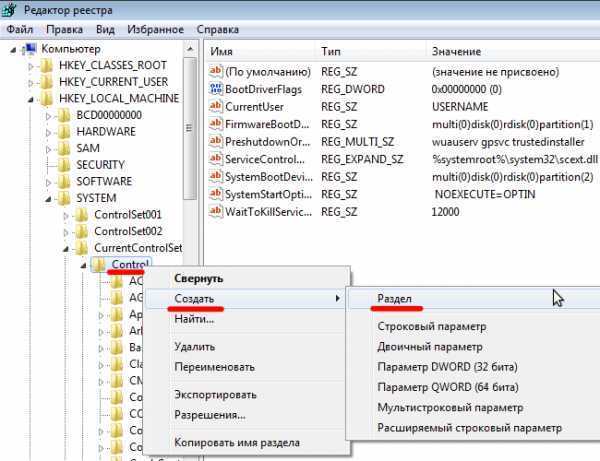
Теперь, в данном разделе мы должны создать параметр DWORD (32 бита), делаем точно также. Параметр этот назовите WriteProtect.

Нажмите на созданный параметр два раза и убедитесь, что значение его равно 0, если нет, то измените на ноль и сохраните.
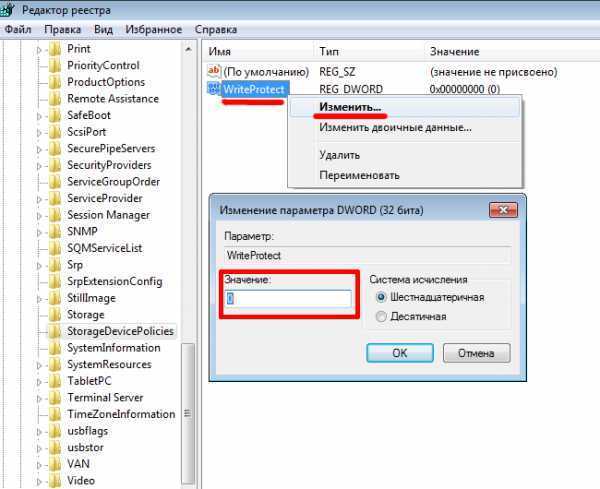
После этого нужно выйти из реестра, вытащить флеш-накопитель и перезагрузить компьютер. При загрузке системы снова вставляем флеш-накопитель. Теперь вы можете записывать на флешку любую информацию, так как, защита отключена.
Если с этим вариантом не получилось, переходим к следующему.
Снять защиту с флешки с помощью командной строки
Еще один программный вариант решения проблемы – использование команды diskpart в командной строке.
Открываем командную строку от имени администратора, для этого в Windows 10 можно нажать правой кнопкой мыши по меню Пуск и выбрать соответствующий пункт, или в поиске ввести cmd и открыть от имени администратора.
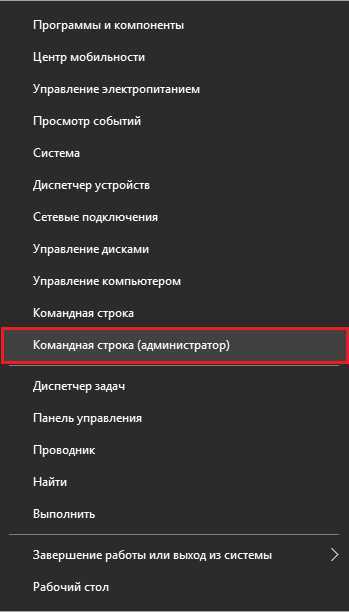
Следующий шаг – вводим в командной строке команду diskpart и следом вводим list disk.
Теперь нужно понять, какой номер у флешки. Проще всего это понять по объему.
Как только вы разобрались, какой номер принадлежит нужной флешке, нужно в командной строке ввести команду select disk «номер флешки», то есть, если у флешки был бы номер 1, то команда выглядела бы так: select disk 1.
Таким образом, мы выбрали нужный диск, далее, очищаем атрибуты, для этого вводим команду attributes disk clear readonly.
Если у вас задача отформатировать накопитель, то сначала вводите вот эти команды:
- clean – очистка
- create partition primary – создаем раздел
- format fs = ntfs – форматируем в формат NTFS
- Если форматируете в формат FAT, то команда будет такой: format fs = fat
Об атрибуте чтения написано в статье — как сделать диск только для чтения. Если интересно, как его использовать для дисков и разделов, то читаем.
Снимаем защиту с использованием редактора локальной групповой политики
Сразу скажу, что данная утилита содержится только в профессиональных версиях Windows, например, в Windows 10 Pro или Windows 8 Pro. В домашних редакциях вы такого не увидите.
Чтобы войти в редактор групповой политики нужно нажать комбинацию Win+R и в открывшемся окне ввести команду gpedit.msc.

В окне редактора мы должны перейти в следующий раздел: Конфигурация компьютера — Административные шаблоны — Система — Доступ к съемным запоминающим устройствам. Находим там параметр «Съемные диски: Запретить запись», если он находится в состоянии «Включена», то отключите.
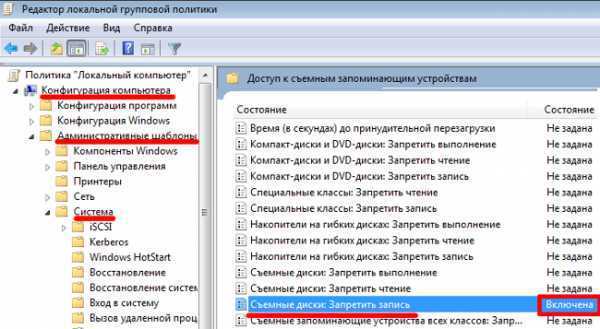
Чтобы это сделать нужно щелкнуть по этому параметру два раза, откроется окно, где мы ставим чекбокс в положение «Отключить», а потом нажимаем «Ок».

Какие бывают виды защиты от записи
- В некоторых флехах, в основном старых, встречается механическая защита от записи. На них есть переключатель для блокировки.
- Второй способ блокирования записывания файлов — программный. Реализуется он, например, с помощью правки системного реестра. Возможные причины: сбой системы, вирус и прочее.
- Третий вариант — сбой, вызванный неисправностью флешки. Когда носитель выдает сообщение о невозможности записи и категорически не хочет работать, при отсутствии очевидных причин неисправности возникает желание скопировать с него нужную информацию и решить проблему форматированием. Однако форматирование не всегда запускается. Если флеха не хочет быть заново размечена, можно прибегнуть к отладочному софту от производителя накопителя или другого разработчика.
Восстанавливаем файлы: Как восстановить данные с флешки: 5 лучших программ
Форматирование флешки
Форматировать накопитель можно разными способами:
- Средствами Windows.
- Через командную строку.
- С помощью специальных утилит (сторонний софт).
Чтобы отформатировать флешку средствами Windows.
1
Откройте меню «Пуск».
2
Далее, выберите «Мой компьютер» (на Windows 10 — «Этот компьютер»).
Если накопитель определяется компьютером, выполните на ней правый клик мышки (ПКМ).
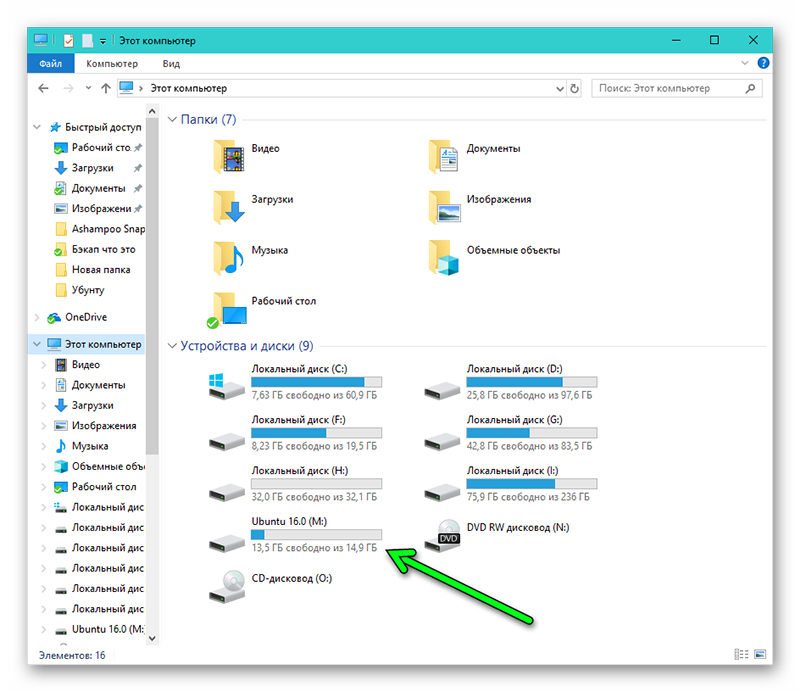
Правой клавишей мышки нажмите на флешке
3
В контекстном меню выберите «Форматировать».
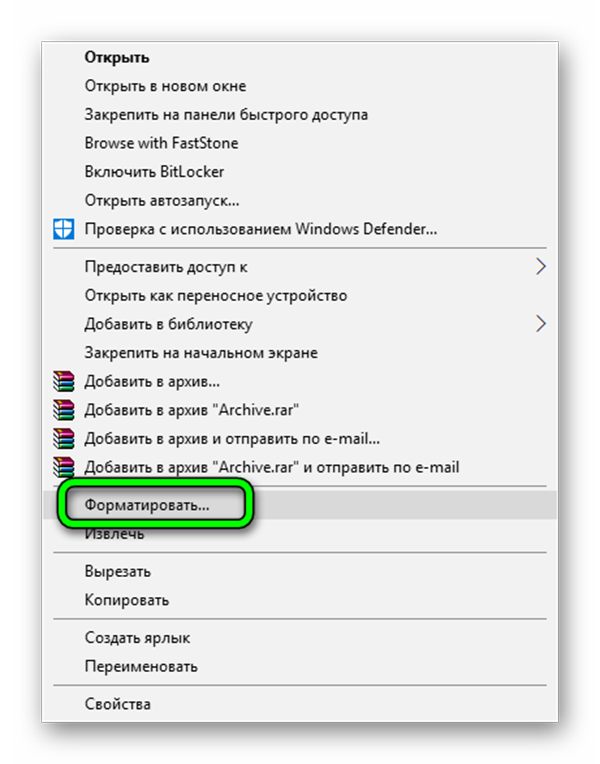
Выбираем Форматировать
4
Дальше установите значение форматирования в режиме FAT32 и нажмите кнопку «Начать».
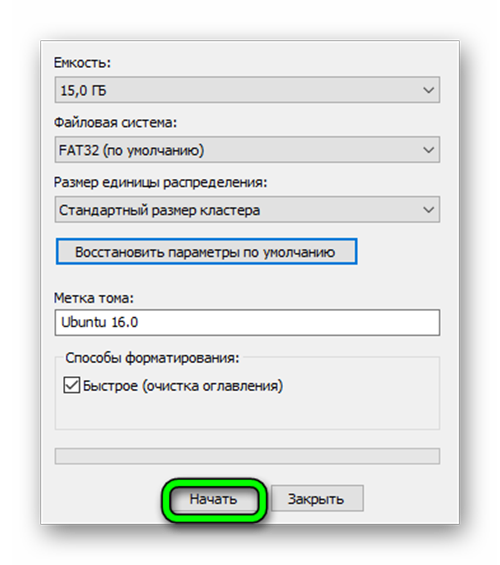
Жмем Начать
5
По окончании форматирования попробуйте что-то скопировать на неё.
Если форматирование тоже не даст результата — появится сообщение, что флешка защищена от записи и форматирование невозможно, поведите его с помощью командной строки.
Ещё несколько причин возникновения неполадок и варианты решения проблемы
Не забывайте проверять свой накопитель на наличие свободного места, ведь если его недостаточно, вы не сможете записывать файлы. Войдите в проводник и найдите нужный съёмный диск компьютера. Кликните по нему правой кнопкой мыши, выберите раздел «Свойства» и убедитесь, хватает ли доступной памяти для запланированных вами операций.
Если флешка не защищена от записи, но отдельные объекты (файлы, папки, документы, архивы) не копируются, не удаляются либо не переносятся, следует проверить атрибут под названием «Только чтение»
Для этого достаточно кликнуть по объекту правой клавишей мыши, в открывшемся меню выбрать «Свойства» и в нижней части появившегося интерфейса обратить внимание на атрибут «Только чтение». Если напротив него стоит флажок, снимите его и нажмите «Применить»
Когда на ПК или ноутбуке не хватает определенных драйверов для считывания USB-устройств, возможность записи файлов также может отсутствовать. На официальных сайтах производителей компьютеров и материнских плат можно найти недостающие компоненты. Ещё автоматически подобрать требуемые драйвера поможет софт Driver Booster от компании IOBit. После запуска программы нажмите «Пуск» и ожидайте завершения процедуры сканирования, затем вы увидите полный список отсутствующих или устаревших объектов, а также сможете установить или обновить их.
Не стоит исключать физические повреждения флешек. Различные трещины, царапины и сколы, вызванные в результате падений и механических ударов, приводят к неисправностям микросхем и сбоям контроллера. Кроме того, не допускайте попадания влаги на свой накопитель (если производителем не предусмотрена влагозащита). Ещё не рекомендуется чрезмерное воздействие высокой температуры либо резких перепадов напряжения при подаче питания от ПК.
Чтобы носитель прослужил как можно дольше, не следует расшатывать USB-разъём. В случае неполадок с портами компьютера, проблема решается несколькими способами, в том числе: с помощью специального софта (если природа неисправности носит программный характер) или при обращении в сервисный центр (ремонт/замена деталей и комплектующих).
Как снять защиту с флешки за 5 минут
Как снять защиту от записи с флешки — инструкция! Ошибка «диск защищен от записи» или «флешка защищена от записи» как правило случается в самый неподходящий момент. Если вы начали читать эту статью, стало быть, оказались одним из тех «везунчиков», которые в один прекрасный момент решили что-то скинуть на свою флешку, а в итоге получили сообщение системы, что записывать данные на диск нельзя и теперь эту самую защиту необходимо снять. У человека, который столкнулся с подобным впервые резонно появляется полное недоумение. Попробуем выяснить причины, по которым не удаётся записать файлы на флешку и разобраться в методах устранения этой проблемы.

Как исправить проблему
Конечно, методы устранения неисправности тоже напрямую связаны с причинами возникновения проблемы. Если вам не удалось на 100 % установить фактор, послуживший катализатором появления ошибки, рекомендуется действовать в соответствии с алгоритмом, указанным ниже.
Механическое снятие защиты
Первым делом внимательно осмотрите корпус флешки. Пускай это довольно маленькое устройство, но оно располагает не только USB-штекером, но и небольшим переключателем. Для него установлено всего два значения:
- блокировка;
- разблокировка.
Пользователю нужно передвинуть переключатель в положение, позволяющее использовать накопитель без механических ограничений. Если все сделать правильно, то при следующем подключении к компьютеру флешка будет распознана.

На заметку. Обозначения блокировки на корпусе USB-флешки бывают разные. В некоторых случаях используется слово «Lock», а в некоторых – иконка с изображением замка (открытого или закрытого).
Программное
Если с механической точки зрения у USB-накопителя все в порядке, то логично будет перейти к анализу программных способов блокировки. Например, через реестр Windows 10:
- Откройте окно «Выполнить» комбинацией клавиш «Win» + «R».
- Введите запрос «regedit» и нажмите на кнопку «ОК».
Оказавшись в редакторе реестра, перейдите по пути HKEY_LOCAL_MACHINE\SYSTEM\CurrentControlSet\Control\StorageDevicePolicies.
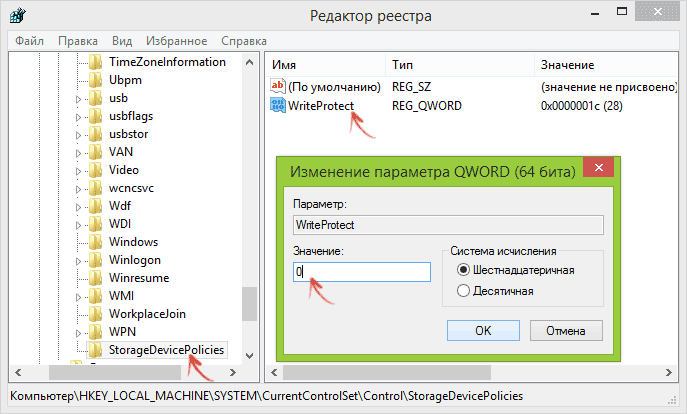
- Двойным кликом ЛКМ откройте настройки параметра «WriteProtect».
- Установите для него значение «0» и сохраните изменения.
При выполнении операции люди нередко жалуются на отсутствие папки «StorageDevicePolicies» или параметра «WriteProtect» в редакторе реестра. В таком случае необходимо создать их вручную, кликнув ПКМ по свободной области редактора и выбрав соответствующую опцию.

Еще одна программная причина возникновения проблемы – неправильная файловая система. Некоторые владельцы ПК используют для флешки FAT32, не подозревая о том, что данный формат имеет серьезное ограничение на объем накопителя (4 Гб). Поэтому при попытке выполнения манипуляций с носителем информации появляется ошибка. Исправить ее можно следующим образом:
- Подключите флешку к ПК.
- Откройте «Этот компьютер».
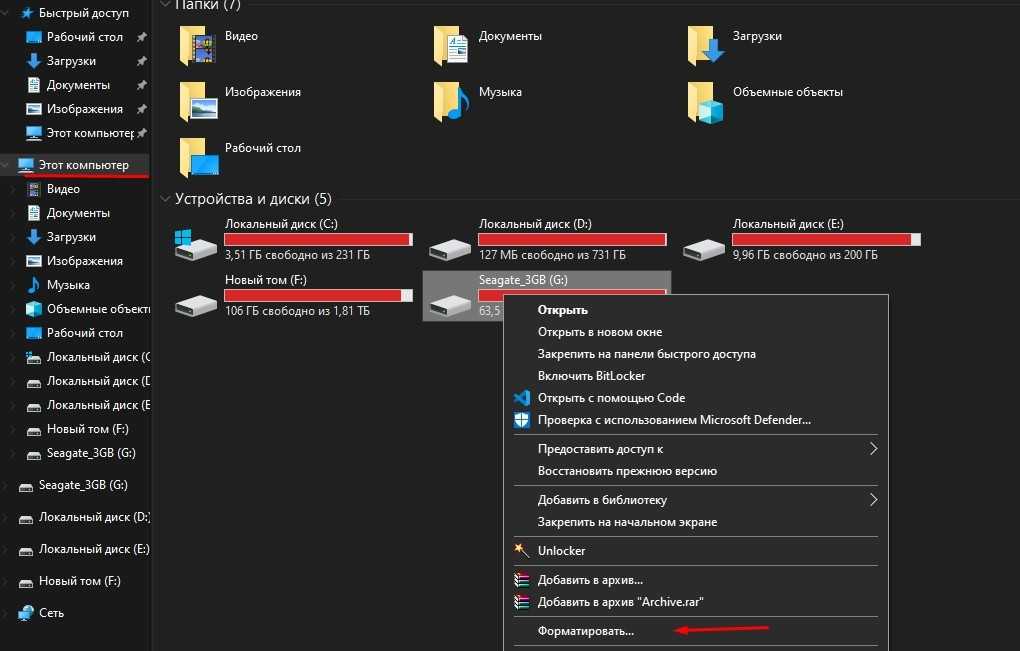
- Щелкните ПКМ по названию USB-накопителя.
- Выберите пункт «Форматировать».
- Укажите файловую систему NTFS.
- Подтвердите форматирование.

Помните, что при форматировании с флешки сотрутся все файлы. Поэтому выполняйте действия на свой страх и риск. При условии правильного осуществления операции USB-носитель будет распознан компьютером, и будет проведено корректное считывание.
Total Commander
Также ошибка появляется у тех, кто взаимодействует с файлами через Total Commander. Здешняя проблема связана с неправильными настройками менеджера, которые необходимо исправить:
Запустите Total Commander.
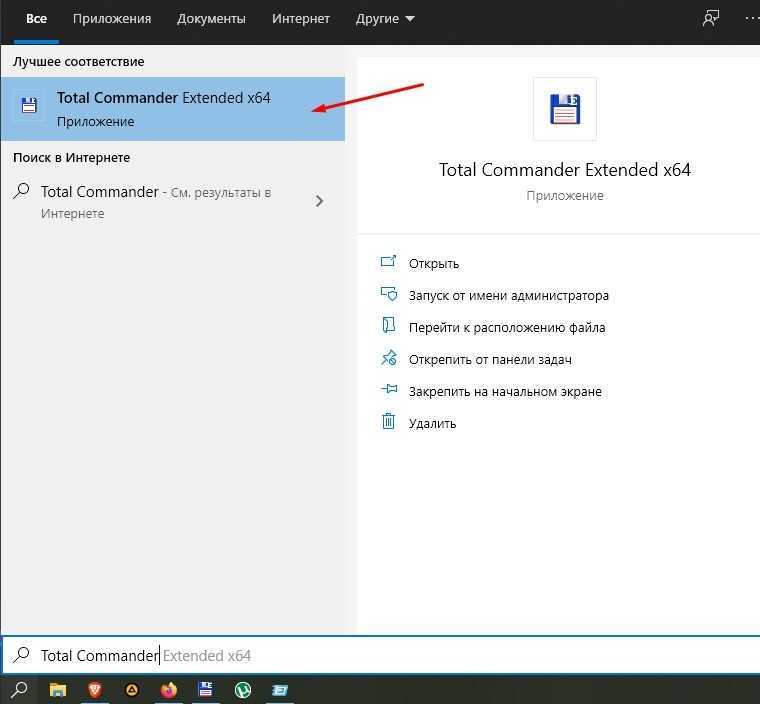
Перейдите в раздел «Конфигурация», а затем – «Настройка: операции с файлами».

Установите значение «Автоматический выбор способа копирования».
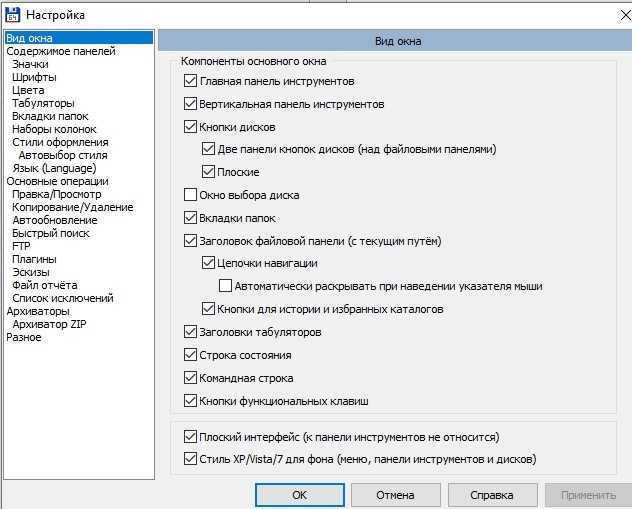
Наконец, чтобы разблокировать накопитель, вне зависимости от типа файлового менеджера, рекомендуется воспользоваться общими советами. В частности, предлагается выполнить проверку ПК на вирусы, очистить реестр через CCleaner и проверить системные данные на наличие повреждений, обработав запрос «sfc\scannow» через Командную строку Windows.
Решение
Начать следует с довольно обыденной ситуации, которая связана с тем, что на целевом носителе информации имеется вынесенный на корпус механический переключатель, отвечающий за блокировку и разблокировку операций по записи/удалению и форматированию его содержимого.
Выглядеть данный переключатель может по-разному, и иногда он может располагаться с боковой части, и активировать его можно случайно. Поэтому внимательно осмотрите устройство, возможно, подобное развитие событий актуально именно в вашем случае.
Если защита отключена или на вашем устройстве нет подобного переключателя следует поступить следующим образом:
Вариант 1 – специализированное программное обеспечение от производителя устройства
Практически каждый производителей устройств для хранения информации выпускает и специальные утилиты, которые призваны решить возможные проблемы в работе их продуктов.
Например, у четвёрки лидеров данного рынка это:
Следует понимать, что подобное программное обеспечение может работать только с определёнными флешками, и будет проблематично (да и бесполезно) подружить ПО от «Transcend» с «Kingston» или наоборот.
Это не распространяется на сторонних разработчиков, выпускающих универсальные утилиты, которые используют в своей работе определённые типы контроллеров (например, некоторые программы для реализации низкоуровневого форматирования). Но их применение должно сопровождаться определёнными навыками, так как они предполагают более серьёзное вмешательство в структуру работы устройства хранения информации.
Для «родного ПО» всё просто – это скачать (и установить при необходимости) и пошагово следовать рекомендациям программы.
Вариант 2 – проверка записей реестра на компьютере
Ранее данный способ уже был анонсирован, и именно для его реализации следует заблаговременно озаботиться созданием точки восстановления. Так как неосторожная работа с редактором реестра может привести к нестабильной работе операционной системы.
Итак, потребуется сделать следующее:
- Нажмите «WIN+R» для открытия окна «Выполнить» и введите команду «regedit»;
- Откроется окно редактора реестра, где необходимо найти папку «StorageDevicePolicies», которая находится по следующему пути – «HKEY_LOCAL_MACHINE \ SYSTEM \ CurrentControlSet \ Control»;
- Если данного пункта нет, то кликните правой кнопкой мышки по каталогу «Control» и выберите «Создать» — «Раздел».
Установите имя раздела «StorageDevicePolicies», и создайте «Параметр DWORD» или «QWORD», в зависимости от разрядности вашей операционной системы.
Назовите его «WriteProtect» и оставьте значение «0», установленное по умолчанию.
Для тех, у кого данный раздел имеется, нужно только удостовериться, что у параметра «WriteProtect» в значение «0». - Далее, останется только извлечь носитель и перезагрузить компьютер.
Вариант 3 – использование функционала командной строки
Нажмите «WIN+S» и введите в поисковую строку «cmd»;
Кликните правой кнопкой мышки по найденному результату и выберите «Запуск от имени администратора»;
В открывшуюся консоль командной строки введите и выполните команду «diskpart», для запуска утилиты по работе с дисками;
Далее, выполните «list disk», для отображения всех подключенных дисков;
Просматривая полученную таблицу, обратите внимание на столбец «Размер» и методом исключения определите, какая цифра присвоена целевой флешке.
Введите и выполните «select disk +», где вместо плюса укажите номер диска из шага выше;
Выполните команду «attributes disk clear readonly» для сброса атрибута «только чтение»;
В завершение выполните «Exit» и закройте консоль командной строки.
Дальнейшие манипуляции с носителем зависит от поставленных вами целей (форматирование, перенос информации, запись).
Вариант 4 – просмотр параметров редактора локальной групповой политики
- Нажмите «WIN+R» с командой «gpedit.msc»;
- Откройте раздел «Конфигурация компьютера — Административные шаблоны»;
- Перейдите в каталог «Система» и найдите подраздел «Доступ к съемным запоминающим устройствам»;
- Среди открывшегося списка найдите «Съемные диски: Запретить чтение» и откройте его двойным кликом мышки;
- Установите для него режим «Не задано» или «Отключено».
Останется только сохранить изменения и перезагрузить компьютер.
Убираем запрет на запись программным способом
Если ни один из методов, как описано выше, не снимает защиту записи информации с флешки, переходим к выбору специализированного софта. Существуют различные утилиты, способные справиться с задачей снятия блокировки.
Программа JetFlash Recovery Tool (новое название Transcend JetFlash Online Recovery) — предельно простое средство для восстановления/разблокировки USB-носителей. Работает с флешками Transcend и A-Data. Отличается низким потреблением ресурсов ПК, не требует никаких финансовых вложений. Достаточно запустить софт от имени администратора, подключить к компьютеру накопитель, выбрать способ исправления (с сохранением данных или без) и нажать клавишу Start. Все остальные процессы будут выполнены в автоматическом режиме.
HP USB Disk Storage Format Tool содержит одни из самых продвинутых инструментов, позволяющих подробно диагностировать разделы диска, форматировать устройство под любую файловую систему, сжимать данные для NTFS, проводить разблокировку, создавать загрузочную флешку и так далее.
Ближайший аналог приложения — D-Soft Flash Doctor. Умеет создавать образы дисков. Сканирует съёмные носители на наличие ошибок, очищает атрибуты «чтение», быстро восстанавливает неработоспособные устройства. Обладает удобным подсказчиком, все пункты меню переведены на русский язык. Скачав программу, вы сможете мгновенно запустить её без предварительной установки на PC или лэптоп.
Также можно рекомендовать еще несколько специальных утилит: Apacer Repair, AlcorMP, Kingston Format Utility, HDD Low Level Format Tool, USB Flash Drive Recovery.
Заключение
Появление сообщения «Программа DiskPart обнаружила ошибку» может быть вызвано рядом причин, большинство из которых перечислены мной выше. Конкретизируйте проблему, а затем выполните указанные мной действия, это поможет исправить «Программа DiskPart обнаружила ошибку» на вашем ПК.
Ранее я писал пару статей о том, как отформатировать флешку в FAT32 или NTFS, но не учел одного варианта. Иногда, при попытке форматирования, Windows пишет, что диск защищён от записи. Что делать в этом случае? С этим вопросом и разберемся в данной статье. См. также: Как исправить ошибку Windows не удается завершить форматирование.
Прежде всего, отмечу, что на некоторых флешках, а также на картах памяти есть переключатель, одно положение которого устанавливает защиту от записи, а другое — снимает ее. Эта инструкция предназначена для тех случаев, когда флешка отказывается форматироваться несмотря на то, что никаких переключателей нет. И последний момент: если все нижеописанное не поможет, то вполне возможно, что ваш USB накопитель попросту поврежден и единственное решение — покупка нового. Стоит, правда, попробовать и еще два варианта: Программы для ремонта флешек (Silicon Power, Kingston, Sandisk и других), Низкоуровневое форматирование флешки.
- В отдельной статье есть другие способы исправить проблему, а также видео инструкция: Флешка пишет диск защищен от записи.
- Если у вас не форматируются все флешки на одном конкретном компьютере, дело может быть в том, что установлены ограничения на запись. Об их отмене, в другом контексте, но подойдет и в этом случае, в отдельной инструкции — Расположение недоступно, отказано в доступе к флешке (эта же инструкция подойдет, если при попытке создать файл на USB накопителе вы видите сообщение о том, что нет доступа к целевой папке.