В Linux нет понятия раздела, означает ли это, что при переустановке системы я потеряю все свои файлы?
Это не совсем так, поскольку такое понятие как раздел в Linux всё же присутствует, а вот чего нет, так это присвоения разделам букв, кроме того, в Linux существует только один корневой каталог (/), к которому монтируются все папки и разделы со своими файловыми системами. Что касается потери личных данных при переустановке, всё будет зависеть от того, какой тактики вы станете придерживаться. Если Linux не загружается, для начала вы можете попробовать восстановить ее работу, загрузившись в режиме восстановления.
Если переустановка является единственным вариантом, выбирайте режим «Переустановить», при этом ваши личные файлы будут сохранены. Будут также сохранены установленные программы, но без гарантии корректной их работы. Единственное, что вы гарантировано потеряете – это локальные системные настройки. Можно также установить Linux в исходный раздел, но без форматирования. При этом будут удалены только системные файлы нерабочей Linux и заменены новыми, но первый способ всё же предпочтителен, поскольку как раз ориентирован на начинающих пользователей.
Примечание: сказанное выше относится к Ubuntu 20.04, в других дистрибутивах Linux процедура переустановки без потери пользовательских файлов и приложений может отличаться. Стоит также отметить, что заблаговременная разбивка диска в Linux на разделы может существенно облегчить вам процедуру переустановки системы без потери личных данных.
Дистрибутивы Linux для пользователей Windows и MacOS
Попытка перехода с проприетарной ОС на операционную систему с открытым исходным кодом может быть нелёгким опытом, особенно для пользователя со слабой технической подготовкой. Чтобы облегчить эту задачу и были созданы дистрибутивы Linux похожие на Windows или MacOS. Они снабжены удобным пользовательским интерфейсом, а также имеют облегченный механизм установки и настройки приложений.
Xubuntu
Основа: Debian, Ubuntu.Архитектура: i686, x86_64.Преимущества:
- лёгкость установки и настойки;
- элегантное окружение рабочего стола;
- легковесность;
- высокая быстрота и стабильность.
Это разновидность популярнейшего дистрибутива Ubuntu ориентирована на простоту, адаптируемость и доступность для массового пользователя. По умолчанию Xubuntu поставляется с облегченной средой рабочего стола Xfce, которую также легко настроить и реорганизовать, как рабочий стол в Windows.
Xubuntu ориентирован на оптимальный баланс между лёгким весом и производительностью. В дистрибутиве «из коробки» есть достаточно приложений для решения большинства повседневных задач, без установки дополнительного ПО. Поэтому Xubuntu одинаково хорошо подходит для современных машин, и для слабых ноутбуков или компьютеров.
Помимо полной версии, существует и максимально облегченная разновидность ОС под названием Xubuntu Core. Здесь нет предустановленных приложений, а оставлен только базовый интерфейс и десктоп Xfce.
elementary OS (eOS)
Основа Debian, Ubuntu.Архитектура: x86_64.Преимущества:
- лёгкая установка (графическая утилита);
- легковестность и нетребовательность к ресурсам;
- высокая скорость работы;
- полная совместимость с репозиториями и пакетами Ubuntu.
Быстрый и простой в использовании десктопный дистрибутив на основе Ubuntu LTS популярен среди пользователей, переходящих на Linux с проприетарных платформ. Пользовательский интерфейс elementary OS визуально во многом напоминает MS Windows и macOS, что значительно облегчает работу с ним для новичков.
Каждая сборка содержит минимально необходимый набор встроенных приложений, а дополнительные можно легко установить через встроенный менеджер пакетов AppCenter. Базовый репозиторий дистрибутива включает в себя последние версии Gtk +, Openssh, Openssl, Python, Samba, Vim, Xorg-server, Perl и других полезных инструментов.
Zorin OS
Основа Debian, Ubuntu (LTS).Архитектура: x86_64.Преимущества:
- адаптивный рабочий стол;
- возможность запускать программы для Windows и macOS;
- легковесность;
- высокая скорость работы.
Это дистрибутив на основе Ubuntu был специально разработан для новичков в Linux. Его графический интерфейс и набор встроенных программ очень напоминают операционную систему Windows.
Рабочий стол Zorin можно настроить так, чтобы он имитировал внешний вид ряда других сред рабочего стола и операционных систем, таких как GNOME 2, GNOME 3, macOS и Windows 7. Zorin OS поставляется с приложением Zorin Appearance, которое позволяет пользователям запускать многие программы Windows и macOS.
Редакции
Доступны официальные редакции Manjaro со следующими рабочими окружениями (данные сборки поддерживаются непосредственно разработчиками дистрибутива):
-
XFCE
Manjaro 19.0: Среда рабочего стола XFCE
-
KDE Plasma
Manjaro 19.0: Среда KDE Plasma
-
GNOME
Manjaro 19.0: Среда рабочего стола GNOME
Также есть официально поддерживаемая сборка Manjaro-Architect ISO. Это сборка без «предустановленного» графического окружения для продвинутых пользователей, которые хотят собрать систему на свой вкус. Она включает консольный net-инсталлятор. Позволяет выбрать необходимые компоненты системы в процессе установки.
Доступны также сборки, которые разрабатываются сообществом. Они поддерживают:
- Awesome
- Bspwm
- Budgie
- Cinnamon
- i3
- MATE
- Openbox
Доступны сборки для ARM.
Все редакции дистрибутива формируются под 64-битные системы. Силами сообщества также выпускаются 32-битные версии.
KDE
KDE предоставляет несколько разных стилей меню для доступа к приложениям. Его встроенный интерфейс обеспечивает легкий доступ для установки новых тем.
Издание Manjaro-KDE содержит привлекательную коллекцию фоновых изображений, а также многофункциональную панель главного меню и множество ярких дисплеев, которые делают пользовательский интерфейс увлекательным и продуктивным.
Одним из плюсов запуска KDE является настройка рабочего стола. У вас есть доступ к коллекции мгновенных виджетов, которые вы можете добавить на рабочий стол. В результате рабочий стол становится намного более настраиваемым. Показано на Рисунке 7.
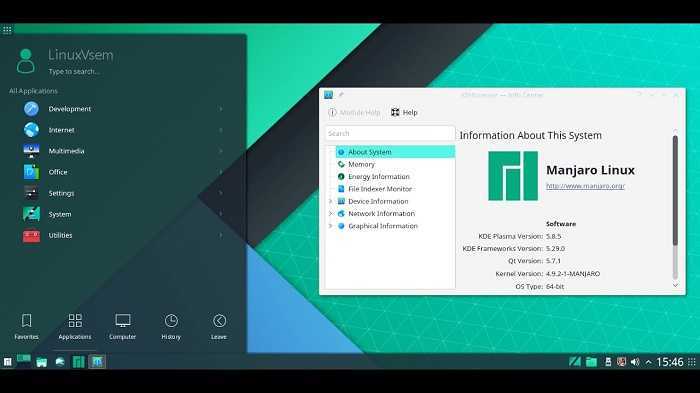 Рисунок 7 — Рабочий стол KDE
Рисунок 7 — Рабочий стол KDE
Где что найти в Manjaro и KDE Plasma
Теперь — краткий обзор программ, входящих в состав Manjaro KDE.
- Для скачивания файлов установлен KGet — отличная качалка. Для торрентов здесь почему-то qBittorrent вместо мощного KTorrent. Я уже много лет использую KTorrent, но это дело вкуса.
- Браузер — Firefox, но через Pamac можно легко установить Chrome, Chromium, Opera, Palemoon, Seamonkey и другие браузеры.
- Из мессенджеров доступны Skype, Telegram, WhatsApp, Viber, Tox, и другие. Предустановлен IRC-клиент Konversation.
- Для офисных нужд установлен LibreOffice, плюс клиенты для Microsoft Office Online. Для использования нужна учётная запись Microsoft. Подойдёт аккаунт Skype.
- Okular — мощный просмотрщик электронных документов в формате PDF, DjVu, EPuB, FB2, DVI, ODT, PS и других.
- Роль музыкального плеера тут исполняет Cantata, а видеоплеера — VLC. Я предпочитаю Amarok и SMPlayer.
- digiKam для управления фотоколлекцией и ретуши, GIMP и Krita для рисования, Inkscape для векторной графики, Blender для 3D-моделирования. Изначально не установлены. Замечу, что планшеты Wacom готовы к работе сразу после подключения, ничего настраивать не надо.
- Для любителей тщательно управлять финансами в репозиториях лежат программы KMyMoney, Skrooge, MoneyManagerEx, и другие. Особенно мощен KMyMoney — он может автоматически подключаться к некоторым Интернет-банкам и получать данные о транзакциях.
- Почтовый клиент здесь — Mozilla Thunderbird. Можно установить стандартный KDE-шный почтовик KMail, но тогда надо быть готовым к росту потребления оперативной памяти.
В репозиториях Manjaro и AUR найдутся программы для многих задач, а при необходимости можно установить новейший Wine и попробовать запустить с его помощью Windows-приложения.
Обновление системы и ядра
Сразу после установки систему надо обновить, это общее правило, наверное, для всех операционных систем, не только для Линукса. Manjaro это роллинг-дистрибутив, программы в нём постоянно обновляются, и привязки к версиям нет. Так что обновлений может накопиться изрядное количество.
Я запустил Octopi, это графический интерфейс к пакетному менеджеру pacman, в главном меню он называется “Установка и удаление программ”. Первым делом стоит синхронизировать репозитории, т.е. скачать индексы актуального состояния репозиториев.
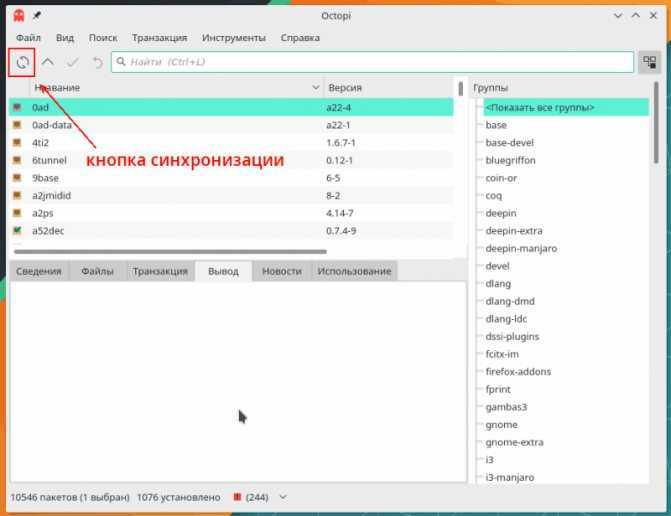
Теперь можно обновить систему. Для этого в Octopi есть целых две кнопки.
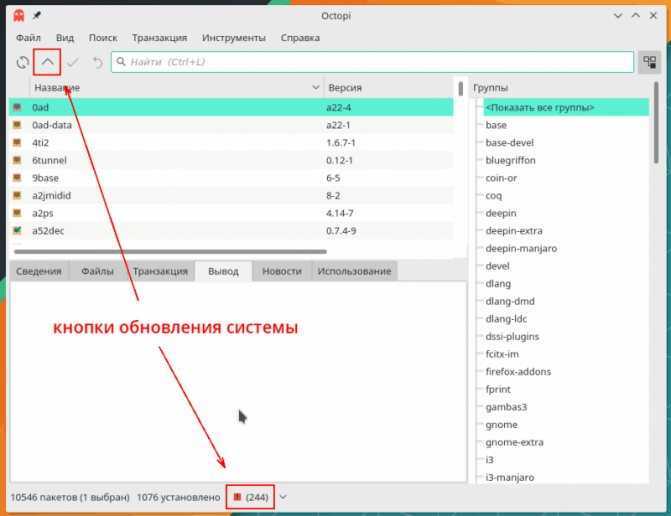
Он покажет, какие пакеты и каких версий будут установлены.
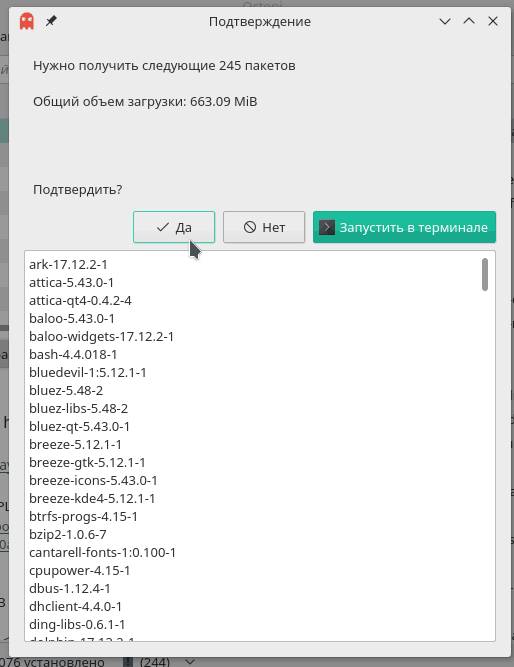
Процесс обновления может затянуться, особенно если Интернет слабый. Если же скорость скачки велика, и на компьютере установлен SSD, то даже сотни обновлений устанавливаются очень быстро, за считанные минуты. Pacman, который используется в Manjaro, я бы назвал самым быстрым пакетным менеджером в Линуксе. Установка одной программы вообще может занять несколько секунд.
Интересно, что pacman не умеет обновлять систему частично — надо или ставить все обновления, или ни одного. Это следствие философии Arch Linux, для которого и разработали pacman: у пользователя всегда должны быть самые свежие программы. Политика Manjaro несколько отличается — здесь репозитории разделены на 3 ветки: стабильную, тестовую и нестабильную. Если в нестабильной пакеты обновляются сразу, как в Arch, то в стабильную новые версии попадают с задержкой, после их “обкатки”. Так разработчики Manjaro добиваются того, чтобы обновления не причиняли проблем пользователям.
Я использую тестовую ветку, обновления в ней такие же беспроблемные, как в стабильной, зато приходят быстрее. Но начинающему пользователю нет смысла повторять это за мной — даже в стабильной ветке повседневные программы вроде браузеров и плееров обновляются регулярно. А вот системные пакеты обновляются куда реже.
После того, как обновление завершилось, надо перезагрузить систему. При желании можно перейти на новое ядро, если есть такая возможность. На мой взгляд, ядро Linux это одна из тех вещей, что с каждой новой версией становятся всё лучше, поэтому я всегда выбираю самое свежее ядро. Для выбора версии ядра в Manjaro также есть своя утилита. Я открыл её через “Параметры системы”, кликнув по модулю “Ядро”. Чтобы перейти на нужное ядро, надо просто нажать “Установка”.
После чего перезагрузить систему. Интересно, что утилита предлагает rt-версии — это ядро Linux с патчами реального времени, которые часто используют для работы со звуком. По своему опыту могу сказать, что rt-ядра вполне стабильны, но иногда с ними система загружается только со второго-третьего раза. Но на обычном десктопе использовать rt-ядра нет необходимости.
Скриншоты Manjaro Linux 18
Экран входа в систему
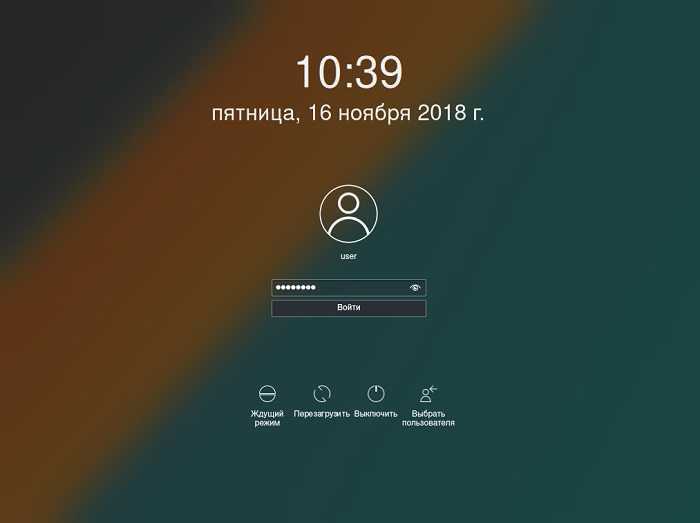
Рабочий стол
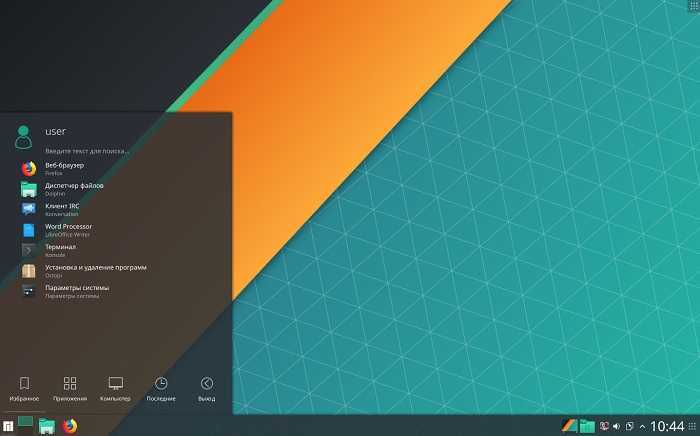
Параметры системы
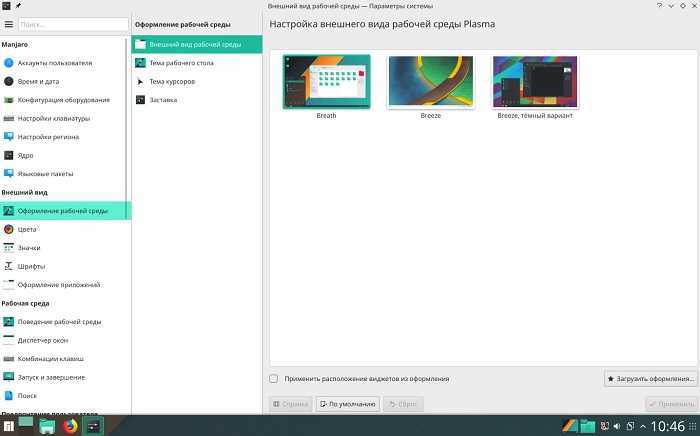
Файловой менеджер
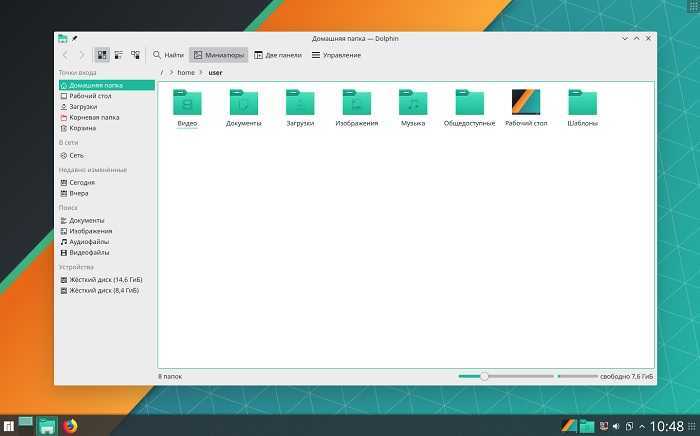
Вот мы и рассмотрели установку Manjaro Linux. В следующем материале я расскажу, как настроить русскую раскладку клавиатуры, ведь после установки в системе присутствует только одна раскладка, которую мы выбрали в процессе установки, а также покажу, как задать привычное сочетание клавиш для переключения раскладки, так как в Manjaro Linux по умолчанию используется комбинация клавиш «Ctrl+Alt+K», многих, наверное, данная комбинация будет не устраивать.
Заметка! Статью про настройку раскладки клавиатуры опубликовал, вот она – «Как настроить раскладку клавиатуры в Manjaro Linux KDE?».
Особенности
В Manjaro Linux в качестве графической оболочки по умолчанию можно использовать: Xfce, KDE и GNOME. Данный дистрибутив ориентирован на начинающих пользователей Linux и предназначен для обычных домашних компьютеров, при этом он имеет всю мощь Arch Linux.
Дистрибутив Manjaro Linux разрабатывает и развивает отдельная команда разработчиков, у Manjaro есть свои собственные репозитории, не связанные с репозиториями Arch Linux.
По умолчанию в Manjaro Linux включено все необходимое для работы программное обеспечение: офисный пакет LibreOffice, браузер Mozilla Firefox, почтовый клиент Mozilla Thunderbird и другие не менее нужные и важные приложения, т.е. после установки Manjaro Linux не нужно будет искать и устанавливать дополнительное ПО, если только по желанию.
Игровые Linux Distros
SparkyLinux Game Over Edition
https://youtube.com/watch?v=XV0456vPsS4
Доступны различные выпуски SparkyLinux, но этот, ориентированный на игру, вероятно, самый полезный. С рабочим столом LXDE и множеством предустановленных игр вы найдете предустановленные Steam, PlayOnLinux и Wine.
Это огромная библиотека бесплатных и премиальных игр у вас под рукой!
SteamOS
Игры на Linux становятся все более популярными, и у ОС есть свой собственный клиент Steam. Однако вы можете предпочесть просто установить SteamOS.
Один из лучших дистрибутивов Linux для игр: SteamOS, оптимизированный для производительности в играх, со встроенной графикой и встроенными звуковыми драйверами вместе с клиентом Steam.
5 МЕСТО UBUNTU
Ubuntu — это полноценная настольная операционная система Linux, свободно распространяемая и с наличием поддержки как со стороны сообщества, так и профессионалов. Сообщество Ubuntu построено на идеях, изложенных в Ubuntu Manifesto: программное обеспечение должно быть бесплатным, программные средства должны быть пригодными для использования людьми на их родном языке и должны пренебрегать любыми их физическими недостатками, люди должны быть свободны в настройке и изменении своего программного обеспечения любым удобным для них способом. В настоящее время проект активно развивается и поддерживается свободным сообществом. «Убунту» использует примерно 20 миллионов пользователей по всему миру.
Установка Manjaro Linux 17.1.2
Вот мы потихоньку и подходим к главному. Разберем как выполняется установка Manjaro Linux последней, на момент написания, версии — 17.1.2. Ставить будем версию с XFCE (доступны еще версии с KDE и GNOME), т.к она расценивается многими как основная. Итак, идем на страницу загрузки официального сайта, и видим там на выбор, опять же, три версии.
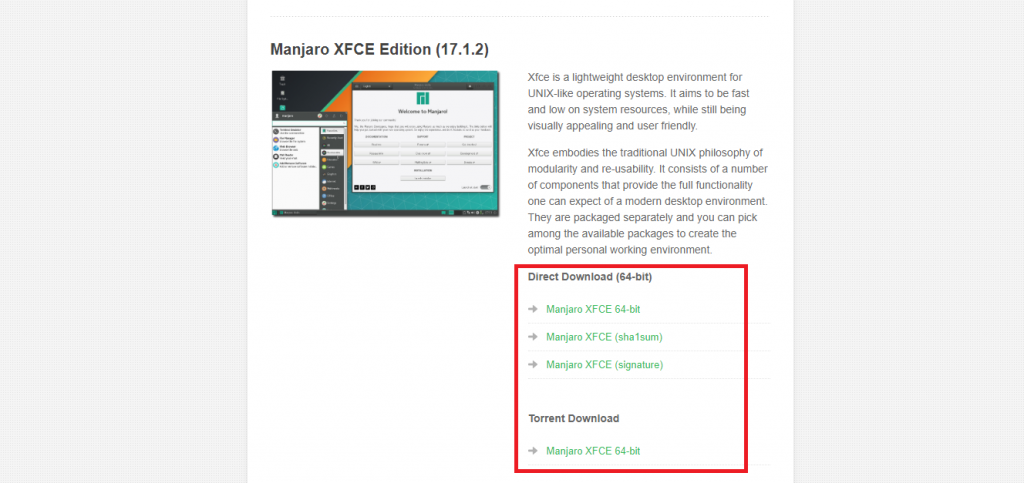
Нас интересует XFCE Edition, которую, собственно, и скачиваем. Кстати говоря, здесь доступны только 64-битные версии дистрибутивов. 32-х архитектура больше не поддерживается (Арчем тоже). Далее надо выбрать способ загрузки: напрямую с сурсфорджа или же через торрент. Тут, думаю, вы разберетесь и без меня. И потом уже записать образ на USB-носитель, ну или на CD/DVD, в том случае, если вы из каменного века. Как записать Linux на флешку смотрим здесь.
Шаг 1. Начальное меню загрузки — Welcome to Manjaro
После всех манипуляций вставляем флешку в компьютер и перегружаемся/либо же выбираем образ к установке через виртуалку. В любом случае исход будет одинаков: перед нами появится загрузочное меню Manjaro Linux. И вот как оно будет выглядеть:
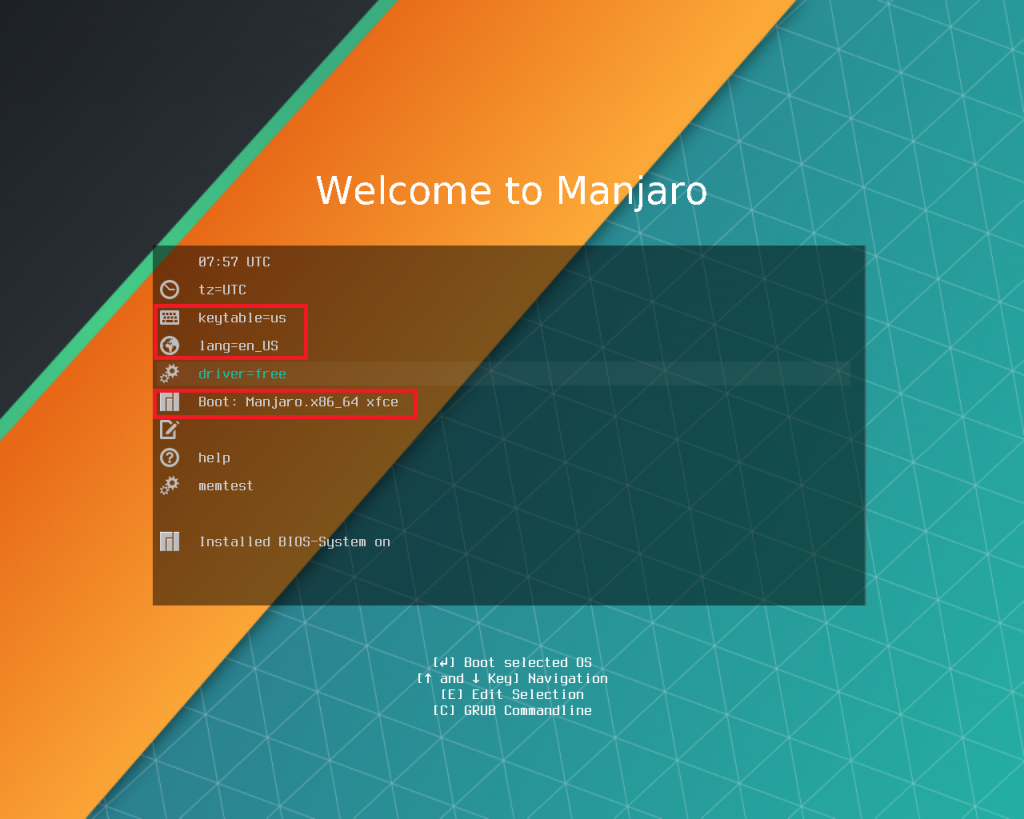
Здесь мы можем выбрать:
- keytable (клавиатурную раскладку), рекомендую оставить как есть — us
- lang (язык системы), как только выберем пункт и тапнем по Enter — откроется список, управляемый стрелочками. Листаем вниз стрелочкой и выбираем русский язык (ru_RU или ru_UA)
- Boot: Manjaro… — загружает лайв-систему с выбранными параметрами.
Также можно выбрать тип драйверов (свободные или проприетарные), лучше оставаться на свободных.
Шаг 2. Установщик Manjaro
Что же, грузимся в лайв-систему и видим перед собой прекрасные просторы рабочего стола Manjaro Linux XFCE.
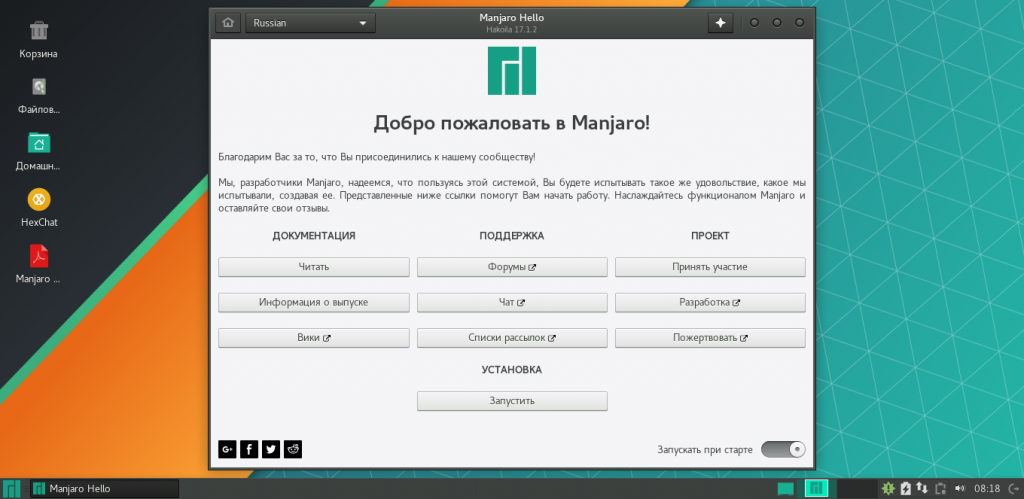
Собственно, теперь есть несколько вариантов. Мы можем остаться в системе и просто полазать в ней: посмотреть на пак предустановленных приложений, опробовать их и т.д. Либо же можно перейти сразу к установке, что я сейчас и сделаю.
Шаг 3. Начало установки
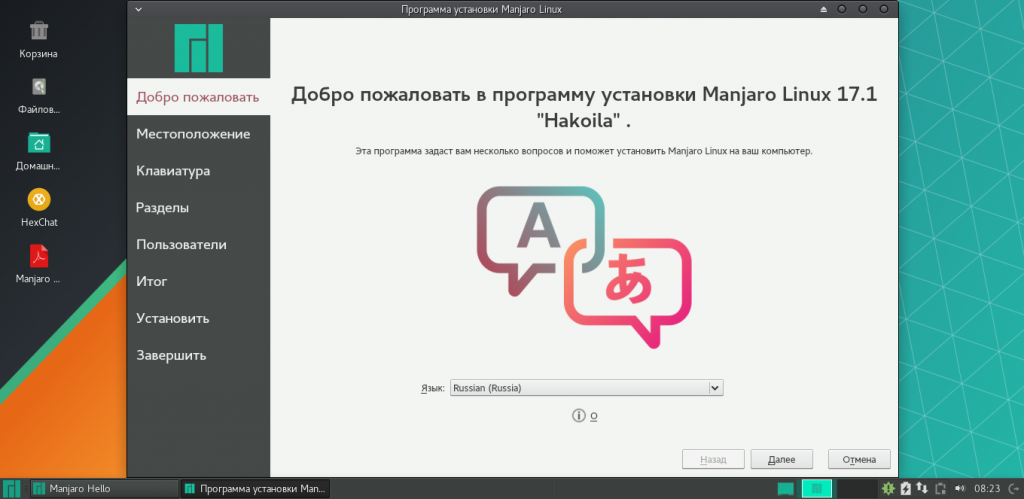
Так и выглядит графический установщик Manjaro Linux. Не очень сложно, правда же? Нам достаточно лишь настроить несколько параметров, и вуаля — система готова к работе. Что же, идем далее — выбираем наше местоположение.
Шаг 4. Выбираем местоположение
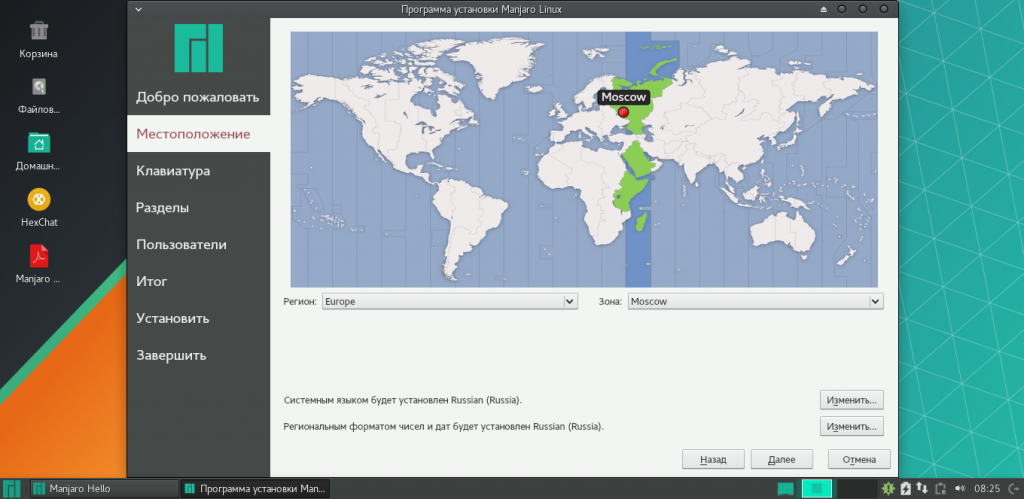
Как правило, оно подбирается автоматически (по крайней мере у меня), но есть шанс, что Москва — стандартный город при выборе русского языка в качестве системного. Если требуется изменить город — просто кликайте в нужное место карты/или же выбирайте свой Регион и Зону вручную. В этом же окне устанавливается системный язык (можете переназначить его, в случае, если забыли сделать это в начальном меню загрузки) и региональный формат дат и чисел. Как только все сделали — идем далее.
Шаг 5. Настраиваем раскладку
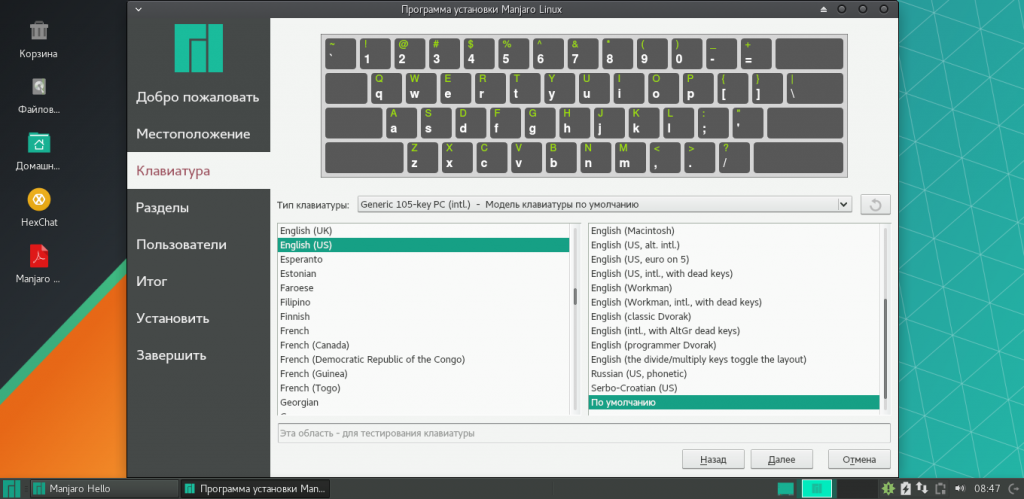
Если в качестве системного языка был выбран Русский, то и раскладка автоматически установится на русскую. Однако я НЕ рекомендую оставлять ее в этом положении — меняем на английскую. Связано это с неприятными багами, которые могут возникнуть, если оставить язык раскладки отличный от английского.
Шаг 6. Разбиваем разделы
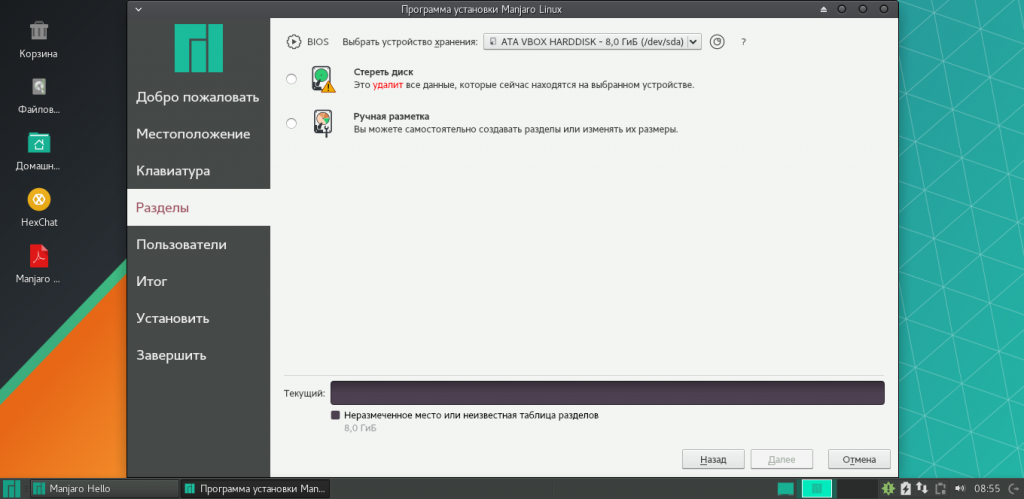
Здесь, при установке на хард, будет доступно больше вариантов. Например, пункт «Стереть диск» полностью удаляет данные с вашего жесткого диска, и размечает все автоматически. Если вы планируете установить систему рядом с другой (например, рядом с Windows 10), то будет доступен и такой вариант.
Тут же, помимо всего прочего, доступна и ручная разметка. О том, как сделать это вручную читаем в статье «Разбивка диска для установки Linux».
Шаг 7. Имя пользователя и пароль
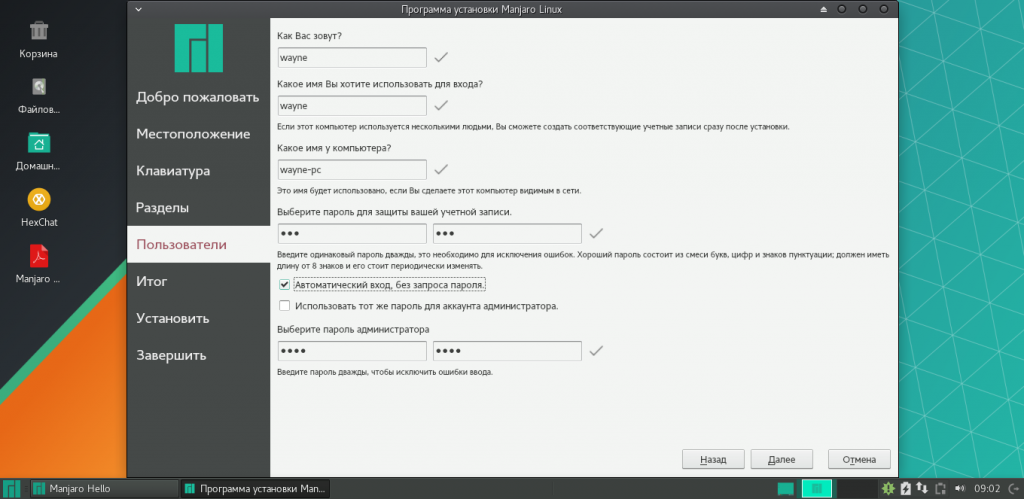
«Как Вас зовут?» — вводим сюда свое имя/ник, после чего оно автоматически скопируется в два поля ниже. Здесь же устанавливаем пароль от учетки и пароль от рут-аккаунта (либо же ставим галочку на «Использовать тот же пароль для аккаунта администратора»).
Шаг 8. Завершение установки Manjaro
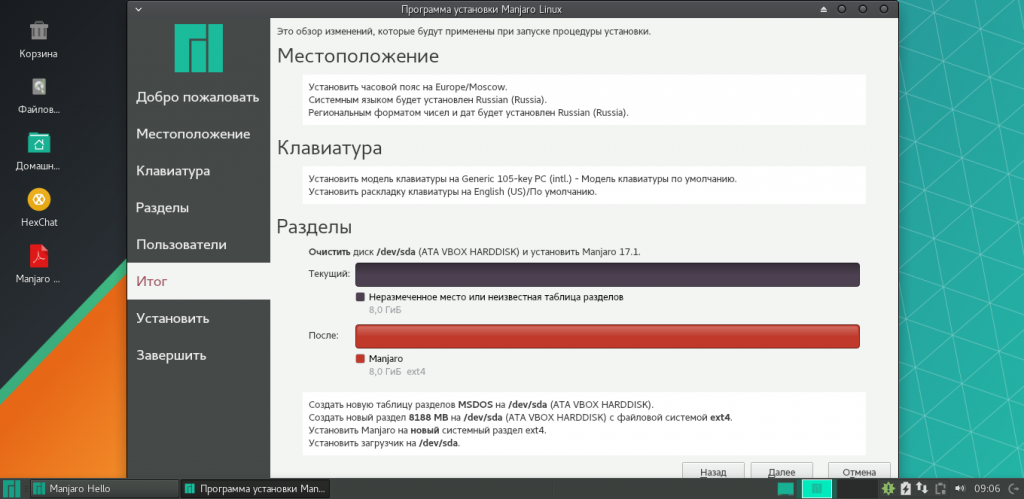
А в этом окне мы просто сверяем все установленные ранее параметры, и подтверждаем свои намерения. После этого начнется сама установка, за состоянием которой можно следить в следующем окне.
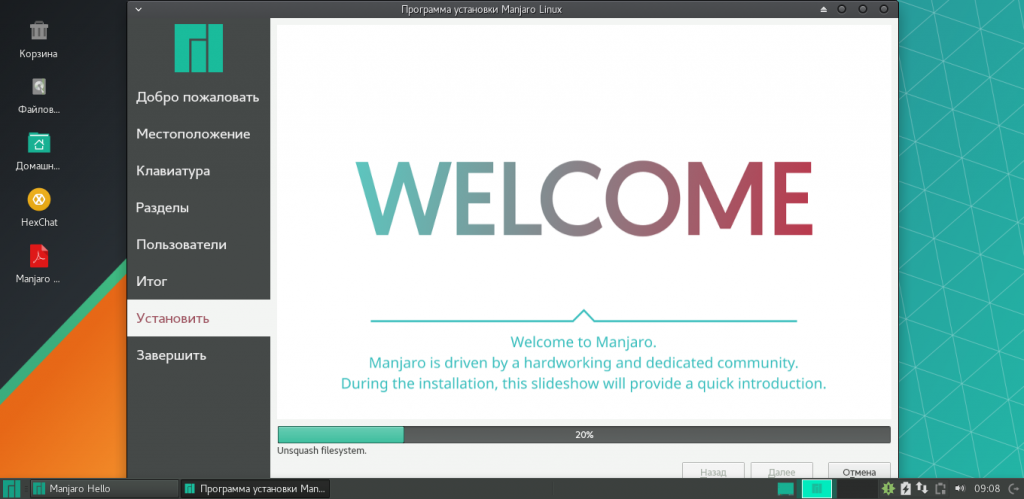
Вот и все, далее остается лишь завершить выполнение установочной программы и перегрузить компьютер. Дистрибутив Manjaro Linux будет доступен в меню Grub.
Что такое Ubuntu Linux?
Ubuntu Linux — это один дистрибутив или «дистрибутив» Linux. Linux — это операционная система с открытым исходным кодом, поддерживаемая сообществом обычных людей и фондов, спонсируемых крупными игроками отрасли.
В частности, Ubuntu создана и поддерживается компанией Canonical. Это версия Linux, созданная специально для альтернативы операционным системам, таким как Windows и macOS.
Все, от его интерфейса до стандартного программного обеспечения, ориентировано на обычных пользователей. Это одна из причин того, что Ubuntu стала самой популярной настольной версией Linux в мире.
Полная поддержка русского языка
В погоне за компактностью системы Manjaro не носит с собой файлы локализаций всех программ на десятки языков, а скачивает и устанавливает только те локализации, что нужны пользователю. Поэтому после установки Manjaro надо открыть “Параметры системы” и выбрать модуль “Языковые пакеты”. Утилита покажет, какие файлы локализаций можно установить, и предложит сделать это. Нет причин отказываться от такой услуги.
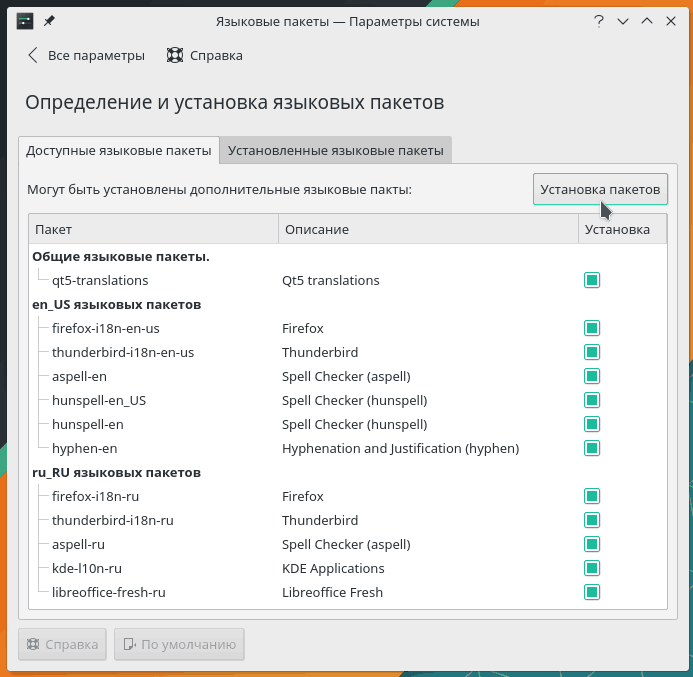
Они устанавливаются так же, как устанавливались драйверы и ядра, так что тут ничего нового, можно сразу перейти к добавлению русской раскладки клавиатуры в “Параметрах системы”. Модуль настройки раскладок в KDE Plasma похож на безумие. Нельзя просто так взять и добавить раскладку, надо сначала установить флажок “Настроить раскладки”.
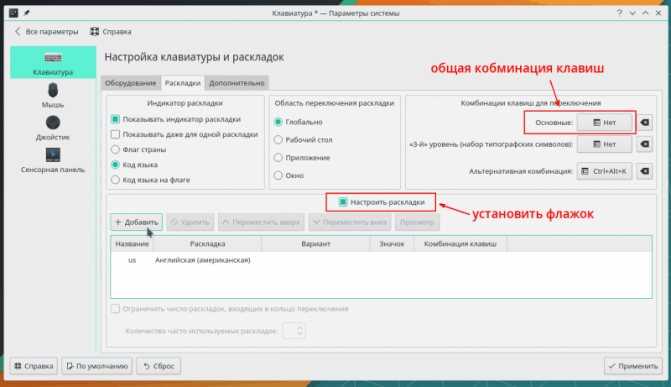
Раскладка выбирается во втором выпадающем списке, который подписан “Раскладка”. Там же можно задать комбинацию клавиш для включения этой раскладки.
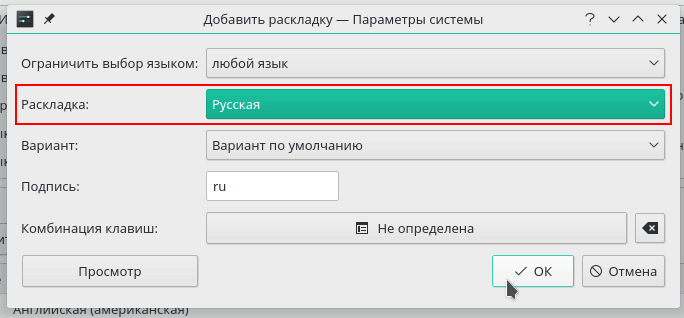
Теперь надо задать общую комбинацию клавиш для переключения раскладок. Я обычно ставлю переключение на левые Ctrl+Shift, кому-то нравится переключение раскладок по CapsLock, вариантов в списке много.
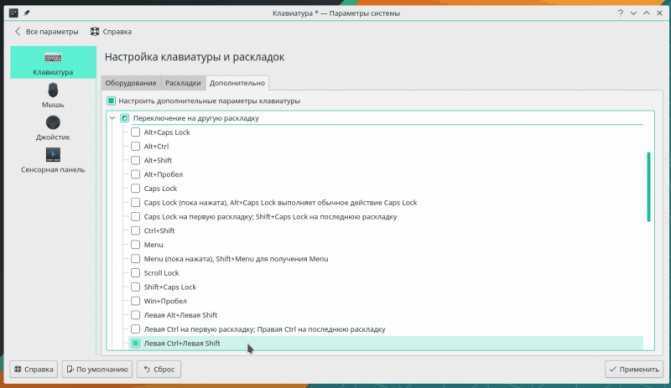
После каждого изменения надо не забывать нажимать “Применить”, чтобы изменения стали действовать в системе.
Что такое среда рабочего стола?

Типичный дистрибутив Linux построен из нескольких компонентов.
Существует диспетчер дисплея, который используется для входа в систему, оконного менеджера, который используется для управления окнами, панелью, меню, интерфейсами штрих-кода и основными приложениями.
Многие из этих элементов объединены вместе, чтобы создать так называемую среду рабочего стола.
Некоторые дистрибутивы Linux поставляются с одной настольной средой (хотя другие доступны в репозиториях программного обеспечения), в то время как другие имеют разные версии дистрибутива для ряда различных сред для настольных компьютеров.
Обычные среды рабочего стола включают Cinnamon, GNOME, Unity, KDE, Enlightenment, XFCE, LXDE и MATE.
Cinnamon — это более традиционная настольная среда, которая похожа на Windows 7 с панелью внизу, меню, значки в системном трее и значки быстрого запуска.
GNOME и Unity довольно похожи. Это современные настольные среды, в которых используются концепции значков запуска и дисплей в стиле панели инструментов для выбора приложений. Существуют также основные приложения, которые хорошо сочетаются с общей темой среды рабочего стола.
KDE — довольно традиционная среда рабочего стола, но у нее огромное количество функций и основной набор приложений, которые полностью настраиваются с множеством настроек.
Просвещение, XFCE, LXDE и MATE — это легкие настольные среды с панелями и меню. Все они очень настраиваемые.
Некоторые настройки KDE.
«Параметры системы» — «Шрифты»
Шрифты можно сделать чуть крупнее, включить полное сглаживание и установить DPI 96. Такие настройки делают изображение шрифтов почти идеальным (на МОЙ взгляд и на МОЁМ мониторе!). Играть с настройками шрифтов можно до бесконечности, я пока не нашёл ничего лучшего таких настроек:
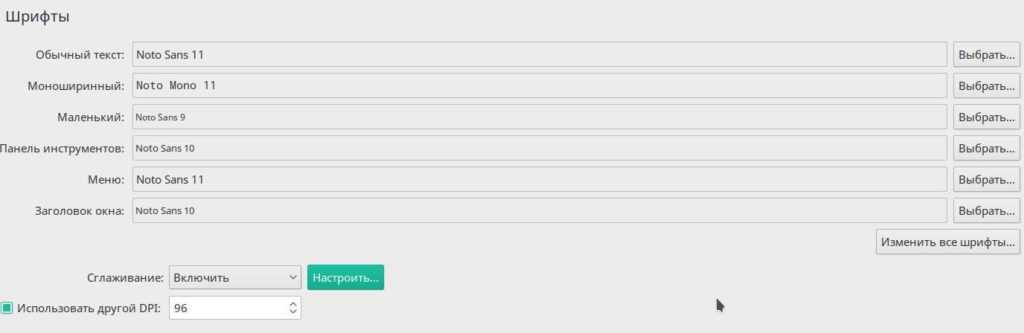
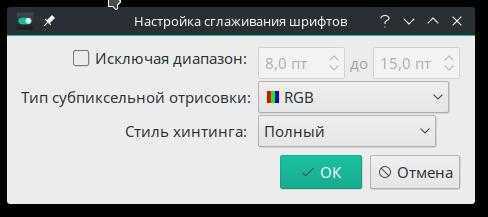
«Параметры системы» — «Устройства ввода»
Клавиатура — настраиваем раскладки.
Для английской раскладки устанавливаю значок «en» вместо «us» (ну нравится мне так!). Добавляю русскую раскладку «Печатная машинка», она удобнее стандартной для набора знаков препинания и буквы «ё», я об этом уже писал здесь. Раскладки переключаю комбинацией Ctrl-Shift (в том числе потому, что её можно нажать одним пальцем).
Мышь — включить «Двойной щелчок для открытия файлов…»
Экран — Обеспечение эффектов Настраиваю так: Движок — OpenGL 3.1 Предотвращение разрывов — Полная перерисовка Создавать миниатюры окон — Для всех окон
Права администратора
Основная учетная запись пользователя, которая полностью контролирует компьютер, называется «root». Если у вас есть привилегии суперпользователя, вы — главный босс машины. Это означает, что вы также можете полностью запутаться, поэтому Ubuntu (и Linux в целом) старается отделить потребности обычных пользователей от потребностей корневого уровня.
Всякий раз, когда вы пытаетесь внести изменение, относящееся к этим более серьезным функциям, вам нужно будет ввести пароль администратора. Это означает, что любой, кто получит доступ к машине, может создать очень ограниченное количество неприятностей. Это поможет вам дважды подумать, прежде чем вносить потенциально вредные изменения в систему.
Лучшее место для аудио
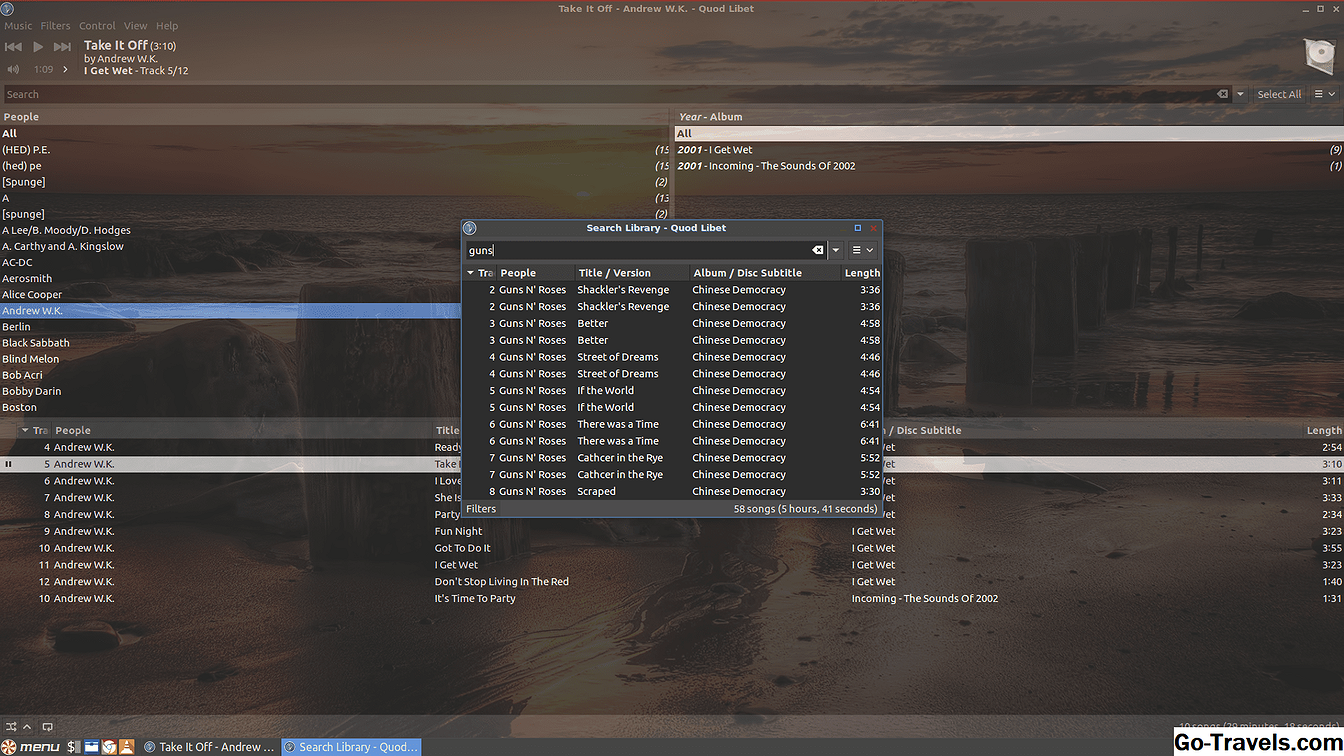
Linux — это король, когда дело доходит до воспроизведения аудиофайлов. Есть десятки отличных аудио-приложений, и это случай выбора одного или нескольких, которые вам нравятся.
Статья, связанная в заголовке, содержит некоторые из лучших аудио-инструментов для Linux, включая опции для воспроизведения и копирования онлайн-радиостанций, музыкальных плееров и менеджеров подкастов.
Для получения дополнительной информации о конкретных аудиоплеерах ознакомьтесь с этими руководствами:
- Полное руководство по Rhythmbox
- Полное руководство по Banshee
- Полное руководство для Quod Libet
Еще немного о системе и выводы
Вот такой он, этот Manjaro. На примере того как выполняется установка Manjaro Linux и некоторых моментов эксплуатации, я надеюсь, что вы поняли и мало-мальски осознали принципы работы этой системы. Ведь как я уже говорил, в отличие от той же Ubuntu — Manjaro имеет более дружественный вид. Работать с дистрибутивом можно сразу после установки, он уже готов. Конечно, может понадобиться минимальная допилка, но и тут Manjaro выигрывает у других по многим аспектам. И все это благодаря нативному авторскому софту, с помощью которого можно осуществлять тонкую настройку системы, что в конечном итоге сулит меньшее количество проблем.
- Графическая установка ArchLinux
30 июля, 2017
- Установка GNOME ArchLinux
27 февраля, 2017
- Установка Atom в Ubuntu
29 июня, 2015
- Как смотреть тв онлайн в Linux
29 августа, 2015


































